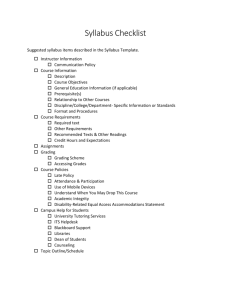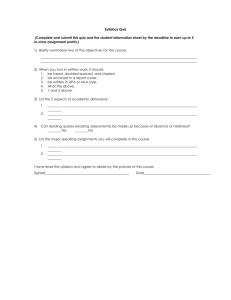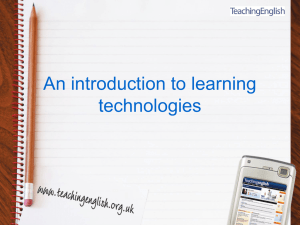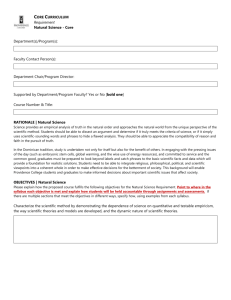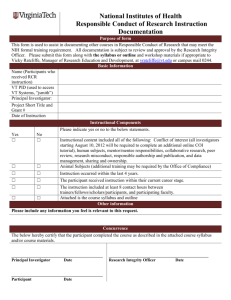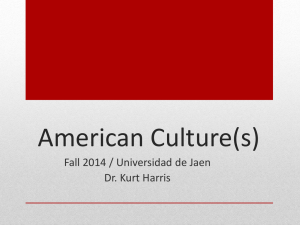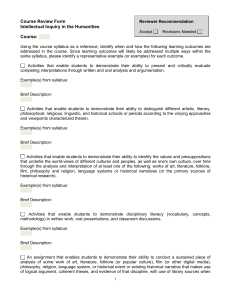WI Instructions with visual presentation – p.1 Submitting a Writing
advertisement

WI Instructions with visual presentation – p.1 Submitting a Writing Intensive Course Proposal This assumes the course is currently listed in the Undergraduate Catalog. If this is a new course, the course will first need to be approved by the Undergraduate Council. Note: the WI Course Proposal webpage works with Mozilla Firefox (preferred) or Internet Explorer. The effectiveness of the webpage cannot be guaranteed for other browsers. If you wish to download Firefox for free, there is a link directly within the WI Course Form or you may go directly to the following address: http://www.mozilla.com/firefox/ This document will attempt to show windows for all steps taken to submit the course. Windows (screen shots) in this document will be based on using Firefox. my.umbc.edu Begin by logging into my.umbc.edu. From the "Academics" tab, toward the bottom of the list will be a link for "Writing Intensive Course Form" (see below). WI Instructions with visual presentation – p.2 WI Proposal form After clicking this link, you will be directed to the WI Course Proposal Form. Initially, the "bottom half" of the page will be empty (no information provided). The page you will see should appear similar to: WI Instructions with visual presentation – p.3 Retrieve Course You will need to retrieve your course from the pull down list of courses (sorted by department acronym and course number). Note: if your course does not appear in this list, it may be due to: 1. You (or someone in your department) already submitted the course for WI 2. It is a new course, in which case it should be submitted to UGC first If neither of the above are true and your course still does not appear in the list, please send an e-mail to Steve Pitts (Steve.Pitts@umbc.edu) to get the course added to the list. Assume a fictitious course (BSKT310 – Basket Weaving 310). Find the course within the list. Highlight the course. Click the "Retrieve Courses" button. (see red arrow below) WI Instructions with visual presentation – p.4 Maximum enrollment After clicking "Retrieve Course" the remaining document will become available. The first question regards the projected enrollment in the course. This is a drop down menu with four options. Simply select the appropriate option WI Instructions with visual presentation – p.5 Writing evaluation The next question asks for an explanation of how writing is to be assigned and evaluated, including options for student revision. Also, questions regarding the devotion of class time to discuss writing and the relationship of Academic Integrity to academic writing are addressed. Note that it is possible (maybe even preferred) to type the response to this item in word processing software (e.g., Word) and then copy-paste into this field. Please see separate document (WI course examples.doc) for two possible examples of how this question may be addressed. Finally, you are not limited to the amount of space in the text box (i.e., the box will allow a fair amount of text). Upon completion, the window might appear something like: WI Instructions with visual presentation – p.6 Number of writing assignments The next question merely asks for the number of writing assuagements in the course. Do not count revisions as separate assignments. This is a pull-down menu with three choices. Simply select the appropriate choice for the course. WI Instructions with visual presentation – p.7 Genre The next question merely asks you to indicate any and all of the types of writing assignments students will be expected to complete in the course. If there are multiple types of assignments, merely list all types of writing in this field. Upon completion, the window may appear similar to: WI Instructions with visual presentation – p.8 Percentage of grade From a drop down menu, select from one of five options regarding the proportion of the final grade in the course that is related to writing. Include grades on outlines, drafts, etc. as appropriate. Simply select the appropriate option. WI Instructions with visual presentation – p.9 Syllabus WI criteria statement Per recommendation of the Writing Board, all WI (Writing Intensive) courses must indicate the Writing Intensive criteria within the syllabus. Simply indicate (Yes or No) whether you have made this change. Note: if you have not yet made the change, it is assumed the WI criteria will be included prior to offering the course as a WI course. WI Instructions with visual presentation – p.10 Faculty contact Please provide contact information for faculty likely to teach the course in the coming year. Please include name, e-mail, and phone. Use a separate field for each faculty member listed. For example, the fields might appear as: WI Instructions with visual presentation – p.11 Syllabus A syllabus must be attached to the WI Course application in order for the course to be reviewed by the Writing Board. There are three acceptable file types for the syllabus: Word (*.doc), PDF files (*.pdf), and Rich Text Format (*.rtf). If the syllabus is in any other format (e.g., *.wpd) please arrange to translate the file to one of the three accepted types prior to submission. Finally, no capacity exists for uploading multiple files. If you wish to include multiple files, you should arrange to combine these files prior to submission. Click the "Browse" button to search your drives (hard drive, jump drive, cd drive, etc.) for the syllabus. This opens a new window in which you can search for the relevant file. For example: WI Instructions with visual presentation – p.12 Syllabus (cont.) Upon identification of the appropriate file, click the "Open" button (on the File Upload screen). At this point, simply click the "Add Syllabus" button to upload the syllabus. WI Instructions with visual presentation – p.13 Syllabus (cont.) Important Note: Upon clicking "Add syllabus" you will be taken to the top of the form window where it should indicate that the syllabus has been successfully loaded. However, in the area of the form to "upload syllabus" it will not necessarily appear as if the syllabus has been uploaded. Were you to "Save" the application (see below), the syllabus would be available to be viewed. Finally, it is possible to upload a different syllabus file (replacing the existing file). This might arise if you accidentally loaded the wrong file. Simply follow the "Browse" and "Add syllabus" steps described above. The window (after having saved the application) might appear as: WI Instructions with visual presentation – p.14 Submit (Save Progress) (see window above for view of these buttons) If there are still features of the application that need to be completed, you may select the "Save Progress" button. This will save any changes you have made (including any syllabus you uploaded), but not submit the course for evaluation. To return to the course in the future, merely find the course from the pull down menu and select "Retrieve Course". The information in the fields you have completed should remain as you left them. If you have completed the application and wish to submit the course, merely click the "Submit" button. If you wish to have a hard copy of the application, merely select "Print" from your browser (if you have provided extended text answers (e.g., genre), this will only print the portion of the text that is visible in the text box). Upon clicking the "Submit" button, you will prompted to "Confirm Submit Course" or "Cancel Submit Course" (two buttons). Assuming you do wish to submit (selecting "Confirm") you will then receive a statement that, "Your course has been submitted for review" (at the top of the WI Course form page). You may then leave the WI Course Form page or continue the submission process for other courses.