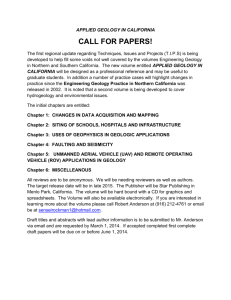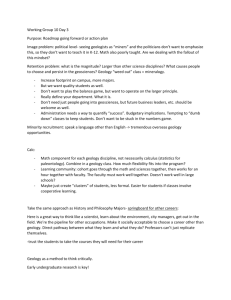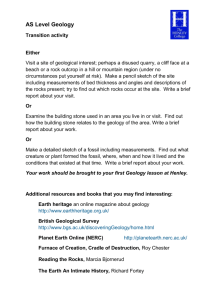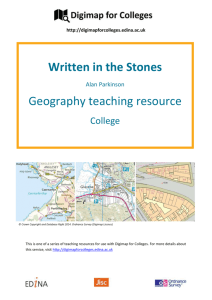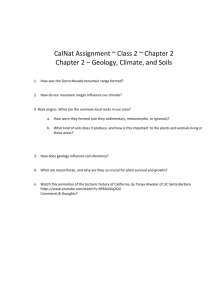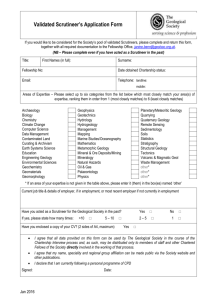Geology Roam
advertisement

EDINA Digimap Training: Geology Digimap – Geology Roam Contents Contents ..................................................................................................................... 1 Introduction ................................................................................................................ 2 Start Geology Roam ................................................................................................... 3 Geology Roam Key Features ..................................................................................... 4 Searching for a location.............................................................................................. 6 To search using a place name: .......................................................................................... 6 To search using a postcode: .............................................................................................. 8 To search using a Grid Reference ..................................................................................... 9 Navigating in Geology Roam .................................................................................... 11 Map Content Control ................................................................................................ 12 Opacity Slider ........................................................................................................... 13 Updating the legend ......................................................................................................... 17 Measurement tools ................................................................................................... 18 Annotation tools ....................................................................................................... 21 Get Rock Info. .......................................................................................................... 26 Map information ....................................................................................................... 27 Printing ..................................................................................................................... 28 Features of PDF map print ............................................................................................... 29 Geological Photos .................................................................................................... 30 Access the photos ........................................................................................................... 30 My Maps ................................................................................................................... 33 Understanding Geology Roam map views ............................................................... 34 July 2012 1 EDINA Digimap Training: Geology Digimap – Geology Roam Introduction This guide focuses on Geology Roam, a map making facility in Geology Digimap. Geology Roam enables you to view and print maps using British Geological Survey data at one of 12 pre-defined scales, or map views. PDF prints can be created in A4 or A3 size; and landscape or portrait orientation. Objectives By the end of this guide you will be able to to: Make maps to view on screen at 12 fixed scale views Zoom in and out of your map to a different view Change the area covered by your map Select features to show on your map (customising) Print your map Save your map July 2012 2 EDINA Digimap Training: Geology Digimap – Geology Roam Start Geology Roam 1. Go to: http://edina.ac.uk/digimap 2. Follow the login process 3. Select Geology Digimap 4. Select Geology Roam July 2012 3 EDINA Digimap Training: Geology Digimap – Geology Roam Geology Roam Key Features This image highlights the key features of Roam: 3. Map tools 1. Task menu: Search, Map Content Control, Active Legend, Map Info, MyMaps, Photos 2. Map window 4. Hints & Tips 1. Task Menu: Search by place name, postcode or grid reference. Map Content Control – choose to include or hide map features (Note, only for certain map views). Active Legend – view a legend of the rocks shown on your current map view, sort them alphabetically or by frequency. Map Information – the geographical extent of your map, and cursor coordinates. My Maps – save copies of maps you have generated. 2. Map window – where your map is displayed. July 2012 Your map, based on your search terms and feature selection (in Map Content Control) will appear in this area. Remember that zooming in or out will change your map view. There are 12 views available. The map view is given at the top left corner of the map area (the image above shows the least detailed view, the GB view). 4 EDINA Digimap Training: Geology Digimap – Geology Roam 3. Map tools Zoom in/out using the zoom bar. Double click to zoom in. Click and drag to move around the map Pan NSEW using the pan tool. Print – print a PDF version of your map in A3/A4, portrait or landscape. Get Rock Info. – click this icon then anywhere on the map to highlight the rock of interest. 4. Hints & Tips July 2012 Get tips on navigation, searching, printing, customising and saving maps. 5 EDINA Digimap Training: Geology Digimap – Geology Roam Searching for a location You can search for a location in Geology Roam using a place name, postcode or grid reference. Click Search in the Task Menu to expand the search box. To search using a place name: 1. Type the place name in the search box and click Find1. 2. If there is more than one match for your place name, the search results will be displayed below the search box. 3. Click once on the place name you require, e.g. Liverpool (Liverpool): 1 Note that you cannot use street names to search Geology Roam. July 2012 6 EDINA Digimap Training: Geology Digimap – Geology Roam A map centred on this place name is generated in the map window. July 2012 7 EDINA Digimap Training: Geology Digimap – Geology Roam To search using a postcode: 4. Type the FULL postcode in the search box and click Find. A map centred on your postcode is generated: July 2012 8 EDINA Digimap Training: Geology Digimap – Geology Roam To search using a Grid Reference 1. Type the Grid Reference (e.g. TQ336802) in the relevant box and click Find. Note that the map view returned for a Grid Reference search will depend on the level of detail of your grid reference. For example, an 8 character grid reference, TQ336802 returns a Detailed map view. A 4 character grid reference, TQ3380, returns a Plot map view: July 2012 9 EDINA Digimap Training: Geology Digimap – Geology Roam A 2 character grid reference, TQ, returns a National map view: July 2012 10 EDINA Digimap Training: Geology Digimap – Geology Roam Navigating in Geology Roam You can navigate in Geology Roam by panning (moving the map in any direction) and by zooming in and out of the map. To pan you can either: Click and drag the map i.e. click and hold the left mouse button, then drag to move the map. Use the navigation control to move north, south, east or west - click the relevant arrow to pan the map in that direction. To zoom in/out of the map, you can: July 2012 Double click to zoom in. Use the mouse scroll wheel to zoom in or out. Use the zoom slider bar Click the Click and drag the blue marker to zoom in or out. Or click anywhere on the slider bar to zoom to that scale. Use the zoom tool - click the Click and drag a box on the map. Click the GB map icon Click the back icon Click the forward icon to move to the next map (this is similar to the back/forward buttons on your web browser). to zoom in or out to zoom in and click the to zoom out. icon at the top right of the map. to return to the GB map view. to return to previous map view. 11 EDINA Digimap Training: Geology Digimap – Geology Roam Map Content Control It is possible to customise which Geological layers are displayed on the map. Click Map Content Control tab in the Task Menu. Switch Geology layers, e.g. Artificial Ground, on/off by checking or unchecking the tick box next to the feature name: The content of the Map Content Control box reflects the geology at the map location. The box content is updated whenever you change location. July 2012 12 EDINA Digimap Training: Geology Digimap – Geology Roam Opacity Slider There is a slider bar available at the top of the map window in Geology Roam, which allows you to change the transparency of the geological map data. By default, the slider position is set around the middle: Click and drag the slider to change the opacity of the Geology layers – least opaque: July 2012 13 EDINA Digimap Training: Geology Digimap – Geology Roam Click and drag the slider to change the opacity of the Geology layers – most opaque: July 2012 14 EDINA Digimap Training: Geology Digimap – Geology Roam Active Legends The Active Legend tool allows you to view a list of the rocks on your current map. The rocks can be sorted Alphabetically or by Frequency of occurrence, via the drop-down box: Sort your legend by Most Frequent Note that the numbers on the right of the rock name indicate how many times the rock occurs on your present map: July 2012 15 EDINA Digimap Training: Geology Digimap – Geology Roam Click on any rock in the legend to select it - the rock will be highlighted on the map: July 2012 16 EDINA Digimap Training: Geology Digimap – Geology Roam Updating the legend By default, the legend does not automatically update when you pan around the map or zoom in or out. To change the legend to update automatically, click Update Options: Check both boxes to automatically update the legend entries: July 2012 17 EDINA Digimap Training: Geology Digimap – Geology Roam Measurement tools Geology Roam’s measurement tools allow you to easily check the distance between two or more points and find out the area of a polygon you draw on the map. Activate the Measurement tools by clicking the icon at the top right of the Geology Roam window: The tools open in the Geology Roam window. July 2012 Option – click and drag on the Measurement Tools box to move the tools to a different location in the Geology Roam window. 18 EDINA Digimap Training: Geology Digimap – Geology Roam Measure Distance Click the Measure Distance icon to activate the tool: Click on the map at the point where you wish to start measuring. Continue to click at each point of the line/shape you wish to measure. Double click to finish measuring – the distance of your line/shape is given in the Measurement Tools box, in red text. Distance of your line shown in the Measurement tools box Pink dotted line is created from your clicks July 2012 19 EDINA Digimap Training: Geology Digimap – Geology Roam Measure Area Click the Measure Area icon to activate the tool: Click on the map at the point where you wish to start measuring. Continue to click at each point of the shape you wish to measure – an area of pink shading is drawn on your map. Double click to finish measuring – the distance of your area is given in the Measurement Tools box, in red text, in m2 or km2. Pink shaded area reflects area measured July 2012 20 EDINA Digimap Training: Geology Digimap – Geology Roam Annotation tools These tools allow you to draw symbols, lines and polygons on the map. You can also add text, labels and area values. There are options to set the colour and style of the features you add. The features you add remain the same geographical size when zooming in and out to different Roam map views. Features can also be included on your PDF print maps. Access annotation tools Click the icon at the top right of the Roam window: The toolbar appears at the top of the Geology Roam window: July 2012 Option - click and drag the toolbar to move it to a different place in the Geology Roam window. 21 EDINA Digimap Training: Geology Digimap – Geology Roam Annotation options The Draw & Create section of the toolbar contains 5 options for adding annotations: Add symbols Add text Add lines Add polygons Add pre-defined shapes Add polygons Let’s try adding a polygon to a map: Select polygon colour and line options before you start drawing your polygon. Click the polygon icon to activate the tool. Select a colour from the Fill Settings area. Select a line colour and/or style/width from the Stroke Settlings area. July 2012 22 EDINA Digimap Training: Geology Digimap – Geology Roam Click on the map at the point where you wish to start drawing your polygon. Continue clicking where you wish to add points to your polygon. Double click at the last point. July 2012 23 EDINA Digimap Training: Geology Digimap – Geology Roam Label the polygon Click the Add Label icon to activate the tool. Select the text size and colour from the Text Settings area (NOTE: you cannot change the text formatting after you add the label) Click on your polygon Add your text Click Save July 2012 24 EDINA Digimap Training: Geology Digimap – Geology Roam Try out some of the other Annotations tools. We suggest: Add a pre-defined shape. Activate the shape tool then click and drag on the map, releasing when satisfied with the shape. Try the Modify tools – from left to right: Label Measurement label – add distance or area measurement to any feature Move Modify Feature (changes shape) Free-Transform Feature (stretch your shape in any direction) Rotate Scale Feature (change size but not shape) Make your features invisible by unchecking this box: Delete some features – note that you cannot undo this action! July 2012 25 EDINA Digimap Training: Geology Digimap – Geology Roam Get Rock Info. To activate the information tool, click on the Once activated click on any point on a map to open up a Feature Information box describing the geological information for that point. A blue marker The rock area is also highlighted with an orange line. Details of the rock unit name, type and age are given where they are available, along with the layer that the information is from; Bedrock, Superficial Deposits etc. You can select a different layer in the Feature Information box on the left, where more than one layer is available. July 2012 button at the top right of the map. indicates the point where you clicked. 26 EDINA Digimap Training: Geology Digimap – Geology Roam Map information The Map Information tab displays the geographical coordinates for the current map. The information will update as you pan and zoom the map. Click Map Information on the Task Menu tab to open. The top right and bottom left coordinates of the current map are displayed. Note: The bottom left coordinates relate to the corner of your map which is hidden by the left task panel – you can display this corner by hiding the Task Menu (click the double arrows to hide the Task Menu ). The scale at which the current map will be printed. Hover over any point on the map to view that point’s coordinates. July 2012 27 EDINA Digimap Training: Geology Digimap – Geology Roam Printing Geology Roam allows you to create printable PDF maps in A4 and A3 size and in portrait or landscape layout. To create a PDF map: Click Print on the Task Menu: Click Continue – a new browser window will open: Enter a map title (optional). Check National Grid Lines to add National Grid lines to your map. Check Annotations and Map Labels if you wish to include these on your map (NOTE: Map Labels will display the code for each rock from the BGS Rock Lexicon) Select the page size and layout using the drop down menus. July 2012 28 EDINA Digimap Training: Geology Digimap – Geology Roam Click Generate Print File, this will produce a PDF file which you can save or download: Features of PDF map print Print date and map creator Copyright statement automatically generated July 2012 29 EDINA Digimap Training: Geology Digimap – Geology Roam Geological Photos Geology Roam allows you to view British Geological Survey images (of geological features, rocks, fossils and the BGS at work) from the JIDI Image Collection. There are over 3000 images mainly found in geologically rich areas such as Cumbria, North and South Wales, the Dorset coast, Edinburgh etc. The images cover a wide range of features from details of bedding planes and large crystals in rock faces to aerial photographs of valleys showing glacial erosion features. Access the photos To access the photos you will need to be viewing one of the 5 most zoomed in map views. The Geological photos icon is located on the top right of the map, or in the Geological Photos area of the Task Menu. Click on the photo icon at your area of interest. will appear on the map where there are photos available. A double camera icon: appears where there are two or more photos for a location. A list of images also appears in the Geological Photos area of the Task Menu. July 2012 30 EDINA Digimap Training: Geology Digimap – Geology Roam Clicking on a camera icon will open up a small image(s) for that location. Click on the small image to open a full size image in a pop-up box. July 2012 31 EDINA Digimap Training: Geology Digimap – Geology Roam You may need to scroll down to see the location information, at the bottom of the image. July 2012 32 EDINA Digimap Training: Geology Digimap – Geology Roam My Maps To save a map for later viewing, select My Maps from the Task Menu: Click Save current map Enter a map title – map titles can only be 30 characters long: Click OK. . Your saved map will now be listed: Click any entry in the list to regenerate that map. Click any entry and then click Delete selected to delete unwanted maps. You can store up to 200 maps. Re-order the list by clicking on the column headings: Title, View and Date. July 2012 33 EDINA Digimap Training: Geology Digimap – Geology Roam Understanding Geology Roam map views Geology Roam has 12 different pre-defined map scales, called map views. The views consist of different BGS geology data and background Ordnance Survey map products which are appropriate for each view's scale (e.g. the Local view uses the BGS DiGMapGB50 data and the OS 1:50 000 scale raster). Once you have found your location of interest, you can zoom in and out to find the appropriate map view. The following table lists the scale and map products used for each view, to help you decide which view is appropriate for your purpose. View name Background Map Product Scale British Isles Geology Map Product DiGMapGB-625 Digital Chart of the World (Country Outlines) 1:5 600 000 Mainland DiGMapGB-625 OS Miniscale® 1:1 250 000 National DiGMapGB-625 OS Miniscale® 1:625 000 Regional DiGMapGB-625 OS Miniscale® 1:500 000 Range DiGMapGB-250 OS Miniscale® 1:375 000 County DiGMapGB-250 OS Miniscale® 1:250 000 District DiGMapGB-250 OS 1:250 000 Colour Raster 1:150 000 Sector DiGMapGB-250 OS 1:250 000 Colour Raster 1:100 000 Division DiGMapGB-250 OS 1:250 000 Colour Raster 1:75 000 Local DiGMapGB-50 OS 1:50 000 Colour Raster 1:50 000 Plot DiGMapGB-50 OS 1:50 000 Colour Raster 1:25 000 Detailed DiGMapGB-50 OS 1:25 000 Colour Raster 1:10 000 July 2012 34