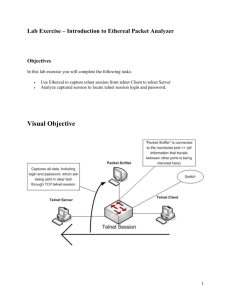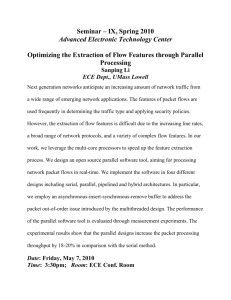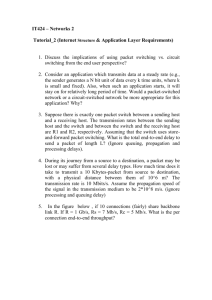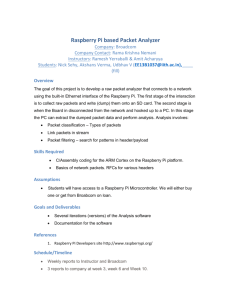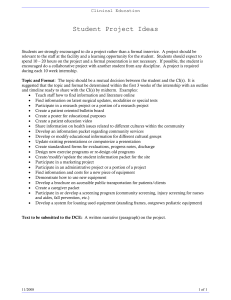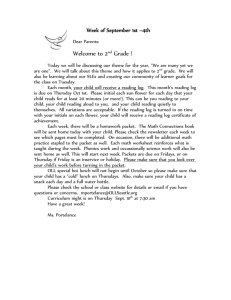Use Ethereal to capture/compare Telnet and SSH sessions
advertisement

Use Ethereal to capture/compare Telnet and SSH sessions. For this exercise, we will the virtual machine in EAS 138. There are 26 of them. On top of the computer, there is label of the machine name EAS-138-xx, where xx is a number between 1 and 26. To spread out the load, try to use the PC with the number that is your Student ID%26+1. Create a folder with your login in c:\student there. After closing the virtual machines, all session data within the virtual machines are gone. Since all EAS-138 PCs are shared, the data in C:\student may be destroyed before your next login. Make sure to save the results of your exercises to your account on ufp or CS Unix machines. We will start XPvm1 and Fc2vm1 virtual machines. Turn on the telnet service on Fc2vm1 as sever and allows access from the VPvm1 client. Then use the Ethereal program on XPvm1 to capture the telnet session from telnet client (using the Cygwin shell window on XPvm1) to the telnet server on Fc2vm1. Ethereal will show the packets exchanged for the session. For each packet, observe the protocol headers and content. Try to identify the packets that actually send the login and password. Note that the login and password of a telnet session is sent in plain text. They are supposed to appear in the packet payload or content field. We will capture the image of Ethereal as TelnetEthereal.png and save the session data as a file, TelnetSession.dat, in the S: drive which is mapped to the shared folder (C:\student) on the host machine. Next, we capture the login session using Secure Shell (SSH). Observe the packet sequence, check the content of the packet payload, see how the content is encrypted, and compare it with the packet sequence of the telnet session. Capture the Ethereal image with packet sequence as SSHEthereal.png, and save the session data as SSHSession.dat in the S: drive and transfer SSHSession.data, SSHEthereal.png, TelnetSession.dat, and TelnetEthereal.png to your ufp account or CS Unix account, and include them as part of your hw1. Ethereal is a freeware for network protocol analysis. You can download it from http://www.ethereal.com/ to run on you PC. The current release is 0.10.6. The version configured on our XPvm1 is 0.10.4 and that on Fc2vm1 is 0.10.3. The following is the detailed step for the exercise: 1. Capture Telnet Session Start XPvm1 virtual machine Start | Programs | CS301 | XPvm1 If you did not see XPvm1 in the menu, you can double click the C:\VirtualMachines\cs301\xpvm1\XPvm1.vmc setting file to start the virtual machine. You will observe a virtual pc window popup and start the booting process of Windows XP. It takes about 1.5 minutes. Note that you can concurrently start the other fc2vm1 virtual machine for this exercise. When the login window appears, type cs301 as username and password given to you in class or through the class email list. The left hand side of the desktop window will show the list of icons representing the common software packages that we will use in our exercises. The first one is the Cygwin Shell. Next is the Ethereal. Double click the Cygwin icon to start the Cygwin shell window. Type “ipconfig /all ” in the terminal shell window to see the hardware address (this is six byte Ethernet Address or called MAC address) and the IP address assigned to the first Ethernet interface of the virtual machine. Type “netstat –rn” to observe the routing table. You will find the local subnet entry with leading 192.168.138.0 network address and default routing entry with leading 0.0.0.0 network address. “netstat” will show the current active network connections. Type “vi C:\WINDOWS\system32\drivers\etc\hosts” to see a list of hostnames and their IP addresses stored in the local host. Normally the system is configured to check the /etc/hosts file before consulting with the local DNS name server. You will see fc2vm (the current host with 192.168.138.66 IP address ) and the xpvm1 (with IP address 192.168.138.1). When the fc2vm1 is up, type “ping fc2vm” to see if there is a network connection between fc2vm and xpvm1. Type “traceroute fc2vm” to see the route to the fc2vm. Start Fc2vm1 virtual machine Start | Programs | CS301 | Fc2vm1 If you did not see Fc2vm1 in the menu, you can double click the C:\VirtualMachines\cs301\fc2umlskas\fc2vm1.vmc setting file to start the virtual machine. Note that you can start Fc2vm1 and XPvm1 virtual machines simultaneously. Since this is a Fedora Core 2 with full installation, it takes 3-4 minutes to start all the network services (Samba, Apache, sshd, …) and X windows. If you have not observed a Linux boot sequence before, watch carefully the sequence and many important system functions are initialized, including file system, network interface, and network services. On the login window, type root as login and enter the password as given in class or in the class email. Wait about a minute for the personalized desktop to appear. Right click on the desktop to bring up the default common used menu-item. Select the first one “Open terminal”. This will bring up a terminal shell window. Type “ifconfig eth0” in the terminal shell window to see the hardware address (this is six byte Ethernet Address or called MAC address) and the IP address assigned to the first Ethernet interface of the virtual machine. On window, the equivalent command is “ipconfig /all”. Type “netstat –rn” to observe the routing table. You will find the local subnet entry with leading 192.168.138.0 network address and default routing entry with leading 0.0.0.0 network address. Type “cat /etc/hosts” to see a list of hostnames and their IP addresses stored in the local host. Normally the system is configured to check the /etc/hosts file before consulting with the local DNS name server. You will see fc2vm (the current host with 192.168.138.66 IP address ) and the xpvm1 (with IP address 192.168.138.1). Type “ping xpvm1” to see if there is a network connection between fc2vm and xpvm1. Type “traceroute xvpvm1” to see the route to the xpvm1. The following screendump shows the potential results you just observed. [root@fc2vm root]# ifconfig eth0 Link encap:Ethernet HWaddr 00:03:FF:1E:E0:32 inet addr:192.168.138.66 Bcast:192.168.138.255 Mask:255.255.255.0 UP BROADCAST RUNNING MULTICAST MTU:1500 Metric:1 RX packets:102 errors:0 dropped:0 overruns:0 frame:0 TX packets:406 errors:0 dropped:0 overruns:0 carrier:0 collisions:0 txqueuelen:1000 RX bytes:11906 (11.6 Kb) TX bytes:40673 (39.7 Kb) Interrupt:11 Base address:0xec00 lo Link encap:Local Loopback inet addr:127.0.0.1 Mask:255.0.0.0 UP LOOPBACK RUNNING MTU:16436 Metric:1 RX packets:184 errors:0 dropped:0 overruns:0 frame:0 TX packets:184 errors:0 dropped:0 overruns:0 carrier:0 collisions:0 txqueuelen:0 RX bytes:11515 (11.2 Kb) TX bytes:11515 (11.2 Kb) [root@fc2vm cs301]# netstat -rn Kernel IP routing table Destination Gateway Genmask Flags MSS Window 192.168.138.0 0.0.0.0 255.255.255.0 U 0 0 169.254.0.0 0.0.0.0 255.255.0.0 U 0 0 127.0.0.0 0.0.0.0 255.0.0.0 U 0 0 0.0.0.0 192.168.138.1 0.0.0.0 UG 0 0 [root@fc2vm cs301]# ping 192.168.138.1T PING 192.168.138.1 (192.168.138.1) 56(84) bytes of data. 64 bytes from 192.168.138.1: icmp_seq=0 ttl=128 time=15.7 ms 64 bytes from 192.168.138.1: icmp_seq=1 ttl=128 time=0.957 ms 64 bytes from 192.168.138.1: icmp_seq=2 ttl=128 time=0.991 ms irtt 0 0 0 0 Iface eth0 eth0 lo eth0 --- 192.168.138.1 ping statistics --3 packets transmitted, 3 received, 0% packet loss, time 2007ms rtt min/avg/max/mdev = 0.957/5.912/15.790/6.984 ms, pipe 2 [root@fc2vm cs301]# arp 192.168.138.1 Address HWtype HWaddress Flags Mask Ifacexpvm1 ether 00:03:FF:06:0C:17 C eth0 [root@fc2vm cs301]# traceroute 192.168.138.1 traceroute to 192.168.138.1 (192.168.138.1), 30 hops max, 38 byte packets 1 xpvm1 (192.168.138.1) 24.855 ms 5.036 ms 7.257 ms Turn on the telnet daemon of Fc2vm1 Click on the Redhat icon at the system tool bar, lower left corner of the screen. This is the equivalent of start button on window machine. Select System Settings | Server Settings | Services as shown in the following figure. You will see a service configuration window shows up. Displaying all the network service available on the Fedora Core 2 machine at its left panel. Use the scroll bar to scroll down the list. Click on the check box to the left of the telnet to turn on the telnetd daemon server. The right panel will provide information about this network service. It indicates that xinetd daemon is running and will forward the message for telnetd (port 23) to the telnetd. Now the fc2vm1 is ready to accept the telnet connection. Get ready to start telnet session on xpvm1 by using Cygwin Shell window. When you try to move the cursor back to xpvm1 window, you will find the cursor got stuck inside the fc2vm1 window. This because the virtual machine window grabs all mouse events. To release it and allow mouse events to send back to the host window, we hit right alt button (to the right of the space bar) To move the cursor out of the fc2vm1 and back to xpvm1, hit right alt button. When installed the Virtual machine additions utility that can be selected from the Action menu (first menu in the virtual window tool bar), the cursor can be automatically release when it moves out the virtual window. But unfortunately it only has code for Windows OS’ and OS2, but no code for other operating systems yet. Double click the Cygwin icon (upper left screen) to start a Cygwin shell window on XPvm1 virtual machine. Type “telnet fc2vm” but do not hit the enter key. Wait until the Ethereal is started. See next step. Start Ethereal Packet Sniffer Double click on the Ethereal icon (2nd icon on the desktop) to start Ethereal Network Analyzer. Select Capture | Start. A Capture Option window appear. Accept the default set up by hitting the OK button that start the packet capture. You will see a window displays the protocol type and packet count of packets captured including their percentage in the total packet count. Enter the telnet command, login, and password Go back to the cygwin window and hit the enter key, type in cs301 as login and the associated password. Stop Ethereal Packet Sniffer Once login to the fc2vm, go back to the Ethereal packet capture window and hit the Stop button to stop the packet capturing. The Ethereal main window will show all the packet captured. Observe the packets captured There are three windows showing the results of packet sequence captured, the content of the current selected packet with different protocol layers starting from layer2), and the actual content in hexademical and equivalent ASCII characters. You can extend the Ethereal window to full screen by click on the 2nd icon to the upper right of its window. This will give you more display area to see detail packet content. Click the packets in the first subwindow and study their packet content. Color Display the specific packet. Select View | Coloring Rules Ethereal allows users to associate colors with specific packets of their interests. Make it easy to analyze the packet sequence, or observe potential threats or attack. Click New button on the Edit panel to specify the filter that identifies the set of packets you would like to display with a specific color. A Edit Color Filter window appears. Type incomingPkt as name. Click +expression to the right of the String entry. This brings up a list of predefined protocol header field names. Scroll down the list in the Field name window by dragging the square scroll bar. Click the triangle symbol to the left of IP field name. This opens up the list of IP protocol header fields. Select ip.src. Select the = = in the relation panel. Type 192.168.138.66 in the Value (IPv4 address) text box. This is the address of the fc2vm which will reply telnet request issued from our current XPvm1. Hit ok and you will see ip.src == 192.168.138.66 is displayed as filter string. If there is a string “filter” attached after 66. remove it. Hit the background color button and type in 255, 100, 100 for the Red, Green, or Blue color value. Or choose the color based on the color wheel or HSV values. Hit OK to conclude the color selection. Hit OK to conclude the coloring rule specification and Hit Apply to apply coloring to the existing packet sequence. You can edit the rule by selecting the rule in the filter window and then hit the Edit button the Edit panel. Create another filer rule with name=”outPkt” and enter “ip.src = = 192.168.138.1” as string, 26, 238, 167 as RGB values for the background color. Hit OK. Hunting treasure in the packet sequence. Locating the login and password in the TELNET packets. As part of the homework exercise, we would like you to locate the login and password in the packet sequence of the telnet session. Note that there are a set of 3 TCP segments with [SYN], [SYN,ACK], and [ACK] in the information field of the first packet sequence window. These three TCP segments exchanged between the send and receive of a TCP connection are called 3-way handshake. They establish a reliable transport connection and make sure the request or response is not from a lost or wondering packet. Click the packets with “TELNET” as protocol type. In the middle packet content window, click on the triangle icon to the left of Telnet. You will see the content expand showing the detailed headers or payload. You will find a lot of negotiation between telnet client and telnet server about the terminal session capabilities. They need to reach basic agreement on the session. At about 15th TELNET packet. You should observe Data: login: in its payload. Try to locate the cs301 and the password your entered. Observe and document in your homework that how your entered data are carried over the TELNET packets. Answer in your homework 1 the following questions: Q4.1. How many TELNET packets is used to carry the login and how many are used to carry the password? Q4.2. Why TELNET does this way? Q4.3. What are the Src MAC address, Dst MAC address, Src IP address, Dst IP address, TCP Src Port, and TCP Dst Port number on the outgoing packets carrying the actual password? Hint: They are all the same. Create a screendump of the Ethereal tool with the packet sequence of telnet session using Grabit Pro 6.0.2. Select Start | All Programs | Grabit Pro 6.0.2 to start the Grabit Prob application. Click away the logo. Type control-W to capture Ethereal window. Make sure the Ethereal window is on the very top of all the windows on the desktop. The cursor becomes crossbar. Move it to the top title bar of the Ethereal window. And hit left mouse button to select it. You will see the window captured and show inside the Grabit Pro window. Save the image as TelnetEthereal.png by selecting File | Save as menuitem in Grabit Pro window. In the Save as window, select the S: drive, create a folder there with your login. Select “PNG 8 (*.png)” as Save as type. (PNG file type compressed the image. We use 8bits per pixel instead 24 bits per peix). In File Name, type “TelnetEthereal.png”. Go the the C:\student (local share) folder of the host computer. You should see the TelnetEthereal.png in your <login> folder. Include the TelnetEthereal.png as part of the answer of hw1 exercise 4. Save Ethereal Capture File of the Telnet Session in S drive Click File | Save as menuitem on Ethereal window. Scroll down the Folders list. You should see S:\ there. Select it (will highlight the selection) and hit enter. Select your folder. The folder you just created with your login name there. Hit Enter. In the Selection: S\<login> textbox, type in the file name as TelnetSession.dat Hit OK. You can retrieve and study the captured Telnet session later by selecting File | Open menuitem and open the file in S:\<login> file in the Ethereal window. 2. Capture SSH session We will capture Secure Shell (SSH) session from XPvm1 to fc2vm1. By default, the sshd is running on fc2vm1. Therefore we donot have to turn on the ssh service on fc2vm1. Get ready to start SSH session on xpvm1 by using Cygwin Shell window. Double click the Cygwin icon (upper left screen) to start a Cygwin shell window on XPvm1 virtual machine. Type “ssh –l cs301 fc2vm” but do not hit the enter key. Wait until the Ethereal is started. See next step. Start Ethereal Packet Sniffer Double click on the Ethereal icon (2nd icon on the desktop) to start Ethereal Network Analyzer. Select Capture | Start. A Capture Option window appear. Accept the default set up by hitting the OK button that start the packet capture. You will see a window displays the protocol type and packet count of packets captured including their percentage in the total packet count. Enter the telnet command, login, and password Go back to the cygwin window and hit the enter key, You will observe server present its RSA key. Accept that by hit enter of type “yes”. This helps make sure you are not talking to a spoofed server. Type in cs301 as login and the associated password. Stop Ethereal Packet Sniffer Once login to the fc2vm, go back to the Ethereal packet capture window and hit the Stop button to stop the packet capturing. The Ethereal main window will show all the packets captured. Observe the packets captured There are three windows showing the results of packet sequence captured, the content of the current selected packet with different protocol layers starting from layer2), and the actual content in hexademical and equivalent ASCII characters. You can extend the Ethereal window to full screen by click on the 2nd icon to the upper right of its window. This will give you more display area to see detail packet content. Click the packets in the first subwindow and study their packet content. Hunting treasure in the packet sequence. Locating the login and password in the SSH packets. See if you can locate the login and password in the packet sequence of the SSH session. You will see two ARP packets. The TCP three-way handshake packets, followed by Secure Socket Layer protocol messages SSH or SSHv2. The initial SSH messages are exchange the server certificate and negotiate the key and terminal session capability. You will see Session key exchange sequence using Diffie-Hellman algorithm. You will then see SSH session data carried in the Encrypted request/response packets. Click on those and in the packet content window, expand the SSH protocol content by clicking on the triangle icon to the left of SSH. You should observe all data and encrypted. There is no actual login or password. Answer in your homework 1 the following questions: Q4.4. What are the Src MAC address, Dst MAC address, Src IP address, Dst IP address, TCP Src Port, and TCP Dst Port number on the outgoing packets carrying the Encrypted request packet? Are these fields different from those in the Telnet session? Create a screendump of the Ethereal tool with the packet sequence of telnet session using Grabit Pro 6.0.2. Select Start | All Programs | Grabit Pro 6.0.2 to start the Grabit Prob application. Click away the logo. Type control-W to capture Ethereal window. Make sure the Ethereal window is on the very top of all the windows on the desktop. The cursor becomes crossbar. Move it to the top title bar of the Ethereal window. And hit left mouse button to select it. You will see the window captured and show inside the Grabit Pro window. Save the image as SSHEthereal.png by selecting File | Save as menuitem in Grabit Pro window. In the Save as window, select the S: drive, create a folder there with your login. Select “PNG 8 (*.png)” as Save as type. (PNG file type compressed the image. We use 8bits per pixel instead 24 bits per peix). In File Name, type “SSHEthereal.png”. Go the the C:\student (local share) folder of the host computer. You should see the SSHEthereal.png in your <login> folder. Include the SSHEthereal.png as part of the answer of hw1 exercise 4. Save Ethereal Capture File of the SSH Session in S drive Click File | Save as menuitem on Ethereal window. Scroll down the Folders list. You should see S:\ there. Select it (will highlight the selection) and hit enter. Select your folder. The folder you just created with your login name there. Hit Enter. In the Selection: S\<login> textbox, type in the file name as SSHSession.dat Hit OK. You can retrieve and study the captured SSH session later by selecting File | Open menuitem and open the file in S:\<login> file in the Ethereal window.