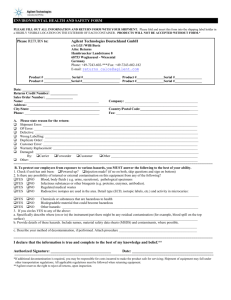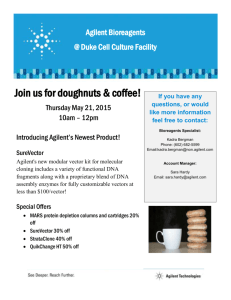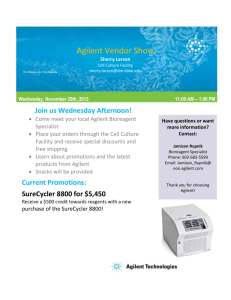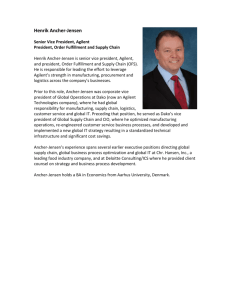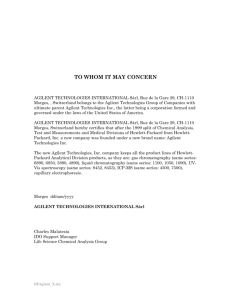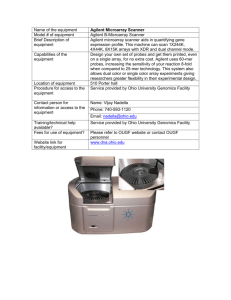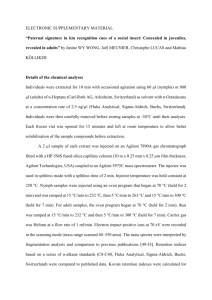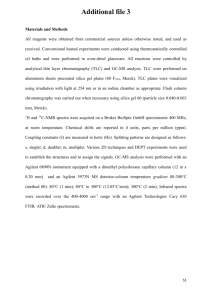HOWTO: Test connection with Agilent
advertisement

HOWTO debug the serial connections: This document discusses two tasks. For the first, you want to test PC and serial connection. The least complicated devices are the Agilents, so this taks should be performed with them. If the first task fails, the reason is likely that the different port cables have changed their numbers, or are broken. A paragraph at the end shows how you find out how to identify and test the cables. Fig 1: Pin layout of 9 pin serial cable. Connectors exist in male and female variants, obviously with the same pin layout. 1,6 2 3 4 5 7 8 9 PC Agilent 4 3 2 1,6 5 8 7 Fig 2: Connections for 9 pin Null-modem cable. The crossed cables 2-3 and the through connection 5 are relevant for all devices. However, some devices (including the Agilent power supplies) require 4-6 to be connected, and some require 7-8. Note at the end for another complication of the Agilent. 1 2 3 4 5 6,8 7 20 PC Agilent 1 3 2 5 4 20 7 6,8 Fig 3: connections for 25 pin Null-modem cable Fig 1: Pin layout of 25 pin serial cable. Ignore all columns but the fast. We communicate with the Agilent through the serial port. We need a cable with crossed transmit and receive lines (a Null-modem cable) for the connection. There are two versions for the connectors in a serial port, shown in Figs. 1 and 4, and both could be male or female. The pin layout of a Null-modem cable is given in Figs. 2-3. The cables used in the setup effectively act as a Null-Modem cable. Note that if you use the optical link, you need to connect and switch on all 3 Agilents, even is you don’t use their outputs. I will come back to that later. Communication can be tested with a terminal program, e.g. HyperTerminal which is part of every windows installation, found in Start->Programs->Accessories->Communications. In HyperTerminal, first the port has to be configured at File->Properties. A dialog comes up as shown in Fig. 5. From there, fill out the information shown in Figs 5-8. If the “Connect using” Combobox is grayed out, you are already connected, and you have to disconnect first through Call->Disconnect. If you start HyperTerminal for the first time, a couple of dialogs come up which ask questions about your phone connection. You can enter whatever you like, the answers don’t have consequences. Fig. 5: File->Properties dialog in HyperTerminal. For this example, the Agilent was connected to COM1: Fig 6: Configuration dialog for serial port, opened when the “Configure”-button in Fig. 5 is pressed. Fig. 7: Settings Tab in File->Properties dialog Fig. 8: ASCII-Setup dialog, which starts with the button in Fig. 7 with the same name. After the installation of HyperTerminal, you can connect to the Agilent with Call-> Connect. Fig. 9 shows a possible dialog: Fig. 9: Dialog in HyperTerminal You type SYST:REM (and the ENTER key) to set the Agilent into remote mode, so that is listening to the serial port. You type SYST:BEEP to make the Agilent beep (so you verify it is listening) You type *IDN? To make the Agilent reply. The reply “Agilent Technologies …” is sent by the Agilent, and displayed in the HyperTerminal window. Note that the information in the manual about the serial connection is incorrect. The signal transmission for the Agilent power supplies is crossed via Pin 2 and 3 only, as in standard serial devices; and in contradiction to what is claimed in the manual. Note that the Agilent needs also the correct settings. You can verify (in local mode) by pressing the “I/O config” button at the front panel of the Agilent. You should see “RS 232” at the Agilent’s display. You press “I/O config” again, and you should see “9600 Baud”. Press again, and you should see “None 8 Bits”. These settings correspond to the PC settings in fig. 6. Unfortunately, the COMPAQ-PC occasionally reassigns the serial port number to the different cables, e.g. after a new driver installation. Therefore, don’t trust the label on the cable: It was correct when it was done many years ago, and at the time of writing, this is mostly wrong. If you need to find which serial port is used for which cable: Do a loopback test. Connect the serial cable (with or without the optical link) to the PC. At the other non-PC side plug, connect lines 2 and 3 (for the 25 pin version of the plug) or lines 4 and 5 (for the 9 pin version). Set the properties in HyperTerminal as above. If everything was done correctly (e.g., if you guessed the correct port for the serial cable), every character you type on the keyboard is shown twice – see fig. 10. Fig. 10: Loopback test in HyperTerminal The Power Supplies need for the initialization 6V up to 10V on pin number 6 which is internally provided by pin 4. This wouldn’t be a problem if the Agilent was directly connected through the PC. However, the optical multiplexer only transmits pin 2-3 (Tx, Rx) and 7 (ground). We could connect pin 4-6 on the Agilent side, but that doesn’t work: During initialization obviously pin 4 does shut off the voltage. Therefore one cannot use the voltage from the same power supply. Solution: Cross link of the Pin 4 voltage over all three Agilent supplies and delivery to all Pin > 6 inputs. Important: Connect the ground of the Agilent Pin 5 to the ground pin 7 on the optical multiplexer. ------------------------------------------------------------Pins on the Custom-made Agilent Connectors: Opt Mplx 2 3 7 cable connector Agilent RS232 Connector 2 2 3 3 3 2 7 7 5 20 20 6 (+8 Volts) | | | | Pin 4 and Pin 20 of all three Agilent Outputs connected (+8Volts) -------------------------------------------------------------