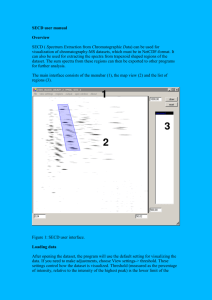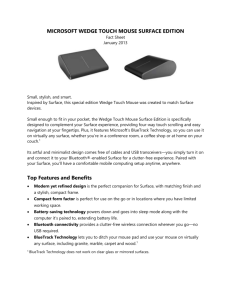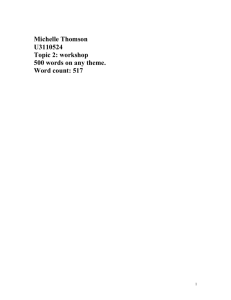GRAPH CONSTRUCTION
advertisement

GRAPH CONSTRUCTION This tutorial follows the text from page 220 in the book. Entering the Data Step 1 Label the columns. Use the mouse and/or the arrow buttons to move to cell A1, type in “age of student” and press “return” or “enter.” (If there were other data, we could enter it in other columns. For example, if the students’ names were included, we could type “name of student” in cell A1, and “age of student” in cell B1.) The columns’ widths can be adjusted—using your mouse, click on the right edge of the “A” label at the top of the first column, and move it. Step 2 Enter the students’ ages in column A. Move to cell A2, type in “26” and press “return” or “enter.” Move to cell A3, type in “16” and press “return” or “enter.” In a similar manner, enter all of the ages. You can enter the ages in any order; Excel will sort the data for you. After you complete this step, your spreadsheet should look like that below (except it should go down a lot further). You can move up and down in the spreadsheet by clicking on the arrows on the upper-right and lower-right corners of the spreadsheet. Step 3 Save the spreadsheet. Use your mouse to select “File” at the very top of the screen. Then pull your mouse down until “Save As” is highlighted, and let go. Your instructor may give you further instructions on where and how to save your spreadsheet. Preparing the Data for a Chart Step 1 Enter the group boundaries. Excel uses "bin numbers" rather than group boundaries. A group's bin number is the highest number that should be included in that group. In Example 2, the first group was 16 < x < 24. The highest age that should be included in this group is 23, so the group's bin number is 23. Be careful; this group's bin number is not 24, since people who are 24 years old should be included in the second group. If necessary, use the up arrow in the upper-right corner of the spreadsheet to scroll to the top of the spreadsheet. Type "bin numbers" in cell B1. Determine each group's bin number, and enter them in column B. After you complete this step, your spreadsheet should look like this. Step 1 Step 2 Have Excel determine the frequencies. Use your mouse to select "Tools" at the very top of the screen. Then pull your mouse down until "Data Analysis" is highlighted, and let go. If "Data Analysis" is not listed under "Tools," then o Select "Tools" at the top of the screen, pull down until "Add-Ins" is highlighted, and let go. o Select "Analysis ToolPak-VBA." o Use your mouse to press the "OK" button. Select "Tools" at the top of the screen, pull down until "Data Analysis" is highlighted, and let go. In the "Data Analysis" box that appears, use your mouse to highlight "Histogram" and press the "OK" button. In the "Histogram" box that appears, use your mouse to click on the white rectangle that follows "Input Range," and then use your mouse to draw a box around all of the ages. (To draw the box, move your mouse to cell A2, press the mouse button, and move the mouse down until all of the entered ages are enclosed in a box.) This should cause "$A$2_$A$43" to appear in the Input Range rectangle. Use your mouse to click on the white rectangle that follows "Bin Range", and then use your mouse to draw a box around all of the bin numbers. This should cause "$B$2_$B$7" to appear in the Bin Range rectangle. Be certain that there is a dot in the button to the left of "Output Range." Then click on the white rectangle that follows "Output Range," and use your mouse to click on cell C1. This should cause "$C$1" to appear in the Output Range rectangle. Use your mouse to press the "OK" button. After you complete this step, your spreadsheet should look like this. Step 2 Step 3 Prepare labels for the chart. In column E, list the group boundaries. In column F, list the frequencies. After you complete this step, your spreadsheet should look like this. Step 3 Drawing a Histogram Step 1 Use the Chart Wizard to draw the histogram. Use your mouse to press the “Chart Wizard” button at the top of the spreadsheet. (It looks like a histogram and it might have a magic wand.) Select “Column” and then an appropriate style. Press the “Next” button. Use your mouse to click on the white rectangle that follows “Data range,” and then use your mouse to draw a box around all of the group boundaries and frequencies from step 3 in “Preparing the data for a chart”. This should cause “Sheet1!$E$2$F$7” to appear in the Data range rectangle. Press the “Next” button. Under “Chart Title” type an appropriate title. (You may need to click on the tab labeled "Titles.") After “Category (X)” type an appropriate title for the x-axis, such as “students’ ages.” After “Value (Y)” type an appropriate title for the y-axis, such as “frequencies.” Press the “Finish” button and the histogram will appear. Step 2 Save the spreadsheet. Use your mouse to select “File” at the very top of the screen. Then pull your mouse down until “Save” is highlighted, and let go. Step 3 Print the histogram. Click on the chart, and it will be surrounded by a thicker border than before. Use your mouse to select “File” at the very top of the screen. Then pull your mouse down until “Print” is highlighted, and let go. Respond appropriately to the “Print” box that appears. Usually, it is sufficient to press a “Print” button or an “OK” button, but the actual way that you respond to the “Print” box depends on your printer. Drawing a Pie Chart Step 1 Delete old charts. If you still have a histogram on your screen, you must delete it. Click on it once and press the delete button on your keyboard. Step 2 Use the Chart Wizard to draw the pie chart. Use your mouse to press the “Chart Wizard” button at the top of the spreadsheet. (It looks like a histogram and it might have a magic wand.) Select “Pie” and then an appropriate style. Press the “Next” button. Use your mouse to click on the white rectangle that follows “Data range,” and then use your mouse to draw a box around all of the group boundaries and frequencies from step 3 in “Preparing the data for a chart.” This should cause “Sheet1!$E$2$F$7” to appear in the Data range rectangle. Press the “Next” button. Under “Chart Title” type an appropriate title. Press the “Finish” button and the pie chart will appear. Step 3 Save the spreadsheet. Use your mouse to select “File” at the very top of the screen. Then pull your mouse down until “Save” is highlighted, and let go. Step 4 Print the pie chart. Click on the chart, and it will be surrounded by a thicker border than before. Use your mouse to select “File” at the very top of the screen. Then pull your mouse down until “Print” is highlighted, and let go. Respond appropriately to the “Print” box that appears. Usually, it is sufficient to press a “Print” button or an “OK” button, but the actual way that you respond to the “Print” box depends on your printer.