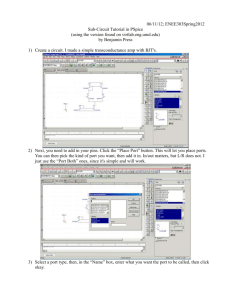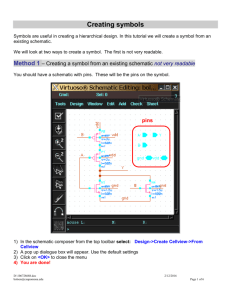Eagle Layout Editor Tutorial
advertisement

TOP Eagle Layout Editor Tutorial with Quick tips for version 4.11R2 by Dipan Thakker dipant@ufl.edu INTRODUCTION AND INSTALLATION .....................................................................2 CREATING A PROJECT................................................................................................. 3 SCHEMATIC .................................................................................................................. 4 BOARD ........................................................................................................................... 6 “THE LIBRARY” ............................................................................................................. 11 SYMBOL............................................................................................................................12 PACKAGE.........................................................................................................................14 DEVICE ............................................................................................................................ 16 EAGLE TOOL TIPS ....................................................................................................... 18 CHECK LIST.................................................................................................................. 21 SUBMITTING YOUR BOARD ...................................................................................... 21 TOP Introduction and Installation The purpose of this tutorial is to show students how to design prototype boards using the Eagles Layout Editor and then guide them to submitting their designs for production. Advanced Circuits provides a great deal to students with a $33 per board price. The software can be obtained at http://www.cadsoftusa.com/ . There is a freeware version that is fully functional except for a few minor limitations. The limitations of the freeware version (taken from their website): The useable board area is limited to 100 x 80 mm (4 x 3.2 inches). Only two signal layers can be used (Top and Bottom) The schematic editor can only create one sheet. “Apart from these three limitations the EAGLE Light Edition can do anything the Professional Edition can do. You can even load, view and print drawings that exceed these limits!” After installing the program, a good start is to view the tour provided by their website at http://www.cadsoft.de/Tour/tour00.htm . Before you start out creating a schematic, take a look at the Eagle Tool Tips at the end of this document. TOP Creating a Project 1) The first step is creating a project and then the schematic and board within the project. i. Click “file”, “new” then “project, and give it a name. ii. Next expand the projects folder and then your new project. iii. Click the “dot” next to your project to enable it. iv. Now you can right click and add a schematic and board file (name them the same except for the extensions). Your window should now look similar to this: 2) Now double click the schematic file to open it. Make sure that it opens the board file as well. This is very important because it could lead to them being inconsistent with each other. You are now ready to begin add your circuit to the schematic. TOP Schematic 1) The first thing you should do is get familiar with the tools on the left and top. Go to the end of this tutorial to the tips section to get a good understanding of how the tools work 2) Now you can begin by adding parts: a. Click the (add) to add parts to the schematic. This opens a new window where you can search for parts. If you find the part you need just click “ok” to add it the schematic. b. If you would like to add custom parts, go to my section "The Library". 3) Now you can add multiple parts then connect them using the (net) tool. Hint: Make sure parts are connected to their nets by picking up the part and moving it around. It should drag the nets along with it and hit escape to drop the part. If you have any problems with the nets, read the “The Library” section. For using the (bus) take a look at the other tutorials linked and the end of this tutorial. 4) Another good thing to do is to label the nets. This way you can have nets connected to each other without drawing nets between them. a. Click (name). Then click any net you wish to label. Now just give it a name that you will understand as your schematic gets much larger. b. If you want to display the name on the net, you will need to press (label) and then the net you wish to label. Below is an example of different ways to connect nets to each other: TOP 5) Net thickness is also very important. Check this link for information of trace width: http://www.geocities.com/CapeCanaveral/Lab/9643/TraceWidth.ht m. a. Click “edit” then “net classes”. Now you can specify different net class and their attributes. TOP Board 1) After creating your schematic, you can now start to design your board. Switch over to the board file and take a look at all your components. The first thing you should notice is that there is a white rectangular boarder near your components. Inside of this is the area that the free version of Eagle allows you to work. This will be the max size your board can be. a. The first thing to do is to set the grid size correctly. Click the (grid) icon and then select a grid size like shown below. This makes is easier to align parts around you board. TOP b. The next thing you should do is draw the dimension of your board. If you don’t know this yet then you can take care of this after arranging your parts around. i. Click the (wire) button and then make sure the correct layer is selected : . ii. Now find this symbol on your board. This is the x,y coordinate (0,0). This can be seen in the upper left side of the window. Since we set our grid to use inches, our coordinate systems reflects inches. Use this to help draw your board to the exact dimensions. iii. You should also make sure to add holes to your board to allow for easy mounting. Click the (hole) icon and now carefully place the hole in the exact position for mounting. Place as many holes as you think will be needed. iv. You will now want to add a restrict around each hole. This makes sure that traces do not interfere with the screws/nuts near the hole. Click the (circle) button and then change the layer to top restrict : . Now place a circle around each hole TOP based on the dimensions of the screw/nut. Repeat this step for the bottom restrict : . c. Now use the (move) icon to place the parts into this white border. Arrange the parts around so they are close to their connecting parts. Hint: If you would like to place parts on the bottom of the board then see this tip. You can place components on the bottom and top of the board as long as they are surface mount parts. Any component with holes should have their own space on the bottom of the board and the top. The connecters X1-X7 are an example of connectors, which requires space on the top and bottom of the board. In the diagram below the top left shows a part only on the top, the top right shows a part only on the bottom, and the bottom show a part on the top and bottom. You can see that the smd pads now look purple, as to show that you have pads on the top and bottom of the board. TOP d. The next step is to make sure there is ample space between parts, so traces can be drawn around them. A very important checking tool is the DRC check. Click the (drc) button. The only tabs you should really change are the distance, clearance and size. The Advanced Circuits website is a good place to locate any of this information. It should specify the minimum values for each of these attributes. i. In the clearance tab it’s good to keep all the clearances the same. A proper clearance is somewhere between 8 and 15 mils. ii. The distance tab shows the spacing required from the edge of your board to any component/trace. It’s probably a good idea to leave this tab alone. iii. The final tab is the size tab. This tab shows the minimum sizes for traces, drills and vias. If any of your net classes/parts require smaller values, then make sure to change these settings. Now click the “check” button. It will verify if your board matches up with the specifications set in the drc check. It will bring up a window with the list of errors. Go through each of these errors and move parts around to comply with some of the errors. You might have to go back to the package and modify the part so it fits correctly. e. Now you can move on to routing the board. Click the (auto) button to bring up its window. The only two changes you should make to this window is to change the “preferred directions” to a “*” and to change the “routing grid” to somewhere between 5 and 10 (this assumes your grid is set to inches). This will help route your board easier. Just click “ok” to begin the routing. You can view the progress on the bottom left status bar. If the board does not completely route, then you will have to ripup the board and move parts around and try again. i. If your board did not route then click (ratsnest) button to view the unrouted wires. It will also tell you TOP how many wires were not routed in the bottom left status bar. If you cannot see the wires, then change your display to show the unrouted only. Check the tips at the end of this tutorial for steps those steps. ii. To ripup the board, click the (ripup) tool and then click the (go) button. This will delete all the traces on the board. TOP “The Library” The library is a file that contains all your custom symbols, packages and devices. If a part is not in the default libraries, then you can create custom elements to use in your schematic and board. 1) The first thing to do is to create a new library. a. Go to the main window and click “file”, “new” and then “library”. b. Now save this library with a name you will remember. 2) The three main parts to the library are (device, package, symbol). The following will show you how to create a symbol, its package, and then the final device that can be used in your design. a. Click the (symbol) icon to load the symbol editor. This will bring up a new window. Enter a new name for the symbol. Hint: It’s a good idea to the name it the same as the datasheet part number. Your screen should look similar to this: b. Now you can begin drawing the symbol. The main parts of the symbol are the outline, pins, name and value. TOP Symbol i. First select the (wire) icon to start drawing the outline. Make sure the symbol layer is selected as shown here: . You can draw any type of shape you like. I’d recommend sticking to actual pin diagram shown in the datasheet. ii. Now you will need to add pins. Click the (icon) to add pins. You should have something that looks like the following: iii. You should give each of these pins names. Do this by clicking (name) button. Now left click any pin and type a new name for it, such as “1-vcc” for the pin number and the type of input/output. Do this for all the pins. iv. Now you should add the name of the component to this symbol, so it will be displayed in the schematic. 1. Click (text) tool to add text. A new window will pop up and enter the following text exactly as displayed below: TOP Click ok and now make sure that the name layer is selected as shown part on the top of the symbol. . Now place the 2. Now repeat the process, but for the value layer. Click ok and now make sure that the value layer is selected as shown . Now place the part on the bottom of the symbol. Your final symbol should look similar to the below figure. Just save it and now move on to creating the package. TOP Package i. The first thing you will need for the package is the datasheet for the part you are working with. Look for the dimensions of the part. Now you will want to change the grid size to make placing components easier. Click (grid) to bring up the grid window. The best settings are shown below. i. Now click the (wire) button and make sure that tPlace layer is selected . Now you can draw the outline of the chip. Hint: Make this outline that it uses the largest dimensions, so the chip does not overlap other chips when placed on the board. ii. Now depending on the component you are designing you will need to follow steps 1-2 for smd (surface mount pads) or steps 3-4 for pins. 1. Take a look at the dimensions of smd in the datasheet and then click (smd) icon. You will now need to enter the dimensions of the pad. Make sure the following is displayed: TOP . Of course the smd size will most likely be different. Hint: Make the smd slightly larger than the datasheet specification or so you have a larger smd to solder to. 2. Now place the smd exactly as shown in the datasheet. Since you made the smd slightly larger than the datasheet specs, there is more room for error. Hint: Don’t worry too much about being very exact. You can print out your final board layout and make sure that everything lines up and fits correctly later. 3. Look at the dimensions of the pins in the datasheet. Now click (pad) tool. The following will be displayed on the top tool bar: The left side is the shape on the pad/pin. The diameter should be set to auto. If the pin dimension in the datasheet were to be .024, then I would select a drill one size larger that .024. This is because the inside of the holes are usually plated and will thus reduce the size of the hole and your pin will be too large to fit through the hole. 4. Now just place the pad/pins as shown in the datasheet with the same spacing and layout. Your smd/pad part should look similar to the top or bottom component show below: TOP 5. Now click the (name) icon and click a smd/pad. Give this smd/pad a number according to the datasheet. Later, you will have to connect the pin from its symbol to this pad. 6. Now use the (text) tool as shown before to place the name and value on the package. Now save and move on to the device. Device i. Now we must create a device that links the symbol and package together to create a part that can be used in the schematic and board. Click the (device) tool and give the device a name (preferably the same as the symbol and package). TOP ii. Now click (add) and insert the symbol you just created. Now click the “new” button on the bottom right and add the package you just created. iii. Now we must connect the pins on the symbol to the pins in the package. Click the “connect” button on the bottom right of the screen. Now connect the correct pins/smd to each other. Below is a sample of them after they are connected. iv. You can now save and you have successfully created a part. TOP Eagle Tool Tips 1) Always have the schematic and board files for the current project open at the same time. This will really help you as you design your schematic and design your board. The reason for this is to keep your schematic and board consistent with each other. If you make changes to your schematic, but your board is not open then your will have to start over and redesign your board from scratch. Also, only save your entire project in the schematic section. This will allow you to save the schematic and board simultaneously and avoid inconsistencies. 2) This software has a few hitches in it. The first are a couple of the tools for the schematic. - To draw a connection from one part to another use the “net” tool instead of the wire tool. After placing the “net” the click the “name” tool then the “net” you just placed to give it a name. For instance if you had already named a “net” ground before, and you connect a new “net” that needs to be ground then by giving the new “net” the same name they are internally connected together. - To move an entire part with its wires you must first use the “group” tool to select the area you would like to move. Then select the “move” tool. Now the trick is to right click over the select area to move it to another location. Left clicking will only let you move the item you clicked over, not the entire selected area. - To delete a single item just click the “delete” tool” then left click what you would like to eliminate. To delete an entire area, you must first use the “group” tool to select a large area to eliminate and then select the “delete” tool and right click the area to be removed. - To copy an area is a bit strange in eagle. First you must use the “group” tool to select an area to copy, and then click the TOP “cut” tool. The “copy” tool will only copy parts without its connected wires. Now right click the selected area to copy it. Click the “paste” tool to now place your copy in the schematic. - Make sure to do an erc check by clicking the “erc” tool. This will tell you if nets are not connected, too close or if junctions are missing or needed. It will give you the exact x,y coordinate to find the problem spot. - If you connect to nets together, it should place a junction at their intersection. A problem in eagle is that is sometimes place the junction a little off. It’s a good idea to use the “delete” tool to remove the miss placed junction and then click the “junction” tool to place it in the correct spot. Remember, nets are not connected to each other unless it’s with a junction, unless is connecting to a pin. 3) Here are a couple of the tools for the board. Most of the schematic tricks listed above will work for the board as well. - The first thing to be familiar with is the “display” tool. This is a very helpful tool. It makes the view of the board less crowed on the screen. When you click this button, it brings up another window that shows all the different things that can be viewed. Use the left column to highlight/un-highlight what you would like to view. Any item with a “t” in front of it stands for top of the board, while “b” stands for bottom of the board. - After organizing the board with the dimensions and parts, the next step is to auto route the board. Click the “auto” button to bring up the autoroute window. A good idea is to keep the routing grid between 5-10 mils. Just click go and it will begin. The percentage it completes will be displayed on the status bar located on the bottom of the screen. TOP - If the auto router does not complete, then you will need to move some parts around a little then try again. Firsts you must remove the traces it created to re-route it again. Click the “ripup” tool then click the “go” tool located on the top tool bar (looks like a traffic light). Then click ok. - There is a trick to place components on the bottom of the board without having to create new packages for them. The “mirror” tool allows you to flip components upside down. This basically takes a top surface mount pad and makes it a bottom surface mount pad. - If you would like to place a ground plane on your board, you can do this before /after routing the board. Click the “polygon” tool and select whether it will be on the top or bottom then draw a box around the area you would like a ground plane. Now, click the “name” tool and click any line of the polygon. Give this the name ground or whatever you name your ground in the schematic. 4) Here are a few checkpoints before continuing on to the actual submission of your board. TOP Check list Make sure drill sizes are slightly larger than datasheet specification because Advanced Circuits places plates on the inside of the holes, thus reducing the size of the hole. Make sure smd (surface mount pads) pads are slightly larger then datasheet specification, otherwise they may be hard to solder on to. Make sure all drill sizes are the normal sizes allowed in the packages, and not custom sizes. Make sure that components wont rub against each other when the board is being soldered together. Make sure the connectors are wired in a way to easily understand where they are going. Try to make sure that connect parts are close together to eliminate long net paths. Submitting Your Board Submitting your board for production. The first thing you will want to do is to set the drill sizes correctly. This is done by going to the “options” menu and the to “set”. Click the “drill” tab and press the “set” button. This will extract all the drill sizes you used in your board. Verify that these are don’t go past the thousandths place (inches). If they are wacky sizes, then you will need to go into the package and change the drill sizes. Advanced circuits will place a metal plate on the inside of each hole/drill, so its best to make sure the drill sizes a slightly bigger than the datasheet specification. The next step is to create a text file that contains your drill information. Do this by clicking the “run” button (“ULP” is displayed on this icon). Now go to the file “drillcfg.ulp” and click ok. It will bring up a new window with mm and inches as options. TOP Select the inches button then hit ok three times to save your drill file. Now you will have to create the rest of the files need to submit to advanced circuits. I have provided a bunch of *.cam files in this zip. Place them in your eagle cam folder. Now click the “cam” button. This brings up a new window. From this window select “file” then “open” then “job”. Make sure you are in the “cam” folder and select the file “2layers.cam” (you will need to select other cams for multiplayer boards greater than 2). Now click process and it will generate all the files you need to submit to advanced circuits. Now we need to zip up the files to send to advanced circuits. Go to the projects folder and then your project and now select these files and add them to a zip archive: Yours will be named differently but with the same extensions. Now you are ready to send your files to advanced circuits. Now go to www.freedfm.com and enter your email and then browse to the zip file and click upload. Now select the same options as shown below. TOP Fill out the rest of the information and click submit. You will receive an email within a 20 mins with results of your board check. Now you must actually submit the specifications to Advanced circuits. Go to https://www.4pcb.com/!33each1.asp and submit your zip file and enter payment and shipping information. Here are a few very good tutorials to go over. http://myhome.spu.edu/bolding/EE4211/EagleTutorial4.htm http://vulcan.ece.ucsb.edu/ece189/tutorials.html