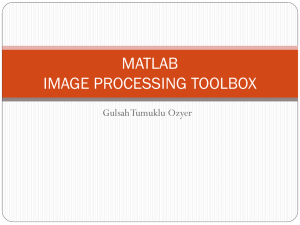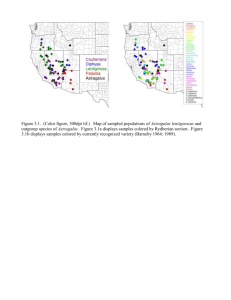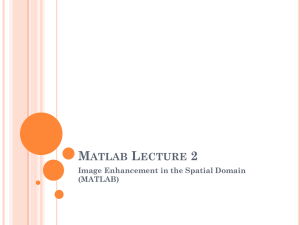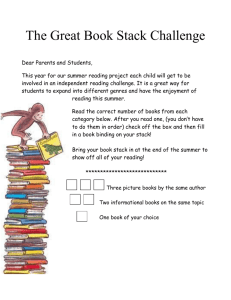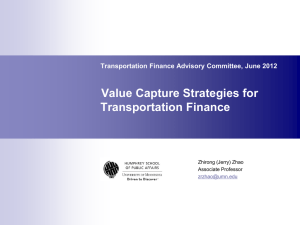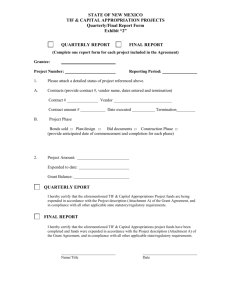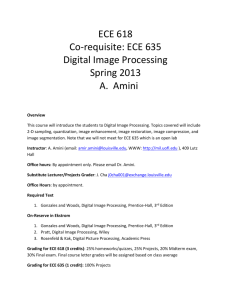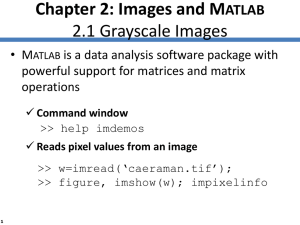MATLAB Image Analysis 2011
advertisement

Image analysis for biology
Thanks to
Hao Yuan Kueh, Eugenio Marco, and Sivaraj Sivaramakrishnan
1)
Why Image Analysis? ................................................................................................. 2
Image Analysis Strategies ............................................................................................... 2
Layout of this tutorial...................................................................................................... 4
2) Basics .......................................................................................................................... 5
Image types, data classes and image classes ................................................................... 7
Basic Segmentation using Thresholding ......................................................................... 9
Image histograms ........................................................................................................ 9
Metamorph Stack Files ............................................................................................. 13
EXERCISES ................................................................................................................. 14
3) Contrast adjustments ................................................................................................. 16
4) Spatial Filtering ......................................................................................................... 19
Smoothing filters ........................................................................................................... 21
Edge detection filters .................................................................................................... 22
Laplacian filter .............................................................................................................. 23
Median filter.................................................................................................................. 24
EXERCISES ................................................................................................................. 24
5) Morphological image processing .............................................................................. 25
Dilation ......................................................................................................................... 25
EXERCISE ............................................................................................................... 27
Erosion .......................................................................................................................... 29
EXERCISE ............................................................................................................... 30
Opening and closing ..................................................................................................... 30
EXERCISE ............................................................................................................... 30
Additional useful image processing tools ..................................................................... 31
Filling holes .............................................................................................................. 31
Clearing border objects ............................................................................................. 32
6) Image Segmentation.................................................................................................. 32
Edge detection ............................................................................................................... 32
Morphological Watersheds ........................................................................................... 35
EXERCISES ................................................................................................................. 39
7) Analysis of motion in biological images .................................................................. 42
Designing Graphical User Interfaces in MATLAB ...................................................... 42
Kymographs .................................................................................................................. 47
Difference Images, Maximum Intensity Projections .................................................... 48
Image Cross-correlation ................................................................................................ 50
EXERCISES ............................................................................................................. 51
Particle Tracking ........................................................................................................... 52
8) REFERENCES ......................................................................................................... 53
1) Why Image Analysis?
Biological images contain a wealth of objects and patterns, which may convey information about
underlying mechanism in biology. Take a look at the following microscopy images:
The left microscopy image shows a field of view of tissue-culture cells. One can ask: how many
cells are there in this field of view? What is the average size? How much DNA is in each of the
cells? How are the microtubule and actin cytoskeletons organized spatially? For the movie of the
speckled spindle on the right, one can ask: What is the distribution of polymer mass in the spindle?
What is the flux rate? Does it depend on the position along the spindle? Where is monomer getting
incorporated and lost?
Image processing and analysis provides a means to extract and quantify objects and patterns in
image data and obtain answers to meaningful biological questions. It offers two advantages over
traditional more manual methods of analysis: 1) Human vision, while highly sensitive, can be
easily biased by pre-conceived notions of objects and concepts; automated image analysis provides
an unbiased approach to extracting information from image data and testing hypotheses. 2) Once
an image-analysis routine is devised, it can be applied to a large number of microscopy images,
facilitating the collection of large amounts of data for statistical analysis.
Image Analysis Strategies
Image analysis involves the conversion of features and objects in image data into quantitative
information about these measured features and attributes. Microscopy images in biology are often
complex, noisy, artifact-laden and consequently require multiple image processing steps for the
extraction of meaningful quantitative information. An outline of a general strategy for image
analysis is presented below:
1) The starting point in image analysis typically involves a digital image acquired using a CCD
camera. Raw microscopy images obtained on digital CCD cameras are subject to various
imperfections of the image acquisition setup, such as noise at low light levels, uneven illumination,
defective pixels, etc… We often need to first process the image to correct for such defects and also
to enhance the contrast to accentuate features of interest in the image for subsequent analysis. In
section II, we introduce various image transformation and spatial filtering techniques that can be
used for this purpose.
2) Having corrected artifacts and enhanced contrast in the images, we can apply various
computational techniques to extract features and patterns from the images. In the following section,
we describe various tools of morphological image processing and image segmentation that can be
used for this purpose.
3) After biological important features have been segmented from images, we can then derive
quantitative information from these features and objects. MATLAB provides a set of tools that can
be used to measure the properties of regions; the matrix representation of images in MATLAB also
allows for easy manipulation of data and calculation of quantities from microscopy images.
Here is an outline of the process:
1) Correct image
acquisition artifacts,
by contrast
adjustment and
spatial filtering
2) Extract features using
segmentation and
morphological operations
3) Quantify image
data, measure
properties of image
features
Layout of this tutorial
The goal of this tutorial is to take you through the aforementioned process of extracting data from
raw microscopy images in MATLAB. In Section I, you will learn to load and save images and
convert between data types in MATLAB. You will also go through a simple example of
segmentation and data extraction from segmentation, using as an example an image of rice grains
over a dark background.
The simple example of segmentation covered in Section I will highlight some image artifacts and
imperfections that will prevent accurate extraction of data from raw images. Sections II-IV cover
various techniques that can correct for defects in either raw images or segmented images. Section II
describes techniques of contrast adjustment, which can be used to improve the contrast of features
of interest to facilitate the segmentation process. Section III discusses the basic principles and some
simple applications of spatial filtering. Spatial filters serve many different purposes in image
anaylsis, from smoothing to sharpening boundaries to detecting edges. Section IV discusses
morphological image processing, which is a powerful technique for correcting defects in segmented
images. Each section discusses both the basic math and ideas behind these techniques, and also
gives practical implementation of the tools in MATLAB.
Section V describes two additional segmentation techniques – 1) segmentation based on edge
detection, and 2) segmentation by the watershed algorithm. These techniques are complementary to
threshold-based segmentation and may become useful for different types of images. Section V then
closes with a set of problems based on biological images that give you the opportunity to review all
the techniques you have learnt and also integrate them in a simple image processing routine. They
are not easy, but you are strongly encouraged to try them and perhaps bang your heads against the
wall in the process! They will probably give you a good taste of what a real-life image anaylsis
problem is like. Good luck!
2) Basics
In this section we present the basics of working with images in Matlab. We will see how to read,
display, write and convert images. We will also talk about the way images are represented in
Matlab and how to convert between the different types.
The Matlab command for reading an image is
imread('filename')
Note that we suppress the output with a semicolon, otherwise we will get in the output all the
numbers that make the image. 'filename' is the name of a file in the current directory or the
name of a file including the full path. Try
>> f = imread('chest-xray.tif');
We now have an array f where the image is stored
>> whos f
Name
f
Size
494x600
Bytes
296400
Class
uint8 array
Grand total is 296400 elements using 296400 bytes
f is an array of class uint8, and size 494x600. That means 494 rows and 600 columns. We can
see some of this information with the following commands
>> size(f)
ans =
494
600
>> class(f)
ans =
uint8
We will talk later on about the different image classes.
Sometimes it is useful to determine the number of rows and columns in an image. We can achieve
this by means of
>> [M, N] = size(f);
To display the image we use imshow
>> imshow(f)
You will get a window similar to this
Note that in the figure toolbar we have buttons that allow us to zoom parts of the image. The syntax
imshow(f, [low high])displays all pixels with values less than or equal to low as black,
all pixels with values greater or equal to high as white. Try
>> imshow(f,[10 50])
Finally,
>> imshow(f,[])
sets the variable low to the minimum value of array f and high to its maximum value. This is
very useful for displaying images that have a low dynamic range. This occurs very frequently with
16-bit images from a microscope.
We can also display portions of an image by specifying the range
>> imshow(f(200:260,150:220))
Another matlab tool available to display images and do simple image manipulations is imtool.
Try
>> imtool(f)
In the figure window we have now available the following tools: overview, pixel region, image
information, adjust contrast and zoom. Try them.
Images can be written to disk using the function imwrite. Its format is
imwrite(f, 'filename')
with this syntax, filename must include the file format extension. Alternatively
imwrite(f, 'filename', format)
saves f using format. For example
>> imwrite(f, 'test', 'jpeg', 'quality', 25)
In the help you can find more information about available formats and their options.
Image types, data classes and image classes
There are different image types and image classes available in MATLAB. The two primary image
types you will be working with are as follows
Intensity images
o uint16 [0, 65535]
(CCD cameras on microscopes)
o uint8[0, 255]
(From your standard digital camera)
o double [-10308, 10308]
Binary images (black and white)
o logical, 0 or 1
Raw images typically come in the form of an unsigned integer (uint16 denotes 16-bit unsigned
integer, and uint8 denotes 8-bit unsigned integer). However floating-point operations
(mathematical operations that involve a decimal point, such as log(a)) can only be done with
arrays of class double.
Hence, to work on a raw image, first convert it from uint16 or uint8 to double using the
double function:
>> f = imread('actin.tif');
>> g = double(f);
Now type
>> whos;
to see the different data types associated with each variable. Note that while the data type changes,
the actual numbers after the conversion remain the same.
Many MATLAB image processing operations operate under the assumption that the image is scaled
to the range [0,1]. For instance, when imshow displays an double image, it displays an intensity
of 0 as black and 1 as white. You can automatically create a scaled double image using
mat2gray:
>> h = mat2gray(g);
Question: How would you write a function to manually scale a double image?
Certain image processing commands only work with scaled double images.
Finally, we can convert an intensity image into a binary image using the command im2bw(f,
T), where T is a threshold in the range [0, 1]. Matlab converts f to class double, and then sets
to 0 the values below T and to 1 the values above T. The result is of class logical. See the
following example.
We wish to convert the following double image
>> f = [1 2; 3 4]
f =
1
2
3
4
to binary such that values 1 and 2 become 0 and the other two values become 1. First we convert it
to the range [0, 1]
>> g = mat2gray(f)
g =
0
0.6667
0.3333
1.0000
We can convert the previous image to a binary one using a threshold, say, of value 0.6:
>> gb = im2bw(g, 0.6)
gb =
0
1
0
1
Note that we can obtain the same result using relational operators
>> gb = f > 2
gb =
0
1
0
1
Binary images generated by thresholding often form the basis for extracting morphological features
in microscopy images. In the next section, we will extract some basic quantitative information
about objects in an image by first using thresholding to generate a binary image and then using the
regionprops command to extract quantitative information from the binary image.
Question: How might you represent a color image?
Basic Segmentation using Thresholding
Many biological images comprise of light objects over a constant dark background (especially those
obtained using fluorescence microscopy), in such a way that object and background pixels have
gray levels grouped into two dominant modes. One obvious way to extract the objects from the
background is to select a threshold T that separates these modes:
g(x,y)
=
=
1
0
if
f(x,y) > T
otherwise
where g(x,y) is the thresholded binary image of f(x,y). We can implement the thresholding
operation in MATLAB by the following function:
g = im2bw(f,T)
The first argument f gives the input image, and the second argument T gives the threshold value.
Image histograms
We need to choose a threshold value T that properly separates light objects from the dark
background. Image histograms provide a means to visualize the distribution of grayscale intensity
values in the entire image. They are useful for estimating background values, determining
thresholds, and for visualizing the effect of contrast adjustments on the image (next section). The
matlab function to visualize image histograms is imhist
>> f = imread('chest-xray.tif');
>> imhist(f);
The histogram has 256 bins by default. The following command makes 20 bins
>> imhist(f,20);
A good value for T can be obtained by visually inspecting the image histogram obtained using the
imhist command:
>> im = imread('rice.png');
>> imhist(im);
Based on the histogram, pick a grayscale value manually that separates the light rice grains from the
dark background. Then threshold the image and display the results.
MATLAB provides a function graythresh that automatically computes a threshold value:
T = graythresh(im)
where im is the input image and T is the resulting threshold. graythresh calculates the
threshold value by essentially maximizing the weighted distances between the global mean of the
image histogram and the means of the background and foreground intensity pixels.
EXAMPLE
In this example, we threshold the image of rice grains opened above:
>> im = imread('rice.png');
>> im = mat2gray(im);
Calculate the threshold value:
>> level = graythresh(im);
and create a new binary image using the obtained threshold value:
>> imb = im2bw(im,level);
Note that the thresholding operation segments the rice grains quite well. However, a problem in
this image is that the rice grains near the bottom of the image aren’t segmented well – the
background is uneven and is low at the bottom, leading to incorrect segmentation. We’ll see a way
to correct for this uneven background using image processing later.
Using the binary image, we can then calculate region properties of objects in the image, such as
area, diameter, etc… An object in a binary image is a set of white pixels (ones) that are connected
to each other. We can enumerate all the objects in the figure using the bwlabel command:
[L, num] = bwlabel(f)
where L gives the labeled image, and num gives the number of objects. To label the binary image
of the rice grains, type:
>> [L, N] = bwlabel(imb);
Now look at the labeled image L using imtool. What are the values of the objects in the pixels?
Adjust the contrast to see the range of intensity values in the image.
Once the image has been labeled, use the regionprops command to obtain quantitative
information about the objects:
D = regionprops(L, properties)
There’s a lot of useful statistical information about objects that can be extracted using
regionprops. Here’s a list:
'Area'
'EulerNumber'
'Orientation'
'BoundingBox'
'Extent'
'Perimeter'
'Centroid'
'Extrema'
'PixelIdxList'
'ConvexArea'
'FilledArea'
'PixelList'
'ConvexHull'
'FilledImage'
'Solidity'
'ConvexImage'
'Image'
'SubarrayIdx'
'Eccentricity'
'MajorAxisLength'
'EquivDiameter' 'MinorAxisLength'
Extract the area and perimeter of individual objects in the labeled image as follows:
>> D = regionprops(L, 'area', 'perimeter');
NOTE:
The information in D is stored in an object called a structure array. A structure array is a variable
in MATLAB that contains multiple fields for storage of information. You can access the field
information in D as follows:
>> D
D =
151x1 struct array with fields:
Area
Perimeter
Access an individual element in the structure array by referring to its index in parenthesis:
>> D(1)
ans =
Area: 145
Perimeter: 58.2843
TIP: Using structure arrays in MATLAB
Access an individual field within in the structure array by referring to its name after a dot (.) .
For instance:
>> D(1).Area
You can assign values to structure arrays using the assignment operator (=):
>> D(1).Area = 888; (n.b. we do not condone data manipulation)
And define new fields by using a new field name during assignment:
>> D(1).test = 1
To get an array of values from one field in the structure D, type:
>> w = [D.Area]
You can get the mean, standard deviation and the full histogram of the Areas from w as follows:
>> meanarea = mean(w)
>> stdarea = std(w)
>> hist(w)
Now look at the histogram. Did the histogram look the way you expected? How do you account
for the features in the histogram? (Why are there so many values less than 50? Why are there values
around 450? Why is there a spread of values between 50 and 200?)
Metamorph Stack Files
One popular format for microscopy movies produced by Metamorph are .stk files, which are
similar to tiff files, but contain additional information like the exposure time, timestamp, stage
position, etc. François Nedelec has created a matlab function called stkread extracts the
information from the files (found in the materials directory). Try this:
>> S = stkread('yeastcdc42.stk')
S =
1x31 struct array with fields:
filename
NewSubfiletype
width
height
bits
photo_type
info
x_resolution
y_resolution
resolution_unit
software
datetime
MM_private1
MM_stack
MM_wavelength
MM_private2
data
S is a structure array with the number of elements equal to the number of frames in the stack. The
images are stored in the field data. To see the first frame we can do
>> imshow(S(1).data,[])
the image acquisition times (in ms) are stored in the field MM_stack. We can extract it for all
frames using
for index = 1:length(S)
S(index).timestamp=S(index).MM_stack(4)-S(1).MM_stack(4);
end
EXERCISES
1. Load the images pollen.tif and bone-scan-GE.tif. Display them with imtool. Look
at the pixel values in some area. Convert them into double. Display and look at the values again.
2. Use thresholding and regionprops to count the nuclei in the following images:
nuclei1.tif
nuclei2.tif
How many nuclei are there in the picture?
What is the average area of a nucleus?
Which image was easier? Why? How can the segmentation be improved? We’ll see
different ways shortly.
Try to write your programs in a generic fashion.
Comment and maybe even include functions.
We will expand the program you are writing now in future exercises.
Good habits now will make changing the program later easy!
3a.
Eliminate “bad” rice granules from the rice.png picture.
Use regionprops to identify the rice you want to eliminate.
Use the find function to change eliminate these grains from the labeled image.
(You will probably want to write a loop that goes through each object in the labeled file)
Compare the original image to your new image (imshow and hist).
How well did you do? Qualitatively, how many real grain got eliminated/how many bad grains
remain?
b.
Relabel your resulting image from 3a so that your objects are label 1 to total objects.
Compare the mean and std of the area of these object versus the original objects.
c.
Now calculate the total intensity of each rice grain. You will have to use a combination of
the original rice image and your new labeled image.
3) Contrast adjustments
Often, images have a low dynamic range and many of its features are difficult to see. We will
present different intensity transformations that will improve the appearance of the images.
Improving the appearance of an image does not merely serve an aesthetic role – often, it can help
improve the performance of image segmentation algorithms and feature recognition.
During contrast adjustment, the intensity value of each pixel in the raw image is transformed using
a transfer function to form a contrast-adjusted image. The most common transfer function is the
gamma contrast adjustment:
Here low_in and low_high give the low and high grayscale intensity values for the contrast
adjustment, and gamma gives the exponent for the transfer function.
The basic matlab function for contrast adjustment is imadjust. It has the syntax:
g = imadjust(f,[low_in high_in],[low_out high_out],gamma)
Without the optional arguments (g = imadjust(f)), the output image has 1% of the data in f
is saturated at low and high intensities.
Try the following commands (negative image)
>> f = imread('chest-xray.tif');
>> imshow(f)
>> g1 = imadjust(f);
>> imshow(g1)
>> g2 = imadjust(f, [0 1], [1 0]);
>> figure,imshow(g2)
How does changing the value of gamma affect the image? What types of images are different
values of gamma good for?
EXERCISE
Check out the DNA and tubulin staining of these mammalian cancer cell lines:
U2OS Tubulin.tif
U2OS Dapi.tif
Find also the maximum and minimum of the images, and try to apply different gamma adjustments
to the images. What features of the images are accentuated during each transformation?
The negative of an image can be obtained with
>> g = imcomplement(f);
Try these other commands
>>
>>
>>
>>
g3 = imadjust(f, [0 0.2], [0 1]);
figure,imshow(g3)
g4 = imadjust(f, [ ], [ ], .2);
figure,imshow(g4)
Two other useful intensity transformations are the logarithmic and contrast-stretching. They can be
implemented in matlab with the functions:
g = c*log(1+double(f))
g = 1./(1+(m./(double(f) + eps)).^E)
In the following figure we can see the shape of the contrast-stretching transformation. The value of
the threshold given by m and the steepness of the threshold is given by E
In the limiting case of E >> 1, the image is thresholded at the intensity m. Try the following
commands
>> f = imread('spectrum.tif');
>> imshow(f)
>> g = im2uint8(mat2gray(log(1+double(f))));
>> figure, imshow(g)
EXERCISES
1. Create a function that does a contrast stretching transformation for different values of m and E.
Apply it to spectrum.tif. Also try a logarithmic transformation.
2. Load the images pollen.tif and bone-scan-GE.tif. Display them with imtool.
Transform the images and display them again.
4) Spatial Filtering
A large variety of image processing tasks can be accomplished by a technique called spatial
filtering. Spatial filtering involves a mask, consists of an array of values (a-i) and has a center
(gray):
a b c
d e f
g h i
The mask is placed on the image of interest:
MASK
and translated across all possible pixel positions on the image. A new (filtered) image is produced
by replacing the intensity value at the center by a linear combination of the intensity values of the
center pixel and all neighboring pixels covered by the mask. The coefficients (a-i) in the mask
array give the weights of each pixel in the linear combination. Here is an example:
Filters can perform many different functions. The function of the filter is essentially determined by
the value of the mask coefficients (a-i). In this tutorial, we consider primarily two classes of filters:
1) Smoothing filters, which reduce noise in an image, and 2) edge detection (or derivative) filters,
which can detect object borders.
The basic command in matlab is:
g = imfilter(f, w)
The toolbox supports a number of predetermined 2-D linear spatial filters. The command to
generate them is fspecial:
w = fspecial(type, parameters)
The best way to get an idea for what a given filter is doing is to look at its shape.
Smoothing filters
The following is a 3x3 average filter:
1/9 1/9 1/9
1/9 1/9 1/9
1/9 1/9 1/9
which can be obtained using the following command:
>> fspecial('average',3)
The average filter replaces a value at the center of the mask by an average of all grayscale intensity
values in the mask.
The average filter tends to smooth out sharp image features smaller than the size of the filter. It is
important to pick a filter size that smooths out the noise in your image, but at the same time
preserves the features of interest.
In the following example we will apply an average filter of size 31 to a pattern and see the results of
using different options.
>> f = imread('original_test_pattern.tif ');
>> f2 = im2double(f);
>>
>>
>>
>>
imshow(f2)
w = ones(31);
gd = imfilter(f2, w);
figure,imshow(gd, [])
Note the presence of blurring at the image boundaries. When the filter reaches a boundary, it does
not have enough pixel information to filter near the image boundaries. By default, MATLAB pads
the boundaries of the image with zeros and runs the filter across this expanded image, giving rise to
the blurring observed. It is possible to specify alternate padding conditions. For instance, try the
options ‘replicate’ or ‘symmetric’ in the filtering:
>> gd2 = imfilter(f2, w, 'symmetric');
>> figure,imshow(gd2, [])
A Gaussian filter is one that has peak at the center of the mask, and has a Gaussian decay away
from center. Check out, for instance:
fspecial(‘gaussian’, 10, 5)
The Gaussian filter also performs averaging, but performs a weighted average to give more
emphasis on pixels near the center of the mask. The Gaussian filter is more commonly used for
smoothing than the average filter; it is radially symmetric and is hence less likely to introduce
image artifacts such as sharp directional discontinuities.
GENERAL RULE #1: In general, the sum of all values in mask for a smoothing filter must equal
one. Why?
Edge detection filters
Let’s take a look at the Prewitt filter:
>> f = fspecial('prewitt')
1 1 1
0 0 0
-1 -1 -1
What does it do? Where does it give maximum contrast? Try out the filter on the rice grain
example of Section I. Where is the grayscale intensity maximum? minimum? zero?
GENERAL #2: Generally speaking, a filter provides maximum contrast in regions of the image
that resemble itself.
Now flip the filter around 90 degrees by transposition:
>> f = f’
Try applying this filter to the rice grain example again.
The Prewitt filter and the Sobel filter belong to a class of filters called ‘first-derivative’ filters,
which essentially calculate the slope of grayscale intensities in an image in a given direction. They
give a maximum value (or minimum value) at regions with discontinuities in grayscale values and
are frequently used in edge detection. In section V, we will combine use edge detection as a means
to recognize closed boundaries of objects in an image, and use that information to segment the
image.
GENERAL RULE #3: In general, the sum of all values in mask for a smoothing filter must equal
zero. Why?
Laplacian filter
>> f = fspecial('laplacian',0);
The Laplacian filter looks like this:
1
1
1
1 1
-8 1
1 1
What features does this filter pick up? The sum of all values in this mask is zero. What does this
mean? Run this filter on moon.tif. Where do the regions of maximum contrast / minimum
contrast occur?
The Laplacian filter mathematically calculates the local curvature of grayscale intensities in an
image and serves as a method for picking up edges that is independent of edge orientation. Use the
imtool command to examine the edges of the filtered image of moon.tif. Note that when you
approach a the edge of a bright object from the outside, the pixel intensity values first increase, then
decrease. This change reflects the change in curvature expected along a discontinuity between a
bright object and a dark background.
Now form a new image by subtracting the laplacian filtered image from the original image of
moon.tif. How does the resultant image differ from the original? This combination of filtering
operations is a commonly used technique and is (counterintuitively) referred to as an `unsharp
mask’. Why does it produce this effect? HINT: Think about what happens along an edge when
you do the image subtraction.
Median filter
All the previous filters are called linear, because the final pixel value is the result of a linear
combination of pixel values from the original image. Nonlinear filters, on the contrary, assign
nonlinear combinations of the pixel values to the filtered image. MATLAB has functions to
implement nonlinear filters, but we won’t study them in detail. We consider, an important nonlinear
filter, the median filter, which has its own implementation in matlab. Matlab also has a function to
generate noise in an image. We will see in the following example how to corrupt an image (with
imnoise) and how to try to restore it with a median filter.
g = medfilt2(f, [m n])
Try the following
>>
>>
>>
>>
>>
>>
f = imread('ckt-board-orig.tif');
imshow(f)
fn = imnoise(f, 'salt & pepper', 0.2);
figure, imshow(fn)
gm = medfilt2(fn);
figure, imshow(gm)
EXERCISES
1. Try adding different types of noise to ckt-board-orig.tif. Look in the help for the
different options in imnoise. Then choose the appropriate filter to remove the noise.
2. Repeat for pollen.tif.
5) Morphological image processing
Mathematical morphology is a powerful tool that can be used to extract features and components
from an image. It is often used to pre-process or post-process images to facilitate analysis. In
morphology, a small shape (structuring element) is translated across the image during the course of
processing. Certain mathematical logic operations are performed on the image using the structuring
element to generate the processed image.
In this section, we first introduce dilation and erosion, two fundamental operations in mathematical
morphology. We then describe more complex morphological operations obtained by combining
erosion and dilation. We describe a handful of morphological tools that are especially useful in
image analysis.
Dilation
Dilation is an operation that grows objects in a binary image. The thickening is controlled by a
small structuring element. In the following figure you can see the structuring element on the right
and the result after applying dilation on a rectangle.
Try the following example
>> A = imread('broken-text.tif');
>> B = [0 1 0; 1 1 1; 0 1 0];
>> A2 = imdilate(A, B);
>> imshow(A), figure, imshow(A2)
1. Generate different structuring elements and apply them to broken-text.tif. Try also
applying several dilations consecutively.
The strel function can be used to build structuring elements in a variety of shapes. They are
stored in a special format that makes use of decompositions of the elements into simpler structuring
elements. Its syntax is:
se = strel(shape, parameters)
See the table for possible structuring elements.
>> se = strel('diamond', 5)
EXERCISE
1. Load 'broken-text.tif'. Dilate the image with different structuring elements. And see the
different results.
2. Do the same with noisy-fingerprint.tif
Erosion
Erosion shrinks or thins objects in a binary image. After erosion the only pixels that survive are
those where the structuring element fits entirely in the foreground.
In the following example one can see how different erosions affect the features of an image
>> A = imread('wirebond-mask.tif');
>> imshow(A)
>> se = strel('disk',10);
>> A2 = imerode(A,se);
>> figure,imshow(A2)
Try disks of radius 5 and 20.
EXERCISE
1. Load noisy-fingerprint.tif and broken-text.tif. Apply different erosions.
Opening and closing
Combinations of morphological operations can be very useful and help remove many artifacts
present in images. This will become very useful after segmenting an image.
The first operation we will see is opening, which is an erosion followed by dilation. Opening
smoothes object contours, breaks thin connections and removes thin protrusions. After opening, all
objects smaller than the structuring element will disappear.
Closing is a dilation followed by erosion. Closing smoothes object contours, joins narrow breaks,
fills long thin gulfs and fills holes smaller than the structuring element.
The following example will show the utility of opening and closing.
>>
>>
>>
>>
>>
>>
>>
>>
>>
f = imread('shapes.tif');
imshow(f)
se = strel('square',20);
fo = imopen(f, se);
figure, imshow(fo)
fc = imclose(f, se);
figure, imshow(fc)
foc = imclose(fo, se);
figure, imshow(foc)
EXERCISE
1.
Reopen rice.png
Use imopen to eliminate all the rice grains.
Convert all numbers so that they are between 0 and 1
Use mesh to view image (see details of ‘mesh’ command in help section)
Use this new array to modify the original rice.png. Plug this back into your code from exercise 3
(the previous rice grain exercise). Is it easier or harder to correctly pick all the rice grains.? How
does the quantitation compare?
2. Load and apply opening and closing to noisy-fingerprint.tif and brokentext.tif.
Additional useful image processing tools
A very useful morphological transformation to subtract the background from an image is the so
called tophat. Tophat is the subtraction of an opened image from the original. One can do opening
in gray images, removing all features smaller than the structuring element. In the following example
we will show its usefulness
>>
>>
>>
>>
>>
>>
>>
>>
>>
I = imread('rice.png');
imshow(I)
background = imopen(I,strel('disk',15));
figure, imshow(background)
figure
surf(double(background(1:8:end,1:8:end))),zlim([0 255]);
set(gca,'ydir','reverse');
I2 = imsubtract(I,background);
figure, imshow(I2)
The same result can be obtained using
>> I2 = imtophat(I, strel('disk',15));
>> figure, imshow(I2)
What happens when you change the size of the structuring element? What criteria should you use to
choose the appropriate size?
Filling holes
Frequently, after some morphological operation we need to fill the holes in a binary image. For
example, we detect the boundary of a cell and want to obtain an object which is filled and covers
the cell. In this example we will see its effect in text.
g = imfill(f, 'holes')
>> f = imread('book-text.tif');
>> imshow(f)
>> f2 = imfill(f, 'holes');
>> figure, imshow(f2)
Clearing border objects
After segmenting an image there are usually objects touching the border of the image. Since we can
not obtain complete information about them it is usually the best to remove them.
imclearborder is the matlab function to remove objects touching the border.
g = imclearborder(f)
>>
>>
>>
>>
f = imread('book-text.tif');
imshow(f)
f2 = imclearborder(f);
figure, imshow(f2)
6) Image Segmentation
Segmentation refers to the process in which an image is subdivided into constituent regions or
objects. These objects can be further processed or analyzed for the extraction of quantitative
information. Biological image data is usually messy and noisy, and as a result difficult to segment
properly. Multiple image processing steps are often required in the process of segmentation. We
often combine segmentation with various morphological processing and filtering techniques
described above to achieve accurate and robust segmentation of an image.
We looked at a basic segmentation technique earlier – thresholding. In this section, we look at
other complementary segmentation techniques that may be useful in different situations.
Edge detection
One way to find boundaries of objects is to detect discontinuities in intensity values at the edge of a
region. These discontinuities can be found by calculating the first and/or second order derivatives
of an image. The first derivative of choice in image processing is the gradient, defined as the
vector:
grad f = [Gx Gy]
where Gx = df/dx and Gy = df/dy are the partial derivatives in the horizontal and vertical directions
of the image. The magnitude of this vector is
|grad f| = (Gx2 + Gy2)1/2
The gradient vector points in the direction of steepest ascent. The angle of steepest ascent is given
by:
a(x,y) = tan-1(Gy/Gx)
We can estimate the derivatives Gx and Gy digitally by linearly filtering the image with the
following 3 by 3 kernels:
The Prewitt and Sobel operators are among the most used in practice for computing digital
gradients. The Prewitt masks are simpler to implement than the Sobel masks, but the latter have
slightly superior noise-suppression characteristics.
To gain an intuition for what a gradient image looks like, try opening some grayscale images into
im and creating a gradient image as follows:
>> h = fspecial('sobel');
>> Gy = imfilter(im, h);
>> Gx = imfilter(im, h');
We can also visualize the magnitude of the gradient:
>> G = (Gx.^2 + Gy.^2).^(1/2)
Note that the magnitude of the gradient is high at an edge, where the intensity of a pixel changes
rapidly between neighboring pixels. A thresholding operation is then applied to the image G to
segment the boundary pixels. Objects can then be identified by filling in the holes of detected
closed contours using the imfill function (see previous section)
MATLAB provides a general edge detection command that is sensitive to horizontal or vertical
edges or both. The general syntax for this function is
g = edge(f,’method’, parameters)
Where f is the input image, method gives to the edge detection algorithm used, and
parameters gives the parameters that accompany the algorithm. g is binary image where edges
have a value of 1.
EXAMPLE
Let’s apply edge detection to the segmentation of actin filaments:
>> im = imread(‘actin2.tif’)
First try to use thresholding (in the first section) to segment the actin filaments.
Let’s run the two edge detectors on the microtubules image for comparison:
>> edge_sobel = edge(im, 'sobel');
>> edge_prewitt = edge(im, 'prewitt');
The most powerful edge detector is the Canny edge detector provided by the function edge. The
Canny edge detector incorporates information about the direction of the image gradient in
determining whether a given pixel is an edge pixel. It also has two thresholds, a weak threshold T1
and a strong threshold T2 > T1. Pixels above the weak threshold count as an edge only if there are
pixels above the strong threshold adjacent to them. The Canny edge detector gives good edge
detection for biological images, which are typically noisy and have less well-defined edges.
BW = edge(I,'canny',THRESH,SIGMA)
Where THRES is a two element vector in which the first element is the low threshold, and the
second element is the high threshold. SIGMA is the standard deviation of a Gaussian filter that is
applied to the image prior to edge detection. Try applying the canny edge detector the microtubule
image, and play around different values of the threshold and smoothing.
Edge detection can be used in conjunction with hole filling (imfill) to recognize and segment
objects with well defined boundaries.
Morphological Watersheds
In the previous sections, we discussed segmentation based on 1) detection of discontinuities in an
image, and 2) thresholding. Morphological watersheds provide a complementary approach to the
segmentation of objects. It is especially useful for segmenting objects that are touching one
another.
To understand the watershed transform – we view a grayscale image as a topological surface, where
the values of f(x,y) correspond to heights:
Consider the topographic surface on the right. Water would collect in one of the two catchment
basins. Water falling on the watershed ridge line separating the two basins would be equally likely
to collect into either of the two catchment basins. Watershed algorithms then find the catchment
basins and the ridge lines in an image.
The algorithm works as follows: Suppose a hole is punched at each regional local minimum and
the entire topography is flooded from below by letting the water rise through the holes at a uniform
rate. Pixels below the water level at a given time are marked as flooded. When we raise the water
level incrementally, the flooded regions will grow in size. Eventually, the water will rise to a level
where two flooded regions from separate catchment basins will merge. When this occurs, the
algorithm constructs a one-pixel thick dam that separates the two regions. The flooding continues
until the entire image is segmented into separate catchment basins divided by watershed ridge lines.
The watershed algorithm is implemented in the MATLAB image processing toolbox as:
L = watershed(f)
where f is the input image and L is a labeled matrix image having positive integer values at
different regions and 0 at the watershed ridge lines.
The key behind using the watershed transform for segmentation is this: Change your image into
another image whose catchment basins are the objects you want to identify. In the following
examples, we consider different ways to pre-process images to make them amenable to watershed
segmentation.
EXAMPLE – watershed segmentation by the distance transform
Consider the task of separating two touching objects circles in this binary image.
>> im = imread('circles.tif');
How can we modify this image so its catchment basins are two circular objects? To do this we'll
use another new tool in the Image Processing Toolbox: bwdist, which computes the distance
transform. The distance transform of a binary image is the distance from every pixel to the nearest
nonzero-valued pixel, as this example shows.
A small binary image (left) and its distance transform (right).
Calculate the image distance transform of image:
>> A = bwdist(im)
This image is not very useful, because there is only one catchment basin spanning the entire image.
Instead, try computing the distance transform of the image's complement:
>> B = bwdist(~im);
This image is closer, but we need to negate the distance transform to turn the two bright areas into
catchment basins.
>> C = -B
Now there is one catchment ba
sin for each object, so we call the watershed function.
>> L = watershed(C);
L
is called a label matrix, and it contains positive integers corresponding to the locations of each
catchment basin. We can use the zero-valued elements of L, which are located along the watershed
lines, to separate the objects in the original image.
>> im(L == 0) = 0;
EXAMPLE – oversegmentation
Consider the following microscopy image of steel grains:
>> im = imread('steel.tif')
try running the watershed algorithm on the complement of this image:
>> L = watershed(imcomplement(im));
As you can see, there are too many watershed ridge lines that do not correspond to objects in which
we are interested. Oversegmentation is common problem when using watersheds. One way to
counter the problem of oversegmentation is to remove the minima that are too shallow using the
following command:
g = imhmin(f, H)
which takes an input image f and suppresses the minima whose depth is less than H. Try this:
>> im2 = imcomplement(im);
>> im3 = imhmin(im2,20);
>> L = watershed(im3);
The result is much improved.
EXERCISES
1.
Quantum dots. Devise a segmentation strategy to segment the following image of quantum
dots (quantumdots.tif):
Extract the following parameters from the image: 1) number of dots, 2) histogram of areas
and 3) histogram of integrated intensities
2.
DIC images of cells.
Find the boundary of this cell using any of your favourite image segmentation techniques.
(dic_cell.tif)
3.
Actin filaments
Devise an image processing strategy to obtain the distribution of filaments from this image,
and subsequently calculate 1) the mean filament length, 2) the variance in filament length,
and 3) the number of filaments. Note:
image segmentation may be
complicated by the low light levels in
the image. (actin.tif)
4.
Fixed cells. Here are some cells that are fixed and stained for actin (red), tubulin (green)
DNA (blue), and a histone marker (not shown). Devise an image processing strategy to
segment the cells. You may operate on any of the color channels in the image (or a multiple
of them). This problem is especially tricky because many of the cells are touching.
(4color_cells.stk)
5. Additional Exercises. Develop a criteria to distinguish between the DNA and tubulin
morphologies of these cells treated with different drugs:
U2OS
U2OS
U2OS
U2OS
U2OS
DAPI Taxol.tif
DAPI VX680.tif
DAPI.tif
Tubulin Taxol.tif
Tubulin VX680.tif
6. Measuring transferrin endocytosis
The images in the \transferrin\ directory are in matched pairs. The first image shows DAPI
staining and the second image shows staining of transferrin that has been endocytosed. Write a
program to segment the cells (most likely taking advantage of the nuclei staining) and quantify how
much transferring is being endocytosed. Your quantification can be just the sum of the total amount
of transferring endocytosed or take into account the number/qualities of individual vesicles (more
advanced).
7. Finding cell borders in a sheet:
The images in the \sheet\ directory are in matched pairs of DAPI and membrane staining. Write
a program to identify each cell and its borders.
7) Analysis of motion in biological images
The previous sections focused on extracting information from individual images using a variety of
filtering, morphological processing and segmentation techniques. In this section, we turn our
attention to the analysis of dynamics and motion in a movie, which comprises a sequence of images
taken at successive time intervals. From the movies, we can extract information about dynamical
processes in biology, from the kinetics of biochemical reactions to the movements of proteins and
cellular structures.
We begin by describing ways of visualizing motion in a sequence of images. A common approach
to visualizing dynamics involves converting the dimension of time in a series of images into a
spatial dimension. Kymographs are essentially two-dimensional plots with time running along one
of the dimensions. We next discuss ways of extracting quantitative information by performing
mathematical manipulations between images in a stack. Cross-correlation and projection operations
fall into this category. Finally we discuss various techniques for tracking particles and their
movements over time.
Designing Graphical User Interfaces in MATLAB
Before learning how to analyze motion in microscopy movies, we will first learn how to create
graphical user interfaces (GUIs) in MATLAB, which will make it easier to interact with your
functions and change and test parameters. It will also make it easier for other people to use the
image processing routines that you have written.
We here go through the process of a creating a GUI for viewing Metamorph stacks. You can easily
customize and extend this GUI to incorporate the image processing routines that you developed.
The basic MATLAB interface for creating GUIs in MATLAB is the GUI developer’s environment,
which is run by the command guide:
>> guide
Create a new Blank GUI (Default) by pressing OK. You will see something like this:
Edit the
M-file for
your GUI
Commands
for adding
stuff to the
backdrop.
RUN the
GUI
Backdrop for
adding buttons,
axes, etc…
Here are the key components:
1. The GUI Backdrop is the background on which you add GUI components such as buttons,
text, axes, text boxes and all sorts of other bells and whistles.
2. The Commands allow you to add various bells and whistles to the Backdrop.
3. Once you have designed the basic layout for your GUI, you can attach various functions to
your GUI components by pressing the button to Edit your M-file.
4. Once everything is complete, run the GUI by pressing the Run button!
Before adding any GUI components onto the backdrop, let’s first take a look at the M-file behind
the GUI. Press the button ‘M-file editor’ to edit your M-file. When prompted, save the GUI file as
‘mygui’.
When the file opens, scroll down to:
function mygui_OpeningFcn(hObject, eventdata, handles, varargin)
This is the function that executes before the GUI is made is visible. Any initialization code is
added below here. For the meantime, let’s add a variable that acts as a flag as to whether a stack is
loaded:
handles.loaded = 0;
Handles is a structure that acts a global variable that can be seen by all functions inside the GUI Mfile. To save the changes to handles made by a function, we run the following line:
guidata(hObject, handles);
So the value handles.loaded = 0 can now be seen by all components inside the GUI.
When you add components to your GUI, new functions will appear in your M-file. Let’s add a
button for loading a Metamorph stack image into MATLAB. Add a Push Button onto the
backdrop. Double click on it to edit its properties.
Set the ‘Tag’ of the Push Button to loadstack. A unique tag identifies each component in the GUI,
and the tag will appear in the names of GUI component functions in the M-file. Also, set the string
to ‘Load Stack’ and set its tag as loadstack.
Check the MATLAB help for explanations of the properties of GUI components.
Go to the editor for the M-file. You should see the following function appear:
function loadstack_Callback(hObject, eventdata, handles)
As you can see, the name of the function is determined by its tag. The callback function executes
whenever the button is pressed. Add the following lines of code:
% Call up a GUI to load to choose the Metamorph stack
CurrentDir=pwd;
[filename, path] = uigetfile('*.stk', 'Choose stack:');
%load the stack, if it exists
if(filename)
[stk,stacklength]=stkread([path filename]);
handles.stk = stk;
% entire stack structure written by metamorph
handles.loaded = 1;
else
cd(CurrentDir);
return
end
figure(1); imshow(stk(1).data,[]);
guidata(hObject, handles);
The code calls up uigetfile to retrieve the filename of the Metamorph stack file to be read, and
reads the stack using the command stkread. The stack is then added to the handles structure,
which is then saved using the command guidata(hObject, handles). We also set the flag handles.loaded = 1
to show that a file has been loaded.
Now let’s add a slider to the backdrop that can be used to cycle through different planes in the
stack. Add a slider. The slider has arrow buttons and a box that can be moved, and is set to
assume the value of the current image plane.
Now double click on the slider to modify its properties. Set:
‘Tag’
‘Min’
‘Max’
‘Value’
= planeslider
=
1
=
10
=
1
The above commands initialize the minimum, maximum and current values of the slider. The
current value gives the current image plane that is to be displayed in the figure window. When we
load a Metamorph stack, we will set the maximum value of the slider to equal the number of image
planes in the stack.
The following function appears in the M-file:
function planeslider_Callback(hObject, eventdata, handles)
The function executes whenever the slider is touched in the GUI. The lower value of the slider is 1
and the upper value of the slider is N, which is the number of planes in the stack. We can set these
values after loading the stack by adding this to loadstack_Callback:
set(handles.planeslider,'Min',1,'Max',stacklength);
Note that the handles structure also holds information regarding the status of various GUI
components, which can be get or set in the manner shown above. For instance, the current position
of the slider can be obtained as follows:
get(handles.planeslider, 'Value');
To get a comprehensive list of GUI component properties that can be get or set, refer to the
MATLAB help. We now add the following code to planeslider_callback, to basically update the image
in the figure window every time the slider is moved:
if (handles.loaded == 1)
% get the value of the current plane
slideval = get(handles.planeslider, 'Value');
plane = round(slideval);
% retrieve image from stack and find minimum and maximum for contrast
% adjustment
im = handles.stk(plane).data;
imin = min(min(im));
imax = max(max(im));
% display image (optimized to prevent flickering)
figure(1)
imagesc('cdata', handles.stk(plane).data, 'erasemode','none', [imin imax]);
colormap('gray');
children = get(gca,'children');
delete(children(end));
xlabel(['plane ' num2str(plane)]);
end
This code retrieves the current value of the slider, retrieves the image from the stack and displays
the image in figure(1). So by pressing the arrows in the slider, we can scroll through all the planes in
the stack.
There are many features that can be added to the above GUI. For instance, we can add text boxes to
display the plane number or the timestamp of the current frame of the movie inside the GUI. We
can further extend this basic GUI by adding image processing buttons and functions for processing
images and stacks and to save the results of the image analysis. We can even add edit text boxes to
allow us to vary the segmentation parameters easily. Efficient GUI design can enhance
productivity and allow for other people to use your routines more easily.
Kymographs
One way to visualize dynamical behavior is to plot time along a spatial axis. Time traces are onedimensional graphs are one dimensional plots where time t is placed on a single axis and a
dynamical tracked F(t) is tracked over time. Kymographs are a two-dimensional analog of time
traces, where time t occupies one axis, space along a one-dimensional contour x occupies another
axis, and the dynamical variable F(x,t) is visualized as an image.
Kymographs provide a fast and convenient way to visualize motion and dynamics in microscopy
images. Load the following image of a spindle labeled with speckle amounts of tubulin using the
GUI you just created.
>> stk = stkread('fluxingspindle.stk');
Play the movie a few times. Note that the tubulin speckles flux towards the both spindle poles.
One way to measure the rate of flux is to create a kymograph along a straight line that runs from
one spindle pole to the other.
We start off by creating a scan of intensities along a straight line connecting the spindle poles. One
way to do this in MATLAB is to use to use the command improfile, which returns the pixelvalue cross-sections along line segments:
c = improfile(I,xi,yi)
where I, the input image, and xi, yi, which are equal-length vectors specifying the spatial
coordinates of the endpoints of the line segments. To find the x and y coordinates for the endpoints,
we can use the command
[y,x,p] = impixel
which allows the user to interact with the current figure with the mouse to obtain coordinate values.
Each mouse-click adds an coordinate value to x and y and a right mouse click terminates the
interactive part of the command.
We take the intensity profiles along the line segment for all images in the plane, and then
concatenate all the intensity profiles to form a two dimensional image:
stk = handles.stk;
imshow(stk(2).data,[]); % display image
[y,x,p] = impixel;
% use impixel to interactively find endpoints of the spindle
% build kymograph
kymo = [];
% loop through all image plans, find the linescan, and concatenate to form
% the kymograph
for i = 1:length(stk)
im = im2double(stk(i).data);
c = improfile(im, x, y);
kymo = [kymo c];
% concatenation
end
% transpose kymograph
kymo = kymo'
Note that the resultant image has many diagonal lines. These lines correspond to moving tubulin
speckles, and the velocity of motion is given by the slope of these lines. Note that image analysis
can be performed on the kymographs for the extraction of quantitative information, just like any
other regular image.
EXERCISES
1. Add the kymograph as an additional tool in the GUI you created above. Provide a means to
save the kymograph into a file.
2. Instead of simply taking an intensity profile along a line, it is common to take an average (or
maximum) of intensities of the image in the direction orthogonal to the line segment when
making a kymograph. How would you implement this?
3. Implement a kymograph that takes intensity values along the circumference of a circle of a
given radius and center. Can you think of any biological situations when this might be
useful?
Difference Images, Maximum Intensity Projections
It is often possible to visualizing dynamics in image stacks by performing mathematical
manipulations involving neighboring images in a stack, or even by performing manipulations on the
entire stack. In this section, we discuss two possible manipulations; difference images and
maximum intensity projections.
Difference Images
A difference image of successive frames in a movie is given by:
Dj (x,y) = Ij+1(x,y) – Ij(x,y)
where D is the difference image, and j is a given plane in the stack. Difference images highlight
features of the image that change rapidly over time, much in the same way
that a spatial gradient enhances contrast around an edge. The change is usually brought about by
movement of an object in the image, or by a kinetic process that has not reached steady-state (like
photobleaching).
EXERCISE
1. Photobleaching of CDC-42. Load yeastcdc42.stk. Take difference images
between successive frames. What do the peaks and troughs in intensity correspond to?
Maximum Intensity Projections
A maximum intensity projection of an entire image stack is given by
M(x,y) = maxj(Ij(x,y))
The maximum on the right hand side is the maximum in intensity value at a given pixel value over
all stacks in an image. Maximum projections collapse the entire dynamics of the stack onto a single
plane, and is especially useful for visualizing entire trajectories of moving particles on a single
plane.
EXERCISE
1. Visualizing listeria trajectories. Listeria is an intracellular pathogen that moves inside
the cell by polymerizing actin at its rear surface. Load listeriacells.stk and
use a maximum intensity projection to visualize the entire trajectory of the moving bug.
Can you apply image processing tools to trace and segment the trajectory?
Image Cross-correlation
A common way to detect motion of objects over successive frames in a movie is to perform a
correlation of successive images with one another. When there is concerted motion between two
image frames, the cross-correlation of the two images will exhibit a peak at a non-zero location, and
the offset of the peak from zero will then give the distance of movement over the period of time.
Cross-correlation is most effective when there is concerted motion over large regions of the
microscopy image. In this section, we first go through an example of registering an image using
cross-correlation. We then cover some biological examples where cross-correlation may be useful
in extracting dynamical information in the system of interest.
First, let’s load the image
>> im1 = imread('cells1.tif');
>> im2 = imread('cells2.tif');
The images are out of register:
Create a superimposed color image of the two images to simultaneously visualize both images. The
command cat is used to concatenate matrices in the third dimension and can be used to create
RGB color images:
>> blank = zeros(size(im1));
>> cim = cat(3, mat2gray(im1), mat2gray(im2), blank);
>> imshow(cim,[]);
As you can see, the two images are translated with respect to each other. To determine how much
one image is translated with respect to the other, you can perform a cross-correlation on the two
images. MATLAB has a command for performing a normalized cross-correlation:
>> b = normxcorr2(im1,im2);
Now visualize the cross-correlation function using the mesh command:
>> figure; mesh(b);
The output of this cross-correlation function is a matrix b that is the sum of the size of the two input
images. b has a single maximum, which is offset from the center of the matrix by a small amount.
This offset corresponds to the translation of im1 with respect to im2. To determine the location of
this peak, we use the find command, which returns the locations of nonzero indices in a given
matrix. We can couple this command to conditional statement to find the maximum point of this
matrix:
>> [y,x] = find(b == max(b(:)));
Note that, in matrix subscript notation, rows (y) are addressed before columns (x). Now we
determine the offset of these positions from the origin of the matrix:
>> [yc,xc] = size(im2);
>> yoff = y - yc;
>> xoff = x - xc;
Now let’s create a large color image to visualize the superposition of the two frames:
>>
>>
>>
>>
cim2 = zeros( yc+yoff, xc+xoff, 3);
cim2(yoff:(yc+yoff-1), xoff:(xc+xoff-1), 1) = mat2gray(im1);
cim2(1:yc, 1:xc, 2) = mat2gray(im2);
imshow(cim2);
EXERCISES
1. Perform cross-correlation between successive frames of the spindle image
fluxingspindle.stk. Cross-correlate the first image (2) with images that are further
apart in time. What does the cross-correlation plot look like? What does this tell us about
the biology?
2. A common way of extracting flows in fluid dynamics is to perform cross-correlation on
subregions of a movie to obtain a flow vector field. Write a program that calculates flow
vector fields by performing cross-correlation in a localized region near the vector to be
calculated. Treat the size the neighborhood as a free parameter and test the program on
fluxingspindle.stk
Particle Tracking
In particle-tracking, we attempt to extract the trajectories of moving point-like objects from a stack
of images. There are two main steps:
1) Segmentation. We first need to identify the particles in all of the images. The
segmentation techniques taught in the previous sections can be used to segment these
particles and extract their locations in the microscopy images.
2) Motion correspondence. Given the locations of segmented particles in successive
microscopy images, we need to know which particles in one frame correspond to which
particles in a frame taken a small time-interval later. We essentially need to match particles
at given time t with particles at a time t+dt later, and do this for all image frames:
t
t+dt
It is often the case in image acquisition that the time interval between successive frames is
so small that these moving particles move only small distances during this time interval. In
such a case, it is often adequate to match particles with the closest ones nearby. In such a
case, we find a matching that minimizes a cost function determined by the distance traveled
by particles. A cost function that works well for diffusive motion is given by the sum of
squares of the distances:
C = di2
Here the summation is over all matched particles and the cost function is minimized over all
possible matching pairs. In practice it is computationally too expensive to go through all
possible matching pairs to find the minimum. One typically imposes a threshold distance
beyond which no pair of particles in successive frames can be matched.
A particle tracker in MATLAB that solves the motion correspondence problem for the
above cost function can be found at:
http://www.deas.harvard.edu/projects/weitzlab/matlab/tutorial.html
There are other problems and difficulties that may arise when solving the motion
correspondence problem. For instance, particles and appear or disappear from the field of
view during the course of the movie. Moreover, particles may become temporarily
occluded from the field of view. It is important to modify the motion correspondence
algorithms to address such potential problems.
Given a set of particles in a stack of segmented images and a correspondence between particles in
successive images, it is possible to obtain a set of trajectories that describe the motion of these
individual particles.
EXERCISES
1. Kinetochores. In a spindle, microtubules attach to chromosomes through structures
called kinetochores. In the stack kin.stk, kinetochores are labeled with a fluorescent
marker. Write a particle tracking algorithm to track the movement of individual
kinetochores. Is there anything you can say about their dynamics?
Acknowledgements
Thanks to Mary Badon, Onn Brandman, Aaron Groen, Dan Needleman, Jade Shi and Puck Ohi for
images.
8) REFERENCES
We relied on the following books to put together parts of the tutorial:
Gonzalez R.C., Woods R.E. (2001) Digital Image Processing. 2nd edition, Upper Saddle
River, Prentice Hall
Gonzalez R.C., Woods R.E., Eddins S.L. (2004) Digital Image Processing using MATLAB,
Upper Saddle River, Prentice Hall
Check out the following website for lots of image processing examples:
http://www.imageprocessingplace.com/
Some of the examples were pulled of from:
http://www.imageprocessingplace.com/DIPUM/dipum_tutorials/tutorials.htm
Useful particle tracking references:
Vallotton P., Ponti A., Waterman-Storer, C.M., Salmon E.D and Danuser G. (2003)
Recovery, Visualization, and Analysis of Actin and Tubulin Polymer Flow in Live Cells: A
Fluorescent Speckle Microscopy Study. Biophys J. 85:1289-1306
Veenman, C. J., M. J. T. Reinders, and E. Backer. 2001. Resolving motion correspondence
for densely moving points. IEEE Trans. Pattern Analysis and Machine Intelligence. 23:54–
72.