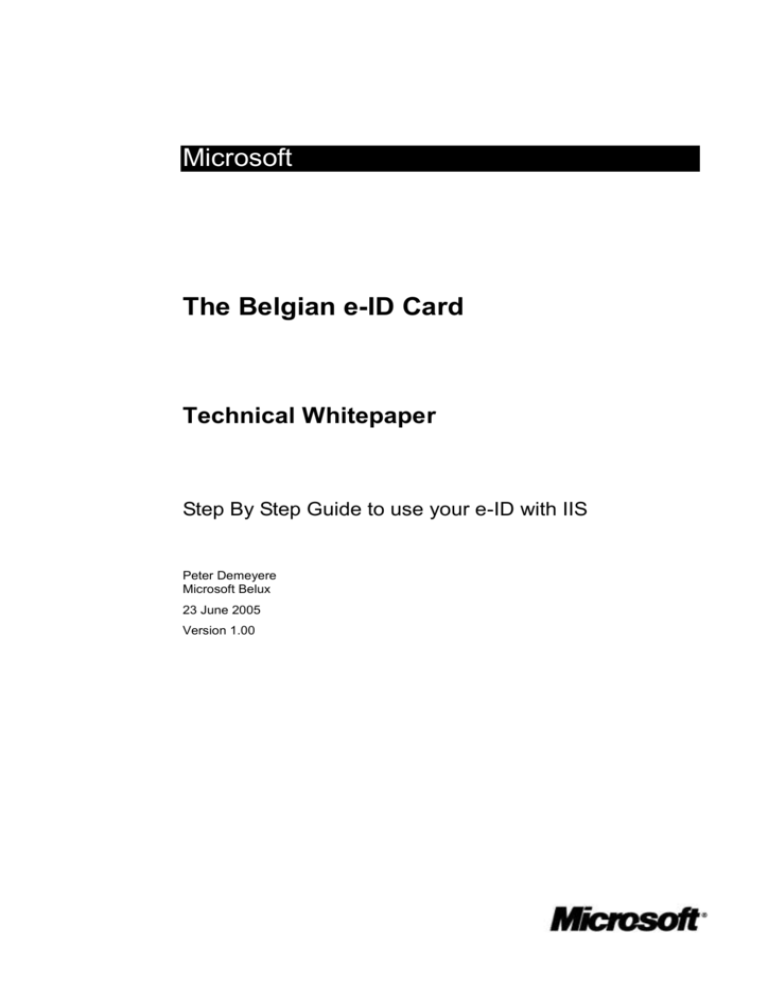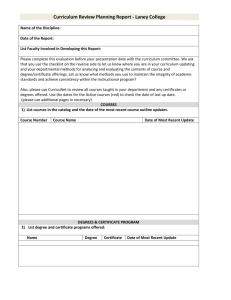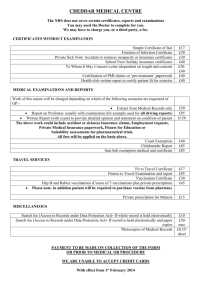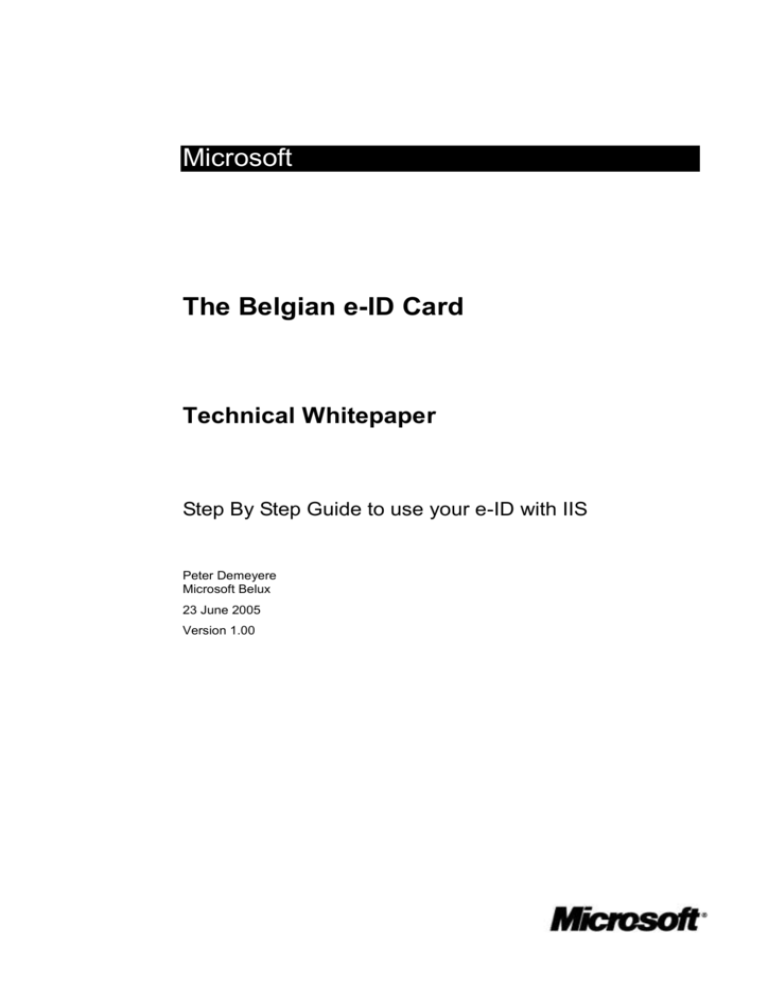
Microsoft
The Belgian e-ID Card
Technical Whitepaper
Step By Step Guide to use your e-ID with IIS
Peter Demeyere
Microsoft Belux
23 June 2005
Version 1.00
The information contained in this document represents the current view of Microsoft Corporation on the issues discussed as of
the date of publication. Because Microsoft must respond to changing market conditions, it should not be interpreted to be a
commitment on the part of Microsoft, and Microsoft cannot guarantee the accuracy of any information presented after the date of
publication.
This document is for informational purposes only. MICROSOFT MAKES NO WARRANTIES, EXPRESS OR IMPLIED, IN THIS
Document.
© 2000 Microsoft Corporation. All rights reserved..
Microsoft, MCS are either registered trademarks or trademarks of Microsoft Corporation in the United States and/or other
countries.
The Belgian e-ID Card
Microsoft
Revision & Sign-Off Sheet
Change Record
Date
Author
Version
Change Reference
22 June 2005
Peter Demeyere
0.01
Document created
23 June 2005
Peter Demeyere
1.00
Document released
Reviewers
Name
Version Approved
Position
Distribution
Name
Position
Peter Vander Auwera
Bart Vande Ghinste
Document Properties
Item
Details
Document Title
Author
Creation Date
Last updated
Technical Whitepaper
Version 1.00
Step By Step Guide to use your e-ID with IIS
Peter Demeyere
22 June 2005
17 February 2016
Date
The Belgian e-ID Card
Microsoft
Table of Contents
Introduction
2
Requirements and prerequisites
3
Setting up Secure Sockets Layer (SSL)
4
Install Belgium Root CA & Citizen CA
5
Install the eID authentication certificate
6
Verify the installed certificates
7
ASP.NET Authentication
Forms-Based Authentication in ASP.NET
Create an ASP.NET Application
Configure the Security Settings in the Web.config File
Create a Logon.aspx Page
Configure IIS Directory security to accept client certificates
Windows Authentication in ASP.NET
Types of mapping
One-to-One Mapping
Many-to-One Mapping
Export your eID public key
Mapping a certificate in Internet Information Service (IIS)
Mapping User Accounts
Change your ASP.NET application to use windows authentication
Mapping a certificate in Active Directory
8
8
8
9
10
12
13
13
13
13
13
14
14
15
16
Troubleshooting
17
The name on the security certificate is invalid or does not match the name of the site17
403.13 Client Certificate Revoked
17
Visual Studio can not open the web-project
17
Technical Whitepaper
Version 1.00
Page 1 of 17
The Belgian e-ID Card
Microsoft
Introduction
This guide shows how you can use the authentication certificate on your eID with Internet
Information Services (IIS).
The Windows® 2003 operating system provides a rich administrative model for managing
user accounts. In a corporate environment with relatively few threats, the user
account/password model works very well. However, the Internet is a potentially hostile
environment, more prone to user ID/password attacks. Certificate mapping provides an
elegant solution to this situation by using public-key technology, a safeguard that is much
more resistant to attack than password-based systems. In Windows 2003, it is possible to
map a certificate that has been issued to a user to the user’s account. A server application
can then use public-key technology to authenticate the user through this certificate. If the
user is authenticated, the user’s account is logged on. The result is the same as if the user
had provided a user ID and password; yet the process is much more secure.
Traditionally, computer systems have used a centralized accounts database to manage
users, their privileges, and their access controls. This technique has worked well, and is
generally well-understood. However, as systems become more distributed—with hundreds
of thousands to millions of users—this form of centralized control often becomes difficult to
manage. The problems range from trying to verify an account against a database located
across the Internet, to administering a lengthy list of users.
Public key certificates have the potential to help simplify these problems. Certificates can
be widely distributed, issued by numerous parties, and verified by examining the certificate
without referring to a centralized database. However, existing operating systems and
administration tools can only deal with accounts, not certificates. The simple solution that
maintains the advantages of both certificates and user accounts is to create an
association—or mapping—between a certificate and a user account. This allows the
operating system to continue using accounts while the larger system and the user use
certificates.
In this model, a user presents a certificate, and the system looks at the mapping to
determine which user account should be logged on.
Technical Whitepaper
Version 1.00
Page 2 of 17
The Belgian e-ID Card
Microsoft
Requirements and prerequisites
This guide assumes you have
- Installed Windows 2003 Server operating system on a computer in a Windows
2003 domain.
- Windows 2003 operating systems running in the domain.
- Internet Information Services 6 is installed
- Installed and configured ASP.NET 1.1
- Administrative permissions
- Installed a smartcard-reader
- Installed the Belgium Identity Card Run-time (download from
http://www.belgium.be/zip/eid_datacapture_nl.html)
Besides for the Active Directory mapping everything can also be tested on Windows XP
using IIS 5.1
Technical Whitepaper
Version 1.00
Page 3 of 17
The Belgian e-ID Card
Microsoft
Setting up Secure Sockets Layer (SSL)
First we need to configure IIS for use with SSL. If you have a certificate please read HOW
TO: Install Imported Certificates on a Web Server in Windows Server 2003.
If you do not have a certificate you can, for development purposes only, setup SSL with a
SelfSSL certificate on Windows Server 2003. The SelfSSL tool comes with the IIS6
resource kit.
To configure IIS using SelfSSL
1. Open a command window
2. Go to the folder where SelfSSL is installed (usually c:\Program Files\IIS
Resources\SelfSSL)
3. Type SelfSSL /T to configure the default website for SSL. If you plan to browse
to https://localhost only you must use SelfSSL /T /N:CN=localhost to make
sure you do not get an error on the servername in all other case you have to
browse to https://<machinename>
Technical Whitepaper
Version 1.00
Page 4 of 17
The Belgian e-ID Card
Microsoft
Install Belgium Root CA & Citizen CA
1. Download Belgium Root CA & Citizen CA from http://certs.eid.belgium.be
2. First, create a Certificates management console to manage the certificates for the
computer on which you are working. To open the Microsoft Management Console
(MMC), click Start, click Run, type mmc in the Open box, and click OK.
3. On the Console menu, click Add/Remove Snap-in. In the dialog box, click Add. In
the next dialog box that appears, click Certificates, and then click Add.
4. Click Computer account, then click Next.
5. Click Local computer, then click Finish. Click Close, and then click OK. The
Certificates directory now displays in the left pane of the console.
6. On the Console menu, click Save As. In the File name text box, type Certificates,
and then click Save.
7. In the console, expand the Certificates node. Then expand Trusted Root
Certification Authority.
8. Right-click the Certificates folder, point to All Tasks, and then click import
9. The Certificate Import Wizard launches. Click Next.
10. Click the Browse button to select the CA certificate you would like to import
(Belgium Root CA & Citizen CA). After you’ve selected the file, click Next.
11. Click the Place all certificates in the following store option. By default, Trusted
Root Certification Authority should show up in the text box as the store to which to
save the imported file. If this doesn’t show up by default, click Browse to find the
store. Then, click Next.
12. Read the information in the Completing the Certificate Import Wizard window, and
then click Finish. The CA certificate is now installed. To verify this, scroll through
the list of certificates in the right pane to find the one you have just installed.
Technical Whitepaper
Version 1.00
Page 5 of 17
The Belgian e-ID Card
Microsoft
Install the eID authentication certificate
The easiest way to install the certificate from your eID in the windows environment is
using the “eID Gui”. You can start the “eID Gui” by double clicking the Belgium icon that is
available on your desktop after installing the Belgium Identity Card Run-time.
(If you use test-eID cards you must set allowtestroot to 1 in <windir>\BEID.conf before
starting the Identity card tool)
Click on the certificates tab, select the authentication certificate and click register.
Technical Whitepaper
Version 1.00
Page 6 of 17
The Belgian e-ID Card
Microsoft
Verify the installed certificates
1. Start MMC and add Certificates applet for “Local Computer” and “Current User”.
2. Open the “Trusted Root Certification Authorities” node below “Local Computer”
and open its “Certificates node” The list should contain the “Belgium Root CA”
certificate.
3. Right click the “Belgium Root CA” certificate, select ‘Properties’ and select the
“General” tab
4. Make sure the option “Enable all purposes for this certificate” is checked
5. Repeat this procedure for the “Citizen CA” certificate
6. Open the “Personal” node below “current user” and open its “Certificates node”
The list should contain a certificate issued to you.
7. Make sure “Client Authentication” is checked as a Certificate purpose.
Technical Whitepaper
Version 1.00
Page 7 of 17
The Belgian e-ID Card
Microsoft
ASP.NET Authentication
ASP.NET implements authentication through authentication providers, the code modules
that contain the code necessary to authenticate the requestor's credentials. ASP.NET
supports Forms authentication, Passport authentication and Windows authentication. Both
Forms and Windows authentication can be combined with the eID.
Forms-Based Authentication in ASP.NET
Create an ASP.NET Application
1. Open Visual Studio .NET.
2. Create a new ASP.NET Web Application
a. Specify a name for the project
b. For the location make sure you specify https://
3. Switch to WebForm1.aspx and add a label containing the text “Hello eID”
4. Set WebForm1.aspx as you startup form and hit F5. If you get a warning of
Internet Explorer regarding the Server Certificate please see the section
“Troubleshooting” at the end of this guide.
Technical Whitepaper
Version 1.00
Page 8 of 17
The Belgian e-ID Card
Microsoft
Configure the Security Settings in the Web.config File
1. In Solution Explorer, open the Web.config file.
2. Change the authentication mode to Forms.
3. Insert the <Forms> tag, and fill in the appropriate attributes. (For more information
about these attributes, refer to the MSDN documentation )
<authentication mode="Forms">
<forms name="EIDFORMSDEMO" loginUrl="logon.aspx"
protection="All" path="/" timeout="30" />
</authentication>
4. Deny access to the anonymous user in the <authorization> section.
<authorization>
<deny users ="?" />
<allow users = "*" />
</authorization>
5. Switch to the code behind file of WebForm1.aspx.cs and create a Page_Load
eventhandler as shown
Private void Page_Load(object sender,
System.EventArgs e)
{
Label1.Text="Hello " + Context.User.Identity.Name;
}
Technical Whitepaper
Version 1.00
Page 9 of 17
The Belgian e-ID Card
Microsoft
Create a Logon.aspx Page
In the sample we authenticate the user based upon the serialnumber of the eID-certificate.
The code for AuthenticateUser and GetRoles is simplified for the sample. Both
methods should do a lookup in a datastore with the serialnumber as key.
1. Add a new Web Form to the project named Logon.aspx.
2. Switch to code behind file Logon.aspx.cs
3. Import the namespaces System.Web.Security and
System.Security.Principal
4. Create the AuthenticateUser and GetRoles as shown
private string AuthenticateUser(string serialNumber)
{
return Request.ClientCertificate["SUBJECTG"].ToString();
}
private string[] GetRoles(string serialNumber)
{
return new string[]{"admin"};
}
Technical Whitepaper
Version 1.00
Page 10 of 17
The Belgian e-ID Card
Microsoft
5. create a Page_Load eventhandler as shown
using System.Web.Security;
using System.Security.Principal;
private void Page_Load(object sender, System.EventArgs e)
{
if (Request.ClientCertificate.IsPresent &&
Request.ClientCertificate.IsValid)
{
if (Request.ClientCertificate.Issuer=="C=BE, CN=Citizen CA")
{
//get the serial number
String serialNumber;
serialNumber=Request.ClientCertificate.SerialNumber.ToString();
//authenticate the user based upon serial number
string userName=AuthenticateUser(serialNumber);
if (username!=null)
{
GenericIdentity user = new GenericIdentity(userName);
//authorize the user
string[] roles= GetRoles(serialNumber);
//create principal
IPrincipal principal =new GenericPrincipal(user,roles);
//set context
System.Threading.Thread.CurrentPrincipal=principal;
Context.User=principal;
FormsAuthentication.RedirectFromLoginPage(userName,false);
}
else
{
Response.Write("User is unknown for the application");
}
}
else
{
//Client certificate is not issued by the Belgian Federal Goverment
Response.Write("Client certificate is not issued by the Belgian
Federal Goverment");
}
}
else
{
// No valid client cert found
Response.Write("Error validating your eID");
}
}
Technical Whitepaper
Version 1.00
Page 11 of 17
The Belgian e-ID Card
Microsoft
Configure IIS Directory security to accept client certificates
1. Click “Start”, “Control Panel”, “Administrative Tools”, “Internet Information
Services”
2. Browse in the left tree to the virtual directory of the project you just created
(EidAuthenticationDemo)
3. Right click on EidAuthenticationDemo and select properties
4. Click the “Directory Security Tab” and click “Edit” in the “secure communications”
panel
5. Check “Require secure channel (SSL)”
6. Check “Accept Client certificates” (In your production environment you can set this
to “Require Client certificates”, in development however this can cause problems
with Visual Studio)
7. Make sure “Enable client certificate mapping” is not selected
8. Click “OK” and start the application.
For more information on the client authentication process please read “Description of the
Client Authentication Process During the SSL Handshake”
Technical Whitepaper
Version 1.00
Page 12 of 17
The Belgian e-ID Card
Microsoft
Windows Authentication in ASP.NET
Mapping a certificate to a Windows 2003 user is done either through the Windows 2003
Active Directory® service, or with rules defined in Internet Information Service.
Types of mapping
In most cases, a certificate is mapped to a user account in one of two ways: a single
certificate is mapped to a single user account (one-to-one mapping), or multiple
certificates are mapped to one user account (many-to-one mapping).
One-to-One Mapping
One-to-one mapping involves mapping a single user certificate to a single Windows 2003
user account. For example, assume you want to provide a Web page to your employees
that will allow them to view and modify their deductions, manage their health care, and
other benefits. You want this page to work over the Internet and remain secure. As a
solution, you decide to use Windows 2003, the employees’ eID’s, and certificate mapping.
You then take these user certificates and map them to the employees’ Windows 2003
user accounts. This allows users to connect to the Web page, using the Secure Sockets
Layer (SSL) from anywhere by providing their client certificate. Users log on using their
user account and normal access controls can be applied.
Many-to-One Mapping
Many-to-one mapping involves mapping many certificates to a single user account. For
example, assume you have a partnership with an agency that provides temporary workers
for your job openings. You would like to allow the agency personnel to view Web pages
describing current job openings that are otherwise accessible only to company
employees. You can set a rule that maps all eID certificates of the temporary workers to
map to a single Windows 2003 account. You then set access rights so that this account
can access the Web page. Typically, you give the user account the same name as the
agency.
When temporary employees from the agency connect to the agency's Web server and
provide their eID, they are mapped to the same account and can access the Web page.
However, they cannot view other pages since the account does not have permissions to
anything else.
Export your eID public key
Before we can do any mapping we need to export our eID public key.
To export you key
1. Start MMC and add Certificates applet for “Current User”.
2. Open the “Personal” node below “current user
3. Right click on your certificate and choose “All tasks”, “Export”
4. The Certificate Export Wizard appears, click next
5. Check the radio button “No, do not export the private key” and hit next
6. Check the radio button “DER encoded binary X.509 (.CER) and hit next
7. Specify a filename and click next
8. Click Finish
Technical Whitepaper
Version 1.00
Page 13 of 17
The Belgian e-ID Card
Microsoft
Mapping a certificate in Internet Information Service (IIS)
When IIS does the mapping, the certificate is compared to a list of rules that IIS maintains
in its metabase. IIS finds a rule that matches the indicated Windows 2000/2003 account.
IIS mapping is configured for each Web server and is useful if you need very few
mappings or a different mapping on each Web server.
Mapping User Accounts
If you want to do IIS mapping, you must first turn off Active Directory mapping.
To turn off Active Directory mapping
1. On the Start menu, point to Programs, point to Administrative Tools, then click
Internet Services Manager.
2. Right-click “web sites” just below the server name and choose Properties.
3. On the Directory Security tab, clear the “Enable the Windows directory service
mapper” check box.
4. Click Apply and then click OK.
To define mapping rules
1. On the Start menu, point to Programs, point to Administrative Tools, then click
Internet Services Manager.
2. Right-click the virtual directory (EidAuthenticationDemo) and choose properties
3. On the “Directory Security” tab click “Edit” in the “secure communications panel”.
4. check “Enable client certificate mapping”
Technical Whitepaper
Version 1.00
Page 14 of 17
The Belgian e-ID Card
Microsoft
5. Click “Edit”
6. Click the Add button and browse to your public key you just exported
7. Check “Enable this mapping”
8. Provide a name, user account and password
9. Click OK and confirm the password
Change your ASP.NET application to use windows authentication
1. Open the web.config and change the authentication mode to windows
<authentication mode="Windows"/>
2. remove login.aspx
3. Run the application
Technical Whitepaper
Version 1.00
Page 15 of 17
The Belgian e-ID Card
Microsoft
Mapping a certificate in Active Directory
If you want to do use Active Directory mapping, you must first enable it in IIS.
To enable Active Directory mapping
1. On the Start menu, point to Programs, point to Administrative Tools, then click
Internet Services Manager.
2. Right-click “web sites” just below the server name and choose Properties.
3. On the Directory Security tab, check the Enable the Windows directory service
mapper check box.
4. Click Apply and then click OK.
To configure Active Directory one-to-one mapping
1. Click Start, click Programs, click Administrative Tools, and click Active Directory
Users and Computers.
2. Expand the domain name node, and click the Users folder. In the right pane
3. Select “View” from the menu and make sure “Advanced Features” is checked
4. Right-click your account and click Name Mappings.
5. On the X.509 Certificates tab, click the Add button. Select the user certificate from
the .cer file saved in the Exporting a certificate section.
6. The Use Issuer for alternate security identity will be selected and appear gray by
default because you need to use this for both one-to-one mapping and many-toone mapping. Select the Use Subject for alternate security identity option to do
one-to-one mapping. By unchecking this option, you will be doing many-to-one
mapping. Click OK.
You do not have to change the ASP.NET application
Technical Whitepaper
Version 1.00
Page 16 of 17
The Belgian e-ID Card
Microsoft
Troubleshooting
The name on the security certificate is invalid or does not match
the name of the site
Security Certificates are registered to Domain
Names. When accessing the site with an IP
address, a warning will display a problem with
the site security certificate. SSL's do not
recognize IP addresses. Always browse to the
site using the site-name/machine-name. If you
can not browse to the server using the machinename you can add the machine-name and the
corresponding IP to the host file found in
<windowsfolder>\System32\Drivers\etc
If you still experiencing problems you can use
the SSL Diagnostics tool to investigate.
403.13 Client Certificate Revoked
When you browse to a Web site that is set to require client certificates, and you receive
the HTTP error message “403.13 Client Certificate Revoked” even if you are sure that the
client certificate has not been revoked, most likely the server has a problem downloading
the CRL. For more information please read KB294305.
Visual Studio can not open the web-project
Visual studio might have problems opening your web-project when you enable “accept
client certificates” on the virtual directory.
Usually this problem occurs only when opening the solution file or when the CRL can not
be contacted.
To work around this;
1. Choose Open Project from the web and specify the correct url using http s
2. Browse to the project file on your file-system when asked
3. If you get an error choose “try again using frontpage extentions” and point to the
project file
If the problem persists create second virtual directory in IIS that points to the same folder
on your disk. Configure this Virtual Directory to “Ignore Client Certificates” and use this
virtual directory in Visual Studio. Don’t forget to change the start url in the debugging
section of your project properties to the url that does accept client certificates.
Technical Whitepaper
Version 1.00
Page 17 of 17