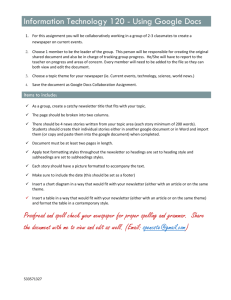Google Presentations (Powerpoint) Guide
advertisement

Google Docs: Presentation basics Once you know the basics on how to access, create, and edit Google Docs, read here to learn the basics that apply specifically to Google Docs presentations. Note: If you’re editing an older presentation, your presentation editor might look a little different. To see a Getting Started document for the legacy Presentation editor, look here. Before we start... You’re probably already good to go, but let’s take a brief moment to make sure you’re using a supported browser. Google presentations takes advantage of the latest browser technology, such as HTML5. For this reason, new Google presentations are only supported in modern browsers. For the best experience, we recommend Google Chrome, which supports all the latest features in Google presentations. Create a presentation From Google Drive (or your Docs list if Drive is not yet enabled), click the Create button and select Presentation. When you first create a presentation, you’ll be asked to choose a theme. Themes give all your slides the same background and fonts. They give your presentation extra pizazz and a consistent look and feel, (but you can override the background and fonts for a specific slide if you want to). You can switch the theme later if you change your mind. 4/24/2012 DN:GA-GDPB 102.00 An untitled presentation will appear in your browser -- now you're ready to edit! 4/24/2012 DN:GA-GDPB 102.00 Don’t forget to rename your presentation. Just click the name (which is “Untitled presentation” at this point). Edit and format your presentation Use the edit toolbar to customize your presentation. Note: If you’re not currently editing text, you won’t see all these items on the toolbar. Select a text area in your presentation to activate the text-related options. Tip: See the red plus sign in the toolbar? That’s confirmation that you’re using the new version of the presentation editor. If you’re set up to use the new version (as described earlier), but your user interface looks different and doesn’t have the red plus sign button, you’re probably editing a presentation that was originally created with the old version. For now, you can continue to use the old interface for legacy presentations. Or, if you want to use the new presentation editor with the old slides, make sure you’re using the new presentation editor, create a new presentation, and then import the old slides (Insert > Import slides). Now let’s get back to the new presentation editor. Click the Insert menu to see additional features you can add (text boxes, images, videos, shapes, arrows, equations, callouts, and more): 4/24/2012 DN:GA-GDPB 102.00 Add a new slide There are several ways to add a slide to your presentation: ● Click the button on the left navigation bar. Click the down-arrow to the right of this if you want to specify a new layout for the slide: The layout determines the placement of text boxes on your slide. You can always move, delete, or re-size the text boxes, though, or add new ones. If you don’t use the down-arrow to specify a new layout, the default layout is used. For slide 1, the default layout is Title. For slide 2, the default is Title and Body. After that, the default is the layout of the previous slide. ● Click Slide > New slide or Slide > Duplicate slide. You can also right-click on an existing slide to see these options. ● Click Insert > Import slides to add slides from other Google Docs presentations or PowerPoint presentations (.ppt or .pptx format, up to 10MB in size). Arrange your slides It’s easy to re-arrange your slides. Select a slide in the left pane and click the Slide menu for options to move it up, down, or to the top or bottom of your presentation. Or, you can drag-and-drop the slide to a new position. Just click a slide in the left pane, hold the mouse button down, and drag the slide to a new location. Do you want to move several slides at once? No problem! Use Shift-Click to select a sequence of slides, or CtrlClick to select multiple, non-sequential slides.Then use the Slide menu options or drag-and-drop to move all the selected slides at the same time. 4/24/2012 DN:GA-GDPB 102.00 Change your presentation style You can change the theme for your slides at any time, or use a different background for one or more slides instead. ● To select a new theme, click Slide > Change theme. This will change the theme for all your slides. ● To choose a background image or color for the current slide (or all slides), click Slide > Background. If you select a new background color, you can choose from a palette of standard colors, custom colors, colors that match or coordinate with your current theme, or a transparent background. If you prefer a background image, you can upload one from your computer. Or, choose an image from your Picassa web albums, a stock photography archive, or other images on the web. Add speaker notes Use speaker notes to keep track of your talking points for each slide. In the presentation editor, they are displayed in the text area beneath the current slide. When you first add a new slide, this area shows Click to add notes. If you don’t see the speaker notes, click the View menu and make sure Show speaker notes is checked. 4/24/2012 DN:GA-GDPB 102.00 When you present your slides, your speaker notes are displayed in a separate window. (This window also has controls to advance or pause your slideshow.) Share and collaborate Take advantage of the collaborative features of Google Spreadsheets by sharing your presentation with others. Multiple people will be able to edit the same presentation at the same time -- you'll always have the most up-todate version at your fingertips. To get started sharing a presentation, click the Share button at the top right of the page. See Google Docs Sharing and Collaboration to learn more about sharing settings. Preview or present your slides When you’re ready to preview or present your slides, click the Start presentation button at the top right of the page. Click the down-arrow for additional options: 4/24/2012 DN:GA-GDPB 102.00 When you move the mouse on your slide show, a bar temporarily appears in the lower-right corner of the presentation with controls to display another slide, pause or resume the slide show, and toggle to and from fullscreen mode. Click the gear icon in this bar to see more options: Learn more So now you’ve mastered the fundamentals for creating presentations. If you still have questions or you’d like to learn more ways to enhance your presentations, (such as how to bring more life to your presentations with animations and slide transitions), check out the Google Docs Presentations Help Center. 4/24/2012 DN:GA-GDPB 102.00