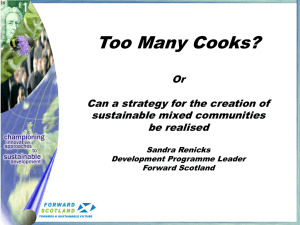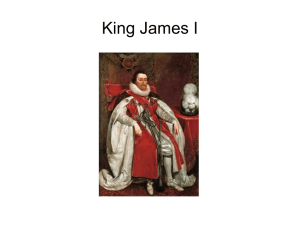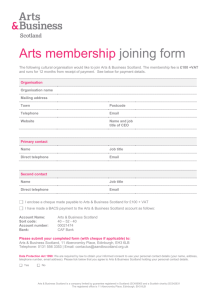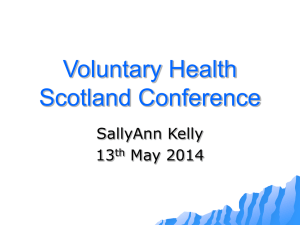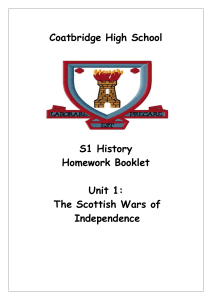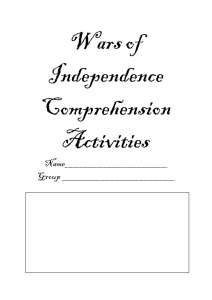Computer Systems for Intermediate 2
advertisement

Computing
Computer Systems
[INTERMEDIATE 2]
Mike Reynolds
Computing
Intermediate 2
Computer Systems
----------------------------------------------------------------------------------------------------------
The Scottish Qualifications Authority regularly reviews the arrangements for
National Qualifications. Users of all NQ support materials, whether published by
LT Scotland or others, are reminded that it is their responsibility to check that the
support materials correspond to the requirements of the current arrangements.
Acknowledgement
Learning and Teaching Scotland gratefully acknowledge this contribution to the
National Qualifications support programme for Computing.
First published 2004
This publication may be reproduced in whole or in part for educational purposes
by educational establishments in Scotland provided that no profit accrues at any
stage.
ISBN 1 84399 023 7
© Learning and Teaching Scotland
2
Computing
Intermediate 2
Computer Systems
----------------------------------------------------------------------------------------------------------
CONTENTS
Introduction
4
Section 1: Data representation
6
Section 2: Computer structure
19
Section 3: Peripherals
33
Section 4: Networking
62
Section 5: Computer software
74
Section 6: Practical exercises
79
Section 7: Exercises
83
© Learning and Teaching Scotland
3
Computing
Intermediate 2
Computer Systems
----------------------------------------------------------------------------------------------------------
INTRODUCTION
This unit is designed to provide support material for the teaching of Computer
Systems at Intermediate 2 level. The unit may be studied as a stand-alone unit or
combined with other units as part of the Computing course at Intermediate 2
level. It is also possible for the unit to contribute towards a Scottish Group Award.
There are two outcomes in the unit, requiring candidates to demonstrate:
1.
knowledge and understanding of a range of facts, ideas and terminology
related to the principles, features and purpose of computer systems
2.
practical skills in the context of computer systems using contemporary
hardware and software.
Knowledge and understanding and practical skills are to be demonstrated in the
following contexts:
1.
2.
3.
4.
5.
data representation
computer structure
peripherals
networking
computer software.
Data representation provides an introduction to the methods used to represent
numbers, text and graphics on a modern computer system. Computer structure
covers the basic internal components of computers and how they interact with
each other. The section on peripherals examines the characteristics of a wide
range of devices that can be connected to a computer. Networking provides a
history of the development of computer networks and the advantages of
networking computers. Computer software delves into the world of operating
systems, application packages and computer viruses.
Satisfactory performance in Outcome 1 will be achieved when the candidate has
passed the objective test for this outcome. Outcome 2 requires the candidate to
exhibit the practical skills outlined in the arrangements document. These consist
of:
use of standard operating system functions
use of the main functions and features of a standard application package
use of standard file formats for text files
accessing a local area network using a network client
accessing the internet for www and e-mail.
This can be done by direct observation of the candidate while working through
the course and recorded in the checklist provided in the National Assessment
Bank materials provided by SQA. Evidence should be gathered from one of the
activities outlined in the arrangements document.
© Learning and Teaching Scotland
4
Computing
Intermediate 2
Computer Systems
----------------------------------------------------------------------------------------------------------
INTRODUCTION
Notes for teachers
The hardware specifications given in the support materials will require updating in
the course of time as technology moves forward.
When teaching the section on computer software, candidates may require to
spend time learning the features of the application packages listed i.e. word
processor, database, spreadsheet and graphics. The approach taken in the notes
is to identify the objects and operations available in each package. Ten hours
have been nominally suggested as an appropriate time span for this part of the
unit; most of the 10 hours will be needed for candidates to gain experience of
using each application.
The practical tasks given in this booklet are not prescriptive and centres may
decide to use their own tasks to produce evidence of satisfactory completion of
Outcome 2.
© Learning and Teaching Scotland
5
Computing
Intermediate 2
Computer Systems
----------------------------------------------------------------------------------------------------------
SECTION 1
Data Representation
Data representation
Bit (binary digit)
Computers are used to store a variety of information including numbers, text,
graphics and even sound. Regardless of the type of information represented, it is
all stored as bit patterns made up from the digits 1 or 0. In other words everything
that is stored on the computer is eventually broken down into its simplest form,
which is a pattern of 1s and 0s.
For this reason the computer is sometimes referred to as a ‘two-state’ machine.
The two states correspond to the idea of a switch set to on (1) or off (0). There
are other two-state conditions with which we are familiar: true/false, yes/no,
pass/fail, black/white.
Inside the computer the 1 state is represented by an electrical signal and the 0
state by no electric signal.
Binary is a counting system that is based on using only the digits 1 and 0; as this
is a two-state system itself, binary is ideal for representing data of any type.
Storage capacity
All of the data and programs that are used by a computer are represented as bits
within the main memory. The storage of these bits is made more manageable by
grouping them together in multiples of eight. In fact, the term byte is widely used
when referring to memory size and file size rather than bit.
When file sizes become particularly large it becomes cumbersome to describe
them in terms of bytes because the file may be in the order of, say, 2578 bytes or
456,347 bytes. As the computer is a two-state machine it is convenient to
express the capacity of memory and backing store in powers of 2. Consequently,
the following table represents the hierarchy of memory capacity.
© Learning and Teaching Scotland
6
Computing
Intermediate 2
Computer Systems
----------------------------------------------------------------------------------------------------------
Data Representation
Unit of memory Composed of
1
1
1
1
1
bit
b yte
kilob yte (Kb )
megab yte ( Mb)
giga b yte ( Gb)
1 tet rab yte ( Tb )
Typical files
C an b e 1 o r 0
8 bits
2 1 0 = 102 4 b ytes
2 2 0 = 1 ,04 8 ,57 6 b ytes
2 3 0 = 1 ,07 3,74 1,82 4 b ytes
2 4 0 = 1, 099, 511, 627,7 76 b ytes
1 c harac ter
Half an A4 page
10 24 Kb 5 00 A4 pages
1024 Mb 500,000 A4
pages
102 4 Gb Eno rmous !
The units above are used to measure the capacity of both the main memory and
the backing store. However, the capacity of backing store devices is much larger
than that of main memory.
At the time of writing this unit memory is measured in terms of megabytes and
gigabytes (currently up to 3 Gb of RAM), whereas a typical hard disk has a
capacity in the order of 80 Gb. No doubt these figures will seem low in future
years!
Th is f igur e sho ws the
hierarchy of memory as it is
use d with in t he com pute r .
© Learning and Teaching Scotland
7
Computing
Intermediate 2
Computer Systems
----------------------------------------------------------------------------------------------------------
Data Representation
Positive numbers/binary
In our normal counting system we use the digits 0–9 to represent any number.
For example, the number 2365 means two thousands, three hundreds, sixty tens
and five units. This is called denary because we count in groups of 10 and we
use the following column headings for the denary (base 10) system:
66---___55 _ =2 2 1000 + 3100 + 610 + 51
2
7 = 31000 + 1100 + 210 + 71
0
3 = 51000 + 6100 + 0 10 + 31
3
5
The table above only goes up to the thousands column but we can easily include
larger numbers like 1,345,251, which are made up as follows:
Millions
1
Hundred
Tens of Thousands Hundreds
thousands thousands
3
4
5
2
Tens
Units
5
1
You may have noticed that all we are really doing to get the next column
(heading from right to left) is multiplying by 10. This is because the denary
counting system is based on powers of 10. We could show the powers in the
headings for each column.
Millions Hundred
Tens of Thousands Hundreds
106
thousands thousands
103
102
105
104
1
3
4
5
Tens
101
Units
100
5
1
2
Binary numbers are grouped in a similar way to denary but the powers go up in
2s instead of 10s and we can only use the digits 1 and 0.
128s Sixty-fours Thirty-twos Sixteens Eights Fours Twos Units
(a)
(b)
27
26
25
24
23
22
21
20
0
1
1
0
1
1
0
0
1
0
1
1
0
1
1
1
(a) The above binary number 01101101 using 8 bits (1 byte) is:
0 128 + 164 + 132 + 0 16 + 18 + 14 + 0 2 + 11
= 64 + 32 + 8 + 4 + 1
= 109
© Learning and Teaching Scotland
8
Computing
Intermediate 2
Computer Systems
----------------------------------------------------------------------------------------------------------
Data Representation
(b) Similarly the 8-bit binary number 10100111 above is:
1128
= 128
= 167
+ 0 64 + 132 + 0
+ 32 + 4 + 2 + 1
16 + 0 8 + 14 + 12 + 11
Any positive whole number in base 10 can be represented in this way. The same
table heading can be used to convert numbers from denary into binary. We will
continue to use 8 bits to represent each number.
128s Sixty-fours Thirty-twos Sixteens
27
26
25
24
Eights
23
Fours Twos Units
22
21
20
Consider the number 93. We can work out its equivalent in binary as follows:
The number 93 is less than 128 but more than 64 so we put 0 in the 128s column
and a 1 in the 64s column. We are trying to build up the digits until we get to 93.
128s Sixty-fours Thirty-twos Sixteens
27
26
0
1
25
24
Eights
23
Fours Twos Units
22
21
20
If we add 32 to the 64 we get 96, which is too large, so we do not need a 32. Put
0 in the 32 column:
128s Sixty-fours Thirty-twos Sixteens
27
26
25
0
1
0
24
Eights
23
Fours Twos Units
22
21
20
Next we add a 16 to the 64 to give 80. This is still short of 93 so we add an 8 to
get 88, which is still short. Adding a 4 gives 92. Adding a 2 gives 94, which is too
much so we put 0 in the twos column. Now add a 1 in the units column, which
gives 93.
128s Sixty-fours Thirty-twos Sixteens
Eights
Fours Twos Units
27
26
25
24
23
22
21
20
0
1
0
1
1
1
0
1
So the number 93 in 8-bit binary is 01011101.
© Learning and Teaching Scotland
9
Computing
Intermediate 2
Computer Systems
----------------------------------------------------------------------------------------------------------
Data Representation
Complete Exercise 1 and get your teacher to check the answers.
Remember to use all 8 bits to represent the number i.e. do not forget to put in the
leading zeros or you will not have written an 8-bit binary number.
Why use binary?
Two -state system
One of the reasons for using binary numbers has already been described as the
two-state condition (1 or 0), which has a direct correspondence to the two-state
system of ‘power on/power off’. The simplicity of having only two possible
conditions reduces the practical problem of generating and detecting only two
voltage levels.
Degradation of data
The voltage levels in a computer used to represent the 1 and 0 conditions are +5
volts and 0 volts, respectively. However, whenever electricity is used there is the
possibility of interference in the signal from an outside source e.g. a magnet. This
could mean that the + 5 volts becomes +4 volts. This is referred to as degradation
of data. If we were to use our denary (base 10) counting system and the +5 volts
was used to represent the number 5, this could be degraded to become 4.
Using binary avoids this problem as there is still a ‘power on’ source, and even
though it is not quite +5 volts it can still be recognised as representing a 1.
Few rules for addition
When you were taught to add numbers in primary school it was necessary to
learn the rules of addition e.g. 1 + 0 = 1, 1 + 1 = 2, 1 + 3 = 4, 1 + 5 = 6, 1 + 7 = 8,
1 + 8 = 9, 1 + 9 = 10. That’s only the rules for the number 1; you still needed to
know the rules for adding every other digit to each other between 0 and 9. In fact
there are 100 rules for simple addition in our counting system.
In binary there are only four rules for addition! They are:
0 + 0 = 0; 0 + 1 = 1; 1 + 0 = 1; 1 + 1 = 10 (remember that’s not ten it’s actually
two!)
This means that performing any additions in binary is easier to code than using
base 10 as there are far fewer rules involved.
In summary the main advantages of using binary are:
1.
binary is a simple two-state system (1 or 0) which is ideal when
representing a two-state system of ‘power on/power off’.
2.
a degraded signal can still be detected as representing 1.
3.
there are only a few rules for addition, making calculations simpler.
© Learning and Teaching Scotland
10
Computing
Intermediate 2
Computer Systems
----------------------------------------------------------------------------------------------------------
Data Representation
Floating point representation
Having found a method of representing positive whole numbers we now have to
consider how to represent very large and very small numbers. If we used
conventional binary methods then too much memory would be used just to
represent numbers.
The technique used to solve this problem is similar to standard form, which you
are taught in mathematics, and it is called floating point representation.
In standard form you are taught to write the number 341,264.89 as
Exponent
Mantissa
The rule is to place the decimal point just after the first digit and to count the
number of places that it has been moved. This number is then written as the
power or exponent of 10. In this case the point was moved five places.
We have a binary point in binary just as we have a decimal point in the denary
counting system. However, the rule is to move the point in front of the digits. So
the binary number
1101.001101110010
is written as
Mantissa
Exponent
Notice that we have moved the binary point four places but the exponent is
written as 00000100. This is not one hundred; it is the number 4 in binary. (Also
note the leading zeros in the exponent.)
In the example above we have allocated 2 bytes for the mantissa and 1 byte for
the exponent. Computers more commonly allow 4 bytes for the mantissa and at
least 1 byte for the exponent.
The computer needs only to store the value of the mantissa and the exponent to
represent any real number.
© Learning and Teaching Scotland
11
Computing
Intermediate 2
Computer Systems
----------------------------------------------------------------------------------------------------------
Data Representation
As floating point representation involves using a binary point it is clear that the
numbers represented are not just whole numbers but can also include fractions
and decimals.
ASCII code
When you are using a program and you press a key on the keyboard the
program has to have some way of identifying which key you pressed. This is true
for any program whether it is a wordprocessing package, spreadsheet or game.
Each character on the keyboard has a unique binary code allocated to it.
The code that is most commonly used to represent text is the bit ASCI code. The
letters stand for:
A merican
S tandard
C ode for
I nformation
I nterchange
Only 7 bits are required to store the code but we usually deal with bits in groups
of 8 so an additional bit containing a zero is added to the start of the code.
The table below shows a few ASCII codes and their decimal equivalents.
Character
A
B
Z
a
2
Beep
&
ASCII code
01000001
01000010
01011010
01100001
00110010
00000111
00100110
Decimal
65
66
90
97
50
7
38
Character sets
The complete set of characters that is represented on the keyboard is called the
character set. This includes all the letters of the alphabet (upper and lower case),
the digits 0 to 9, punctuation marks, special symbols, such as %, £, & and #, and
control characters.
If you study French or German you will realise that our standard English
character set does not contain some of the symbols that are used by these
languages. This is even more obvious when you consider Chinese or Japanese!
Different character sets are used for different languages and it is possible to
change the character set used on a desktop computer.
© Learning and Teaching Scotland
12
Computing
Intermediate 2
Computer Systems
----------------------------------------------------------------------------------------------------------
Data Representation
Control characters
Most ASCII characters are either displayed on the screen or can be printed on a
printer but there are some that serve a different purpose. Control characters
include keys such as RETURN, TAB and DELETE. These are used to send a
control signal to a printer e.g. BACKSPACE or NEW LINE. There is even a
character that causes the computer to emit a beep! Sometimes control
characters are referred to as ‘non-printable characters’. They are the first 32
characters in ASCII.
Data transfer
The simplest form of text document is ASCII. It contains only the character
information without any formatting, styles or fonts. Many application programs,
such as word processors and spreadsheets, allow you to save a document as
plain text, otherwise known as ASCII. Once the document has been saved it can
be loaded into other packages that can read the data. ASCII can therefore be
used to transfer data from one package to another.
© Learning and Teaching Scotland
13
Computing
Intermediate 2
Computer Systems
----------------------------------------------------------------------------------------------------------
Data Representation
ASCI table
Code
0
1
2
3
4
5
6
7
8
9
10
11
12
13
14
15
16
17
18
19
20
21
22
23
24
25
26
27
28
29
30
31
32
Character Code
33
34
35
36
37
38
39
beep
40
backspace 41
42
new line
43
44
new page 45
return
46
47
48
49
50
51
52
53
54
55
56
57
58
59
escape
60
61
62
63
64
space
65
Character
!
“
#
$
%
&
‘
(
)
*
+
,
.
/
0
1
2
3
4
5
6
7
8
9
:
;
<
=
>
?
@
A
Code
66
67
68
69
70
71
72
73
74
75
76
77
78
79
80
81
82
83
84
85
86
87
88
89
90
91
92
93
94
95
96
97
98
Character Code Character
B
99
c
C
100
d
D
101
e
E
102
f
F
103
g
G
104
h
H
105
i
I
106
j
J
107
k
K
108
l
L
109
m
M
110
n
N
111
o
O
112
p
P
113
q
Q
114
r
R
115
s
S
116
t
T
117
u
U
118
v
V
119
w
W
120
x
X
121
y
Y
122
z
Z
123
{
[
124
|
\
125
}
]
126
~
^
127
`
a
b
Using 7 bits it is possible to store 27 =2 2 2 2 2 2 2 = 128 different characters in
ASCII. However, the English language requires fewer than 128 characters.
Complete Exercise 2
© Learning and Teaching Scotland
14
Computing
Intermediate 2
Computer Systems
----------------------------------------------------------------------------------------------------------
Data Representation
Graphics
Computers need to have some way of storing graphical images in memory on
backing storage devices (e.g. the hard drive) and also of displaying them on a
monitor.
Pixels
A pixel is the most basic component of any computer graphic. Pixel stands for
picture element. It corresponds to the smallest element that can be drawn on a
computer screen. Every computer graphic is made up of a grid of pixels. When
these pixels are painted onto the screen, they form an image.
(a)
A bit-mapped image
(b)
Enlarged version of the same
image showing individual pixels
In black and white, each pixel can be represented by 1 bit: 1 if the pixel is black
or 0 if the pixel is white. The computer represents the image in memory as a file
of 0s and 1s. The computer opens this file then starts looking for numbers that
describe image information. Every time it comes to a 0 it draws a white pixel.
When it comes to a 1 it draws a black pixel. The file is known as a bit map.
There is a one-to-one relationship between the pixels and the bit pattern.
© Learning and Teaching Scotland
15
Computing
Intermediate 2
Computer Systems
----------------------------------------------------------------------------------------------------------
Data Representation
Resolution
The quality of a graphical image is directly related to the number of pixels used to
produce it. An image with a large bit map that contains many small pixels will be
clearer and sharper than a similar image with a smaller number of pixels. The
concentration or density of pixels is called the resolution of the image.
Storage
As each pixel requires 1 bit of storage, clearly an image that is high resolution will
have many pixels and consequently will take up more storage space than a lowresolution image.
In the 8 x 8 bit-mapped grid above each pixel requires 1 bit of storage. There are
64 pixels so this means the image needs 64 bits or 8 bytes of storage (8 bits = 1
byte).
In the 16 x 16 bit-mapped grid there are 256 pixels. The storage requirements
are 256 bits or 32 bytes.
In both of the above examples the resolution is very low and the images appear
jagged and crude but you can still see that the 32-byte image has more detail
than the 8-byte one.
Calculate the storage requirements for the happy face image given on the
previous page.
© Learning and Teaching Scotland
16
Computing
Intermediate 2
Computer Systems
----------------------------------------------------------------------------------------------------------
Data Representation
Dots per inch (dpi)
When purchasing a printer or scanner you may have noticed that one of the
features often listed is the dpi. This means dots per inch and is a measure of the
density or concentration of pixels in a linear inch. By purchasing a device with a
high dpi your images can be scanned or printed to a higher resolution and
consequently be of high quality. The down side is that storing these images will
take up a lot of RAM when the image is loaded and a great deal of disk space
when the image is saved.
This compact, lightweight and stylish yet
power-packed for rugged, mobile use
printer delivers uncompromised desktop
printing: photo-quality printing with up to
4800 by 1200 optimised dpi on premium
photo paper and print speeds of up to 9
pages per minute in black and up to 8 pages
per minute in colour.
HP DeskJet 450cbi: inkjet printer, 1200 1200 dpi (black), 4800 x
1200 (optimised color), 9 ppm black and 8 ppm colour (draft
mode), 16 Mb RAM. Connects via Parallel, USB and Fast Infrared.
Comes with lithium-ion battery, direct storage card/compact flash
card printing, Mac & PC compatible
Product description - HP DeskJet 450CBi - printer - colour - ink-jet
Printer type - personal printer - ink-jet - colour
Dimensions (W D H) - 13.3 in x 7.4 in x 3.3 in
Printer output - 9 ppm - black draft ¦ 5 ppm - black normal ¦ 1.6 ppm black best ¦ 8 ppm - colour draft ¦ 2 ppm - colour normal ¦ 1 ppm - colour best ¦
0.5 ppm - photo draft ¦ 0.3 ppm - photo normal ¦ 0.1 ppm - photo best ¦ 1.1 ppm
- photo draft - 4 in x 6 in ¦ 0.7 pp
Max resolution (b&w) – 1200 x 1200 dpi
Max resolution (colour) – 4800 x 1200 dpi
© Learning and Teaching Scotland
17
Computing
Intermediate 2
Computer Systems
----------------------------------------------------------------------------------------------------------
Data Representation
The maximum black and white resolution of the above printer is 1200 1200 dpi.
Consider the image below.
length = 1200 x 5 = 6000 pixels
breadth = 1200 x 4 = 4800 pixels
5 inc he s
total no of pixels = 6000 x 4800
= 28,800,000 pixels
1 pixel needs 1 bit of data storage =
28,800,000 bits
4 inches = 3,600,000 bytes
= 3515.625 Kb
= 3.43 Mb
Complete Exercise 3
© Learning and Teaching Scotland
18
Computing
Intermediate 2
Computer Systems
----------------------------------------------------------------------------------------------------------
SECTION 2
Computer structure
The diagram below shows the components used in a typical computer system. It
is a simple representation of how a computer works and is often referred to as
the ‘four box diagram’.
Four box diagram
Processor
Input
Output
Main memory
Backing Store
When your computer is switched off all programs and data are held on backing
store media such as hard drives, floppy disks, zip disks and CDR/W. Once the
computer is switched on, the operating system is loaded from the backing store
into main memory (RAM). The computer is now ready to run programs.
When the user opens a word processor file both the application program and the
file itself are loaded into the main memory. The user may then edit the document
by typing on the keyboard. It is the processor that controls the timing of
operations and runs the wordprocessing program, allowing the user to add new
text.
Once the editing is complete, the user saves the file to the backing store and this
overwrites the original file (unless a new file name is used). If there is a power
failure or the user does not save the document to the backing store then the file
will be lost forever.
Throughout this process the document is outputted to the monitor so that the
user can see what is happening. The user may wish to obtain a hardcopy of the
document by using the mouse (input) to instruct the processor (process) to make
a printout (output).
This example shows the relationship between the backing store, the main
memory and the processor.
© Learning and Teaching Scotland
19
Computing
Intermediate 2
Computer Systems
----------------------------------------------------------------------------------------------------------
Computer Structure
The processor
The processor is at the heart of the computer system and forms the main
component of the computer itself. Within the processor are the control unit, the
arithmetic and logic unit (ALU) and registers. Together they are responsible for
the overall operations that make the computer work.
Main memory (RAM)
Computer programs are simply a list of instructions that have to be carried out in
a particular order. The control unit sends signals that fetch each of these
instructions in turn from the main memory (they are held in registers within the
processor). It then decodes and executes them. The ALU is involved from time to
time where it is necessary to perform arithmetic calculations or make logical
decisions. This is far removed from the games and application programs with
which you are familiar but all programs are run in this manner.
Control unit
The main functions of the control unit are:
1.
to control the timing of operations within the processor
2.
to send out signals that fetch instructions from the main memory
3.
to interpret these instructions
4.
to carry out instructions that are fetched from the main memory.
In general the control unit is responsible for the running of programs that are
loaded into the main memory.
Arithmetic and logic unit
The main functions of the ALU are:
1. to perform arithmetic calculations (addition, subtraction, multiplication,
division)
2. to perform logic functions involving branching e.g.
IF…THEN
© Learning and Teaching Scotland
20
Computing
Intermediate 2
Computer Systems
----------------------------------------------------------------------------------------------------------
Computer Structure
Registers
These are temporary storage areas within the processor that are used to hold
data that has been fetched from the memory or produced during a calculation.
Main memory
The main memory of a computer is composed of ROM and RAM.
Read Only Memory (ROM) is used to store a small part of the operating system
called the bootstrap loader. When your computer is switched on, the bootstrap
loader examines the backing store devices to find the operating system. Once
found it is loaded into RAM.
ROM has the following features:
1.
data in ROM is permanently etched onto a microchip
2.
ROM is read-only so it cannot be changed
3.
data on ROM is not lost when the computer is switched off.
Random Access Memory (RAM) is the largest part of the main memory. This is
where the operating system is stored; it also holds all programs and data. You
can purchase additional RAM chips and install them in your desktop computer.
RAM has the following features:
1.
2.
3.
the data in RAM is read/write so it can be changed
all data stored in RAM is lost when then computer is switched off
RAM is sometimes referred to as primary storage.
Storage refers to the media and methods used to keep information available for
later use. Some data will be needed right away while some won’t be needed for
extended periods of time. Different methods are therefore appropriate for
different uses.
© Learning and Teaching Scotland
21
Computing
Intermediate 2
Computer Systems
----------------------------------------------------------------------------------------------------------
Computer Structure
The main memory holds the data that the processor needs immediately and for
this reason it is sometimes called primary storage. However, the main memory is
not as large as the backing storage devices and there has to be some way of
saving data when the computer is turned off (remember that all the contents of
the main memory are lost when the power is switched off); this is where the
backing store comes in. By saving your files and programs onto the backing store
they will still be there even after the computer is switched off. As any data saved
to the backing store must first be stored in the main memory, the backing store is
sometimes called secondary storage.
Descriptions of different computer systems
The details of the specifications included in this section are accurate at the time
of writing. It will be necessary to update them as technology advances by
consulting the latest magazines.
This section covers:
desktop computers
portable systems, including laptops and palmtops
mainframe computers
embedded computer systems.
A computer system is described by reference to:
its processing power
the size of its memory
its backing storage
its input and output devices.
In the following section, these topics are discussed for each type of computer
system listed above.
Desktop computer
Sometimes known as a personal computer, this is a computer system that can fit
on your desk at home, work, school or college. The individual elements of a
desktop computer vary according to the needs of the user. Some users need a
general-purpose desktop computer to run a range of applications; others need a
desktop computer that will form a workstation on a network. A typical desktop
computer comprises a central processing unit (CPU), a monitor, a keyboard, a
mouse and a printer. The CPU includes the processor, the main memory and
other important electronic circuits.
© Learning and Teaching Scotland
22
Computing
Intermediate 2
Computer Systems
----------------------------------------------------------------------------------------------------------
Computer Structure
Processing power
To judge the processing power of any computer system accurately is a complex
task that takes into account a range of factors beyond the scope of this unit. It is
dealt with in depth in the Computer Systems unit at Higher. For the purposes of
this unit we will use the clock speed of the processor as the main indicator of the
processing power of a system. The clock in a computer system is a regular
stream of electronic pulses in the control circuit that keeps everything working in
time. The speed of the clock is measured in MHz (MegaHertz) or, more recently,
in GHz (GigaHertz). A processor working at 900 MHz sends out 900 million clock
pulses per second. The most recent desktop computers have processor speeds
of up to 3.2 GHz. These processors have the ability to handle complicated
graphics, text, number, and data processing tasks and are ideal for video editing.
Memory size
Recent desktop computers commonly have 256 Mb of RAM, usually expandable
to 3 Gb (depending on the motherboard and processor). Memory of this size is
used for graphics, multimedia applications and to meet the needs of everexpanding operating systems.
Backing storage devices
All desktop computers are fitted with a variety of backing storage devices. These
may include:
a large-capacity hard disk, which is commonly in the region of 80 Gb
but can be up to 200 Gb. This is necessary to hold digital images,
particularly video; 30 seconds of video can take up to 20 Mb of disk space.
© Learning and Teaching Scotland
23
Computing
Intermediate 2
Computer Systems
----------------------------------------------------------------------------------------------------------
Computer Structure
a CD ROM drive or DVD drive, used to store software and data files
that do not need to be updated. Rewritable CD drives may be added
to the system if needed.
DVD-RW drives are now becoming very popular both as back-up devices and
to store digital video images.
Input devices
Most desktop computers have a standard keyboard and mouse. Depending on
the use made of the system, additional specialist devices may be required. These
include:
a microphone for speech input
a webcam for video conferencing
a graphics tablet for artists or graphic designers
a scanner to capture ready-made graphics or images from a page, or to input
text and convert it to an editable text file using optical character recognition
(OCR)
a joystick for game playing.
Output devices
All desktop systems can produce printed output (known as hardcopy) and screen
output (known as softcopy). Most can also produce sound output. Output devices
include:
an inkjet or laser printer: a standard requirement of all desktop systems. Both
inkjet and laser printers are capable of producing quality hardcopy output.
a screen or monitor: many desktop systems have 17" monitors as standard,
1600 x 1200 pixels, which enable desktop systems to produce high-quality
graphical images. Thin-film transistor (TFT) monitors (using liquid crystal
display (LCD) technology) have also become popular.
speakers: a desktop system used to run multimedia applications should have
a pair of good-quality speakers attached.
modem: used to transfer data across a public communications system.
network interface card (NIC): home networking is now a reality, with
computers sharing devices, data and internet access.
Typical applications
Typical applications that can be run on a desktop computer are:
word processing
database
graphics
communications – internet browser
spreadsheet
desktop publishing software
presentation software.
© Learning and Teaching Scotland
24
Computing
Intermediate 2
Computer Systems
----------------------------------------------------------------------------------------------------------
Computer Structure
A multimedia desktop computer can also run multimedia authoring software (for
editing videos) as well as multimedia information systems such as Grolier (a
multimedia encyclopedia).
Computers that are intended for game playing will usually have a graphics card
installed with 256 Mb of onboard RAM. This can process 3D graphics.
Computers communicate with external devices such as printers and modems
using parallel and serial ports. However, faster ports have now been developed
and are common on most desktop computer systems. They include universal
serial bus (USB) and Firewire. In fact, USB 1.0 is now being superceded by USB
2.0, which has a much faster data transfer rate.
Portable systems: laptops
Processors
Processors for laptops are very powerful; in many cases just as powerful as
those used on desktops. A current top of the range system is 2.4 GHz, with 512
Mb of RAM. Some manufacturers produce specially designed processors that
work at a lower voltage than ordinary processors. These systems reduce the
amount of power used, an important factor in a small portable system.
Backing storage devices
Laptops employ a range of different types of backing storage. A laptop might be
fitted with some of the following:
a 40 Gb hard drive
a removable 3.5" floppy drive
a combination 8xDVD-ROM and 8x/4x/24xCD-RW drive.
Input devices
Common input devices are:
a pointing stick or touchpad: these devices take the place of a mouse,
which is bulky to store and carry and also needs space for its mouse mat
a keyboard: laptops often have the full set of 89 characters found on
standard keyboards.
© Learning and Teaching Scotland
25
Computing
Intermediate 2
Computer Systems
----------------------------------------------------------------------------------------------------------
Computer Structure
Output devices
Common output devices include:
LCD screens: these are used because they are light, compact and can run on
the low power provided by small batteries. LCD screens can be quite large,
around 12” or 13" in size, and they generally have high resolution (1024 x 768
pixels)
small built-in speakers
infrared communications facility for sending or receiving data to and from a
desktop computer
modem
NIC
USB or Firewire interface to allow other devices to be connected to the
laptop.
Uses
Mainly used as a portable computer system between the user’s place of work
and home.
Portable systems: palmtops and
portable document assistants (PDAs)
Processing power
Palmtops have less powerful processors that run at slower speeds than desktop
processors, often between 200 and 500 MHz.
Memory size
Installed memory is the amount of available memory that comes with the PDA.
This is much less than a laptop or desktop. You can usually add more memory
through an expansion slot. Even the newer, colour Palm models come with only
64 Mb of memory.
© Learning and Teaching Scotland
26
Computing
Intermediate 2
Computer Systems
----------------------------------------------------------------------------------------------------------
Computer Structure
Backing store
Unlike other computers, the RAM is used as a backing store device in a PDA.
This means that a constant current has to be applied to preserve the data.
Additional backing store can be purchased and plugged into the PDA (often the
same type used by digital cameras). Sizes range from 32 Mb to 2 Gb.
Input devices
Palmtop systems use special input devices to enter data. These include:
touch screens that require a stylus to enter data. Some devices have a jog
dial, which allows the user to scroll through pages and make a selection
quickly; others use keyboards
voice input: many palmtops have a microphone and typically can record
around 16 minutes of speech per megabyte of memory available in the
system
a keyboard: some palmtops have a 61-key keyboard
infrared receiver: many palmtops make use of an infrared receiver/
transmitter to exchange data with other palmtops or with a desktop computer
or printer
some PDAs come with built-in modems for web browsing and e-mail, while
others come with wireless capabilities, such as a cellular phone connection.
Output devices
Palmtop systems employ a variety of output devices including:
LCD screens: often these are backlit for extra clarity. However, screen sizes
are small, the largest being around a 6.5" diagonal. Resolutions vary, the
highest being in the range 640 x 480 pixels
a speaker
an infrared transmitter to receive data from other compatible devices
a wireless connection to other computers.
Mainframe computers
One of the first types of computers to be used commercially was the mainframe.
This system operates by sharing a processor between a large number of ‘dumb
terminals’. These terminals are composed of a monitor and a keyboard, but they
do not have their own processor, hence the term ‘dumb’.
© Learning and Teaching Scotland
27
Computing
Intermediate 2
Computer Systems
----------------------------------------------------------------------------------------------------------
Computer Structure
Large businesses, such as banks and insurance companies, use mainframes to
allow their remote branches access to the processor, which is held in a central
location. The processor has to be very powerful as huge amounts of data are
dealt with. Imagine the number of credit card transactions throughout the country
that are processed in a single day. Mainframes support multi-access and multiprogramming.
Processing power
A mainframe computer will have several processors that work together, making
the machine extremely powerful.
Memory size
There is usually a vast amount of memory. Some modern mainframes can
support more than 32 Gb of main memory!
Backing store devices
These are typically greater than 100 Gb hard disk. Tape drives are also used for
back-up or batch processing.
Input devices
Keyboard.
Output devices
Line printers, page printers and monitors.
Embedded computer systems
An embedded system employs a combination of hardware and software to
perform a specific function. It is often part of a larger system that may not be a
‘computer’ and it works in a real-time environment that is affected by time
constraints.
Embedded systems come in a tremendous variety of sizes and types. An
embedded system may be as small as a single 8-pin integrated circuit that
performs the functions of a few logic gates, or may be as large as a system with
256 Mb of memory, a small disk (20 Gb or so), a Pentium processor and a host
of intelligent peripherals. The range of physical size and computing power is
huge, but all embedded systems have these features:
they perform a very well-defined task for the product, equipment or system
in which they are found
they do not permit user interaction with their operation except
where such interaction may be the task of the embedded system
they are considered to be a component of the (usually much larger)
product, equipment or system.
© Learning and Teaching Scotland
28
Computing
Intermediate 2
Computer Systems
----------------------------------------------------------------------------------------------------------
Computer Structure
Some applications of embedded systems are:
consumer electronics
- cameras, camcorders, cellular phones, PDAs
- CD players
- timing and control electronics in microwave ovens, coffee makers
consumer products
- washing machines, fridges, microwave ovens
- controllers for vacuum cleaners and washing machines for sensing dirt
loads
- cars: control of the dashboard, ignition, fuel injection, suspension
stiffness and environmental temperature and anti-lock braking systems
industrial/communications products
- printers, fax machines
- robotic devices
- elevator, environmental and security systems in buildings
multimedia applications
- video conferencing servers
- interactive game boxes, TV set-top boxes
- keyboards and other controllers for computers.
Anti-lock braking system
An anti-lock braking system (ABS) is a system on motor vehicles that prevents
the wheels from locking while braking. The purpose of this is twofold: to allow the
driver to maintain steering control and to shorten braking distances.
© Learning and Teaching Scotland
29
Computing
Intermediate 2
Computer Systems
----------------------------------------------------------------------------------------------------------
Computer Structure
A typical ABS is composed of a central electronic unit, four speed sensors (one
for each wheel) and two or more hydraulic valves on the brake circuit. The
electronic unit constantly monitors the rotation speed of each wheel. When it
senses that one or more wheel is rotating slower than the others (a condition that
will bring it to lock), it moves the valves to decrease the pressure on the braking
circuit, effectively reducing the braking force on that wheel.
When activated, the ABS causes the brake pedal to pulse significantly. As most
drivers rarely or never brake hard enough to cause brake lock-up, and rarely
bother to read the car’s manual, this is usually not discovered until an
emergency. When drivers do encounter an emergency situation that causes them
to brake hard and thus encounter this pulsing for the first time, many are believed
to reduce pedal pressure and thus lengthen braking distances, contributing to a
higher level of accidents rather than reduced! Some manufacturers have
therefore implemented brake assist systems that determine that the driver is
attempting a crash stop and maintain braking force in this situation.
The ABS equipment may also be used to implement traction control on
acceleration of the vehicle. If when accelerating, the tyre loses traction with the
ground (icy conditions), the ABS controller can detect the situation and apply the
brakes to reduce the acceleration so that traction is regained.
ABS is typical embedded system: it forms part of a larger system, involves the
use of sensors and works in real-time.
Seat belt alarm control
Modern vehicles are fitted with a seat belt alarm which is
activated once the driver turns the ignition key. When the driver
turns on the ignition key a timer is activated. The driver has 5
seconds to fasten his/her seat belt or the alarm will sound. The
alarm stops if the driver fastens the seat belt within a further 5
seconds. If the driver fails to fasten the seat belt within the 5
seconds then the alarm will switch off.
The actual workings of the seat belt system are given below.
IF key in THEN
Start timer
IF timer= 5 s THEN
Sound alarm
END IF
IF belt on OR key Alarm set to END IF
IF belt on OR key
Alarm set to
END IF
END IF
off THEN
off
off OR timer=10 s THEN
off
© Learning and Teaching Scotland
30
Computing
Intermediate 2
Computer Systems
----------------------------------------------------------------------------------------------------------
Computer Structure
This is another example of an embedded system:
it has a well-defined task
it forms part of a larger system
it involves the use of sensors
it works in real-time
in this case it allows the user to interact with the embedded system as the
whole point is to encourage the driver to fasten their seat belt.
In summary, we can say that:
embedded systems are components of a larger system
the function of embedded systems is determined by the software installed
in them
embedded systems are available in a large variety of sizes and
configurations
the advantages of embedded systems are:
- they can be used to create many new devices and products
- they can be easily adapted or modified
- they are ROM based, so operate very quickly.
Processing power
This varies depending on the manufacturer but a standard computer processor
can be used when installed on a compact motherboard. Processor speeds
currently quoted are up to 600 MHz.
Memory size
This depends on the particular embedded system but can be as small as a single
bit, or as large as the requirements of a full-scale computer i.e. 512 Mb or more.
Backing store devices
Sometimes there may be no backing system (as in the example of a seat belt
alarm system). However, where there is a need for backing store it is usually in
the form of flash memory, like the cards used in digital cameras. Their capacity is
in the range 32 Mb to 2 Gb.
Input devices
As embedded systems are very versatile, there is a wide range of possible input
devices:
mechanical: strain gauges, keyboards, mouse, buttons
electrical: field probes/sensors, network cables
magnetic: tape heads, disk heads
optical: wands, cameras
sound: microphone.
© Learning and Teaching Scotland
31
Computing
Intermediate 2
Computer Systems
----------------------------------------------------------------------------------------------------------
Computer Structure
Output devices
mechanical: impact printers, card punches
electrical: network cables
magnetic: tape heads, disk heads
optical: cathode-ray tubes, projectors
sound: speakers.
Embedded systems are the fastest growing area in the field of computing.
Complete Exercise 4
© Learning and Teaching Scotland
32
Computing
Intermediate 2
Computer Systems
----------------------------------------------------------------------------------------------------------
SECTION 3
Peripherals
Peripherals are divided into three categories: input, output and backing store
devices. Because of the ever-changing nature of computing, new devices are
constantly being developed and the specifications for existing devices
(particularly backing store) are soon out of date.
Input devices
The devices examined in this section include:
keyboard
standard mouse
microphone
touchpad
digital camera
scanner
webcam
For each of these devices we examine their functions, uses and features. We
also compare them using the criteria of resolution, speed of data transfer,
capacity and cost where appropriate.
Keyboard
A standard keyboard has keys that produce the letters of the alphabet, keys to
produce the digits from 0 to 9, keys to produce all punctuation marks as well as
special command and function keys. Standard keyboards are often referred to as
QWERTY keyboards because of the layout of their keys. Many keyboards have a
numeric keypad at the side of the main keyboard, which allows easy input of
numeric data.
How does a keyboard work?
The keyboard is continually scanned to see if a key has been pressed. Each
individual character (remember there may be three characters on a single key)
has a unique scan code, which is passed to the operating system. The operating
system translates the scan code into ASCII code.
© Learning and Teaching Scotland
33
Computing
Intermediate 2
Computer Systems
----------------------------------------------------------------------------------------------------------
Peripherals
Cost
Can vary from around £12 to £30 for a wireless keyboard.
Speed of data transfer
Speed of operation is restricted by the typing skills of
the operator and the limitations of the QWERTY
keyboard layout. A good typist can achieve speeds of
around 90 words per minute. A skilled operator using
the numeric keypad can rapidly enter columns of
numbers or quickly control a system by typing in
numeric commands. The maximum input speed is
about 10 characters per second.
Accuracy
The keyboard itself is an accurate device and most
errors are due to the fault of the user. The sensitivity of
the key presses can be increased or decreased to suit
the user, so reducing the possibility of input error.
Typical uses
Text entry in a word processor
Keying in numbers/data to a spreadsheet
Entering a URL for a website.
Mouse
A mouse is a small hand-held device connected to the computer by a cable. It
has a ball on the underside of its cover and at least one button on the top.
© Learning and Teaching Scotland
34
Computing
Intermediate 2
Computer Systems
----------------------------------------------------------------------------------------------------------
Peripherals
How does a standard mouse work?
Movement of the mouse across the desk moves the mouse ball. The movements
of the mouse ball are detected by a sensor and sent via the interface to the
operating system. The operating system uses this information to control the
position of the pointer on the screen. The user presses the button to perform
tasks such as selecting icons and moving windows.
Other types of mouse include:
optical: no moving parts
wireless: no cable
multi-button/scroll mouse: mainly for internet use.
Speed of data transfer
Although the actual data transfer rate does not change, the operating speed can
be set by the user. An experienced user
will set the mouse to a fast speed to
open menus rapidly and make
selections. A learner is more likely to
slow the mouse down until they have
mastered its use. Other attributes that
can be configured include the function of
the buttons, the size and type of pointer
on the screen and the pointer trail.
Accuracy
Good for selecting icons and items from
a menu. There are few errors using a
mouse as it is generally used as a
pointing and selecting tool. Errors tend to
occur when the user attempts to select a
small item on the screen that is situated
very near other objects.
Typical uses
The mouse has become an almost indispensable tool for the modern computer
as it forms an integral part of the GUI1/WIMP system. It is commonly used to
provide a means of communication between the user and the operating system
as well as being used in application packages.
1
GUI: graphical user interface; WIMP: window icon menu pointer
© Learning and Teaching Scotland
35
Computing
Intermediate 2
Computer Systems
----------------------------------------------------------------------------------------------------------
Peripherals
Cost
For a standard two-button mouse this can be as little as £3. An optical mouse
costs around £16 and a scroll mouse about £7. Wireless/scroll mouse prices start
at around £15.
Microphone
The purpose of a microphone is to allow sound to be inputted to the computer.
Naturally occurring sound is analogue and this must be converted into digital
form for the computer to make sense of it. The microphone itself is used only to
take a sound and covert it into an electrical signal, which is then inputted to the
computer. The process of converting this analogue electrical signal into a digital
signal that can be understood by the computer is called analogue to digital
conversion (ADC) .
As the purpose of the microphone is limited we really have to look at the
hardware and software that interprets the signal to understand how sound is
inputted to the computer.
graph of typical
sound signal
output by a
microphone
Computers and other hardware systems record sound by a process known as
sampling. The sampler ‘listens’ to its audio input repeatedly at fixed intervals and
stores a number each time. This number or sample represents the amplitude
(volume or amount of sound) at that point in time.
analogue output signal from
microphone
© Learning and Teaching Scotland
sampled (digial) signal
36
Computing
Intermediate 2
Computer Systems
----------------------------------------------------------------------------------------------------------
Peripherals
Sampling
This is the number of times per second that the sampler listens to the audio input.
For instance, if the sample rate is 22 KHz then the sampler listens 22,000 times a
second and stores a number each time. The more often you sample, the better
the quality of the final result. This is similar to resolution in graphics.
Sample size
This is the number of bits stored for each sample. The two most common sample
sizes are 8-bit and 16-bit. The sample size affects the ‘granularity’ of the sound;
8-bit numbers can only have a range of 0 to 255 whereas 16-bit samples can
range from 0 to 65,535 and so can represent the sound with greater definition.
This is similar to bit depth in graphics.
If you record a sound at 11 KHz 8-bit mono for 1 second it will take up about 11 K
of disk space (plus a little for the file header and other things) whereas 1 second
of sound recorded at 44 KHz 16-bit stereo will take up about 172 K of disk space.
Accuracy
The sound card used is the main constraint on the accuracy of the sound
sampling. The number of bits used to store the data is typically a measure of this.
Capacity
A sound input device, e.g. a microphone, is unlikely to have much of its own
cache. It will generally depend on fast access via the sound card to hard disk
space to store the sample.
Speed of data transfer
The speed of conversion from analogue to digital depends mainly on the
processor and amount of RAM in the machine as these are the factors that
determine how quickly the sound will be processed.
Cost
The cost of a microphone ranges from around £10 to above £40; however, there
can be a significant difference in quality. The more expensive devices tend to be
used by commercial users e.g. telesales and call centres.
Typical uses
As a means of issuing commands to the operating systems or applications.
To record music.
To use the computer as a telephone.
© Learning and Teaching Scotland
37
Computing
Intermediate 2
Computer Systems
----------------------------------------------------------------------------------------------------------
Peripherals
Digital camera
The digital camera is an input device that looks similar to a conventional camera
in that there is a lens and a viewfinder. An image is created of the object being
photographed. In a conventional camera, the lens causes this to be generated
upside down on the back plate of the camera where the film is situated. The main
difference in a digital camera is that the film has been replaced with an array of
image sensors and a storage device.
The image sensor is made from an array of photosensitive cells. Each cell
converts the light that strikes it into an electrical signal that is proportional to the
intensity of the light.
Accuracy/resolution
This refers to the quality of the image: how real does it look? There are a number
of factors involved but the main one is the resolution. This is the number of pixels
that can be represented in the CCD. The camera is often referred to as 2
Megapixel or 5 Megapixel; this is the maximum number of pixels that can be
supported.
There are often three settings in digital cameras: the lowest is 480 x 640, ideal for
web images; 1024 x 768 is good for desktop publishing; and 1600 x 1200 is for
high-quality pictures. These figures are based on a typical 2 Megapixel camera.
Speed of data transfer
The speed really refers to the download time of an image to the computer. The
main factors affecting the speed of transfer are the type of connection (e.g. USB)
and the size of the image itself. Clearly a larger image will take longer to
download. Typical USB transfer rates are 12 Mbit s–1 for USB 1.0 and
480 Mbit s–1 for the more recent USB 2.0.
© Learning and Teaching Scotland
38
Computing
Intermediate 2
Computer Systems
----------------------------------------------------------------------------------------------------------
Peripherals
Capacity
This is determined by the size of the removable flash card on which the images
are stored and the image size itself. Flash cards vary from 16 Mb to 2 Gb. Many
modern desktops have a flash card reader installed, which allows the removable
card to be plugged in directly.
The following table indicates the number of images that can be stored on a
128 Mb card.
Image size
Size of one image
No. of images
640 x 480
79 Kb
577
1024 x 768
155 Kb
271
1600 x 1200
302 Kb
128
(The capacity is also affected by other factors, including compression, but we
restrict ourselves here to the main factor.)
Cost
This depends on the make and quality of the camera and ranges from around
£100 for a decent 2 megapixel camera up to £3000 or more for a professional
digital camera.
Additional features
Special effects:
black and white
- rotation of image
- sepia
- redeye flash removal.
-
Zoom (optical and digital):
digital zoom simply magnifies the pixels without improving the resolution so
the magnification can appear jagged
optical zoom is based on the lens within the camera and is a true
magnification of the original image.
Consequently, when making comparisons between similar digital cameras, the
optical zoom factor is more important than the digital zoom.
-
Photo imaging software
download/preview software
photo stitching software (to make a panoramic image): this examines
adjacent images, finds overlaps then creates a new wide image (see below)
edit photos.
direct printing (straight to a compatible printer) without using a computer
-
© Learning and Teaching Scotland
39
Computing
Intermediate 2
Computer Systems
----------------------------------------------------------------------------------------------------------
Peripherals
Four images stitched together to create a panorama.
Scanner
A scanner is an input device that allows graphical data to be captured by the
computer. This data can be in the form of photographs, line drawings or even
text. To capture the data, the scanner reflects light off a paper image that is
placed on a sheet of glass. The reflected light is gathered by photosensitive cells.
The electrical current representing the reflected light intensity passes through an
analogue-to-digital converter to create a bit map of the original image. This digital
image is then sent through an interface to the computer.
A typical flat-bed scanner comprises an A4 glass plate underneath which a scan
head is moved down the length of the glass in small steps.
The control software for the scanner usually allows a number of image
characteristics to be altered. It is important to be aware of these as the file size
created for a single A4 page can be as high as 20 Mb. OCR software, which
comes with most scanners, enables the conversion of a graphical representation
of text into a word processing file, database, spreadsheet or other text format.
© Learning and Teaching Scotland
40
Computing
Intermediate 2
Computer Systems
----------------------------------------------------------------------------------------------------------
Peripherals
Resolution
The resolution of a scanner is a measurement of how close together the scanned
pixels are located. It is usually measured in dpi. Images scanned for display
purposes on a monitor (e.g. for use in a multimedia presentation) should normally
be scanned at 72 dpi as this will match the resolution of most monitors. Flat-bed
scanners can give a resolution of up to 2400 x 4800 dpi. The number of colours
in the scan is also a major factor affecting the resolution of the image; this is
called the bit depth. A scan of 24 bits means 24 bits are allocated to each pixel in
the image; this is also know as true colour, as millions of different colours can be
represented.
Speed of data transfer
The scanner itself does not have any RAM so the data is send directly to the
computer. This means that the speed of data transfer depends on the connection
to the computer and the computer specifications. A modern USB 2.0 scanner has
a transfer rate of 480 Mbit s–1.
Cost
Like the digital camera this depends on the make and model of scanner. Prices
range from £40 up to £300 or more.
Uses
Converting photographic prints into digital form. Scanning documents for OCR.
Touchpad
A small, touch-sensitive pad used as a pointing device on some portable
computers. By moving a finger or other object along the pad, the pointer moves
on the display screen. Tapping the pad or pressing the side button is the same as
clicking a mouse.
Beneath the surface there are two layers that together create an electromagnetic
field. When an object such as a finger touches the surface the properties of the
electromagnetic field change and the details are input to the computer.
© Learning and Teaching Scotland
41
Computing
Intermediate 2
Computer Systems
----------------------------------------------------------------------------------------------------------
Peripherals
Accuracy
The touchpad can be as accurate as a mouse but is susceptible to errors if the
user is inexperienced. It is unsuitable for high-definition graphics work but ideal in
a portable computing environment where only basic selection and pointing are
required.
Speed of data transfer
As far as the user is concerned the data is transferred immediately as there is
virtually no time delay between activating the touchpad and viewing the result on
the screen. Figures based on USB 1.0 give a top speed of 12 Mbit s–1.
Cost
As touchpads are usually a component of a system and not a separate device,
costs are not available. However, it is possible to purchase a touchpad device for
a standard computer that uses a stylus for input for around £175.
Webcam
A simple webcam consists of a digital camera attached to a computer. Cameras
like these are easy to connect through a USB port. A piece of software connects
to the camera and grabs a frame from it periodically. A purpose-made webcam is
show below.
The software turns the image into a normal graphic and uploads it to the web
server. The image can be placed on any web page.
Accuracy/resolution
This is based on the number of pixels. The maximum number of pixels is usually
in the range of 640 x 480.
Speed of data transfer
With USB 2.0 the top speed is 480 Mbit s–1. However, a more common
measurement is the number of frames per second, which is normally about 30.
Typical uses
Video chat
Video conferencing
Live streaming internet webcam
Still image capture
Video e-mail.
© Learning and Teaching Scotland
42
Computing
Intermediate 2
Computer Systems
----------------------------------------------------------------------------------------------------------
Peripherals
Cost
From as little as £12 for a very basic webcam up to around £50 for one with more
sophisticated software.
Activity
Using the internet or magazine sources, complete the first seven lines of the
Peripherals Exercise Sheet (page 93).
Output devices
The output devices covered in this sub-section include:
cathode-ray tube (CRT) monitors
LCD panels
inkjet printers
laser printers
loudspeakers.
CRT monitors
CRT monitors comprise a sealed glass tube that has no air
inside it. An electron gun at one end fires a stream of tiny
electrons at the screen located at the other end. The image
is made by illuminating particles on the screen.
Accuracy
The main factors are the refresh rate, the number of pixels
and also the physical size of the monitor. What is really important is what the
refresh rate will be at the maximum desired resolution. To keep it simple, every
pixel or dot on the screen is refreshed or redrawn many times every second. If
this flicker can be detected it can cause eyestrain and image quality is simply not
the same as if it were flicker-free. The industry standard for flicker-free images is
75 Hz as very few people can detect flicker at or above 75 Hz. Most flicker-free
monitors offer a refresh rate of 85 Hz. Those that use higher rates do not offer
any additional advantage and could even be considered counter-productive.
Resolution
A monitor image is made up of pixels, or picture elements. Pixels are either
illuminated or not; the pattern they show is what makes up the image.
A 17" monitor may have a maximum resolution of 1280 1024. Not only does this
ratio (5:4) cause image distortion but text is simply too small to read at this high a
resolution on this size of monitor. A 17" monitor should use either an 800 600 or
1024 768 resolution, which are the desired (4:3) ratio. A 15" monitor should use
640 480 (4:3) or 800 600 resolution.
Cost
This is related directly to the size and make of the monitor. A typical 17" monitor
is about £80. A larger 25" monitor can cost up to £1800.
© Learning and Teaching Scotland
43
Computing
Intermediate 2
Computer Systems
----------------------------------------------------------------------------------------------------------
Peripherals
LCD Panels
Applying a voltage across an LCD material changes the alignment and lightpolarising properties of its molecules so that they can be used in conjunction with
polarising filters to create an electronic shutter that will either let light pass or stop
it passing. Thus, the LCD display works by allowing different amounts of white
backlight through an active filter. The red, green and blue of each pixel are
achieved by filtering the white light that is allowed through.
LCD stands for Liquid Crystal Display. LCD is also known as TFT (Thin Film
Transistor).
An LCD monitor
Accuracy
The main factors are the refresh rate, the number of pixels and the physical size
of the LCD monitor. The refresh rate is set at an industry standard of 75 MHz.
Resolution
Like the CRT monitor this is based on the pixel array. Different screen modes can
be selected but the maximum resolution is often 1280 x 1024.
The number of bits allocated to represent each pixel is called the colour depth.
The colour depth can be as high as 24 bits, which allows more than 16 million
different colours to be represented. It is difficult to imagine any more than 16
million colours so 24-bit colour depth is often referred to as true colour.
Cost
A 17" LCD monitor currently costs about £300.
Typical uses
LCD monitors are lightweight, compact and can require little power to run
compared to CRT monitors. They are ideal for use in laptops, tablets and
palmtops. Full size LCD monitors for desktop systems are becoming very
popular.
© Learning and Teaching Scotland
44
Computing
Intermediate 2
Computer Systems
----------------------------------------------------------------------------------------------------------
Peripherals
Inkjet printers
These work by spraying a fine jet of ink, which is both heated and under
pressure, onto paper. Most have a black cartridge and either a single colour
cartridge or separate red, yellow and blue cartridges.
Accuracy
The quality of the printed image is measured by the number and spacing of the
dots of ink on the page. The image resolution is generally measured in dpi. The
higher the dpi, the better the quality or sharpness of the printed image. The
vertical and horizontal resolutions may, therefore, be different depending on the
number of nozzles on the print head and the distance moved. Typical resolution
is 2880 x 1440.
Speed
The major factor here tends to be the mode of communication with the computer.
Often this figure is given in terms of pages per minute for black and white or
colour e.g. black and white 10 ppm and colour 6 ppm.
Cost
The real costs of the printer are in the consumables, i.e. ink cartridges and photoquality paper. Some manufacturers have reduced the price of a good inkjet
printer to around £25 as the profit will come from the sale of replacement inkjet
cartridges which can cost about £20 for a singlecolour cartridge. This typically
means costs of around 5p per page of text and more for graphics. At the top of
the range modern printers can accept flash cards from a digital camera and some
even support wireless technology. Prices for these are around £220.
Typical uses
Home, office and business. These printers are ideal for the occasional
presentations and livening up mostly text documents with some colour. They are
also good for creative home projects such as invitations, birth announcements
and personal greeting cards.
© Learning and Teaching Scotland
45
Computing
Intermediate 2
Computer Systems
----------------------------------------------------------------------------------------------------------
Peripherals
Laser printers
These operate by using a laser beam to trace the image of the page layout onto
a photosensitive drum. This image then attracts toner by means of an
electrostatic charge. The toner is fused to the paper by heat and pressure.
Accuracy
Determined by the dpi. A typical laser printer can print from 600 to 2400 dpi,
which produces very high quality images.
Speed
A laser printer needs to have all the information about a page in its memory
before it can start printing. If the page has a lot of detail then it will take longer to
print. One way to speed up a printer is to add more internal RAM. Once the first
page has printed the rest normally follow directly. Like inkjet printers, speeds are
given in terms of pages per minute, e.g. 14 ppm for black and white, 8 Mb RAM.
Cost
This ranges from around £150 to around £800.
Although laser printers are more expensive to
buy than inkjet printers, their running costs are
much less, typically less than 1p per page of text.
Replacement cartridge costs vary from around
£40 to around £100.
Typical specifications
Brother HL 5040 (around £150):
A4 mono laser printer
Up to 16 ppm print speed
1st page in 12 seconds
USB 2 and parallel interface as standard
8 Mb memory expandable to 136 Mb
• 2400 x 600 dpi resolution
• 18 seconds warm-up time
• 10/100 network interface optional
• 250 sheet universal paper cassette
• 133 MHz RISC processor
Colour laser printers
These are becoming more common and cheaper. A colour laser printer is really
four printers in one: black, red, yellow and blue. Typical cost is from £550 to
£2000.
© Learning and Teaching Scotland
46
Computing
Intermediate 2
Computer Systems
----------------------------------------------------------------------------------------------------------
Peripherals
Loudspeakers
There are two types of speaker systems used on computers: those that are
inbuilt and those that are external. Most computers will have a speaker (or two)
incorporated in the case or perhaps the monitor. The purpose of inbuilt speaker
systems is limited to producing a sound from the computer and nothing more; the
quality is poor.
Multimedia computers are intended to produce good sound quality that is
comparable to hi-fi systems. They include ‘active speakers’, which have their own
power supply and usually have an amplifier. A good quality system will include a
sub-woofer and five speakers to produce surround sound.
Accuracy/quality
This can be measured as the comparison between the original sound and that
produced by the computer. Speakers are only one component of sound quality;
the formats of the sound tracks and type of soundcard also have a significant
effect.
If we consider the sound produced from a pre-recorded CD or DVD movie then
active systems can be as good as a professional hi-fi system.
Cost
This varies depending on the quality and make but the price range is typically
from around £100 to around £300.
Complete Exercise 5
Complete the monitor, printer and loudspeakers sections of the Peripherals
Exercise Sheet on page 93.
© Learning and Teaching Scotland
47
Computing
Intermediate 2
Computer Systems
----------------------------------------------------------------------------------------------------------
Peripherals
Backing store devices
When a computer is switched off the data has to be stored on a secondary
storage device so that it can be loaded back in at a later date. Current backing
store devices fall into two categories: magnetic and optical. We will examine the
following devices in turn:
magnetic storage devices/media:
floppy drive
hard drive
zip drive
magnetic tape
optical storage devices/media:
CD-ROM
CD-R
CD-RW
DVD-ROM
rewritable DVD
–
DVD-R
–
DVD-RW
Random (direct) and serial access devices
Random access is where the system can go straight to the data it requires. A
disk is a random-access medium. To read data stored on the disk, the system
simply has to have the address on the disk where the data is stored, and the read
head can go directly to that location and begin the transfer. This makes a disk
drive a faster method of data storage and data access than a tape drive, which
uses serial access.
Magnetic and optical storage
Data is stored by magnetising the surface of flat, circular plates that constantly
rotate at high speed (typically 60 to 120 revolutions per second). A read/write
head floats on a cushion of air a fraction of a millimetre above the surface of the
disk. The drive is inside a sealed unit because even a speck of dust could cause
the heads to crash.
© Learning and Teaching Scotland
48
Computing
Intermediate 2
Computer Systems
----------------------------------------------------------------------------------------------------------
Peripherals
Floppy drive/disk
A floppy disk is a small disk that the user can remove from the floppy disk drive.
The disk is made from circular plastic plates coated in ferric oxide. When the disk
is formatted or initialised, the surface of the disk is divided into tracks and sectors
on which data is stored as magnetic patterns.
Tr ack
The disk itself is floppy but is covered in a hard plastic case to protect it. The
standard size is 3.5".
Type of access
Direct/random
Speed of data access
Floppy disks are relatively slow to access because they rotate far more slowly
than hard disks, at only six revolutions per second, and only start spinning when
requested. The access speed is about 36 Kb per second.
Capacity
High density disks hold 1.44 Mb of data (enough to store about 350 pages of A4
text). A floppy disk needs to be formatted before it can be used but most disks
are now sold already formatted.
Cost
The cost of an internal floppy disk drive is around £7. External USB drives cost
around £20. The media cost varies slightly depending on the brand but 14p is a
typical price per disk.
Functions
Floppy disks used to be a convenient means of storing small files and of
transferring files from one computer to another. Many single files are now larger
than 1.44 Mb, mainly due to graphics and video (jpeg and mpeg) making the
floppy disk an unsuitable medium for anything but small files.
© Learning and Teaching Scotland
49
Computing
Intermediate 2
Computer Systems
----------------------------------------------------------------------------------------------------------
Peripherals
New USB flash drives (32 Mb to 2 Gb), which can be inserted into a USB port,
are making the floppy disk drive redundant to the extent that some computers are
now sold without a floppy disk drive.
Hard drive
Slider (and head)
A c t u a t o r a rm
Actuator axis
Actuator
SCSI
interface
connector
Jum p e r p i n s J um p e r
p o we r
connector
A hard disk is a rigid disk with a magnetised surface. The surface is divided into
tracks and sectors on which data is stored magnetically. The data is read by a
read/write head fixed to an arm that moves across the surface of the disk. Hard
disks are usually sealed in a protective container to prevent dust corrupting the
data.
Type of access
Random/direct
Speed of data transfer
Hard disks rotate at much higher speeds than floppy disks, reaching speeds of
up to 7200 rotations per minute. This means that the fastest hard disk can
transfer data from disk to computer at the rate of 22 Mb per second. Some can
even manage higher transfer rates in short bursts of up to 33 Mb per second.
Capacity
Measured in gigabytes, the standard amount for a desktop computer is currently
80 Gb but it is possible to purchase hard disks with a capacity of 250 Gb.
Cost
An 80 Gb hard disk is currently priced at around £65.
© Learning and Teaching Scotland
50
Computing
Intermediate 2
Computer Systems
----------------------------------------------------------------------------------------------------------
Peripherals
Functions
The hard drive is used in all computer systems: stand-alone, network and
mainframe. It has become an essential component of the modern computer,
particularly with the increase in video editing, which demands a great deal of
storage space. A typical hard disk will store:
the operating system
applications
user files.
Zip drive
A zip drive is a removable storage device that securely stores computer data
magnetically. It is durable and portable, and a 100 Mb zip drive can hold the
equivalent of 70 floppy disks.
Type of access
Direct/random
Speed of data access
This depends on the connection type. The USB 1.0 transfer rate is 0.9 Mb s–1, the
USB 2.0 transfer rate is 7.3 Mb s–1 and the Firewire rate is 7.3 Mb s–1.
Capacity
Older zip drives take 100 Mb disks, but 250 Mb has become the standard and the
latest devices hold a massive 750 Mb. The newer drives can also read all
previous zip media.
Cost
An internal 250 Mb zip drive costs around £55, an external USB 250 Mb zip drive
costs around £49 and an internal 750 Mb zip drive costs around £65.
Media prices
A 100 Mb disk costs around £9, a 259 Mb disk around £12 and a 750 Mb disk
around £15.
© Learning and Teaching Scotland
51
Computing
Intermediate 2
Computer Systems
----------------------------------------------------------------------------------------------------------
Peripherals
Functions
Good for storing large files on a portable medium, particularly photo images,
which tend to be large, desktop publishing files and video. Often used to back up
data.
As with floppy disks, USB flash drives are likely to make zip drives (especially the
smaller capacity ones) obsolete.
Magnetic tape
For almost as long as computers have existed, magnetic tape has been the backup medium of choice. Tape is inexpensive, well understood and easy to remove
and replace. But as hard drives grew larger and databases became massive data
warehouses, tape had to change to store more data and do it faster. From large
reel-to-reel mainframe tape, focus shifted to the speed and convenience of digital
audio tapes (DATs). Tape is a sequential medium so data has to be read from it
in order.
Modern systems use cassettes. Some of these are even smaller than an audio
cassette but hold more data that the huge reels.
Type of access
Serial
Speed of data access
Access speeds have been traditionally slow due to the serial access to the data;
however, a data transfer rate of between 0.92 Mb s–1 and 30 Mb s-1 is possible.
Capacity
Magnetic tape comes in a wide range of sizes, from 10 Gb to 500 Gb.
Compressed data tapes can hold up to a massive 1300 Gb of data on a single
tape.
© Learning and Teaching Scotland
52
Computing
Intermediate 2
Computer Systems
----------------------------------------------------------------------------------------------------------
Peripherals
Cost
A tape drive that uses a 35 Gb tape with a transfer rate of 8 Mb s–1 can cost
about £650 whereas a 100 Mb tape drive with a data transfer rate of 12 Mb s–1 is
about £2500. Data cartridge prices range from £10 to £100.
Functions
Magnetic tape can be used for permanent storage. Tapes are often used to make
a copy of hard disks for back-up (security) reasons. This is automatically done
overnight and is suitable for network or mainframe backups.
Digital Audio Tape
Optical storage devices
Optical disks are more secure than tapes as they cannot be erased by magnetic
devices. Data is written into the disk by burning a permanent pattern on the
surface using a laser beam. Data is read using a laser of low intensity.
Reflective layer
Layers of light-sensitive chemicals on the surfaces of CD-R and CD-RW media
create shiny and dull spots along the groove that the laser reads. CD-Rs use a
dye that works much like photographic film, but CD-RWs contain a chemical that
can switch between being clear and opaque hundreds of times. Mass-produced
CDs are stamped with microscopic pits that produce the same effect.
© Learning and Teaching Scotland
53
Computing
Intermediate 2
Computer Systems
----------------------------------------------------------------------------------------------------------
Peripherals
CD-ROM drive
The term CD-ROM is short for compact disk read-only memory. CD-ROM disks can
only be used to read information stored on them – the user cannot save data to a
CD-ROM disk. CD-ROM writers use a high-powered laser to store data by
making tiny pits in the surface of the CD-ROM disk. The pattern of these pits is
read by a sensor in the CD-ROM drive that detects light reflected off the surface
of the disk. The patterns are then turned into binary numbers.
Type of access
Direct/random
Speed of data access
The speed varies from drive to drive. The original CD drives read data at a rate of
150 Kb per second. Rather than quoting speed in Kb s–1 the norm has been to
relate the speed as multiples of 150 Kb s–1 The latest 56-speed drives read data
at a rate of 56x (150 Kb s–1), i.e. 8.4 Mb s–1. Manufacturers quote the highest
speeds achieved by their drives during tests in ideal conditions but these speeds
are often not achieved during typical use.
Speed
1x
24x
32x
48x
52x
56x
Transfer rate
150 KB s-1
3.6 Mb s-1
4.8 Mb s–1
7.2 Mb s–1
7.8 Mb s–1
8.4 Mb s–1
Capacity
The capacity of CD-ROM disks ranges from 650 Mb to 700 Mb of data. With
compression the capacity can be up to 1.3 Gb.
Cost
Typically, a CD-ROM drive can cost as little as £15.
CD-RW drives
CD-Rewritable (CD-RW) drives let you burn, or
write, CD-R and CD-RW media with your favourite
music or photos or just to back up data. The most
important feature to look for is the drive’s record
speed, which tells you how long you’ll spend
waiting for it to finish burning a CD.
Type of access
Direct/random
© Learning and Teaching Scotland
54
Computing
Intermediate 2
Computer Systems
----------------------------------------------------------------------------------------------------------
Peripherals
Speed of data access
Three numbers are usually used to rate drive speed: record speed, rewrite speed
and read speed (usually in that order). The highest number listed is often for
reading; the lowest is rewriting. Recording frequently is the same as or less than
reading. Note that a drive with a 48x record speed theoretically could burn a CD
in half the time a 24x drive requires, but in reality the speed difference is less
pronounced.
A typical specification is given below.
P5 Model USB2 CD-RW 52x32x52, inc. CD Rec Cost £68
Item
Value
Device type
Disk drive – CD-RW
Comp atibility
PC, Mac
Type
1 CD-RW – external
Interface type
Hi-speed USB
Read speed
52x
Write speed
52x
CD/DVD rewrite speed
32x
Supported CD
formats
CD extra, CD-DA (audio), CD-I, CD-ROM XA,
video CD
Supported
recording modes
Multisession, disk-at-once, track-at-once,
packet writing, session -at-once
Software included
Drivers and utilities
Operating system
required
Microsoft Windows 98 Second Edition/
Windows ME, Apple MacOS 9.1 or later,
Microsoft Windows 2000/XP
System
requirement
details
Windows 98SE/2000/ME/XP – Pentium II –
350 MHz – RAM 64 Mb ¦ MacOS 9.1 or later –
PowerPC G3 – RAM 64 Mb
There are some issues with burning disks at fast write speeds in excess of (48x):
the high spin speeds have caused disks to shatter during tests. This is why
manufacturers are now warning the public not to use deeply scratched disks in
drives.
Costs
As can be seen in the above specification, the cost can be as little as £68.
© Learning and Teaching Scotland
55
Computing
Intermediate 2
Computer Systems
----------------------------------------------------------------------------------------------------------
Peripherals
There are two types of recordable CDs: CD-R and CD-RW.
CD-R (media)
Compact disk recordable (CD-R) is a also known as write once read many. This is
a bit of a misnomer as it is in fact possible to write to a CD-R in different sessions
until the disk is finalised. Once finalised the disk cannot be written to again. There
are several different formats of CD-R and some formats will not work in standard
CD-ROM drives. The write process is irreversible.
Type of access Direct/random
Speed of data access
These disks are burned for the CD-ROM drive so access speeds are measured
in multiples of 150 Kb s–1. The latest speed is 56x read.
Capa city
Normally 700 Mb but up to 1.3 Gb with compression. The capacity can also be
given as the time to record music onto the CD until full e.g. 80 minutes.
Typical uses
Distribution of a finished product/program.
Permanent backing storage and archiving.
Encyclopaedias.
Cost
CD-Rs are often sold in packs rather than as single disks. A disk pack of 50
currently costs around £14, giving a unit price of 28p per disk.
CD-RW (media)
These are the same size and shape as other CD media but you can write and
rewrite a CD-RW.
Speed of data access
This is really the read speed, which is the same as for a CD-R. However, we also
have to consider the initial write speed to a blank CD (given as 52x in the above
example) and the re-write speed to a used CD (32x in the above example).
Generally the re-write speed is the slower of the quoted speeds.
Capacity
Same as a CD-R, i.e. 700 Mb.
Cost
Depends on the manufacturer but the cheapest is currently priced at around 80p.
Typical uses
Portable media for transferring large files to another computer
Back-up of hard drive (drive image)
Storing photos/movie files (large size)
© Learning and Teaching Scotland
56
Computing
Intermediate 2
Computer Systems
----------------------------------------------------------------------------------------------------------
Peripherals
DVD-ROM drive (digital versatile disk)
These disks are the same size (12 cm) and composition (polycarbonate) as CDs,
but store more information as a consequence of smaller track spacing and
smaller ‘lands and pits’ (bits).
Magnified views of
(a) CD
(b) DVD
In addition, they can be recorded on both sides, and in two layers on each side.
There are four types of DVD:
Magnified crosssectional views
of the
4 types of DVD
0.6mm
Type of access
Direct/random
Capacity
Depends on the type of DVD, as shown in the following table.
Format
Capacity
Approx. movie time
Single-sided/single-layer
4.38 Gb
2 hours
Single-sided/double-layer
7.95 Gb
4 hours
Double-sided/single-layer
8.75 Gb
4.5 hours
Double-sided/double-layer
17 Gb
Over 8 hours
In general, any DVD can store more than a CD.
© Learning and Teaching Scotland
57
Computing
Intermediate 2
Computer Systems
----------------------------------------------------------------------------------------------------------
Peripherals
Speed of access to data
The data transfer rate from a DVD-ROM disk at 1x speed is roughly equivalent to
a 9x CD-ROM drive (1x CD-ROM data transfer rate is 150 Kb s–1, or 0.146
Mb s–1). The DVD physical spin rate is about three times faster than that of a CD
(that is, 1x DVD spin = 3x CD spin). A drive listed as ‘16x/40x’ reads a DVD at 16
times normal speed, or a CD at 40 times normal speed.
Cost
A DVD-ROM drive can be purchased for around £23.
Typical uses
Encyclopedias
Games
Movies
DVD-RW combination drive
There are currently two main versions of rewritable DVDs: DVD-RW and
DVD+RW. There is little difference between the two other than speed of access
to data. Modern DVD-RW drives allow access to both types of disks. DVD-RW
drives write DVD-R, DVD-RW, CD-R, and CD-RW disks. The example below can
also read and write to CDs.
Plextor PX-708A
Dual DVD-R/RW – DVD+R/RW
Format
Speed
Read speed, CD
40x(6 Mb s–1) CAV
Read speed, DVD
Write speed, CD-R
Write speed, CD-RW
Write speed, DVD-R
Write speed, DVD+R
Write speed, DVD-RW
Write speed, DVD+RW
12x(16.2 Mb s–1) CAV
40x(6 Mb s–1) P-CAV
24x(3.6 Mb s–1) CAV
4x(5.4 Mb s–1) CLV
8x(11 Mb s–1) Z-CLV
2x(2.7 Mb s–1) CLV
4x(5.4 Mb s–1) CLV
As can be seen from the above table, with a combination drive there are quite a
few figures to compare!
Speed of access to data
The time it takes to burn a DVD depends on the speed of the recorder and the
amount of data. The playing time of the video may have little to do with the
recording time, since half an hour at high data rates can take more space than an
hour at low data rates. A 2x recorder, running at 22 Mb s–1, can write a full 4.7 Gb
DVD in about 30 minutes. A 4x recorder can do it in about 15 minutes.
© Learning and Teaching Scotland
58
Computing
Intermediate 2
Computer Systems
----------------------------------------------------------------------------------------------------------
Peripherals
Cost
A combination drive can cost as little as £42.
Comparing storage devices
Storage
1 CD-ROM (650 Mb) = 451 floppy disks (1.44
capacity Mb)
1 DVD (4.7 Gb) = 7 CD-ROMs (650 Mb)
Access
Hard drive
CD-ROM
floppy disk
speed
22 Mb s–1
100 Kb s–1
36 Kb s–1
DVD-R (media)
There are six different formats of DVD and this one allows the user to record in a
single session or in multiple sessions until the disk is complete. DVD-R is
compatible with most DVD drives and players.
Speed of data access
This depends on the drive being used but a typical speed is 40x (CD),
i.e. 6 Mb s–1.
Capacity
Normally 4.7 Gb
Cost
Prices vary depending on the quality of the media and in this case quality is an
issue as some poorer makes will not be read properly on DVD drives. Purchasing
in batches of 25 reduces the cost to 70p per disk.
DVD-RW (media)
Can be used over 1000 times to write and re-write data onto the RW disk. As
previously mentioned, there are two different types of media: DVD-RW and
DVD+RW. The capacity and speed of access depend on the drive rather than the
DVD itself.
Cost
About £1.59 per disk.
A major problem with DVD is the format of data. There are several different data
formats that are not compatible with each other. In other words, a DVD+R/RW
drive cannot write a DVD-R or DVD-RW disk, and vice versa (unless it is a
combo drive that writes both formats). Very roughly, DVD-R and DVD+R disks
work in about 85% of existing drives and players, while DVD-RW and DVD+RW
disks work in around 70%. The situation is steadily improving.
Complete Exercise 6
© Learning and Teaching Scotland
59
Computing
Intermediate 2
Computer Systems
----------------------------------------------------------------------------------------------------------
Peripherals
Interface
An interface is a hardware device that is needed to allow the processor to
communicate with an external or internal device such as a printer, modem or
hard drive. Sometimes the interface is a board in the computer and sometimes it
is a connection to a port.
The reason that an interface is required is that there
are differences in characteristics between the
peripheral device and the processor. Those
characteristics include:
data conversion
speed of operation
temporary storage of data.
Interface card for a PC
Data conversion
The commonest example of data conversion is when the peripheral accepts an
analogue signal that must be converted into digital for the processor to
comprehend it. A modem is typical of this, as shown below.
Speed of operation
The speed of operation of peripheral devices tends to be in terms of pages per
minute, frames per second or megabytes per second; however, the processor
works at a rate in line with its internal clock, which is much faster. The speed of
the internal operations is measured in gigahertz and a processor will typically
work at 2.8 GHz i.e. 2800,000,000 cycles per second. This difference in the
speed of operation between the processor and devices requires an interface
between the two devices as the processor can deliver data much faster than the
peripheral device can handle.
Data storage
In older computer systems the processor would stand idle while the printer was
finishing a print job. One way around this problem is to have the data held
temporarily in transit between the processor and the printer. Interfaces are used
to hold this data, thus releasing the processor; the data is held in a ‘buffer’.
Keyboard characters entered by the user are stored in the keyboard buffer while
they are being processed.
© Learning and Teaching Scotland
60
Computing
Intermediate 2
Computer Systems
----------------------------------------------------------------------------------------------------------
Peripherals
One of the important considerations when purchasing a portable CD-RW drive is
the type of interface it uses. There are four interface options for portable drives:
parallel port, PC card, USB 2.0 and IEEE 1394 Firewire. Most users favour USB
2.0 and Firewire because of their high connection speeds and flexibility.
Types of interfaces include IDE, SCSI, serial, parallel, PCI, USB and Firewire.
© Learning and Teaching Scotland
61
Computing
Intermediate 2
Computer Systems
----------------------------------------------------------------------------------------------------------
SECTION 4
Networking
Networking
A network can be described as a number of computers that are interconnected,
allowing the sharing of data and peripherals. There are two types of networks:
LAN and WAN.
Local area networks (LANs)
LANs provide networking capability to a group of computers in close proximity to
each other, such as in an office building, a school or at home. LANs are useful for
sharing resources such as files, printers, games or other applications. A LAN, in
turn, often connects to other LANs, and to the Internet to allow global e-mailing.
Wide area networks (WANs)
A WAN spans a large geographic area, such as a state, province or country.
WANs often connect multiple smaller networks, such as LANs.
The internet is a global network of networks where many LANs and WANs are
interconnected. 1 Gb s–1 = 1000 Mb s–1 = 1,000,000 Kb s–1 = 1,000,0000,000 bits
per second.
© Learning and Teaching Scotland
62
Computing
Intermediate 2
Computer Systems
----------------------------------------------------------------------------------------------------------
Networking
Features
LAN
WAN
Transmission
media
Twisted
pair
Coaxial
cable
Fibre
optics
Wireless
Microwave
Satellite
Radio
Bandwidth
Geographical
spread
10 Mb 500 Mb
30 Gb
54 Mb
–1
–1
–1
s
s
s
Can be in a single building or as–1
site linking buildings together
100 Mb s–1 100 Mb 2 Mb
s–1
Spread throughout
a s–1
country or the world
Functions
• A LAN allows users to share data
files, applications and peripherals
• Users can access their work from
any station on the network
• Different levels of access
can be granted to users
• Users can communicate
through e-mail
• Allows users to share data,
files and equipment
• Permits ‘live’ chat
• Allows users to e-mail
each other
• Allows video conferencing
• Allows access to
databases
• E-commerce
• Entertainment
The development of networks
The field of computer networking and today’s internet trace their beginnings back
to the early 1960s, a time when the telephone network was the world’s dominant
communication network. Computers were expensive mainframes linked to
remote terminals that were very expensive and could only be afforded by large
companies. During the 1970s a network linking universities together was
developed so that they could share research material; it was called ARPAnet. By
the end of the 1970s approximately 200 hosts were connected to ARPAnet.
Several similar networks were also created and before long researchers wanted
some method of connecting them all together. This presented a problem because
they all used different data transmission methods.
In 1973, Robert Metcalfe’s PhD thesis laid out the principle of Ethernet, which
would later lead to a huge growth in LANs that operated over a small distance
based on the Ethernet protocol (TCP/IP). The attraction of LANs in the office
environment throughout the 1980s and 1990s was mainly due to the advantages
of sharing data files, peripherals and e-mail. In 1983, the new protocol suite
TCP/IP was adopted as a standard, and all ARPAnet hosts on the network were
required to use it.
© Learning and Teaching Scotland
63
Computing
Intermediate 2
Computer Systems
----------------------------------------------------------------------------------------------------------
Networking
When ARPAnet finally grew into the Internet (with ARPAnet itself passing out of
existence in 1990), the use of TCP/IP had spread to networks beyond the
internet itself. Many companies had built corporate TCP/IP networks, and the
internet had grown to a point at which it could almost be considered a
mainstream consumer technology.
The way was clear for LANs to expand their horizons; all the networks could
communicate with each other using the Internet as a backbone.
Companies could now use the public telecommunications infrastructure to create
their own WANs through a leased line and in some cases a dedicated line. This
acted as a catalyst for large organisations to expand their businesses on a
national and global scale.
Finally in 1991 access to the internet was made public. At this stage the
communication was still text based and mainly used by enthusiasts. The real
revolution happened when hypertext mark-up language (HTML) was developed;
this laid the format for web pages, which are still in use today.
During the mid1990s private commercial companies such as AT&T, MCI, Sprint,
UUNET and other telecommunication companies connected to each other and
created the modern backbone of the internet. This was accompanied by
increased machine performance at a reduced cost, which in itself allowed more
users to be connected.
© Learning and Teaching Scotland
64
Computing
Intermediate 2
Computer Systems
----------------------------------------------------------------------------------------------------------
Networking
The growth in home computers and the demand for up-to-date information fuelled
the desire of individuals to connect to the internet; members of the public were
encouraged to purchase a dial-up connection using their phone line. The rapid
expansion of private access to the internet overwhelmed some internet service
providers and some subscribers found themselves faced with restricted usage.
The number of internet users recorded on May 6, 2002 was over 778 million.
At the turn of the millennium the telecommunication companies began to offer
broadband. This meant a permanent connection to the internet at a much faster
bandwidth from 128 Kb s–1 up to 2 Mb s–1. The proportion of internet users
connecting by broadband is climbing each year.
Desktop computers now come with a NIC as standard. This is an
acknowledgement from manufacturers that many desktop machines will find their
way onto a network. With the emergence of wireless technology, home users can
share peripherals, data and their broadband connection between machines,
without the need for cables. Home networks are now a reality.
The convergence of the telecommunications and computing industries is drawing
even closer as users can now send e-mail via their mobile phones and even
access web pages using general packet radio services (GPRS) technology.
Computer networks started in isolation but over the years the backbone of the
internet has widened to the extent that we now have a global communication
network that can be accessed from any point in the world. The main factors
leading to the development of computer networks are:
the falling cost of telecommunication technologies and services
shared access to expensive equipment
the geographic spread of organisations
demand for up-to-date information.
Client/Server networks
In client/server networks one computer acts as a central resource for the others.
The central computer (server) will normally have a faster processor, more RAM
and a greater amount of backing storage (hard drive) than the stations on the
networks (clients).
© Learning and Teaching Scotland
65
Computing
Intermediate 2
Computer Systems
----------------------------------------------------------------------------------------------------------
Networking
The server stores programs and data files that can be accessed by the client
stations. Users will normally log on to the network with a user name and
password. A list of users and their passwords is kept on the server along with the
user’s files. When the user loads a file from their user area the file will be sent
from the server’s hard drive to the client station. After the user has edited the file
and saves it to their user area, the file is sent back to the server and stored on
the hard drive. Software on the server will ensure that only the user has access
to their files and that they are kept secure.
The client station runs programs with its own processor but has to contact the
server for access to any files or shared resources. Shared resources can include
printers, CD-ROMs, a database or access to the internet.
Client/server networks originated as a type of LAN but it is now possible to share
resources through the internet from remote locations. This allows people to work
at home rather than in an office.
The benefits of networks include:
Security
tampering with programs and files is prevented through restricted access
rights
personal work is saved in private spaces on hard disks that are password
protected from inadvertent or malicious copying and/or deletion.
Communication
data files, programs and peripherals devices can be shared
communication is improved via e-mail/chat/bulletin boards.
Management
centralised back-up of files
stations can be managed remotely.
© Learning and Teaching Scotland
66
Computing
Intermediate 2
Computer Systems
----------------------------------------------------------------------------------------------------------
Networking
The world wide web (www)
The internet is made up of server computers distributed across the world. One
server will provide some unique information of its own but it will also point at
information on other servers. These other servers point at still more servers (and
possibly back to the original server). This compilation of hardware is collectively
known as the internet. The internet is hardware and the www is software.
In the 1990s a method was proposed whereby data could be shared more easily,
including video and sound. The result was a standard system of displaying
information using protocols that could be understood by any computer. To access
the information on the www you need a client browser application. A browser is a
program that allows a user to read and navigate web pages. Two of the most
common browsers are Internet Explorer and Netscape Navigator. Safari is rapidly
replacing Netscape, particularly on Macs.
A web page is a document that usually contains text, images and perhaps
multimedia files containing additional formatting information in HTML. It is
possible to create a web page in a simple text editior or a word processing
application; all you have to do is add the extra HTML code to the document so
that the web browser knows how to display the page.
Note the additional formatting information that defines the layout of the page. The
<head> sections are called ‘tags’.
© Learning and Teaching Scotland
67
Computing
Intermediate 2
Computer Systems
----------------------------------------------------------------------------------------------------------
Networking
Each web page is stored on a web server and is identified by its unique location,
commonly known as its URL (uniform resource locator). The URL given in the
address bar above is:
HTTP: //www.computing.com/int2/car.html
The page is to be
retrieved using
hypertext transfer
protocol (HTTP).
Specifies the
name of the web
server that has
the page.
The directory
where the page
can be found on
the server.
The name of the web
page. They often end
in .html or .htm
Other page types are
possible.
Hyperlinks
The sample page has text, an image and a hyperlink. It is hyperlinks that allow
any page on the web to connect to any other. Hyperlinks are normally identified
in blue and underlined when they are text links. If the user clicks on the link then
the browser will load the URL of the page it is seeking and try to find it on the
web. Sometimes a page will not be retrieved as it has been removed from the
server by the owner; this is known as a ‘dead’ link.
In the example on the previous page the text here is a link to another page on the
same website. Hyperlinks can be to a page within the same website or anywhere
else on the internet.
Hyperlinks can be associated with images as well as text and normally the
pointer turns into a hand with a pointing finger when placed on an image that has
a hyperlink attached to it.
The browser has forwards and backwards buttons that allow the user to navigate
ahead, or back to pages that were previously viewed. It is also possible to store
your favourite pages in the browser; this creates a library of hyperlinks.
You can ‘surf’ the web by typing a URL into the address bar, clicking on a
hyperlink or using the browser to view favourites or previous pages.
© Learning and Teaching Scotland
68
Computing
Intermediate 2
Computer Systems
----------------------------------------------------------------------------------------------------------
Networking
Search engines
Websites such as Yahoo and Google include a search engine that regularly runs
programs called web crawlers to gather information about what pages are on the
internet. When the web crawler comes across a document it sends the URL
along with extracts of the content back to the site, where it is stored on a
database.
When you enter a search (see above) you are really searching the database for
words that match your entry. Advanced searches can include operators such as
AND and OR to help narrow the search. The results of the search are placed on
a web page that is composed of hyperlinks and brief extracts from the original
web page. To visit the actual page all you have to do is click on the hyperlink.
E-mail
Electronic mail (e-mail) is the exchange of computer-stored messages by
telecommunication. E-mail messages are usually encoded in ASCII text.
However, you can also send non-text files, such as graphic images and sound
files, as attachments.
Many e-mail systems are now web based. This means that a user can access
their e-mail from any computer that has a connection to the internet. The
software used to access the e-mail may vary, but basic principles and functions
apply. The user logs on to an e-mail server with a username and password
before access is granted.
To send an e-mail message to someone you must first have their e-mail address.
This is the location of the server on the internet where the person’s mailbox can
be found. An example is given below.
© Learning and Teaching Scotland
69
Computing
Intermediate 2
Computer Systems
----------------------------------------------------------------------------------------------------------
Networking
The part before the ‘@’ symbol is the user name of the person on that server and
the ‘ntlworld.com’ part is the domain name. Together they make up the e-mail
address of the person to whom the message is being sent.
Sending a message
After entering the e-mail address of the recipient it is usual to enter a subject.
This will appear to the recipient as a short line of text telling them what the
message is about. It is possible to send a message without a subject but it is not
good etiquette. The body of the message is entered in the box below the subject
heading. Attachments can be added to the e-mail in the form of documents, files,
pictures or even video. Once the message has been composed the user clicks on
the send button and the message is delivered.
Reading a message
In the e-mail software there is a send/receive button that will send any unposted
e-mails and at the same time download any that are waiting on the server. On
web-based systems any new mail is automatically made available when you log
on to the server.
Replying to an e-mail
The obvious way to reply to an e-mail is to enter the person’s e-mail address in
the ‘To’ section then compose the message as normal. However, this can be
tedious after a while, particularly if there is a continual dialogue going back and
forth. There is a much simpler way to make a reply: every e-mail client’s software
has a reply button that not only enables the recipient to reply directly without
having to type in the e-mail address but adds the reply to the current e-mail so
that the recipient can scroll down the message to read any previous
correspondence.
Reply and forward buttons on a typical e-mail package
If you wish to send the e-mail on to someone else then the forward button
automatically prepares the message to be sent on. You have only to enter the
new e-mail address.
© Learning and Teaching Scotland
70
Computing
Intermediate 2
Computer Systems
----------------------------------------------------------------------------------------------------------
Networking
Address book
When you are in the habit of sending e-mails regularly to the same people it is a
good idea to store their e-mail addresses in an electronic address book. The best
time to add an address to your address book is just after you have received an email from someone; all e-mail software allows the option of adding a sender’s email address directly to the address book without having to type it in. Once the
entry has been added it is possible to access it when composing a message.
Most errors in e-mail messages are due to the user typing in the wrong address,
so making use of an address book is a good idea.
Mailing lists
When your number of contacts increases you may sometimes find that many of
the messages that are sent need to go to several people at the same time. This
can be done by entering all the e-mail addresses in the ‘To’ box or ‘CC’ box (see
below) and separating them with a semi-colon.
Even using the address book to enter the address can be time consuming. The
solution is to use mailing lists. These are pre-prepared lists that include all the
addresses of the people whom you wish to send the message to. You can create
a list of friends or family made up of any combination of addresses from your
address book.
If, for example, you name one of the mailing lists ‘friends’ then it can be selected
from the address book in one operation.
In this example the mailing list is referred to as a ‘distribution list’.
Members are added to the mailing list by
selecting them from the address book and
clicking on the members button.
Folders
As the number of contacts and regular e-mails increases you will find that the
inbox can soon become congested with many e-mails from all sorts of people.
You may also start to receive ‘junk’ mail from people you do not know.
© Learning and Teaching Scotland
71
Computing
Intermediate 2
Computer Systems
----------------------------------------------------------------------------------------------------------
Networking
One way to help manage this problem is to create a number of folders that can
then be used to move e-mails out of the inbox.
Folders created within a hierarchy structure
This is similar to creating folders on your computer to store work in an organised
fashion. Note that in the example above it is possible to create an entire
hierarchy of folders within folders.
Once the structure of the folders has been set up, some e-mail programs allows
the creation of ‘message rules’, which automatically move mail messages into the
correct folder as soon as it is downloaded from the server. This is a major benefit
for people who received many e-mail messages each day.
Practical task
Create three folders to store e-mails from other students in your class. Set up a
mailing list called myfriends, add at least five students in your class to the list and
send a group e-mail. When you receive e-mails from others in the class move
them into one of the three folders.
Legislation
The law has struggled to keep up with the rapid pace of change that the internet
has brought to society and consequently new legislation has had to be
introduced. The following are three of the most common laws concerning the use
of electronic information and access to networks.
Computer Misuse Act
The Computer Misuse Act was introduced in 1990 to secure computer material
against unauthorised access or modification. Three categories of criminal
offences were established to cover the following conduct:
1.
2.
unauthorised access to computer material (hacking), including the illicit
copying of software held in any computer
unauthorised modification of computer material, including
(a) intentional destruction of software or data
(b) the circulation of ‘infected’ materials on-line.
© Learning and Teaching Scotland
72
Computing
Intermediate 2
Computer Systems
----------------------------------------------------------------------------------------------------------
Networking
Copyright Designs and Patents Act
Any uploading or downloading of information through on-line technologies that is
not authorised by the copyright owner is deemed to be an infringement of their
rights.
You must not make, transmit or store an electronic copy of copyright material.
Data Protection Act
The Data Protection Act 1998 is concerned with information about living
individuals that is processed both manually and automatically. It basically gives
new rights to those individuals about whom information is recorded.
If someone holds data electronically about an individual, then that individual has
the following rights:
1.
2.
3.
to view a copy of the data being held on them
to have any inaccurate data corrected
to prevent junk mail: by registering with the mailing preferences services
you should be exempt from receiving junk mail.
The data controller who is in charge of managing the data that is held must:
1.
2.
3.
4.
ensure that the data is accurate, up-to-date and relevant
allow access to the data if requested by a data subject
change information that is incorrect
store data securely.
© Learning and Teaching Scotland
73
Computing
Intermediate 2
Computer Systems
----------------------------------------------------------------------------------------------------------
SECTION 5
Computer Software
Computer software
When a computer is switched on, the first task is to load the operating system
into the memory. The operating system is a suite of programs that controls the
hardware and software running on the computer, allowing the user to
communicate with application programs and peripheral devices. Whether you
load or save a file, access the internet, print a hard copy or just type on the
keyboard, the operating system is involved working in the background.
An operating system is a group of programs that automatically load from your
hard disk when you turn on your computer. These programs remain in RAM until
you turn your computer off. There are four main types of operating systems in
popular use today: MS-DOS, Windows, UNIX and MacOS. All four of these
operating systems run on personal computers.
Examples of operating systems
DOS is an old (early 1980s) command-line operating system that requires the
user to memorise and enter all commands from a command prompt.
A DOS wi ndow:
Windows 3.1 (late 1980s) was Microsoft’s first attempt at a Macintosh-like
Graphical User Interface (GUI); this interface allowed:
1.
2.
3.
programs to be launched by double-clicking
with a mouse
files to be copied by drag and drop
much easier copy and paste.
© Learning and Teaching Scotland
74
Computing
Intermediate 2
Computer Systems
----------------------------------------------------------------------------------------------------------
Computer Software
Windows 95/98/ME/2000/NT/XP are a family of Microsoft 32-bit operating
systems. At the time of writing these operating systems dominate the market and
are to be found on most people’s personal computers. Microsoft has come a long
way since Windows 3.1 and Windows has become much more powerful and
stable.
OS2 began as a joint venture between IBM and Microsoft. IBM finished and
marketed this operating system. It is not used extensively today.
UNIX was originally a command-line based operating system like DOS (although
it predates DOS by more than a decade). However, UNIX now incorporates all of
the features of a modern GUI and more. UNIX is most popular for companies and
large institutions, particularly for multiuser environments.
Linux is a UNIX-like operating system for personal computers. Its primary
distinguishing feature is that its source code (basically, the text of the program) is
freely distributed. A worldwide community of users work to improve Linux.
MacOSX is the current operating system for Apple Macintosh computers.
Throughout the 1990s the operation systems for the Mac were quite similar to
Microsoft Windows. However, in MacOSX Apple has decided to base its
operating system on UNIX.
Application programs
An application program is a piece of software that is designed for a specific task
or function. Some examples:
Word processing is used to create, edit, format and save documents. Popular
programs include WordPerfect and Microsoft Word.
Spreadsheets are used to perform numerical calculations and accounting tasks.
Popular programs include Quattro Pro and Excel.
Database management is used to organise a set of related information. Popular
programs include dBase and Access.
Desktop publishing is used to produce documents with sophisticated formatting
that includes text and graphics. Popular programs include Quark, CorelDRAW
and PageMaker.
Presentations software is used to produce slide shows. Popular programs include
PowerPoint, Harvard Graphics and Lotus Freelance Graphics.
E-mail programs are used to compose and send e-mails. Popular programs
include Outlook, Eudora Pro and Pegasus Mail.
© Learning and Teaching Scotland
75
Computing
Intermediate 2
Computer Systems
----------------------------------------------------------------------------------------------------------
Computer Software
Standard file format
When application packages first became popular one of the main problems was
that manufacturers made little effort to ensure that their files could be read by
programs made by other manufacturers. This was particularly true of word
processors, where files created in Word could not be used in Wordperfect.
Manufacturers made an attempt to address this problem by including the ability to
save word-processed files as plain text or ASCII. As all word processors could
now read a common file format the situation improved. However, it was soon
realised that saving a document as plain text did not include the formatting of the
original document (font, bold, italic, etc.). The next aim was to have a common
file format that would include the formatting so that documents created in one
word processing package could be totally compatible with others.
This led to the development of rich text format (RFT), which is still in use today.
RTF includes the formatting codes. Many application packages can now save
documents in foreign formats to aid the portability of files.
General purpose packages (GPPs)
These are application packages that are in common use and may be supplied
with desktop computer systems. GPPs are widespread because the data objects
contained in each package fall into the categories of text, number, data and
graphics; these are the most commonly used data type in the field of computing.
© Learning and Teaching Scotland
76
Computing
Intermediate 2
Computer Systems
----------------------------------------------------------------------------------------------------------
Computer Software
The following table lists some of the objects and operations used in each of the
four main GPPs:
Package
Word
processor
Objects
Operations
Character
Word
Sentence
Paragraph
Table
Drawing
Enter, insert, edit, delete, copy, paste, format,
spellcheck, search and replace
Import/export
Database
Field
Record
File
Layout
Enter, insert, edit, delete, copy, paste, format,
search, sort, calculate, query
Import/export
Report
Spreadsheet
Cell
Row
Column
Number
Text
Formula
Chart
Enter, insert, edit, delete, copy, paste, set
attributes
Format, import/export
Pixel
Line
Circle
Rectangle
Polygon
Enter, insert, edit, delete, copy, paste, format,
scale rotate, layer, group, ungroup, crop
Graphics
Add row, add column. Split cell, merge cell
Group, scale, move forward/back
Calculate (sum, average, max, min, if)
Chart scale
Each of the above packages its own native file format; this means the file format in
which the package would normally save data. For example, Microsoft Word
normally saves data as a Word file although it could be saved as several other
data types. In some operating systems (e.g. Windows) the data type can be
identified by the file extension; in the case of a Word file this is .doc. If the file is
saved as plain text then the extension is .txt, if saved as RFT then it is .rtf. In this
way you can tell what type a file is by its name.
Standard file formats allow data to be transferred between different computer
platforms and also between different applications. A plain text file can be read by
a word processor, a spreadsheet package and a database. This makes it
possible to export data from any one of these packages and import it into
another.
Complete Tasks 1–4 in the Practical Exercises
© Learning and Teaching Scotland
77
Computing
Intermediate 2
Computer Systems
----------------------------------------------------------------------------------------------------------
Computer Software
Viruses
Most programs are designed to be useful; some, like viruses, are not! A computer
virus is a self-replicating piece of computer code that can partially or fully attach
itself to files or applications, and can cause your computer to do something you
don’t want it to do. Virus behaviour can range from annoying to destructive, but
even relatively benign viruses tend to cause harm.
Viruses enter your system via e-mail, downloads from the internet, infected floppy
disks, homemade CDs and ‘fun’ websites. Currently the primary vehicle for
transmission of computer viruses is e-mail. Viruses arrive on a computer as an
attachment to an e-mail, which, when opened by the user, sends further copies of
itself to everyone in the user’s address book. Clearly such a means of replicating
can be highly prolific.
In the case of infected floppy disks, the disk acts as a carrier spreading the virus
into each machine when it is placed into the drive. Homemade CDs spread
viruses in a similar fashion when the original CD has been infected during its
compilation.
The popular use of programs such as Napster and Kazaa, which allow users
anywhere on the internet to share files on each other’s hard drives, has led to
concerns about this being used as a means of spreading viruses. According to an
article in the UK-based IT site, The Register, 6% of all the music downloaded
from KaZaa is virus-laden.
When a virus program is executed it tends to perform four actions:
1. replication: copies itself to other files, particularly to .com and .exe files and
the boot sector record
2. camouflage: attempts to disguise itself to avoid detection from anti-virus
software
3. event watching: whenever the virus runs it checks for certain events, e.g.
a specific date, when the virus will activate
4. delivery: this is the purpose of the virus or what it does. This may be a
simple jumbling up of letters or wiping an entire hard drive.
Signs of a virus
There are a number of tell tale signs that can indicate that your computer has
been infected with a virus. They include:
displaying unwanted messages
strange sounds or visual effects
computer keeps rebooting unexpectedly
a flood of unexpected e-mails.
A common misconception is that all types of interfering programs are viruses.
They aren’t. Worms, Trojan horses and viruses are in a broader category of what
analysts call ‘malicious code’.
© Learning and Teaching Scotland
78
Computing
Intermediate 2
Computer Systems
----------------------------------------------------------------------------------------------------------
SECTION 6
Practical exercises
Task 1
1.
Examine the word-processed document that follows and identify the
objects and operations that have been employed to create it.
2.
Now, using a word processor with which you are familiar, create the
document. Obtain a hard copy and hand it to your teacher. Save the file
in its native format.
3.
Save the file as a plain text file, obtain a hard copy and hand it to your
teacher.
© Learning and Teaching Scotland
79
Computing
Intermediate 2
Computer Systems
----------------------------------------------------------------------------------------------------------
Annual Dinner Dance
Mr & Mrs J MacKay
are cordially invited to attend
The Annual Castle Golf Club
Dinner Dance and Prize Giving
The evening will commence with a toast to our new captain, Mr James
Cutter, followed by a brief introduction to the members of the club team,
who successfully retained the Major’s Cup for the third year running!
The menu for the evening is given below:
Starter
Main course
Dessert
Carrot and
coriander soup
Medallions of beef served
on a bed of lettuce, sautéd
vegetables and mashed
potatoes
Devil’s best
chocolate
excuse with cream
Blackcurrant sorbet
Chicken Mexico served
with a spicy dip, rice and
pitta bread
Lemon cheesecake
Chicken liver pate
served with Melba
toast and cranberry
sauce.
Salmon steak in a
hollandaise sauce, fresh
vegetables and new
potatoes
Profiteroles in a
dark chocolate
sauce
After-dinner speeches will commence at approximately 8.30pm and then the
winners of the club medals will be awarded. The dance floor will be open
from 10.00pm until 1.30am.
The evening’s festivities will begin at 7.30 pm.
© Learning and Teaching Scotland
80
Computing
Intermediate 2
Computer Systems
----------------------------------------------------------------------------------------------------------
Practical Exercises
Task 2
1. Your task is to create a movie database using the following
information.
Decide the data type for each of the above fields and create the data file using
a database with which you are familiar.
2.
Sort the file on the runtime field in ascending order and obtain a hardcopy.
Hand this to your teacher.
3.
Save the file in its native file format and call it Movies.
4.
Export the data as a plain text file.
5.
Open a word processor and load in the plain text file.
6.
Select the text and choose the option to convert it to a table.
7.
You will see that all of the data has quotation marks around each item. We
want to remove this. Use one of the features of the word processor to
replace all of the “ marks with nothing. The quotation marks should now
have disappeared.
8.
We are still missing the heading for each column in the table.
(a) Add a new row to the top of the table.
(b) Enter the headings from the data file and embolden them.
9.
Create a header on the document, type in your name and obtain a hard
copy. Hand this to your teacher.
© Learning and Teaching Scotland
81
Computing
Intermediate 2
Computer Systems
----------------------------------------------------------------------------------------------------------
Practical Exercises
Task 3
A spreadsheet is used to analysis the marks that a group of pupils scored in
three of their exams. The data are shown below.
1
2
3
4
5
6
7
8
9
10
11
A
Test result
Distinction
Surname
Harkins
Smith
Crawford
Hussain
Kazi
Murray
Rahman
Melough
B
sheet
75
First name
Peter
James
Peter
Shahzad
Jatinder
Kimberly
Sanjay
Joseph
C
D
E
F
G
H
Class Maths English History Average
4De2 73
71
67
4Ca1 49
53
57
4Ca2 66
64
70
4De2 56
64
51
2Ca1 74
74
78
4Ca1 71
66
79
4Ca2 82
90
88
4Ca1 91
88
83
1.
Enter the raw data into a spreadsheet.
2.
Examine the objects and the operations that have been performed on
them in the above figure. Apply the same operations to your
spreadsheet so that it looks identical to the one above.
3.
Complete the formulae for the average column so that the average of
the three exams is displayed for each pupil.
4.
Format the averages to 1 decimal place.
5.
In cell H3 enter the heading Distinction and give it the same format as
the other headings.
6.
Cell B2 has the average that pupils must achieve (or above) to get a
distinction. Enter a formula into cell H4 that will look at B2 and cell G4,
decide if the pupil deserves a distinction or not and then place the word
Yes or No into cell H4.
7.
Replicate the formula in cell H4 down the column to show whether the
other pupils will get a distinction or not.
8.
Sort the data on the classes in ascending order and within each class
sort the data in descending order of average.
9.
Add your name to the header of the worksheet and obtain a hard copy.
10.
Obtain a hard copy of the formula and give both printouts to your
teacher.
© Learning and Teaching Scotland
82
Computing
Intermediate 2
Computer Systems
----------------------------------------------------------------------------------------------------------
SECTION 7
Task 5
Create a table in a word processor like the one below. Copy out the questions
and use the www to find the answers. Once you have completed the questions
save the document and e-mail it as an attachment to the e-mail address which
your teacher has given you.
1.
Who was the second man to walk on the moon?
2.
Who said ‘Those people who think they know everything are a
great annoyance to those of us who do.’
3.
Who gained control of Timbuktu in 1433?
4.
Which dessert that has ice-cream in the middle is named after a
northern American state?
5.
What is a cumquat?
6.
The first computer mouse was made out of…
7.
In which year did the Queen send her first e-mail?
8.
What do a calico and a tortoiseshell have in common?
9.
Of all grasses, which grows the tallest?
10.
What is the only dog breed mentioned in the King James version
of the Bible?
11.
In 1861, President Lincoln appointed as Secretary of State and
Secretary of the Treasury two men who had earlier been his political
opponents. Name them both.
12.
In The Little Drummer Boy, who gave him permission to play the drums?
13.
What was the ELO rating system originally devised for?
14.
Which dessert was named after a famous Russian ballet dancer?
15.
What was a quagga?
© Learning and Teaching Scotland
83
Computing
Intermediate 2
Computer Systems
----------------------------------------------------------------------------------------------------------
SECTION 7
Exercises
Exercise 1: Binary representation
Complete the table below to covert binary to denary and vice versa.
(a)
(b)
(c)
(d)
(e)
(f)
(g)
(h)
(i)
(j)
(k)
(l)
(m)
(n)
(o)
(p)
(q)
(r)
(s)
(t)
(u)
(v)
(w)
(x)
(y)
(z)
128
1
1
1
0
0
0
1
0
0
0
0
64
0
0
0
1
1
0
0
0
0
0
1
32
0
0
1
0
1
0
0
1
0
1
0
16
0
0
0
0
0
1
1
0
1
0
0
8
0
0
0
0
0
1
0
0
1
1
1
4
0
1
1
0
0
1
0
1
1
0
0
2
1
1
0
0
1
0
0
1
0
0
0
1
0
1
0
1
1
0
1
0
1
1
1
0
0
© Learning and Teaching Scotland
Units
Base 10
1 128 + 2 + 1 = 131
1
1
1
1
1
0
0
0
0
1
9
25
37
111
153
92
77
213
234
1
0
210
171
100
84
Computing
Intermediate 2
Computer Systems
----------------------------------------------------------------------------------------------------------
Exercises
What is the largest positive number that can be represented using 1 byte?
What are the advantages in using the binary system to represent numbers?
1.
2.
3.
© Learning and Teaching Scotland
85
Computing
Intermediate 2
Computer Systems
----------------------------------------------------------------------------------------------------------
Exercises
Exercise 2: ASCII code
1.
How many bits are used to represent a character in ASCII code?
2.
How many different characters can be represented using ASCII?
3.
What is meant by the term character set?
4.
Explain the meaning of the term non-printable character.
5.
Give examples of two control characters.
6.
Describe how text is represented in a computer system.
7.
Explain one advantage of the fact that ASCII has been widely adopted by
many program manufacturers.
© Learning and Teaching Scotland
86
Computing
Intermediate 2
Computer Systems
----------------------------------------------------------------------------------------------------------
Exercises
Use the ASCII table on page 12 to decode the following messages, which are
written in ASCII.
8.
77, 121, 32, 102, 97,118, 111, 117, 105, 116, 101, 32, 115, 117, 98, 106,
101, 99, 116, 32, 105, 115, 32, 99, 111, 109, 112, 117, 116, 105, 110, 103
9.
67, 111, 109, 112, 117, 116, 101, 114, 115, 32, 117, 32, 65, 83, 67, 73, 73,
32, 116, 111, 32, 114, 101, 112, 101, 115, 101, 110, 116, 32, 116, 101,
120, 116
10.
Translate your name into ASCII (remember to use a capital letter!).
© Learning and Teaching Scotland
87
Computing
Intermediate 2
Computer Systems
----------------------------------------------------------------------------------------------------------
Exercises
2.
Calculate the storage requirements for the above image.
3.
Create your own image and complete the bit map for your image.
4.
Explain the meaning of the term resolution when referring to a bit-mapped
image.
5.
What do the letters dpi stand for?
6.
What does the term pixel mean?
© Learning and Teaching Scotland
88
Computing
Intermediate 2
Computer Systems
----------------------------------------------------------------------------------------------------------
Exercises
7.
A black and white image is 8" long and 5" wide with a resolution of 400 dpi.
Calculate the storage requirements of the image.
Length =
Breadth =
Total no of pixels =
Storage =
1 pixel needs 1 bit of storage
bits
= ______________________ bytes
© Learning and Teaching Scotland
89
Computing
Intermediate 2
Computer Systems
----------------------------------------------------------------------------------------------------------
Exercises
Exercise 4: Computer structure
1.
Explain the purpose of a computer processor.
2.
Complete the four-box diagram of a computer system below.
3.
What is the name of the part of the processor that is responsible for the
timing of operations?
4.
What is the name of the part of the processor that carries out calculations
and makes logical decisions?
5.
If a document is in RAM and there is a power failure, what would happen
to the document?
6.
When the power is switched off, what happens to the contents of ROM?
7.
Explain how the clock speed can be used to compare computers.
8.
What is an embedded computer?
9.
Name two features of embedded computer systems.
1.
2.
© Learning and Teaching Scotland
90
Computing
Intermediate 2
Computer Systems
----------------------------------------------------------------------------------------------------------
Exercises
Exercise 5: Computer peripherals
1.
Describe the events that occur when a user presses a key on the
keyboard.
2.
What is the main limiting factor with regards to the speed of entry using
a keyboard?
3.
What can a user do if they find that the keyboard produces ggggggggg
when the key was only pressed once?
4.
What is the purpose of the numeric keypad on the keyboard?
5.
Name three types of mouse.
1.
2.
3.
6.
Name a human computer interface that uses a mouse.
7.
Name one of the factors that is important when considering the accuracy
of sound input when using a microphone.
8.
What is the unit of measurement used in the answer to question 7?
9.
What type of computer commonly has a touchpad?
10.
State two ways in which a user can select using a touchpad.
1.
2.
11. State three possible uses of a webcam.
1.
2.
3.
© Learning and Teaching Scotland
91
Computing
Intermediate 2
Computer Systems
----------------------------------------------------------------------------------------------------------
Exercises
Exercise 6: Scenarios
Read the following scenarios and recommend hardware and software where
appropriate.
1.
A geography teacher wants to prepare worksheets for his mapreading
class. The sheets require diagrams, pictures and map extracts. He is on
a limited budget but already has a standard computer system.
2.
The art department are planning a trip to the art museum and would like
to have a follow-up homework booklet for pupils. They would like to
include images seen on the trip.
3.
What legal problem might arise from the solution to question 2?
4.
The local church intends to produce a newsletter. It should include
pictures of the church gala, interviews with parishioners and news.
5.
A salesman has to travel around the country and phone in his orders to
the main office. He also has to call the office to check his customers’
details. How could this system be improved?
6.
An office has five stand-alone computers, one of which has a printer.
Jobs are saved to floppy disk and loaded onto that machine for printing.
How could this situation be improved?
7.
An art student at university wants his brother, who lives in another part
of the country and is a professional artist, to evaluate his drawings. Both
have access to the internet. Suggest a possible solution.
8.
A graphics designer works from home and commutes to the office twice
each week. He has to be able to take his work to and from the office but
the files are at least 3 Mb each. What can he do?
© Learning and Teaching Scotland
92
Computing
Intermediate 2
Computer Systems
----------------------------------------------------------------------------------------------------------
Exercises
Peripherals Exercise Sheet
Use the internet or magazines to complete the table of peripheral devices below.
Device
Scanner
Scanner 1
Scanner 2
Digital
camera 1
Camera
Camera 2
Camera 3
Webcam
Webcam 1
Webcam 2
Monitor
CRT
LCD
Printers
Inkjet 1
Inkjet 2
Laser B/W
Laser Colour
Speakers
Systems 1
Systems 2
Backing store
Hard drive 1
Hard drive 2
Zip drive 1
Zip drive 2
CD ROM drive
CD-RW drive
DVD-ROM
DVD-RW
CD/DVD
combo drive
Specifications
Cost Resolution Interface
Colour
depth
Additional features
Cost Megapixel Storage medium Interface Zoom Other
Cost No. of pixels Connection type Additional features
Cost
Cost
Size
Max.
Res.
PPM
Refresh rate Additional features
Max. Res. Memory Interface
Other
Cost No. of speakers Woofer Amplifier
Other
Cost Capacity (Gb) Data transfer rate
Interface
© Learning and Teaching Scotland
93