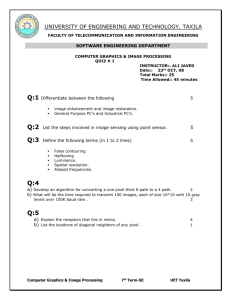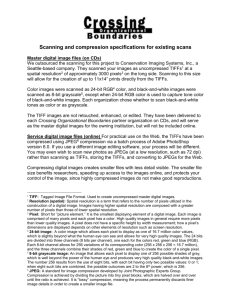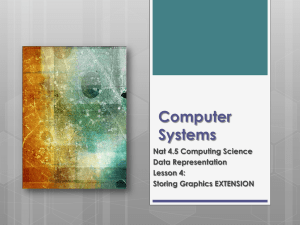Simple Graphics Guide
advertisement

Simple Graphics Guide An Introduction to Scanning and Storing Photographs and Graphics Bryn Jones Aug 2002 bjones@nd.edu.au Key Points Pixels and pixel depth Resolution File types File sizes Compression of graphics files Pixels The computer stores and displays pixels, or picture elements. A pixel is the smallest addressable part of the computer screen. A pixel is stored as a binary code representing a colour. The code for a pixel can have between 1 and 32 bits of binary code. Pixels Example Here is the Photoshop logo at normal size. Here it is enlarged 400% so that you can see the individual pixels. Pixel Depth Pixel Depth describes the number of bits used to store each pixel. The greater the pixel depth, the more colours a pixel can have. Colour graphics vary in realism depending on resolution and pixel depth. The greater the pixel depth, the bigger the file. Examples of Pixel Depth Monochrome Monochrome graphics have one-bit pixel depth. (pure black or pure white) Examples of Pixel Depth Gray-Scale Gray-Scale graphics have more bit-depth (No colours besides black, white and grey) Examples of Pixel Depth 8 Bit Colour 8 bits per pixel provides 256 colour choices (Typical of the web - that’s why web graphics need some skilful preparation) Examples of Pixel Depth 24 or 32 bits per pixel provides thousands or millions of colour choices. (Typical of graphics and games software) Resolution Resolution refers to the density of dots on the screen or printed image and directly affects quality The higher the resolution, the less jagged the image. Resolution is measured in DPI (Dots per Inch) (The printing industry is largely unmetricated and still uses inches because printing measures such as the Point (1 72nd of an inch) do not easily convert to metric units.) The higher the resolution, the better the potential output. Typical Resolutions Screens generally operate at around 72-100 dpi Printed images range from 300 to 2400 dpi Resolution affects the file size of an image. The higher the resolution, the bigger the file. The visible resolution is limited to the maximum possible on the output device (screen or printer). No matter how high the resolution of a photograph, it will show at the resolution of your screen or printer. File Types There are many kinds of graphics file formats and this is a specialised area and a bit complicated. Examples : bmp GIF JPEG TIFF PICT Raw For most applications involving photographic images, use the JPEG file format (Joint Photographic Experts Group) For graphics or paint type files use GIFs (Graphical Interchange Format) JPEG The JPEG format can be used by most applications and all browsers It has very good compression algorithms It stores a good quality image in a remarkably small file with little or no loss of quality JPEG offers 10 quality levels with correspondingly smaller files and greater losses in quality GIF You should choose a GIF format instead of JPEG when – You have a graphic with only a few colours such as a logo or icon – You want to create an image with some transparent parts for a web page – You want the smallest possible file size with totally lossless compression – You want to combine a few images together into an animation – You want to save text as a graphic File Sizes A little knowledge is a dangerous thing! With a little knowledge, you can create files that are so large they are almost unusable With a bit more knowledge you can store the same image in a file that is a fraction of the size With little or no loss of quality You MUST understand this if you are going to use graphics effectively Example (without compression) A standard postcard is 6in by 4in in 8 bit colour (256 colours), the following is true At a resolution of 100 dpi the image is 600 by 400 dots so comprises 240,000 pixels. Each pixel is 1 byte so that’s – 240000 bytes (240KB) At a resolution of 300 dpi it becomes 1800 by 1200 dots – 2160KB (2MB) That means it is now 9 times as big! At a resolution of 600 dpi it becomes 3600 by 2400 dots – 8640KB (8MB) - Now 36 times as big! And on screen you can’t see any difference! Note - for 32 bit colour (millions of colours) the file sizes are 4 times bigger again! Compression The previous example is for uncompressed files and ignores the fact that some file formats compress the data using very clever algorithms. With a good compression system, file sizes can be significantly reduced with little or no loss of quality. JPEG has compression built in at 10 quality levels but is a “lossy” algorithm. (Some data is gone forever when you compress) GIF compresses files with a “lossless” algorithm and so no quality is lost. When a file has a large number of colours, a GIF will generally create a much larger file than a JPEG Example of JPEG compression JPEG Quality 10 File Size 100K JPEG Quality 1 File Size 32KB Not much loss even at the greatest compression A Simple Rule of Thumb For use in any screen based application such as PowerPoint or the internet, a 72 to 100dpi medium quality JPEG 4 will usually suffice UNLESS – you plan to crop a part of the image, enlarge it and then use it at the larger size. Then – you would increase the original scanning resolution accordingly Printing Even for images that will eventually be printed, there is little point scanning beyond 150 dpi unless you are producing a very high quality glossy colour magazine (in which case you would use 300dpi.) If you want to enlarge an image then you would scan at correspondingly higher resolution. If necessary, a low resolution image can be reduced in print size to effectively give a higher resolution image on paper – e.g. if you halve the size of a 150 dpi image you have a 300 dpi image. – Laser printers rated as 600 dpi only use 100 dpi in a graphic. Scanning Steps Make sure the scanner glass is clean Put your photo or graphic on the scanner bed. Open Photoshop (or some other bit mapped graphics programme) Choose File / Import/ Twain / Acquire (or something similar) Ask for a prescan (or if it is automatic, wait for the prescan to finish) Crop the area that you want to scan properly Check the settings - use 100dpi for most purposes Press SCAN Save the image as JPEG then choose medium quality Experiment with the same scan at different resolutions and file types if you want to understand this better Then your photos can look as good as this