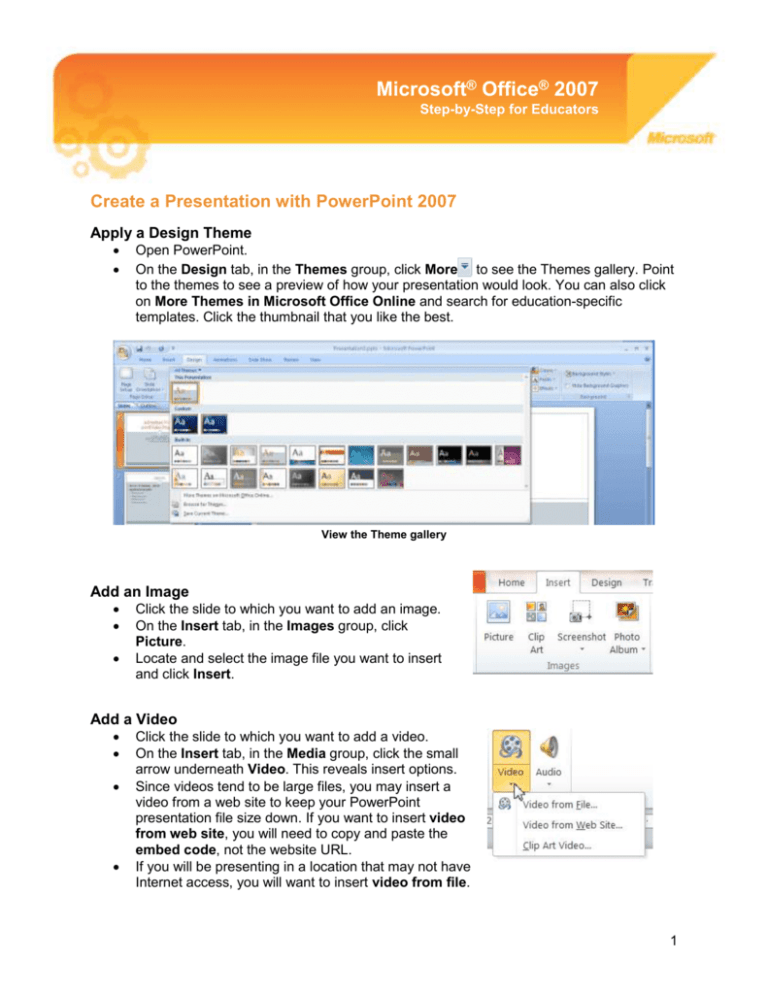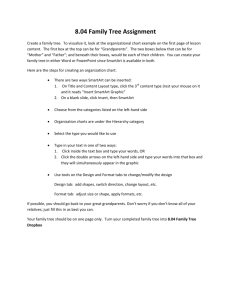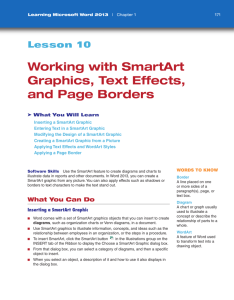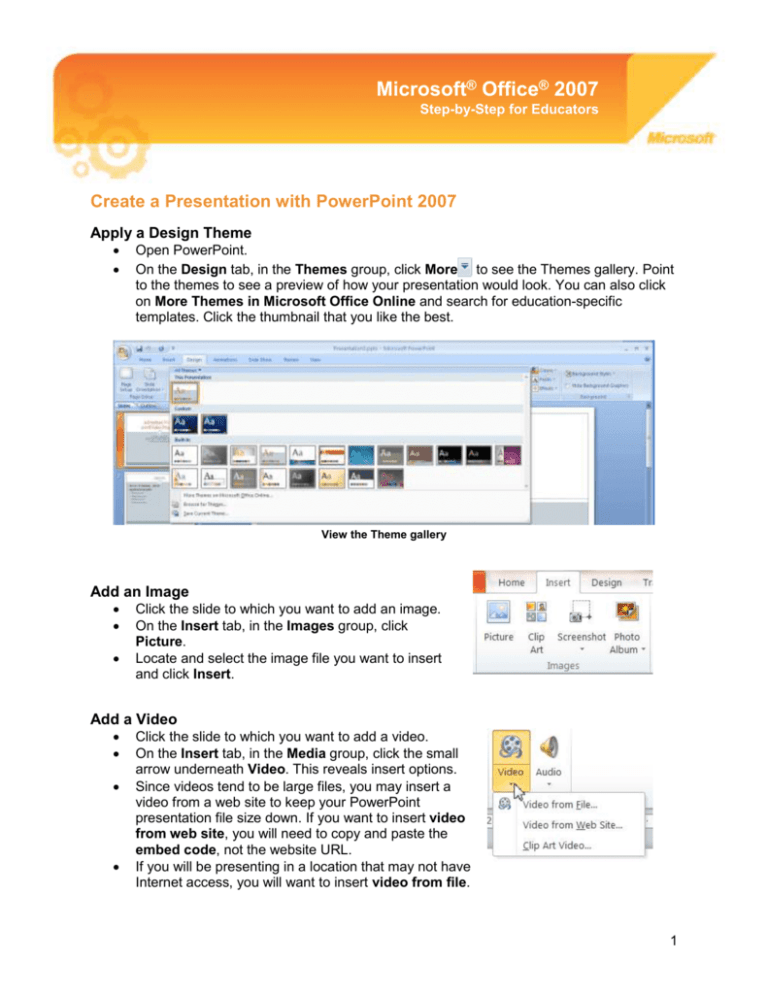
Microsoft® Office® 2007
Step-by-Step for Educators
Create a Presentation with PowerPoint 2007
Apply a Design Theme
Open PowerPoint.
On the Design tab, in the Themes group, click More to see the Themes gallery. Point
to the themes to see a preview of how your presentation would look. You can also click
on More Themes in Microsoft Office Online and search for education-specific
templates. Click the thumbnail that you like the best.
View the Theme gallery
Add an Image
Click the slide to which you want to add an image.
On the Insert tab, in the Images group, click
Picture.
Locate and select the image file you want to insert
and click Insert.
Add a Video
Click the slide to which you want to add a video.
On the Insert tab, in the Media group, click the small
arrow underneath Video. This reveals insert options.
Since videos tend to be large files, you may insert a
video from a web site to keep your PowerPoint
presentation file size down. If you want to insert video
from web site, you will need to copy and paste the
embed code, not the website URL.
If you will be presenting in a location that may not have
Internet access, you will want to insert video from file.
1
Add Visual Impact with SmartArt
PowerPoint gives your students an opportunity to convey their ideas to you and their fellow
students using graphics as well as words. PowerPoint 2007 includes a feature called SmartArt,
which lets you visually represent a variety of concepts and ideas that might not work too well
with just text.
Add a SmartArt graphic to a slide in one of two ways:
1. To insert SmartArt into a new slide, click on the Home tab on the ribbon, and then click
on New Slide. The new slide will provide helpful icons to insert specific types of content.
Click the SmartArt Graphic icon.
Insert
SmartArt
2. To insert SmartArt into an existing slide, click on the Insert tab on the ribbon. In the
Illustrations group, click on SmartArt.
Insert
SmartArt
The SmartArt gallery will be displayed. Choose the option that most closely resembles the
concept you want to convey.
View the SmartArt gallery
Add an Animation or Slide Transition
Animations let you add movement and action to your presentations, emphasize important
points, and control the flow of information to your audience. You can use the built-in animation
effects in PowerPoint, or you can create your own custom effects.
Select the text box or object you want to animate.
Then, on the Animations tab, in the Animations group, either click the animation you
want to use or click Custom Animation, to display the Custom Animation task pane.
2
Add a custom animation
Point to the type of animation you want to apply, and then click the animation.
PowerPoint shows you a preview of the animation you have selected and adds the
animation to the Custom Animation task pane.
In addition to animations, transitions can be inserted to move from one slide to the next when
you show the presentation.
Since the goal is to draw attention to the information you are trying to convey, it’s best to use
animations subtly, rather than draw too much attention to the technology feature.
To apply an animated transition to one or more slides:
Select the slides and, on the Animations tab, in the Transition to This Slide group,
point to a transition to see a preview. Then click the one you like.
View the slide transition gallery
Notice that PowerPoint displays an animated star under the slide number on the Slides tab, for
every slide to which a transition has been applied.
3
Create an Interactive Story
You or your students can create stories with multiple story endings by using hyperlinks.
Create an interactive story that allows your audience to choose the ending
Create your story pages, or slides. On the slide where your story branches off, add graphic
elements or text boxes to represent different story options (see example above). Select the first
option. On the Insert tab, click Hyperlink. On the left side of the dialog box, select Place in this
Document, and select the destination slide. Then click OK. Repeat for the other story options.
Embed a Movie
You can embed a movie clip (or video) on a slide so that it plays within the presentation. This is
a good way to add lecture notes or comments to a presentation.
To insert a video clip on a slide, first select some text or an object on the slide. On the Insert
ribbon, in the Media Clips group, click Movie and then click Movie from File. Then find the
video file on your computer.
Select a Movie
If you’re going to be presenting on another computer, note that PowerPoint stores the
movie file as a relative path in the presentation. If PowerPoint cannot find the movie file in the
same path, the movie will not be played. Therefore, it’s a good idea to start out by placing
the video file in the same folder as your presentation, and copy the whole folder to the other
computer.
In the message box that is displayed, indicate whether you want the video to play automatically
or when clicked. If you choose the latter, when you view the slideshow the video will start
playing only after you click the movie object in the slide.
4
More Information on Office 2007 for educators
For teachers:
www.microsoft.com/education/Office
For faculty:
www.microsoft.com/officeeducation
For more help with Office products, visit http://office.microsoft.com/help.
© 2009 Microsoft Corporation. All rights reserved.
This document is for informational purposes only. MICROSOFT MAKES NO WARRANTIES, EXPRESS, IMPLIED OR STATUTORY, AS TO THE INFORMATION IN THIS
DOCUMENT.
Microsoft, Windows, SmartArt, Excel, Internet Explorer, OneNote, PowerPoint, SmartScreen, and Windows Live are trademarks of the Microsoft group of companies. The
names of actual companies and products mentioned herein may be the trademarks of their respective owners.
5