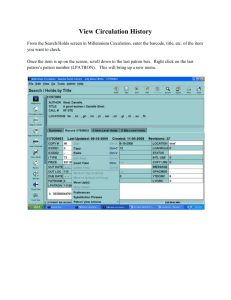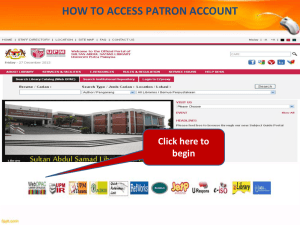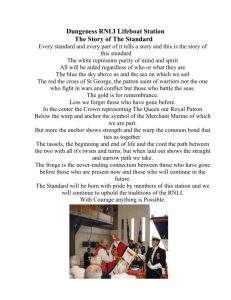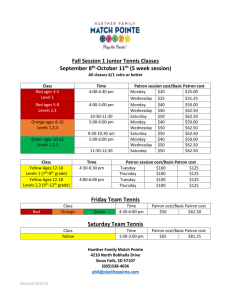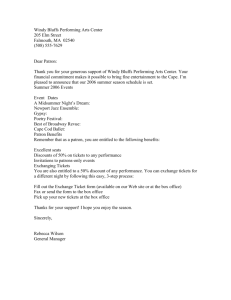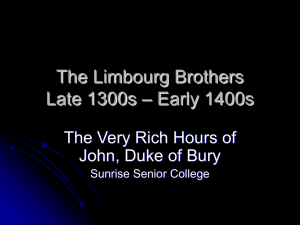Creating Book Lists in Atriuum
advertisement

How to Create Book Lists With the proper administration set up and a few simple steps, teachers or patrons with book list permission can create book lists for Required Reading, Summer Reading Programs, Science Fair Projects, etc. that students can access from Atriuum’s OPAC. A significant benefit of having book lists is that students get real-time item status, i.e., IN or OUT for book list materials. To enable your teachers or specific patrons to create book lists, you will need to setup their patron record in the librarian side of Atriuum. To Enable A Teacher's Patron Record for Book List Creation 1. Click Patrons | Edit Patron from Atriuum’s Top Menu Bar to open the Patron Lookup form. 2. Use the Patron Lookup form to search for the patron. 3. Type in the name of the patron to lookup their record and click on Search. 4. Click on a name from the patron lookup results. 5. The Edit Patron form opens, displaying that patron's record. 6. Click the Can Create Book Lists? check box to allow this teacher to create book lists in OPAC. Note: You might have to scroll to the bottom of the screen to see this option. 7. The PIN and Verify PIN fields have dots in them by default. There is no specific PIN information assigned in any patron’s record. You will need to assign this patron a PIN. Type in a PIN into the PIN: field and re-type it into the Verify PIN field. Note: You will need to communicate the PIN information to the teacher. The PIN can consist of numbers and/or letters. 8. Additionally, type the person’s first and last name including a space between both, into the Patron User Name field. 9. Click Save. Successes and Errors display as they apply. 1 How to Create Book Lists After the patron record is updated, a teacher can log on to OPAC and create a book list. Note: The following steps use the Blue Plate Special OPAC theme. 1. From the OPAC home page, click MY ITEMS from the side or top menu to open the Patron Log On form. 2. Enter your patron user name (if applicable) or barcode in the Patron User Name or Barcode field. 3. Enter your PIN in the Patron PIN field. 4. Click Log On. To Create A Book List in OPAC 1. Click Create New Book List. (As shown circled in blue above.) 2. Enter a title for your book list in the Title Of Your New Book List: field. 3. Click Save. Your book list is added to the BOOK LISTS YOU HAVE DEFINED section. 4. Click Enable in the Action column to activate your book list. Important! You can’t add items to your book list until you click Enable. (As shown circled in red above.) 5. If needed, you can change the way your book list is categorized by clicking Change Book Lists Category, entering a new name in the Name Associated With Your Book Lists: field, and clicking Change. This name is how students will find the book list(s) you created. 6. Now you can search for the items to add to your book list. Enter a title keyword in the Search field at the top of the page and use the drop-down lists to specify additional criteria. 7. Your search results open. 2 How to Create Book Lists 8. Click the check box next to the item you want to add to your book list and click Add to Book List (As shown circled in red above). Important! Select items to be added to your book list one search results page at a time. Before you proceed to another page, click the Add to Book List (button) to add items selected on that page. 9. Repeat this process until all items are in your book list. Your book list will display after you add each item or several selected items. 10. Once your book list is complete, you can sort it by Title, Author, Copyright, or Call Number. 11. If needed, use the Select All, Deselect All, or Remove Selected buttons to remove items from your book list. 3 How to Create Book Lists 12. When you’re finished editing your book list, you can click Printable Version to generate a hard copy without buttons or links. 13. Click [Log Off]. (As shown circled in red on the previous page.) To View An Enabled Book List from OPAC 1. From the OPAC home page, click BOOK LISTS from the side menu to view all book lists in your library. 2. Students in Mrs. Smith’s 3rd grade class will click View next to Mrs. Smith’s 3rd Grade Summer Reading List. 3. The book list opens, with options to add the items to their bibliography, print the book list, and more. All book lists will publicly display until the teacher logs on to MY ITEMS and clicks Disable or Remove in the Action column. If Disable is clicked, the book list will remain in the account, but students will no longer be able to view it from OPAC. Clicking Remove will permanently delete the book list from OPAC. Note: A Librarian with the Administrator permission (under Worker Records) of Add, Edit, Or Delete Book List Information can make changes to a teacher's book list. 4