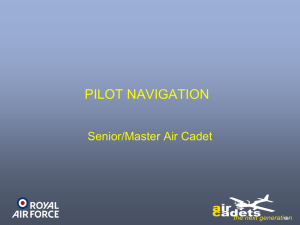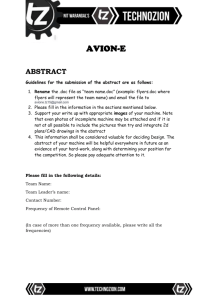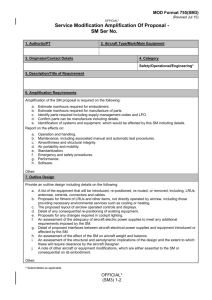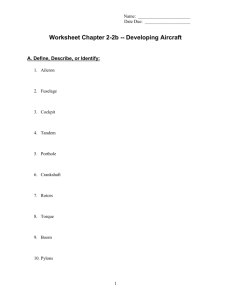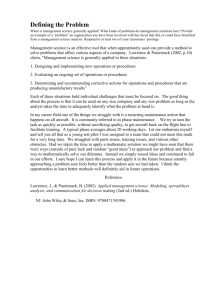Active Display User Documentation
advertisement

Active Display User Documentation
Contents
Contents .................................................................................................................................................. 1
Active Display Overview.......................................................................................................................... 8
Background... ...................................................................................................................................... 8
The program........................................................................................................................................ 8
Data extensions................................................................................................................................... 9
Installation ............................................................................................................................................ 10
Folders............................................................................................................................................... 12
Flags .............................................................................................................................................. 12
Logos ............................................................................................................................................. 12
Photographs .................................................................................................................................. 13
Primary Functions ................................................................................................................................. 14
Active Display .................................................................................................................................... 14
General.......................................................................................................................................... 14
The Primary Menu Icons ............................................................................................................... 14
Starting and Pausing ..................................................................................................................... 14
Alternative Filtered Displays ......................................................................................................... 15
Aircraft Display .................................................................................................................................. 17
Add or Delete Single Entries ......................................................................................................... 18
Reload the SQB ............................................................................................................................. 19
Alerts ................................................................................................................................................. 20
Reference Data ..................................................................................................................................... 22
Airlines, Airports, Aircraft, Type Classes and Routes ................................................................. 22
Aircraft Type Classes ..................................................................................................................... 22
Pocket............................................................................................................................................ 22
Page 1 of 56
26/04/2012
Active Display User Documentation
Enabling the Lookup Database...................................................................................................... 23
Display Settings ..................................................................................................................................... 24
General.............................................................................................................................................. 24
Reordering and resizing ................................................................................................................ 24
Sorting ........................................................................................................................................... 24
Column Headers............................................................................................................................ 24
Column Width ............................................................................................................................... 24
Suppressing ................................................................................................................................... 24
Active Display specific settings ......................................................................................................... 24
Record Display Limit...................................................................................................................... 24
Flag Alignment .............................................................................................................................. 25
Refresh Interval ............................................................................................................................. 25
Silhouettes .................................................................................................................................... 25
Toggle Settings - General .............................................................................................................. 25
Auto Photo Display ....................................................................................................................... 25
Alert On Top .................................................................................................................................. 26
Database Selected......................................................................................................................... 26
Active Display On Top ................................................................................................................... 26
Autopopulate ................................................................................................................................ 26
Route Lookup ................................................................................................................................ 26
Data Correction ............................................................................................................................. 26
Editing ................................................................................................................................................... 27
Manual editing .................................................................................................................................. 27
Repopulate ........................................................................................................................................ 27
Acknowledge Alert ............................................................................................................................ 27
Invoking AD editing functions ........................................................................................................... 27
ModeS ........................................................................................................................................... 27
Page 2 of 56
26/04/2012
Active Display User Documentation
Flag ................................................................................................................................................ 28
Registration, Type, ICAOType, C/N, Operator............................................................................... 28
ICAOOperator, Sub-Operator........................................................................................................ 28
Country.......................................................................................................................................... 28
Populating Rules ................................................................................................................................... 29
Autopopulate .................................................................................................................................... 29
Repopulate ........................................................................................................................................ 29
Field Level Populate .......................................................................................................................... 30
Identification of fields needing populating ....................................................................................... 30
Definition of Major Fields ................................................................................................................. 30
Supression of automatic updates at Field Level ............................................................................... 30
Main Menu Functions – Active Display................................................................................................. 31
Settings.............................................................................................................................................. 31
Set Display Formats....................................................................................................................... 31
Options .......................................................................................................................................... 31
Create Desktop Shortcut ............................................................................................................... 31
SBS Basestation DB ........................................................................................................................... 31
Database Backup Manager ........................................................................................................... 31
Bulk Populate ................................................................................................................................ 33
Delete Sessions ............................................................................................................................. 34
Data Field Correction .................................................................................................................... 34
Bulk Deletions ............................................................................................................................... 35
Set Database Path ......................................................................................................................... 35
Show Database Path ..................................................................................................................... 35
Sound Settings – Interested .......................................................................................................... 35
Reset Countries ............................................................................................................................. 35
Field Mapping ............................................................................................................................... 35
Page 3 of 56
26/04/2012
Active Display User Documentation
Correct SBS Database .................................................................................................................... 36
Create/Replace AD tables ............................................................................................................. 36
Check Database Status .................................................................................................................. 36
Load Aircraft Type/Classes ............................................................................................................ 36
Clear Aircraft Type/Classes ........................................................................................................... 36
Alerts ................................................................................................................................................. 36
Set Alerts ....................................................................................................................................... 36
Sound Setting ................................................................................................................................ 37
Configuration .................................................................................................................................... 37
Extended Countries File ................................................................................................................ 37
Flags .............................................................................................................................................. 37
Logos ............................................................................................................................................. 37
Silhouettes .................................................................................................................................... 37
High Resolution Coastlines............................................................................................................ 37
Outlines and Waypoints ................................................................................................................ 38
Pre-Loaded Database .................................................................................................................... 38
Clear Graphics Folder .................................................................................................................... 38
Image Verification ......................................................................................................................... 38
Logs ................................................................................................................................................... 39
Generate Period Logs .................................................................................................................... 39
Generate Local Logs ...................................................................................................................... 39
Generate Local Arrivals Log .......................................................................................................... 39
EMail a log ..................................................................................................................................... 39
Log Setup....................................................................................................................................... 39
Airlines .............................................................................................................................................. 41
Edit Airlines ................................................................................................................................... 41
Airports ............................................................................................................................................. 41
Page 4 of 56
26/04/2012
Active Display User Documentation
Edit Airports .................................................................................................................................. 41
Routes ............................................................................................................................................... 41
Edit Routes .................................................................................................................................... 41
Append Routes .............................................................................................................................. 41
Export Routes ................................................................................................................................ 41
Empty Routes ................................................................................................................................ 41
Online Services Selection .............................................................................................................. 41
Pocket DB .......................................................................................................................................... 42
Edit Pocket DB ............................................................................................................................... 42
Load Pocket DB ............................................................................................................................. 42
Empty Pocket DB ........................................................................................................................... 42
Photos ............................................................................................................................................... 43
Set Photo Folder and Filenames ................................................................................................... 43
Set Web Photo Links ..................................................................................................................... 43
History ............................................................................................................................................... 43
Registers............................................................................................................................................ 43
Go To Web ........................................................................................................................................ 43
Help ................................................................................................................................................... 44
About............................................................................................................................................. 44
License Info ................................................................................................................................... 44
User Documentation ..................................................................................................................... 44
Main Menu Functions – Aircraft Display............................................................................................... 45
File ..................................................................................................................................................... 45
Import CSV .................................................................................................................................... 45
Import Major Fields....................................................................................................................... 45
Export Major Fields ....................................................................................................................... 45
Settings.............................................................................................................................................. 46
Page 5 of 56
26/04/2012
Active Display User Documentation
Set Display Format ........................................................................................................................ 46
Data ................................................................................................................................................... 46
DISPLAY - How Do I? ........................................................................................................................ 47
Display my currently active aircraft? ............................................................................................ 47
Display my SBS Basestation.sqb database? .................................................................................. 47
Display all the Aircraft which have triggered an Alert? ................................................................ 47
Display only Aircraft which have been Populated in the current session?................................... 47
Display all the Unknown aircraft in the current session? ............................................................ 47
Display all the aircraft I have marked as ‘Interested’ ? ................................................................ 47
Display only Military Aircraft? ....................................................................................................... 47
Display all new entries to the SBS Basestation.sqb database in the current session? ................. 47
Display the function of each Icon? ................................................................................................ 47
Manually display a picture of an aircraft in the list?..................................................................... 47
Display the Operator Logo? .......................................................................................................... 47
Display a Sub-Operator Logo?....................................................................................................... 48
Display silhouettes? ...................................................................................................................... 48
Display User Fields? ...................................................................................................................... 48
Change the number of flights displayed in the Active Display?.................................................... 49
Display a different Route format? ................................................................................................ 49
Sort the display into a different sequence? .................................................................................. 49
Change the column sequence? ..................................................................................................... 49
Change the colour of the Highlight bars? ..................................................................................... 50
OPERATION – How Do I? ................................................................................................................... 51
Start AD? ....................................................................................................................................... 51
Pause the Active Display for editing?............................................................................................ 51
Edit a record? ................................................................................................................................ 51
Populate a field? ........................................................................................................................... 51
Page 6 of 56
26/04/2012
Active Display User Documentation
Populate a whole record? ............................................................................................................. 51
Return to look at my currently active aircraft when looking at my SBS Basestation.sqb database?
...................................................................................................................................................... 51
Search for an entry in the list? ...................................................................................................... 51
Navigate the Lists? ........................................................................................................................ 52
Reset the Country name or Flag?.................................................................................................. 52
Turn off Autopopulate? ................................................................................................................ 52
Turn off Route Lookup? ................................................................................................................ 52
Copy a cell to the clipboard?......................................................................................................... 52
Copy a complete line to the clipboard? ........................................................................................ 52
Use the Interested field?............................................................................................................... 53
Manually Refresh the SBS Basestation Radar Display?................................................................. 53
SETUP - How Do I?........................................................................................................................... 54
Map User Fields to Basestation for Radar Display? ...................................................................... 54
Set up AD for Continuous 24/7 Running of Basestation? ............................................................ 54
Show photos from a website of my choice? ................................................................................. 54
Set the Priorities for Logo Types to Display .................................................................................. 55
Display Aircraft Silhouettes? ......................................................................................................... 55
Page 7 of 56
26/04/2012
Active Display User Documentation
Active Display Overview
Background...
Active Display (AD) is designed to overcome some of the limitations of the SBS-1 Basestation
software in the areas of data presentation and manipulation.
The program...
AD is an extended SBS-1 real time data viewer and editor for maintaining SBS-1 derived data.
It displays data in real time and enriches the raw input by extracting additional data from online
services.
There are currently 3 main program components...
1)
The Active Display which lists and edits all aircraft received in the current session together
with data for each extracted from basestation.sqb and, optionally, GAS (or your own DB when
mobile/offline).
In addition, the display includes new, derived data like Radio Callsigns and Routes and additional
elements like Sub-Operator.
It is capable of displaying sub-divisions of Active data, eg Alerts, Military, Interested etc.
2)
The Aircraft Display which is a Basestation.sqb editor and uses a similar format and
functionality to that of the Active display.
3)
The data manipulation function previously contained within SBSPopulate.
Page 8 of 56
26/04/2012
Active Display User Documentation
Data extensions...
Two new tables are added to Basestation.sqb
1)
Active – holds the Active aircraft data (single session, deleted when a new Basestation
session is recognised). This is equivalent to the Basestation Aircraft List but with additions and
positional omissions.
2)
Alerts – an infinite list of user-defined alerts.
Alerts may be set on full or partial Mode S Code, Registration, ICAO Type, Callsign or ICAO Operator
and separately to highlight aircraft received for the first time.
A completely new DB is added called Reference.sqb
This currently has 4 tables
1)
Airline – details of airlines by code
2)
Airports – details of world airports by code and text
3)
Routes – Origin and Destination by code for Flight Numbers
4)
Pocket – a user loadable slimline database for populating when not internet connected.
5)
HexRanges – Used by AD to determine the Countrydata and Flag displays.
6)
TypeFilter – Controls the aircraft type display filters.
Each of these is user-editable. The first three are provided pre-populated, but users may choose to
alter for their own purposes or preferences.
The Pocket table is provided empty together with a load facility where any available text file may be
used to create it.
Page 9 of 56
26/04/2012
Active Display User Documentation
Installation
Step 1
UNINSTALL any previous version of FULL AD using Control Panel. This step is important. We also
recommend taking a manual backup (copy) of your LIVE basetation.sqb file before installing but, at
the very least KNOW WHERE IT IS LOCATED.
Note that SBSPopulate Beta v12-13 and Active Display Lite are separate programs and are NOT
affected by AD installation. There is no need to uninstall any of these in order to install AD.
Step 2
Unzip (Extract) the downloaded file into a Folder of your choice. (Suggest …../Downloads/GAS)
Step 3
Ensure Basestation is NOT running and click [Setup.exe] in the unzipped Folder.
Step 4
Follow the Microsoft Application Install dialogue.
Step 5
Note When the License Key window is displayed, the AD program itself is actually installed.
However, there follow some necessary setup actions before it will work properly.
Enter your Name, Email and License Key in the boxes when requested. It is helpful if you add some
contact data in case of problems (eg Phone number). Click [Activate License].
Accept the licence T&Cs when displayed and click [Continue].
Step 6
Read the explanatory message, make sure you have your [Basestation.sqb] backup and double-check
Basestation is NOT running. Click [OK].
Step 7
On the AD Setup window, if you installed Basestation in the default location with Windows UAC set
on (default), leave the location selector as is. If not, select the ‘I specified my own location’ radio
button and follow the Windows folder selection dialogue to your known basetation.sqb location.
If you have never installed AD on the machine before click the [First Time Install] radio button,
otherwise click [Upgrade Install].
Subsequent Installation (i.e. new version or a re-install)
As for a ‘First Time Install’, AD will be set to point to the default Basestation location by default.
Note
See Appendix 1 for default locations which apply according to your Windows version.
Click [Install].
Page 10 of 56
26/04/2012
Active Display User Documentation
Step 9
The [Start Basestation] window will now be displayed.
After doing this, click [OK] .
AD is now configured on your PC and the primary screen is displayed in ‘Paused’ mode. The program
Status message, top centre, will read [CLICK START].
A program message will show ‘Installation Complete’ and the Database Path it will reference. This
path can be altered if required at any time by selecting [SBS Basestation DB>>Set SBS Database Path]
from the drop-down menu.
Page 11 of 56
26/04/2012
Active Display User Documentation
Folders
Flags
AD has been built with the extended Countries.dat file in mind. In order to display flags correctly, it
requires them to be present in the Basestation [BMPFlags] folder and named consistently as
follows...
[ModeSCountry.bmp]
Example...
[France.bmp]
This is in line with Basestation but in order to accept the extensions, any spaces in the
[ModeSCountry] field must have a corresponding name with the spaces replaced by an underscore.
Examples...
United Kingdom needs a flag called [United_Kingdom.bmp]
Isle of Man needs a flag called [Isle_of_Man.bmp]
United States Mil needs a flag called [United_States_Mil.bmp]
Modified folders with a selection of Flag formats can be downloaded from Bones’ website.
Logos
AD can display bitmap Operator Logos and/or Aircraft Silhouettes. These should be placed in the
Basestation [OperatorFlags] folder and conform to the following naming convention...
[ICAOOperator.bmp] or
[ICAOOperator&ICAOType.bmp] or
[Sub Operator.bmp] or
[Registration.bmp]
Where [ICAOOperator] and [Sub Operator] can be any alphanumeric value.
Examples
[BAW.bmp] would display the British Airways logo.
[BAWA320.bmp] would display the British Airways Airbus A320 logo.
Page 12 of 56
26/04/2012
Active Display User Documentation
Although AD has a standard of using the correct ICAO Operator code for both fields, you can in fact
use other values by editing them manually.
For example, you may wish to record the Operating Unit of a military aircraft.
Example
[60AW.bmp] would display the US Air Force Air Mobility Command 60th Air Wing logo, if present.
Note A value in the [Sub-Operator] field will override any in the [ICAO Operator] field.
Priorities for Logo Display
Over time, or by choice, you will end up with a mix of logos of varying types. You can choose the
priority for displaying each type in [Settings>>Set Display Formats>>Active].
The sequence is set by changing the position of the numbers 1,2,3 and 4.
Photographs
AD requires a Folder to hold aircraft photographs for display.
The default name used by AD is [JPGPhotos]. However, this can be changed after installation via the
Photos>> Set Photo Folder and Filenames menu option.
The filename to be used for each picture is [Registration].jpg (e.g. G-EZEA.jpg) or is
[Registration][_extension].jpg. Up to four extensions may be defined.
Photographs may be any size up to a maximum of 1200 pixels wide.
Page 13 of 56
26/04/2012
Active Display User Documentation
Primary Functions
Active Display
General
When the Active Display is started, it will read in all data from the current BaseStation session. If
Basestation has been running for a while, AD will immediately switch into [CATCHING UP] mode until
such time as it has processed all existing records in the current Basestation session. It will then
switch to [REAL TIME] mode and continue.
Therefore, AD may be completely closed down at any time. It will automatically catch up after a
restart and no flights are lost. However, it is not recommended to stop AD for more than say a
24hour period (if Basestation is running 24/7 on a single session) as it may take quite a while to
catch up with all the data. Long catch-ups can be accelerated by selectively toggling of the online
services, photos and alerts.
One possible special use of this feature is to start AD in the evening and, using the filtered listings,
get a picture of what has happened during the day while Basestation has been running , for example
new or interesting movements.
The Primary Menu Icons
Starting and Pausing
To Start the Active Display (equivalent of the Basestation Aircraft List), click the Start
the bottom icon row. The program Status message, top centre, will change to [RUNNING].
To Stop the Aircraft Display at any time, click the Pause
icon on
icon.
For most functions (detailed later), it is necessary to ‘Pause’ before proceeding. In some cases,
however, this is done automatically.
Note When the Active Display is restarted it immediately switches into [CATCHING UP] mode until
it regains [REAL TIME] state.
The Active Display shows all aircraft received by default in [Last Modified] sequence.
Page 14 of 56
26/04/2012
Active Display User Documentation
Alternative Filtered Displays
The program has the capability of filtering the received aircraft into the following categories....
Alerts
Populated
Need Populating
Unknowns
Interested
Military
New Entries to DB
Data Currency Checked
Miscodes
Biz Jets
Biz Turboprops
Light Aircraft
Helicopters
My Category
The Alerts category results from the instructions the user has entered after clicking [Alerts>>Set
Alerts] from the dropdown menu.
The Populated and Unknowns categories are defined automatically by AD if [Autopopulate] is
selected - see later.
The Need Populating category shows those aircraft received which are missing data and is used
only when [Autopopulate] is NOT selected.
The Interested category is defined by the user and lists all aircraft received which have their
[Interested] flag set in the [Basestation.sqb] Aircraft table. This can be edited in AD – see later.
The Military category is set up automatically by AD and will list all aircraft which are identified as
such on the Basestation.sqb Aircraft table.
The New Entries category shows all the aircraft received in the current Basestation session which
were not already known to the [Basestation.sqb] Aircraft table.
The Data Currency Checked category shows all aircraft which have been checked for currency in
the current session.
The Miscodes category shows all aircraft received which have been flagged as miscodes.
The Biz Jets, Biz Turboprops , Light Aircraft, Helicopters and My Category categories show
aircraft received in these pre-defined groups.
Page 15 of 56
26/04/2012
Active Display User Documentation
To switch the display, click the appropriate category.
Once displaying a filtered category, clicking the same category again will toggle the display back to
the complete unfiltered listing which will then be in [PAUSED] mode.
Page 16 of 56
26/04/2012
Active Display User Documentation
Aircraft Display
AD also displays the [Basestation.sqb] Aircraft Table in a similar manner to Basestation Reporter.
To switch to the Aircraft Display, click the [Kinetic]
Display.
icon on the top icon row of the Active
The Status message [LOADING SBS] will then appear top centre before a full listing in exactly the
same format as the Active Display.
While viewing this display, the underlying Active Display is in [PAUSED] status.
To switch back to the Active Display, click the [Active Display]
regain real time state, you must then click [Start]
icon on the top icon row. To
once back with the Active Display.
Note Only the Interested, Military and Aircraft Type filter categories are relevant to this
display, the others being Active-related only.
Page 17 of 56
26/04/2012
Active Display User Documentation
Add or Delete Single Entries
Clicking the [Add/Delete] icon will display a new window which closely resembles the old
SBSPopulate main window.
Add
This will add a NEW record to the [Basestation.sqb] Aircraft Table containing the data which is
manually entered in the available fields.
Update
Replaces the existing [Basestation.sqb] Aircraft Table record with all the data displayed in the fields.
Page 18 of 56
26/04/2012
Active Display User Documentation
Delete
Deletes the displayed [Basestation.sqb] Aircraft Table record INCLUDING any associated Flight
records.
Clear
This just clears all data fields and is recommended before starting another operation to avoid
confusion.
Get From Basestation DB
Searches the [Basestation.sqb] Aircraft Table for the specified Code or Registration and populates
the Editor with the returned data.
This function can also be started by pressing the 'Enter' Key
Get From GAS DB
Searches the online GAS database for the specified Code and, if found, populates the Editor and the
[Basestation.sqb] Aircraft Table with the Registration, Type, Serial Number and Operator.
If the [Auto Update] Radio Button is set to [Yes] then any data retrieved will completely replace that
which may already be present in the [Basestation.sqb] Aircraft Table. Selecting [No] will merely
display the data and a further [Update] operation will be required.
The GAS Lookup facility currently has the complete UK, Irish, US, Dutch, Swiss, Australian, and
Canadian Register information plus known tie-ups for most of the aircraft likely to be seen in Europe.
Any manual additions or corrections can be made here.
Reg Lookup
If you enter a UK, Canadian, US, Dutch or Swiss Registration in the Registration field, the appropriate
Official Online Register will be accessed and the resulting data displayed. You can also look up the UK
and Dutch Registers using the ModeS Code.
Reload the SQB
In most cases, when an update is made to an Aircraft record, the underlying display is automatically
refreshed to show the new data. In the case of Add/Delete, this happens when the sub-window is
closed.
However, there may be occasions where a manual refresh is needed. In this case, clicking the
[Kinetic]
icon the Aircraft Display will effect a complete reload to reflect the current status on
the Aircraft Table.
Page 19 of 56
26/04/2012
Active Display User Documentation
Alerts
Alerts can be set in AD to highlight selected flights both visually and aurally.
A wildcard facility is included. This uses an asterisk * to delimit the specific entry.
For example, to set an Alert for aircraft using REACH callsigns, use RCH* and not just RCH. The latter
will only look for a callsign of RCH and will ignore RCH123 etc.
There are two types of Alert – Red and Green. Both can be active at once.
Red Alerts
Red Alerts can be set to highlight receipt of an aircraft where pre-listed criteria are present.
To set a Red Alert, select [Set Alerts] from the dropdown menu. A new window will be displayed.
Alerts can be set using the following fields...
ModeSCode
Registration
ICAO Type
Callsign
ICAOOperator
Select the required field from the dropdown box and enter your alert in the adjacent text box.
Click [Add] and the Alert will be displayed above in the appropriate category.
Entries can be removed by highlighting them with a left-click and the clicking the [Remove] button.
The [Deselect] button merely cancels a highlight.
Green Alerts
Green Alerts can be set to highlight receipt of an aircraft which is currently unknown on the SBS
Database (i.e. one that has not been received before). These are called ‘New Entries’.
To set a Green Alert, select [Set Alerts] from the dropdown menu. A new window will be displayed.
Click the checkbox entitled [Set Alert for all new aircraft received].
Click the [Set] button.
Page 20 of 56
26/04/2012
Active Display User Documentation
After Alerts have been set, whenever AD is running the Active Display and a corresponding flight is
detected, the row will be highlighted in Red (default) and/or Green(default).
All Alerts may be viewed together by pausing AD and selecting the Alert filter from the [Filter List]
ListBox.
The Alert may also be annunciated by setting the sound option. To do this, select
[Settings>>Options] then the [Sound] tab.
Click the [Alerts] Radio button and the chosen [Sound] type and click the [Set] button to enable.
Alert Window
It is also possible to have an Alert displayed on top of all other programs in a small separate window.
This allows other work to be done on the PC without missing anything.
This option can be enabled and disabled by clicking the [Alert Toggle] icon
When it has a Green background it is disabled. When Red it is enabled.
on the top icon row.
The Alert window can be closed as normal to remove it.
Page 21 of 56
26/04/2012
Active Display User Documentation
Reference Data
Airlines, Airports, Aircraft, Type Classes and Routes
AD holds a certain amount of Reference data in database tables. This is used as an aid to deriving
some of the Active Display information.
Some, like the Routes information is built up by AD and some is static. However, all this data can be
manipulated manually by the user.
The editing functions are found under the [Reference] or [Routes] drop-down menu. They all work in
a similar way, providing Read, Update and Delete operations.
If a field has a small [Search]
icon next to it, it means that if you enter data in this field and
click the [Get] button, the database information will be displayed. You may edit this and click [Save]
to change it. Alternatively, you can enter a completely new record. All fields are updateable.
Aircraft Type Classes
The Reference data for Aircraft Type Classes controls the aircraft listed in the Type Class filters.
Although this data is preset for all but one of the Classes, this can be changed using the abovementioned editing functions to Add/Delete/Update ICAO Types in each one.
The [My Category] Class has no preset data and this is meant to be completely specified by the user.
Pocket
The pocket table can be constructed to load an abbreviated set of Aircraft data to provide an
alternative method of populating to that of the GAS database.
This is especially useful when the SBS is used in a mobile situation when internet connectivity is not
available.
The data can be loaded from text files by selecting [Pocket DB >>Load Pocket DB] from the
dropdown menu and following the instructions. The data required is ModeSCode, Registration and
ICAO Type.
Text files containing this information are available from sources on the Internet, Aerodata and the
ModeS Yahoo Group being two examples.
AD is supplied with an empty Pocket database.
The Pocket DB can be manually edited by selecting [Pocket DB >>Edit Pocket DB] from the dropdown
menu.
The Pocket DB can be completely emptied in preparation for a reload by selecting [Pocket DB
>>Empty Pocket DB] from the dropdown menu.
Page 22 of 56
26/04/2012
Active Display User Documentation
Enabling the Lookup Database
To switch between the GAS database and the Pocket one, click the [Lookup Database] Toggle
icon on the top icon row. A green background indicates the GAS DB is selected; an ORANGE one the
Pocket DB is selected.
The Autopopulate function then switches to the selected data if it is enabled.
Switching can be done at any stage, provided Active Display is Paused.
Page 23 of 56
26/04/2012
Active Display User Documentation
Display Settings
General
Reordering and resizing
Columns can be re-ordered and resized merely by dragging them (or their margins) with a left-click.
Note When dragging a column, it is sometimes tricky to pick up the drag box. Trial and error can be
applied. However, a failure will result in the column becoming the sort column. So, once the drag is
completed, merely sort on the Last Modified column to reset.
Sorting
A single click in the header of the column to sort will redraw the grid in the new sequence.
All other display settings are managed from [Settings>>Set Display Formats>>{TableName}] in the
drop down menu as follows.....
Column Headers
The [Heading] column allows you to rename the default column header name.
Column Width
The [Width] column allows you to set the width of each column to a specific value as an alternative
to the leftclick-drag method.
Suppressing
Ticking or unticking the [Visible] checkboxes, allows you to specify whether a column is visible or not
on your display.
Active Display specific settings
Record Display Limit
A limit can also be placed on the number of entries in the Active Display by setting a record count.
This can improve performance when a large number of aircraft have been received in the current
session.
Note This only affects the Displayed records. No records are deleted from the Active Table when
using this option. If you subsequently want to display all records, merely reset the value to one
greater than the current Active Record Count.
Page 24 of 56
26/04/2012
Active Display User Documentation
Flag Alignment
The positioning of the Flags in the Flag column may be specified to cater for the different Flag sets.
They may be positioned Left, Centre or Right. The default is Centre.
Refresh Interval
The Refresh Interval determines how often BaseStation is refreshed to ensure it displays the most
current data. This is a numerical value roughly equal to the number of aircraft received whilst in
[REAL TIME] state before the refresh is triggered.
Silhouettes
For users who wish to have a silhouette displayed, there are two choices.
A silhouette can be displayed automatically when no ICAO Operator or Sub-Operator is specified.
It can be automatically inserted by selecting the [Silhouette = ICAO Type when no logo available]
radio button. AD will determine the silhouette from the ICAO Type instead. In this case there are
NO database updates. It only applies to the display.
Alternatively, a silhouette can be displayed in a separate column for all aircraft.
This is achieved by selecting the [Separate Column Display] radio button.
All these settings are persistent meaning that they will be remembered between shut-downs and
start-ups.
Toggle Settings - General
The Toggle icons have two states. With the exception of the Database selected icon, when the
function is turned ON it is GREEN and when RED it is OFF.
The Database selected is GREEN when the GAS DB is selected and ORANGE when the Pocket DB is
selected.
Auto Photo Display
If [Auto Photo Display] is turned ON, whenever an aircraft is received a photograph of that aircraft is
displayed in a separate window. The photograph is taken from the designated Photo Folder on your
PC. This is only true, of course, if a photo is present in that folder and conforms to the naming
conventions described elsewhere.
Photos displayed in this window are replaced as they are received.
Page 25 of 56
26/04/2012
Active Display User Documentation
Alert On Top
When [Alert On Top] is turned ON, then whenever an Alert is triggered (RED or GREEN), a new
window giving details is displayed on the screen irrespective of what application is currently
displayed.
Database Selected
The lookup database is selected using the [Database Selected] Toggle icon. GREEN indicates that the
GAS DB is selected, ORANGE indicates the Pocket DB is selected.
Ensure the Pocket DB is loaded with data before using that option.
Active Display On Top
When [Active Display On Top] is turned ON, Active Display is set to be the foreground window until
another Application forces a change.
Autopopulate
Autopopulate can be turned ON and OFF by clicking the Autopopulate
icon.
If Autopopulate is ON, fields in both the Active and Basestation Aircraft Tables are updated with the
data recovered from the selected lookup database.
Note Any existing data in these fields is overwritten.
Route Lookup
Route Lookup can be turned ON and OFF by clicking the Route Lookup
icon.
Note Initial Route lookups are performed from the AD Routes table. If the route is found on this
table, NO online lookup is performed.
The online lookups are controlled by a GAS Webservice. Changes to lookup sites can thus be handled
centrally without the need to issue a new version of AD.
Data Correction
Data Correction can be turned ON and OFF by clicking the Data Correction
icon.
The rapid changes in Aircraft coding, registrations and ownership, and the lack of any historic
support in Basestation, results in user databases becoming full of out of date information.
This feature allows a user to have their entries re-populated on a regular basis. If selected, every
aircraft received is checked for currency. If the specified elapsed time has passed, the record is
repopulated automatically. The user can exclude fields in this process using the Options.
In order to protect the GAS server from overload, there is a daily limit on the number of records
automatically repopulated.
Note Using too low a number will significantly degrade AD performance.
Page 26 of 56
26/04/2012
Active Display User Documentation
Editing
Entries in both the Active and Aircraft displays can be edited. Facilities are quite extensive but note
that the Active Display should ONLY be edited when in ‘PAUSED’ mode.
Explanations of each function are displayed if you place the cursor over individual cells.
Manual editing
Each cell can be manually edited by Left-Clicking the relevant cell and then updating the entry.
In the case of the Country field, the Flag is also refreshed after editing.
Important Note
It is important to left-click with the cursor on a DIFFERENT row to make the
edit permanent. This is a function of the grid processor. The suggestion is to always click on an image
field like Flag or Logo to avoid inadvertently entering Edit mode on the clicked cell.
Repopulate
Left-clicking the Repopulate
icon column results in all major fields in the selected entry being
repopulated from the selected lookup database.
Acknowledge Alert
Left-clicking the Acknowledge Alert
icon column will cancel an Alerted entry. The highlight
colour will be removed and the entry will no longer appear in the Alert filter list. However, the Alert
itself remains set for future use.
Invoking AD editing functions
Using the Right-Click after positioning the cursor over the relevant cell invokes a variety of AD
functions depending on the cell in question.
These are...
ModeS
Manual editing of this field is not allowed as it is a key to the aircraft record.
However, the Right-Click of the field is used to selct the aircraft to display its photograph.
If your Basestation folder contains a sub-folder called [JPGPhotos], and there is a photograph of the
aircraft in question with the Registration as its name, that photograph will get displayed in the
window.
For example, your Basestation folder is the standard [C:\Program Files\Kinetic\Basestation] and you
have a sub-folder [C:\Program Files\Kinetic\Basestation\JPGPhotos] containing a photograph
[C:\Program Files\Kinetic\Basestation\JPGPhotos\G-EZDA.jpg], then this photograph will be
displayed in a sub window, automatically sized.
Page 27 of 56
26/04/2012
Active Display User Documentation
Photographs can be either jpg or gif format sized up to 1200pixels wide.
Note The Photograph folder Path can be changed from the default via [Photos>>Set Photo Folder
and Filenames] from the dropdown menu.
Links to Photo sites are also included. These Links and their Titles can be changed in [Photos>>Set
Web Photo Links].
Flag
Resets the Country name and flag for the selected aircraft.
Registration, Type, ICAOType, C/N, Operator
Repopulates only the relevant field from the selected lookup database.
ICAOOperator, Sub-Operator
In addition to being repopulated from the selected lookup database, the Logo for the selected entry
will also be reset if it exists in the Basestation [OperatorFlags] folder.
Note An entry in the Sub-Operator field will override one in the ICAO Operator field.
Country
Resets the Country name and flag for the selected aircraft.
Page 28 of 56
26/04/2012
Active Display User Documentation
Populating Rules
Autopopulate
This occurs when you have Autopopulate (AP) set ON.
When AD receives incoming, it checks [basestation. sqb] to see if it is fully populated in the following
fields...
Registration
Type
If either of these fields are empty in [basestation. sqb], AD will attempt to populate the following
where empty...
Registration
Type
ICAO Type
Serial Number
RegisteredOwner (Operator)
OperatorFlagCode (ICAOOperator)
Manufacturer (SubOperator)
NOTE The SubOperator field may be mapped to other [basestation. sqb] fields, in which case AD
will populate the applicable one.
Repopulate
Repopulate in the NEW AD function is ONLY operative at a SINGLE AIRCRAFT LEVEL and works
whether Autopopulate is ON or OFF.
To Repopulate an aircraft in either the Active or Aircraft Displays, you click the Repopulate
icon on the appropriate line.
This WILL OVERWRITE all the following fields...
Registration
Type
ICAO Type
Serial Number
RegisteredOwner (Operator)
OperatorFlagCode(ICAOOperator)
Manufacturer(SubOperator)
Page 29 of 56
26/04/2012
Active Display User Documentation
Note The SubOperator field may be re-mapped to another [basestation. sqb] field, in which case AD
will populate the applicable one.
Field Level Populate
To populate a given major field, right-click the appropriate cell. This also works whether
Autopopulate is ON or OFF.
This WILL OVERWRITE any existing data in that one field (ie Repopulate it).
Identification of fields needing populating
With Autopopulate set OFF, if any of the following fields are found empty in [basestation. sqb], the
aircraft will be flagged for inclusion in the [Needs Populating] Filtered Listing and colour coded on
the full Active Display....
Registration
Type
ICAO Type
Serial Number
AD does not populate any fields in these records. That is left to the user who may then manually
edit, Repopulate or Field Level populate as required.
Definition of Major Fields
For completeness, when the term ‘major fields’ is used in this document, the reference is to the
following AD described fields...
Registration
Type
ICAO Type
Serial Number
Operator
ICAOOperator
SubOperator
Supression of automatic updates at Field Level
By default, all Major fields are populated. However, each one may be individually excluded by
unticking in [Settings>>Options>>Autopopulate Tab].
Page 30 of 56
26/04/2012
Active Display User Documentation
Main Menu Functions – Active Display
The Main menu is vertically arranged so that all operations relating to a particular function can be
located beneath the function heading.
So, for example, all operations concerned with manipulation of the [Basestation.sqb] database can
be located beneath the [SBS Basestation DB] menu heading; all operations concerning Routes can be
located beneath [Routes] etc.
Settings
Set Display Formats
All display modifications can be set here for the AD Active and Aircraft Displays together with the
sub-display format for Routes.
Options
Allows for generic settings for Sound, Filter Colours, Display limitations and Basestation Refresh
Interval.
Create Desktop Shortcut
Enables the creation of a Desktop shortcut for AD if your operating system has not automatically
created one during installation. If one is already present, this setting will be ignored.
SBS Basestation DB
Database Backup Manager
There are comprehensive Backup facilities under this menu.
You are able to select your Backup location or use a default which is a folder called [SQBBackups}
which is itself located in the Basestation Data folder.
Backups may be taken at any time that Basestation is not running, viewed, restored and deleted
individually or in bulk.
All Backups will be date/time stamped for identification.
There is a Backup prompt when closing AD.
Note It is important to backup your SBS Database (BaseStation.sqb) before using any of the
following options which make significant changes as there are no ‘UNDO’ facilities.
Page 31 of 56
26/04/2012
Active Display User Documentation
Page 32 of 56
26/04/2012
Active Display User Documentation
Bulk Populate
Selection of this option introduces a variety of data ‘Populate’ options.
Populate Tab
The purpose of Populate is to fill in missing data for a range of records in your SBS Database with
that held on the online GAS database.
Start/End Code Range
You can choose to populate a specific range of codes in your DB. This is done by entering the
Start Code and End Code fields beneath the button. There is currently a limit of 1000 records at
any one time.
This operation could take some time if you specify a large range.
Latest Count
If you have a well populated SBS Database, you can choose to populate the latest n Aircraft
records added to it by Basestation. This is a good way of manually keeping your SBS Database
up to date. The latest additions by Basestation are often, by definition, new or currently
unknown to the GAS Database. However, as the GAS Database gets updated, this option will
pick up those new entries.
Unknowns
This option will trawl through your SBS Database and populate any entries which have a blank
registration.
There is currently a limit of 1000 records at any one time.
Populate
This commences the populate process.
Clear
This just clears all data fields in the editor and is recommended before starting another
operation to avoid confusion.
Page 33 of 56
26/04/2012
Active Display User Documentation
Stop
This will stop the populate process after the current record has been processed.
Re-Populate Tab
The design and operation of Basestation means that SBS Database records can become out of date.
An example is where a US registered aircraft is sold and re-registered and then replaced by a new
one which is then allocated the old Registration. Unless every occurrence is picked up manually,
error will creep in over time.
The design and operation of AD means that if a field is populated or added manually with incorrect
information, the SBS database will continue to display the error until it is spotted and corrected.
The Re-Populate option allows selection of a range of codes and the complete replacement of all
major field data in these with the latest information held on the GAS Database. Any errors will thus
get corrected automatically.
Flag-Populate Tab
In early 2008, a new version of Basestation software introduced a new field called
[OperatorFlagCode]. The purpose of this field was to allow the display of logos and silhouettes .
The GAS database holds the base information to populate this field, only GAS call it the
ICAOOperator as it contains the 3 character ICAO Airline code.
This information can be loaded into the SBS Basestation database using the [Flag Populate] option
without affecting any other fields by allowing the selection of a range of ModeS codes to be
populated.
De-Populate Tab
Entering a ModeS code range in this option removes all data from the major fields in those records.
The ModeSCode itself is not altered.
Delete Sessions
This option allows you to selectively delete a complete Session, or group of Sessions, together with
ALL associated Flights. NO changes are made to the Aircraft table.
You may select multiple Sessions by holding down the 'Ctrl' key whilst selecting.
Note This option should be used when Basestation is NOT running.
Data Field Correction
Over time data may need changing to reflect new ICAO Codes, Type designations or Operators.
Additionally, you may wish to standardise your descriptions across the database. This facility allows
you to update these fields in bulk.
Page 34 of 56
26/04/2012
Active Display User Documentation
Bulk Deletions
This function allows deletion of Aircraft data in bulk by using a code range, a partial registration, an
ICAO Type Code or a Country.
This may be useful for cleaning the SBS DB when, for example, a type is withdrawn etc. Deletion
by Country could eliminate all the false codes which have been given a ‘Not Allocated’ country
name by Basestation.
Set Database Path
If you wish to override the standard Kinetic Folder which holds the SBS Database (c:/Program
Files/Kinetic/BaseStation/), you may do so by selecting this option.
The default location will be accessed by default.
Show Database Path
Selecting this option will display the currently selected database path in the message line.
Sound Settings – Interested
The [Interested] field has significant meaning to Basestation. AD supports the use of the field by
highlighting any aircraft received which has been flagged by the setting ON of the field.
In addition, AD allows a unique Sound Setting to be applied so an aural warning can be provided in
addition to the colour highlighting.
This function is a fast path link to the Sound Setting option.
Reset Countries
This function will reset your country descriptions. This will identify many military aircraft and
separate multi-country codes (eg PH- and P4-) and allow AD to display the correct Flags.
Field Mapping
AD provides data fields which are additional to those contained in the SBS DB. Some of the extra
fields (e.g. [Radio Callsign]) can enhance the Basestation Radar display.
There are, however, only a few SBS DB fields which can be displayed in the Radar tag.
This function allows the mapping of the new AD fields to the SBS DB fields so they may be selected
and displayed on the Radar.
For details see the ‘How do I Map User Fields to Basestation for Radar Display?’ section.
Page 35 of 56
26/04/2012
Active Display User Documentation
Correct SBS Database
Over time the SBS DB can get minor data corruptions. These can sometimes interfere with the
successful running of Basestation and cause exceptions.
In addition, as with any database, a technical re-organisation of the SBS DB is regularly required.
This function combines all the ideal operations into one in a very simple operation.
A time-stamped backup is taken as the first step in case the procedure is unable to correct any
severe errors it finds.
Note Basestation must be stopped before running this function and it may take a long time
depending on the size of the database.
Create/Replace AD tables
As previously mentioned, at installation time, AD creates 2 new tables on the SBS DB called [Active]
and [Alert].
There are occasions when an SBS DB may be replaced for example when a new, empty one is started
or a switch to a pre-built one is made. In these cases, the 2 AD tables also need to be added before
AD will operate correctly.
This function performs that operation and sets up the 2 empty tables.
Check Database Status
A summary of the 3 main SBS database tables (Aircraft, Flights and Sessions) can be seen by selecting
each in turn.
Load Aircraft Type/Classes
Once the Aircraft Type/Classes are set up or adjusted, the SBS Database can be loaded to reflect
these. Doing this will identify every aircraft received as being in one of the defined sets and this will
be reflected in the Displays by colour coding if required.
Clear Aircraft Type/Classes
This option completely removes the Aircraft Type/Class information from the Basestation Database.
Alerts
Set Alerts
This is the function that allows the creation of both the Red and the Green Alerts.
Red Alerts are for specific categories and may be set for ModeS Code, Registration, ICAO Type,
Callsign or ICAOOperator.
Green Alerts may be set for highlighting all aircraft received which were previously unknown to the
SBS DB.
Page 36 of 56
26/04/2012
Active Display User Documentation
Sound Setting
In addition to the colour highlighting in the Active Display, AD allows a unique Sound Setting to be
applied so an aural warning can be provided.
This function is a fast path link to the Sound Setting option.
Configuration
AD has the capability to download and automatically install a variety of graphics which will enrich
the Basestation Display.
This greatly simplifies the process and saves the user a considerable amount of effort. Furthermore,
it also allows the user to better control the resources which Basestation uses and thus optimise
performance, both at startup and in operation.
Extended Countries File
The extended Countries File is mandatory for the AD Flags to display correctly. This file is regularly
updated and may be replaced at any time to keep it current.
Flags
Any number of the displayed Flag Sets may be downloaded. The naming of these files corresponds
directly to those expected by the Extended Countries File.
Logos
Any number of the displayed Logo Sets may be downloaded. The naming of these files corresponds
directly to those expected by the appropriate ICAOOperator, ICAOType, SubOperator and
Registration fields – see the notes in the Folder section.
Note The more Logos installed, the more Basestation resources are used both at start-up and during
operation.
Silhouettes
Silhouette Sets may also be downloaded in the same way as Logos. The naming of these files
corresponds directly to those expected by the appropriate ICAOType field.
Note The more Silhouettes installed, the more Basestation resources are used both at start-up and
during operation.
High Resolution Coastlines
Low resolution Coastlines supplied with Basestation can be replaced with High resolution ones by
selecting the Geographic area from the displayed map. The greyed areas represent those currently
installed. Uninstalling each is effected by clicking the greyed area.
Note The more Coastlines installed, the more Basestation resources are used both at start-up and
during operation.
Page 37 of 56
26/04/2012
Active Display User Documentation
Outlines and Waypoints
Outlines, Waypoints and Airfields may be selected by Country. Once the Country is selected, there
will be a pause while AD determines which ones are available.
Once the lists in the right-hand column are displayed, each may be selectively installed or
uninstalled.
These graphics can use a lot of Basestation resources so careful management will optimise
performance.
Pre-Loaded Database
A pre-loaded Basetation database is available for download. This is replaced periodically so that it is
reasonably current.
Clear Graphics Folder
This will empty the selected Graphics Type Folder after which a new download selection can be
made. It is useful when moving location or changing to a different Graphics set.
Image Verification
Basestation is prone to hanging when it encounters a corrupted or wrongly-formatted image.
As large numbers of images get added (Flags, Logos, Silhouettes, Photographs), the difficulty of
identifying bad ones greatly increases.
This validity check which can be run against each category plus photographs, will attempt to identify
and list any which it believes may be bad.
Page 38 of 56
26/04/2012
Active Display User Documentation
Logs
Generate Period Logs
This function was created initially for the Yahoo ModeS Group to provide a standard log reporting
layout. You may create acceptable logs using this option. On completion of the log generation, you
may continue to EMail the result or terminate and EMail later. The logs may be sent to any
recipient.
This function allows selection of a Session (or multiple Sessions by holding down the 'Ctrl' key),
selection of a 24 hour period within the Session(s) if required, and sorting of the output Log by
Time/Date, Registration, Mode S Code or Callsign order.
To constrain a log to a given calendar day within the selected Session, tick the 24 hour box. This only
applies, of course, if the selected Session contains data from more than one day (ie runs past
midnight). If constraint to a given day is required, a prompt for the calendar day (01-31) is given.
Generate Local Logs
This function will only be displayed if the Local Log parameters in the 'Log Setup' menu have been
completed.
It allows elimination of overflying aircraft and sifts out those which have arrived, or departed from
,your local airport subject to the conditions entered in the Log Setup.
Similar options for the log are available as for the General Period Logs above.
Generate Local Arrivals Log
This function is identical to the above but will only include Arrivals.
EMail a log
This option is only necessary if the 'Generate' option has been declined before EMailing your log.
It may be used for EMailing any Log to any recipient.
Note
If EMailing a Log, EMail settings must have been previously set up using Logs>>Log Setup.
Log Setup
This function sets up all the required defaults for the production and EMailing of Logs which can be
generate from the SBS Data.
Report Headings
This section sets up the text for inclusion in the generated report heading.
Local Log
These settings enable you to specify parameters which will determine the inclusion or exclusion of
received aircraft from any Local Log you generate. This can be used to produce a Log of local airport
arrivals and departures if you live in the vicinity. This can be quite accurate but you should
Page 39 of 56
26/04/2012
Active Display User Documentation
understand that, due to the way in which the data is recorded on the SBS database, variable
transponder operating actions by individual crew, equipment defects, SBS reception coverage etc.,
this is not a 100% foolproof Log.
Setting the values in this section automatically enables extra menu items in the 'Logs' dropdown so
that Local Logs can be produced.
'Local Name' will be included in the Log heading.
'Max Altitude' is the altitude above which aircraft will be excluded from the report. Values are in
feet.
'Altitude Difference' is a value which is used to distinguish overflys as opposed to arrivals and
departures.
For example, if you enter 3000 in this field, any received aircraft which neither climbs nor descends
by at least 3000ft during the reception period will be excluded from the Local Log.
The above values will need experimentation to hone your individual needs and location.
EMail
To create Logs for sending to the Mode S Group (or elsewhere), you will need to set up your EMail
parameters using this option. Most of these are self-explanatory. However, the authentication fields
may not be.
If Authentication Required
Authentication may be required by ISPs to ensure that outgoing EMails have come from a valid
account and are not of the Spam type. This is always needed when using an EMail address which
does not correspond to your ISP. For example, if you use BT to connect to the internet but have an
EMail address of jdoe@mydomain.co.uk, you will need authentication. In this example the settings
may be like this....
ISP SMTP Address
smtp.btopenworld.com
UserName
john.doe@btinternet.com
Password
yiRmf5k
This information is supplied by the ISP but will also be listed in your EMail client (e.g. MS Outlook)
Account settings.
Please complete all fields in this window except CC and BCC which are optional. Multiple EMail
addresses may be entered on each address line using the standard ';' separator.
This is normally a 'once-only' activity as your settings are remembered.
Page 40 of 56
26/04/2012
Active Display User Documentation
Airlines
Edit Airlines
AD has a table called [Airlines] on its Reference.sqb database which contains the ICAO and IATA code
information for the world’s airlines. This data is subject to change and this function allows full
editing of the table.
Airports
Edit Airports
AD has a table called [Airports] on its Reference.sqb database which contains the ICAO and IATA
code information for the world’s airlines. This data is subject to change and this function allows full
editing of the table.
Routes
Edit Routes
AD has a table called [Routes] on its Reference.sqb database which contains a list of known airline
flight numbers and associated routes.
This data is regularly subject to change and this function allows full editing of the table including any
entries automatically added by web services during AD operation.
Append Routes
Route data may be imported and appended to the [Routes] Table from a comma separated value
(.csv) file.
The format is.....
[FlightNumber],[Origin] , [Destination]
Where [FlightNumber] is in the ICAO format with 3 character prefix and [Origin] and [Destination]
are in 3 or 4 character format. Existing entries will be overwritten where there is a match.
Export Routes
Route data may be exported to a CSV file.
The output format is ....
[FlightNumber],[Origin] , [Destination]
Empty Routes
The [Reference.sqb] Route Table may be emptied using this option. This enables Route data to be
collected locally without the encumbrance of the preloaded data which may be of different
geographic content.
Online Services Selection
This function allows selection of the online services for Route data collection. This may also be done
using the icon toggle option.
Page 41 of 56
26/04/2012
Active Display User Documentation
Pocket DB
Edit Pocket DB
This function allows full editing of individual entries in the Pocket table.
Load Pocket DB
A Pocket table can be loaded from scratch from any suitable text file which is specified in the loading
dialogue.
The text file must include Mode S Code, Registration and ICAO Type in comma separated (csv)
format.
Empty Pocket DB
Before replacing an existing Pocket table, any old data must be removed using this function.
Page 42 of 56
26/04/2012
Active Display User Documentation
Photos
Set Photo Folder and Filenames
To display photographs from within AD, the source Folder and Filename extensions need to be
specified.
This function allows the definition of the Folder name/location and up to 4 filename extensions
which will be searched in sequence to identify the correct photo for display.
Set Web Photo Links
Up to 4 web links may be specified to view online pictures of individual aircraft received.
This function is intended for use when manually displaying photographs.
Note AD does not yet have a facility for ‘grabbing’ and downloading online photographs due to
copyright issues with the main websites.
History
This function allows you to search any or all your sessions for aircraft received.
The search can be by Registration, Code, ICAO Type or Callsign. Searches with partial search criteria
can be made (eg searching Callsigns for 'BAW' would return ALL the BAW flights).
The results are displayed or can be saved to a file. You can sort the results by Date/Time or any of
the search criteria.
Up to 2 search criteria can be combined to produce the results using AND/OR operators.
It also allows you to select an old session and run/rerun AD against that.
When you have finished, you select the [Revert to Current Session] option.
Registers
Official Authority online registers, together with the most reliable of the unofficial ones, can be
selected here.
Go To Web
The most relevant and useful web sites can be accessed here.
When choosing Google, their Homepage is accessed by default. However, if you left-click an aircraft
registration in the grid, a search on this will be initiated and the results displayed.
A Position Finder link allows you to enter decimal Lat/Long cordinates to locate a received ADS/Bequipped aircraft on a geographical map using the MapQuest facilities.
Page 43 of 56
26/04/2012
Active Display User Documentation
Help
About
Displays details about the Program such as the currently installed Release Level and compatibility.
License Info
This displays the remaining period of your full license before renewal is due.
User Documentation
This function downloads the latest version of this documentation from GAS.
Page 44 of 56
26/04/2012
Active Display User Documentation
Main Menu Functions – Aircraft Display
File
Import CSV
This facility loads a Database with records from a Comma Separated Value file. The format can be
either a simple CSV with a comma separating each field or in the format created by the Basestation
Reporter Export Database>>Export Aircraft function. In the latter case each field is enclosed in
double quotes (") and fields are separated by commas.
Records may be appended to an existing database, whether they already have records or not.
There is a choice as to whether an imported record should replace an existing match or not.
This function is a simple way to merge 2 Aircraft tables.
Import Major Fields
This function provides a method of importing records containing 'major fields' from a text file into
your SBS Database.
'Major fields' in this context are defined as Code, Registration, ICAO Type, Type, Serial, Operator
and ICAOOperator (OperatorFlagCode) in that sequence.
A separator character of '|' is required between each input field whether the field is present or not.
Export Major Fields
This function provides a method of exporting the 'major fields' from each Aircraft record in your
SBS Database to a text file.
'Major fields' in this context are defined as Code, Registration, ICAO Type, Type, Serial, Operator
and ICAOOperator (OperatorFlagCode) in that sequence.
A separator character of '|' is required between each input field whether the field is present or not.
Page 45 of 56
26/04/2012
Active Display User Documentation
Settings
Set Display Format
All display modifications can be set here for the Aircraft Display.
Data
Bulk editing functions for the Basestation database are replicated here.
See the Active Display menu for details.
Page 46 of 56
26/04/2012
Active Display User Documentation
DISPLAY - How Do I?
Display my currently active aircraft?
These are displayed in the primary window after you have clicked the ‘Start’
sequence is [Last Modified] ie last one received is at the top.
icon. The default
Display my SBS Basestation.sqb database?
Click the [Kinetic]
icon on the top icon row.
Display all the Aircraft which have triggered an Alert?
Click the [Alerts] from the [List Filters] ListBox.
Display only Aircraft which have been Populated in the current session?
Click the [Populated] from the [List Filters] ListBox.
Display all the Unknown aircraft in the current session?
Click the [Unknowns] from the [List Filters] ListBox.
Display all the aircraft I have marked as ‘Interested’ ?
Click the [Interested] from the [List Filters] ListBox.
Display only Military Aircraft?
Click the [Military] from the [List Filters] ListBox.
Display all new entries to the SBS Basestation.sqb database in the current session?
Click the [New Entries] from the [List Filters] ListBox.
Display the function of each Icon?
Place the cursor over the icon and help text will be displayed to tell you the function.
Note AD has to be [Paused]
for this to work.
Manually display a picture of an aircraft in the list?
Position the cursor over the [ModeS Code] field on the appropriate line and right-click.
If you have a picture of the aircraft in your [JPGPhoto] folder and have set the path to this folder, the
picture will be displayed in a new window. This window also allows you to display pictures from
certain internet sites which you can specify – see later.
The window will automatically adjust to the picture size.
Display the Operator Logo?
If the [ICAO Operator] field has a value and your [OperatorFlags] folder contains a logo
corresponding to this code, the logo is displayed automatically. See also the ‘Logo naming rules’
section.
Page 47 of 56
26/04/2012
Active Display User Documentation
Display a Sub-Operator Logo?
Enter a value into the [Sub-Operator] field. If there is a corresponding logo in the [OperatorFlags]
folder, this logo will be displayed INSTEAD of the ICAO Operator logo.
Display silhouettes?
Silhouettes can be displayed in 3 ways.
1) Sihouettes are an alternative to Operator Logos and the same rules apply.
2) You can display silhouettes where there is no [ICAOOperator] or [SubOperator] data. This
allows you to have every line displaying an image.
3) You can display silhouettes in a separate column alongside logos.
To enable 2) or 3), select [Settings>>Set Display Formats>>Active] from the dropdown menu.
The choice can be made under the heading [Silhouette Selection] by ticking the appropriate radio
button and then clicking the [Set] button to enable.
The setting will apply to both the Active and Aircraft displays.
Note If a separate column is chosen, the column also needs to made visible by switching to the
[Active Major Fields] tab, ticking the Silhouette field’s [Visible] check box and clicking the [Set]
button.
Display User Fields?
Click [Settings>>Set Display Formats>>Active] on the main drop down menu and selecting the
[Active User Fields] tab.
The Active User Fields will be shown. To add a field to the display, click the [Visible] box against the
appropriate field(s) and enter your own heading title. This title will replace the Basestation field
name in your display only.
Click the [Set] button to activate. When you next display the list, the activated field(s) will be shown
at the end of the columns. You can then drag into the required position. This position will be
remembered on shutdown/restart.
The same procedure applies to the Aircraft Display when displaying the Aircraft Display. In this case,
the Aircraft fields are displayed and selected.
Page 48 of 56
26/04/2012
Active Display User Documentation
Change the number of flights displayed in the Active Display?
You can decide how many flights are in the Active Display list. The default is 1000. As a rule, you can
marginally improve performance by having lower values. If you wish all flights to be displayed, then
use a larger number.
To change the setting, select [Settings>> Set Display Formats>>Active] from the dropdown menu,
enter a value for [Max Records Displayed].
Click the [Set] button to enable.
Note This does NOT delete any records. It merely controls the display limits. You can increase or
decrease this value at any time within the session.
Display a different Route format?
The default format is the IATA 3 character code. This can be changed to either the 4 character ICAO
code or a text description.
To change the format, select [Settings>> Set Display Formats>>Route] from the dropdown menu and
click the appropriate Radio Button.
Click the [Set] button to enable.
It is advisable to do this before starting AD. However, if you change it during a session, AD will reset
every flight from the beginning which takes a few minutes.
The format you choose will also be that used in the Basestation Radar display providing you have
changed Basestation settings accordingly.
Sort the display into a different sequence?
Left-click the column heading and the sequence will change to using that column as the sort field.
Click it again and the sequence will be reversed.
Change the column sequence?
Left-click the column heading and, while holding down the mouse button, drag the heading along
the list until it is positioned where you want it. You will notice the vertical separation bar highlighted
as you move the heading. This indicates where it will be placed when you release the mouse button.
The heading’s box is also highlighted when you have successfully acquired the its handle.
Page 49 of 56
26/04/2012
Active Display User Documentation
Change the colour of the Highlight bars?
There are different highlight bar colours for each of the [APUIM] filters.
These colours can be changed if required by selecting [Settings>>Options] from the dropdown menu
and clicking the [Filter Colours] tab.
Two columns of Radio buttons are displayed, one for the background colour, the other for the
foreground text.
To change, click the appropriate Radio button followed by the [Set] button. The standard colour
picker is displayed where you can select your preference.
If you ever wish to reset them all to the defaults, just click the [Defaults] button.
Page 50 of 56
26/04/2012
Active Display User Documentation
OPERATION – How Do I?
Start AD?
Click the Start
icon.
Pause the Active Display for editing?
Click the Pause
icon.
Edit a record?
Before you edit any field in the [Active Display], you should pause it.
You can edit any cell in any record. Position the cursor over the cell and left-click. The cell will be
highlighted. Type in your changes and then left-click on any field* ON A DIFFERENT LINE.
If you are editing the [Active Display] both the [Active] record and the [SBS Aircraft] record will be
updated.
*It is a good idea to click on a picture field such as the [Logo ] to prevent starting a second edit.
Populate a field?
The major fields can be populated individually from the selected database. To do this, position the
cursor over the appropriate field and right-click.
Populate a whole record?
Position the cursor over the Repopulate
icon on the appropriate row and left-click.
Return to look at my currently active aircraft when looking at my SBS Basestation.sqb
database?
Click the AD
icon on the top icon.
Search for an entry in the list?
Just above the list is a Search
icon. Select the Search Type from the drop down box to the left
and enter the Search String in the other box. Click the icon and the requested entry will be displayed
at the top of the grid (unless it is on the first or last page).
Note that the wildcard character * may be used at the start and end of a search string.
The [Find Next]
search string.
and
[Find Previous] icons may be used to find multiple occurrences of the
Page 51 of 56
26/04/2012
Active Display User Documentation
Navigate the Lists?
Page navigation icons are displayed on the second icon row, far right.
To go to the top of the list, click the
icon.
To go to the bottom of the list, click the
To move one page up the list, click the
To move one page down the list, click the
icon.
icon.
icon.
The standard Windows keys and scroll bars may also be used.
Reset the Country name or Flag?
Position the cursor above the [Flag] or the [Country] field and right-click.
Manually editing the [Country] field will also reset the [Flag] field.
Note
You must have a flag with the correct name in your [BMPFlags] folder.
Turn off Autopopulate?
Autopopulate is set ON by default and the Autopopulate icon is coloured green.
Left-click this icon to toggle Autopopulate OFF and it will turn red to identify its new setting.
Clicking the icon when it is red, toggles Autopopulate back ON.
Turn off Route Lookup?
Route lookups are set ON by default and the Route icon is coloured green.
Left-click the Route Lookup
icon to toggle Route Lookups ON/OFF.
See the ‘Display Settings’ section for details.
Copy a cell to the clipboard?
Place the cursor in the appropriate cell and left-click. The cell contents will be highlighted. Click the
[Copy Cell] icon and the cell contents are transferred to the clipboard.
Alternatively, if you are familiar with Windows shortcuts, use the [Ctrl-C] operation.
Copy a complete line to the clipboard?
Click the [Copy Line] icon and then place the cursor in the appropriate line. The line contents will be
highlighted. Click the [Copy Line] icon again and the cell contents are transferred to the clipboard.
To copy multiple lines, follow the same procedure but drag-highlight all lines.
Alternatively, if you are familiar with Windows shortcuts, use the [Ctrl-C] operation.
Page 52 of 56
26/04/2012
Active Display User Documentation
Use the Interested field?
The Basestation [Interested] field can be set either in the Active Display by ticking the box and then
clicking on another line.
The meaning of this field is defined by the user. However, when set, AD will highlight the aircraft on
the list whenever it is received (Active Display List) or viewed (Aircraft List). The Interested fields can
all be viewed together selecting the Interested filter from the [List Filters] ListBox.
Manually Refresh the SBS Basestation Radar Display?
Active Display automatically refreshes the Basestation display at a frequency which depends on the
[Refresh Interval] value which may be set from the menu [Settings>>Set Display Format>>Active].
This value roughly corresponds to the number of aircraft received whilst in [Real Time] mode.
However, there may be occasions when a manual Refresh is required. To avoid the need to switch
PC focus to Basestation, this can be done in AD by clicking the Radar
icon.
Page 53 of 56
26/04/2012
Active Display User Documentation
SETUP - How Do I?
Map User Fields to Basestation for Radar Display?
Left-click [SBS Basestation DB>>Field Mapping] from the drop down menu.
Two columns are presented.
On the left is a list of the fields in AD which can be mapped on to the Radar. On the right is a list of
the fields in Basestation which can be used for Radar display purposes.
Enter an identical number in each column to match the fields. Start at 1 and use sequential numbers.
Click [Set] to enable the mappings.
The defaults are displayed so that...
[Radio Callsign] will be mapped to the Basestation [GenericName] field.
[Route] will be mapped to the Basestation [GenericName] field.
[SubOperator] will be mapped to the Basestation [GenericName] field.
Note To display the mapped fields on the Basestation Radar, you will need to adjust your
Basestation programs accordingly (see Basestation documentation).
Set up AD for Continuous 24/7 Running of Basestation?
To ensure satisfactory performance during 24/7 running of AD and Basestation, the size of the Active
table should be controlled.
This can be done by setting the number of hours data which you wish to remain in the Active table
and available in the Active Display.
The default is 24 hours. To change this, select [Settings>>Options] and the [Active DB ] tab. Enter
your selected number of hours in the text box and click [Set] to enable.
Once set, any records on the Active table which are older than the set number of hours will be
physically deleted from the table and will not be viewable any more.
Show photos from a website of my choice?
Apart from displaying personal photographs, it is possible to display them from any one of 3 internet
sites. These sites can be specified according to your needs.
There is also a fourth link which you can set to any other site of interest.
To change the defaults, select [Photos>>Set Web Photo Links]. The links and their titles are all listed.
Enter your selections in the relevant field together with a Title of your choice.
On completion, click [Set] to enable.
Page 54 of 56
26/04/2012
Active Display User Documentation
Set the Priorities for Logo Types to Display
From the dropdown menu select [Settings>>Set Display Formats>>Active].
The sequence is set by changing the position of the numbers 1,2,3 and 4.
1 is the highest Priority, 4 the lowest.
AD will search for the type 1. It will display this if it finds it, otherwise it will then repeat the search
for 2, 3 and 4 in turn.
If you have chosen to display silhouettes where no logo is present, then one will be displayed where
AD has been unable to locate one of any type.
Display Aircraft Silhouettes?
From the dropdown menu select [Settings>>Set Display Format>>Active] then click the required
[Silhouette Selection] radio button.
If selecting a separate column display, then switch to the [Active Major Fields] tab, set the [Visible]
box and click the [Set] button.
Page 55 of 56
26/04/2012
Active Display User Documentation
APPENDIX 1
Basestation installation location defaults
Windows XP
Program and Database
c:\Program Files\Kinetic\Basestation
Windows Vista and Windows 7 - 32bit
Program
c:\Program Files\Kinetic\Basestation
Database
c:\Users\[your PC Account name]\AppData\Local\VirtualStore\Program Files\Kinetic\Basestation
WindowsVista and Windows 7 - 64bit
Program
c:\Program Files (x86)\Kinetic\Basestation
Database
c:\Users\[your PC Account name]\AppData\Local\VirtualStore\Program Files
(x86)\Kinetic\Basestation
Recommendation
To simplify Basestation Database location problems, we would recommend installing Basestation in
a bespoke location. e.g. c:\SBS\
This avoids all the problems of Virtual Store locations.
Page 56 of 56
26/04/2012