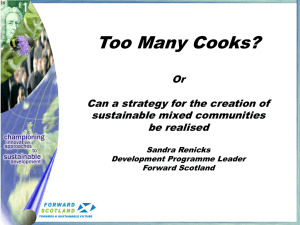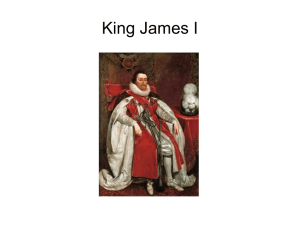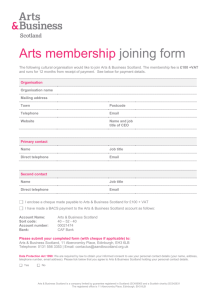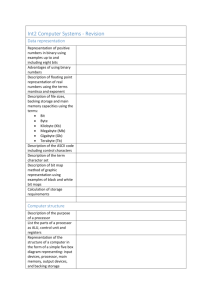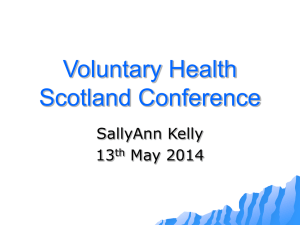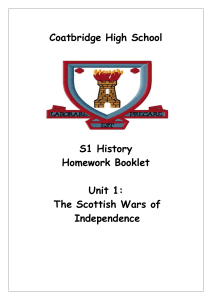Computing Studies - Education Scotland
advertisement

Computing Studies Computers and the Internet [INTERMEDIATE 1] Alan Dunnet Computing Studies Intermediate 1 Computer and the Internet ---------------------------------------------------------------------------------------------------------- The Scottish Qualifications Authority regularly reviews the arrangements for National Qualifications. Users of all NQ support materials, whether published by LT Scotland or others, are reminded that it is their responsibility to check that the support materials correspond to the requirements of the current arrangements. Acknowledgement Learning and Teaching Scotland gratefully acknowledge this contribution to the National Qualifications support programme for Computing Studies. First published 2004 This publication may be reproduced in whole or in part for educational purposes by educational establishments in Scotland provided that no profit accrues at any stage. ISBN 1 84399 046 6 © Learning and Teaching Scotland 2 Computing Studies Intermediate 1 Computer and the Internet ---------------------------------------------------------------------------------------------------------CONTENTS O TENTS CONTENTS Introduction 4 Tutor guide 4 Student guide 6 Section 1: Computer hardware 7 Section 2: Computer software 38 Section 3: The software development process 55 Section 4: The internet 66 Section 5: Answer section 72 © Learning and Teaching Scotland 3 Computing Studies Intermediate 1 Computer and the Internet ---------------------------------------------------------------------------------------------------------- INTRODUCTION Tutor guide This teaching and learning material is designed to cover all the content needed by a learner to pass the Computers and the Internet unit of Intermediate 1 Computing Studies. However, it is the responsibility of the tutor to check the content coverage against the SQA unit specification. The pack covers the knowledge and understanding required for Outcome 1 assessment, and the practical skills required for Outcome 2. There are many opportunities throughout the unit for students to demonstrate the practical skills required, and generate the required evidence, including: Practical checklist item Opportunities within this unit Using basic features of the operating system Section 2 – OS practical task – p.45 Capturing information using input devices Section 1 – input devices task (2) – p.28 Searching the WWW for specified information Section 1 – practical task – p.21 Section 1 – input devices task – p.28 Section 1 – printers task – p.33 Section 1 – backing storage – p.38 Section 4 – practical task – p.82 Using web authoring software to create linked web pages All of Section 3 (including task on p. 73) These practical tasks are not prescriptive, and can be replaced or supplemented as required. For unit assessment, use should be made of the NAB assessment materials provided by SQA (multiple choice test and practical skills checklist). Note that learners completing this unit as part of the Intermediate 1 Computing Studies course should be given opportunities to develop the higher order problem solving skills required for the external course assessments (examination and practical coursework tasks). This can be done by providing past exam paper questions, and further practical tasks, such as the specimen coursework task provided by SQA. The pack has not been designed for a student to use unsupported, although it might be possible to use it in this way. Students will need significant tutor support, particularly while attempting the practical sections of the unit. This support would include giving help with using the web authoring package chosen for Section 3, providing extra example application based tasks for Section 2, and emphasising key teaching and learning points as they occur. © Learning and Teaching Scotland 4 Computing Studies Intermediate 1 Computer and the Internet ---------------------------------------------------------------------------------------------------------- INTRODUCTION It is recommended to begin with Sections 1 and 2. Section 4 could precede Section 3. Section 3 (web authoring) can be taught at any stage, either after Sections 1 and 2, or at the same time. Tutors will need to provide notes on the chosen authoring package. Answers to questions are provided at the end of the pack. Additional exercises to accompany this pack are available from National Qualifications Online (www.LTScotland.org.uk/NQ). © Learning and Teaching Scotland 5 Computing Studies Intermediate 1 Computer and the Internet ---------------------------------------------------------------------------------------------------------- INTRODUCTION Student guide Computers and the Internet is a unit for the course Computing Studies at Intermediate 1 level. The unit is split into four sections: computer hardware, computer software, the software development process and the Internet. What you will be expected to know, and be able to do, to complete these sections is briefly explained below. Section 1: Computer hardware You will learn what the main types of computer systems are, and what hardware devices can be used with a computer. You will also be expected to use a wide range of hardware, including digital cameras, scanners and a microphone. Section 2: Computer software Software is the term given to all the programs that can run on a computer system, and the files they create. Programs are made up of a list of instructions that manage and control what the computer does. Systems software is an important type of program we will look at. The main example of this type that we will use is the operating system. Section 3: Software development process The stages of this process are followed whenever a new software product is produced. The purpose of its stages – analysis, design, implementation, testing, documentation and evaluation – is to ensure that your software will work, does what it’s supposed to do, and is understood by the end users. Section 4: The Internet At many points in this unit you will be making use of the WWW to access information and research topics. This short section considers how computer systems gain access to the Internet, and considers the costs and some issues around gaining that access. Assessment This unit is assessed in the same way as other Computing units. There is a multiple choice test, marked out of 20, and practical exercises that your tutor will observe. You will need to keep some printouts of your results as evidence for moderation purposes. There will also be a section in the final exam that asks questions from this unit. © Learning and Teaching Scotland 6 Computing Studies Intermediate 1 Computer and the Internet ---------------------------------------------------------------------------------------------------------- SECTION 1 Computer Hardware Computer systems The most common types of computer system in use fall into two main categories: Desktop computers Portable computers There are two types of portable computers that we need to know about: Laptop (or Notebook) computers Palmtop (or PDA) computers Desktop computers Desktop computers are often called PCs (personal computers). They are a collection of a number of different hardware devices. This type of computer is sited permanently on a desk because its design means it can’t be easily moved. The common components of a desktop PC are: The system unit This is the ‘box’ that holds important components that run the computer system, including the processor and memory. Other devices such as sound cards and graphics cards are also housed here. Backing storage devices that allow the loading and saving of programs or files are normally found in the system unit. These computers will usually have a CD/DVD drive and many still have a floppy disk drive. There will be a hard disk drive inside the unit. The monitor This is the output device that allows you to see what is happening. Mouse and keyboard These input devices allow the user to communicate with the system unit. Printer This is the output device that provides paper hard copy of the user’s work. Speakers These are used for outputting sound. © Learning and Teaching Scotland 7 Computing Studies Intermediate 1 Computer and the Internet ---------------------------------------------------------------------------------------------------------- Computer Hardware Portable computers These are designed to be carried around, so must be both light and small. They also must be able to work on batteries because they are often used where there is no power supply. Portable computers can’t use ordinary monitors that often come with desktop computers – these would be too large and heavy, and use too much power. Liquid crystal displays (LCD, also known as TFT) are fitted because they are flatter and lighter than the traditional displays. Laptop (or notebook) computers This type of computer is commonly used in businesses. They have the processing power and speed of desktop computers, but can be moved between rooms or buildings easily. Laptops have a keyboard, and come with specialised pointing devices, for example trackballs, touchpads or trackpoints. They are needed because laptop computers are often operated in places where using a mouse is impractical. Notebooks can have a mouse attached to them however, and many businesses are replacing desktop PCs with special plug in workstations designed round laptop computers because of the flexibility they offer. Palmtop (or PDA) computers These types of computer are increasing in popularity, and are often called Personal Digital Assistants (PDAs). They have many capabilities, including organiser features (such as storing contact numbers, names and addresses, etc.), e-mail and wireless Internet access. The data they hold can be shared with desktop computers as they have the ability to download to and from PCs. Separate software is also now available for these computers. This includes databases, dictionaries and games, as well as versions of commercial software, e.g. Microsoft Word. Special versions of software are needed for palmtops, as they have much less processing power and memory than laptops or desktops. One problem with small computers can be the inputting of data without a mouse or standard keyboard. Instead, they often have a touch screen which can be operated by the user’s finger, or by using a stylus. Sales of PDAs continue to grow, and the addition of telephone technologies may make them even more popular. Like laptops, PDAs and palmtops are powered by batteries. © Learning and Teaching Scotland 8 Computing Studies Intermediate 1 Computer and the Internet ---------------------------------------------------------------------------------------------------------- Computer Hardware Questions on computer systems: 1. Is this computer a desktop, a laptop or a palmtop? 2. Copy the sketch, and label clearly: (a) (a) (a) (a) (a) (a) the system unit the monitor the mouse the keyboard the speakers a printer (you will need to draw it first!) 3. Which two names can be used to describe this type of computer? 4. Describe 3 differences between this computer and a desktop computer. 5. Which two names can be used to describe this type of computer? 6. How is data input into this type of computer? 7. Why does this type of computer need special software? 8. Which two types of computer are battery powered? 9. Which two types of computer use a keyboard? 10. What do these letters stand for? (a) (b) (c) LCD PC PDA. © Learning and Teaching Scotland 9 Computing Studies Intermediate 1 Computer and the Internet ---------------------------------------------------------------------------------------------------------- Computer Hardware Components of a computer Computers are data processing machines. Data is fed into them, and, after processing of the data, they (usually) output useful information from the other end. Computers are not intelligent however, and only work as well as the programs that run on them. This processing is done inside the system unit. We can display how this works in a diagram: INPUT data PROCESS OUTPUT information To achieve this computer systems are made up of many components. These can be put into the categories shown below. input devices (e.g. the keyboard) input data to process the processor is the ‘brain’ that runs the programs. It is part of the central processing unit (or CPU) memory (another part of the CPU) holds the programs and data the processor needs and is using output devices (e.g. the monitor) output the information backing storage devices store programs and data even when the computer is switched off, so that they can be loaded into memory whenever required © Learning and Teaching Scotland 10 Computing Studies Intermediate 1 Computer and the Internet ---------------------------------------------------------------------------------------------------------- Computer Hardware We can update the diagram above to include these devices Central Processing Unit INPUT DEVICES Data Flow Memory OUTPUT DEVICES Processor BACKING STORAGE The central processing unit, or CPU How do computer systems work? Like people, a computer needs to have a ‘brain’ to work things out memory to store what it has to do, what it has already done, and what it has to try to do next. These important functions are carried out inside the central processing unit. This is the part of a computer system that contains the processor (brain) and the memory. The whole computer system will be made up of the central processing unit, with other devices attached. Size matters It is important when using computers to be able to compare their specifications. This means considering how much memory different computers have, how fast the processor is, and what peripherals (e.g. mouse, scanner) they are supplied with. © Learning and Teaching Scotland 11 Computing Studies Intermediate 1 Computer and the Internet ---------------------------------------------------------------------------------------------------------- Computer Hardware Instead of using thousand, million, billion . . . in Computing, we use: Term Size Approximately … kilo 1,024 1,000 Mega 1024 x 1024 1,000,000 Giga 1024 x 1024 x 1024 1,000,000,000 Tera 1024 x 1024 x 1024 x 1024 1,000,000,000,000 The processor The processor is the hardware inside the CPU that controls the operation of the computer. It is where a computer does its ‘thinking’. When comparing processors the most important measure is the speed they work at. This speed is measured in Hertz (Hz), MegaHertz (MHz) or GigaHertz (GHz). The timeline below gives an idea of how the speed of the processors made by one company, Intel, have increased over a thirty-three year period. Year 1971 1982 Processor 4004 Speed 400 KHz 1993 1997 1999 2000 2004 80286 Pentium P2 P3 P4 P4 12 MHz 300 MHz 550 MHz 1.5 GHz 3.4 GHz 66 MHz This means a Pentium 4 processor has a speed of over 3,400,000 KHz. In just over thirty years processors are now almost 10,000 times faster than they were in 1971. Memory Memory is the hardware that allows the computer to keep track of what it is doing. It is a store for things the computer must remember. There are two kinds of memory: 1. 2. Random Access Memory, or RAM Read Only Memory, or ROM The computer needs two different types because each has a different job to do. Random Access Memory or RAM This type of memory works like our own: the computer uses it to hold the instructions contained in programs, to hold any data that has been input, and ‘remember’ any changes it has made to them. Like us, the computer can also ‘forget’ what is stored in RAM – when it is turned off all the contents of RAM are lost because it is only temporary storage. © Learning and Teaching Scotland 12 Computing Studies Intermediate 1 Computer and the Internet ---------------------------------------------------------------------------------------------------------- Computer Hardware Read Only Memory or ROM ROM is permanent memory – it does not lose what is stored in it when the computer is turned off. All computers must have some ROM. If they didn’t they would not know what to do when they were turned on. ROM is ‘read only’ memory: this means you can’t load new programs or new data into it. This is to protect the data that it holds. If you could, then the important information it stores could be lost. The table below summarises the main features of each type of memory. Feature RAM ROM √ Permanent storage for operating or control programs Temporary storage for programs and data √ Data can be read from /written to memory √ √ Data can only be read from memory Updated computer system diagram The diagram has been updated below by splitting up the memory box to now show the data flow of both RAM and ROM. Central Processing Unit INPUT DEVICES Data Flow RAM ROM OUTPUT DEVICES Processor BACKING STORAGE The size of memory The computer represents all data using just two numbers – 1s and 0s. These are called binary digits, or bits. A byte is a group of 8 bits. An example of a byte could be 0 1 1 0 0 0 1 1. (There are 256 different patterns of 1s and 0s possible.) © Learning and Teaching Scotland 13 Computing Studies Intermediate 1 Computer and the Internet ---------------------------------------------------------------------------------------------------------- Computer Hardware Computer memory can store lots of bytes of data – the table below summarises the different memory sizes. Unit Value Also equals . . . bit 1 or 0 byte 8 bits Kilobyte 1024 bytes Megabyte 1024 Kilobytes 1,048,576 bytes Gigabyte 1024 Megabytes 1,073,741,824 bytes Finding data in memory Memory is made up of millions of spaces called storage locations. Much like houses, each storage location has its own unique address, though unlike houses the address is simply one number. © Learning and Teaching Scotland 14 Computing Studies Intermediate 1 Computer and the Internet ---------------------------------------------------------------------------------------------------------- Computer Hardware Questions on components of a computer: 1. Computers are machines that process ……… 2. Complete the diagram below by filling the 6 blanks: Data Flow 3. Complete this table: Term Mega Size Approximately … 1024 1,000 1024 x 1024 Giga 1,000,000,000 1024 x 1024 x 1024 x 1024 4. What do these letters stand for? (a) (b) (c) RAM ROM CPU. 5. Tick the boxes to match these descriptions to either ROM or RAM : Feature RAM ROM Permanent storage for operating or control programs Temporary storage for programs and data Data can be read from /written to memory Data can only be read from memory © Learning and Teaching Scotland 15 Computing Studies Intermediate 1 Computer and the Internet ---------------------------------------------------------------------------------------------------------- Computer Hardware Example of a computer specification (‘spec’) 1 The ‘advert’ below was based on one found inside a computer magazine. 2004 DeskPro System Intel® Pentium® 4 3.0GHz Processor (512K Cache) Microsoft® Windows® XP Home Edition ASUS P4R800-VM Radeon IGP Mainboard 512 Mb DDR 400 Memory 20 Gb ATA-133 Hard Drive (7200 rpm) 128 Mb ATI Radeon 9200 Graphics (SMA) 17”TFT Flat Panel Monitor Sony 48x CD Re-writer & 16x DVD-ROM Drive (Combo) 5.1 Surround Sound 6 Channel Audio V.92 56Kbps data/fax/voice modem Integrated 10/100 Ethernet LAN Internet Keyboard and Optical Mouse Mini Tower Case £799.99 ex VAT As you can see it is difficult to understand all the information we are being given. The important information (processor speed, amount of RAM, size of hard disk, etc.) is all there, but hidden among lots of less important information. You need to read carefully to find it. The advert also tells us about other components of the system – the size of the monitor, for example, and what peripherals it comes with. The advert will also tell you whether or not there is any software included. Usually an Operating System is included, but not always. And you will need other software too. What looks like a cheap deal is often not so good once you add on the extra cost of software. © Learning and Teaching Scotland 16 Computing Studies Intermediate 1 Computer and the Internet ---------------------------------------------------------------------------------------------------------- Computer Hardware Study the ‘spec’ on the previous page, and answer these questions about the computer described: 1. Is the computer a desktop, a laptop or a palmtop? 2. What is the speed of the processor? 3. How much RAM memory does it have? 4. How much data can the Hard Drive store? 5. How big is the monitor? Is it a standard monitor or a flat screen (TFT)? 6. What input devices are included? 7. Is there any software included? © Learning and Teaching Scotland 17 Computing Studies Intermediate 1 Computer and the Internet ---------------------------------------------------------------------------------------------------------- Computer Hardware Example of a computer specification 2 Here is another typical computer ‘spec’. 2003 Notebook System AMD Athlon 2400XP+ 1.8GHz Processor Microsoft® Windows® 2000 256 Mb DDR SDRAM 30 Gb IDE HDD external 1.4Mb FDD 128 Mb ATI Radeon 9200 Graphics (SMA) 14.1”TFT screen DVD-ROM / CD-RW Combo Drive Graphics and sound on board V.92 56Kbps data/fax/voice modem Integrated 10/100 Ethernet RJ45 NIC Microsoft Works £849.99 ex VAT Take a close look at this specification. Watch out for abbreviations … HDD = hard disk drive FDD = floppy disk drive SDRAM = RAM memory NIC = network interface card © Learning and Teaching Scotland 18 Computing Studies Intermediate 1 Computer and the Internet ---------------------------------------------------------------------------------------------------------- Computer Hardware Study the ‘spec’ on the previous page, and answer these questions about the computer described: 1. Is the computer a desktop, a laptop or a palmtop? 2. What is the speed of the processor? 3. How much RAM memory does it have? 4. How much data can the Hard Drive store? 5. How big is the monitor? Is it a standard monitor or a flat screen (TFT)? 6. What input devices are included? 7. Is there any software included? © Learning and Teaching Scotland 19 Computing Studies Intermediate 1 Computer and the Internet ---------------------------------------------------------------------------------------------------------- Computer Hardware Here is one more advert to study. 2004 PalmPro System 400 MHz Intel® XScale Processor Microsoft® Windows® 2003 Premium Outlook, Word, Excel 64 MB SDRAM Integrated Bluetooth Compact Flash Types 1 and 11 3.5”TFT display with 62K colours rechargeable Li-Ion battery (900mAh) AC power cable supplied £369.99 ex VAT Take a close look at this specification, then answer the questions below: 1. Is the computer a desktop, a laptop or a palmtop? 2. What is the speed of the processor? 3. How much RAM memory does it have? 4. How much data can the Hard Drive store? 5. How big is the monitor? Is it a standard monitor or a flat screen (TFT)? 6. What input devices are included? 7. Is there any software included? © Learning and Teaching Scotland 20 Computing Studies Intermediate 1 Computer and the Internet ---------------------------------------------------------------------------------------------------------- Computer Hardware Practical task Collect specifications for 5 different computer systems: 2 different desktop computer systems 2 different laptop computer systems 1 palmtop or PDA system You can find these in magazine adverts, by visiting computer manufacturers’ websites or by visiting on-line computer retailers. From each one, find out: (a) the name of the system (b) whether it is a desktop, laptop or palmtop (c) the processor speed (in MHz or GHz) (d) the amount of RAM (in Mb) (e) the size of its hard disk drive (in Mb or Gb) (f) any other storage devices (floppy drive, CD or DVD drive) (g) type and size of monitor (h) input devices included (i) the price Display the results in a table. Embedded computer systems Processors are not just found in computers! Many household devices now contain them too. Video recorders, washing machines, microwave ovens, games consoles . . . all have their own processors working inside them. All will need ROM as well to store the processor’s instructions, but RAM may also be present if the device, like a video recorder for example, is programmable. © Learning and Teaching Scotland 21 Computing Studies Intermediate 1 Computer and the Internet ---------------------------------------------------------------------------------------------------------- Computer Hardware Network systems A network is two or more computers connected together. Networks commonly consist of a server computer that manages the network, and clients for users to connect to the network. © Learning and Teaching Scotland 22 Computing Studies Intermediate 1 Computer and the Internet ---------------------------------------------------------------------------------------------------------- Computer Hardware Server This is a special station on a network that manages network resources. File servers, for example, can control the programs that run on individual workstations, and provides security so that users only get access to their own files when they log on to the network. To access their own files securely each user needs to be given a unique user name. They then need to register a secret password to stop others from accessing their files. Client Any computer that can access the network is called a client. Most clients are workstations: either standalone desktop or laptop computers that are being used on the network. A dumb terminal is an alternative type of client that relies on the server to work. Advantages of networking Sharing data and programs Data stored on one computer can be made available to all computers on the network. This saves time because files do not have to be placed individually on each workstation. Also parts of programs can be stored centrally which saves storage space on the workstations. Licensing software Buying individual licences to run programs can be very expensive if you have hundreds or thousands of stations. Some companies allow network licences that save money compared to buying the individual licence. Sharing peripherals Some expensive hardware, for example printers, can be shared using a network. Instead of buying a printer for each individual workstation one fast printer can be bought and shared by the stations. Communication Computers on a network can easily be set up so that they can communicate electronically with other terminals on the network. © Learning and Teaching Scotland 23 Computing Studies Intermediate 1 Computer and the Internet ---------------------------------------------------------------------------------------------------------- Computer Hardware Hardware Devices There are three categories of device that can be attached to computers: input devices output devices backing storage devices The uses of input devices and output devices are quite obvious – giving computers instructions and displaying results. Backing storage provides a permanent record of work completed. Files or programs saved to these devices can be loaded later. Input Most input devices are designed to let users give, or input, information to the computer. Text, numbers, sound, graphics, video, movement, heat, touch . . . can all be entered using the correct device. Output Output is usually limited to sound and pictures. Permanent paper copies are produced using printers and plotters. Printers use different technologies to produce their paper hard copies (printouts). Backing storage In recent years backing storage devices have increased dramatically in their variety and also the amount (capacity) of storage. This has dramatically reduced the cost of storage per Gigabyte of information. © Learning and Teaching Scotland 24 Computing Studies Intermediate 1 Computer and the Internet ---------------------------------------------------------------------------------------------------------- Computer Hardware Input Devices There is a huge range of these devices. The list that follows is just a selection of some of the commonest ones. Keyboard Keyboards are standard input devices that are supplied with computer systems. They use keys to input text and numbers. Each key sends a signal to the computer to tell it what has been pressed. The traditional (QWERTY) keyboard has been redesigned and can be bought in ‘ergonomic’ (easier to use) and concept designs. Mouse and trackball A mouse is the other standard input device supplied with desktop computers. It is a pointing device that allows the user to move a pointer or cursor across a monitor screen. Recent changes to improve the functionality of mice include cordless mice, optical mice, scroll wheels and extra buttons. A trackball is like an upside down mouse. Instead of moving the mouse round the desk you move the ball you can see in the picture. Trackballs were commonly found on notebook computers, but they are sometimes replaced on them with mini-joysticks and touch pads. Touch pad This input device changes contact into data. Running your finger across a surface can move a cursor. © Learning and Teaching Scotland 25 Computing Studies Intermediate 1 Computer and the Internet ---------------------------------------------------------------------------------------------------------- Computer Hardware Touch (sensitive) screen Touch-sensitive screens are most often found on palmtop computers, where the user writes directly on the screen with a stylus. Handwriting recognition software can then read the writing. Touch screens are also found on computers in public places such as museums and railway stations. Graphics/digitising tablet A graphics tablet enables you to enter drawings and sketches into a computer. It consists of an electronic tablet and a cursor or pen (also called a stylus). Joystick Joysticks (and joy pads) are usually used for playing games. They consist of a combination of one or more sticks and any number of buttons. Microphone This is an input device for sounds such as talking, singing, ‘environmental’ noise etc. It can be used for voice input for various purposes (e.g. voice to text for word processing, security ‘passwords’ . . .). Electronic whiteboard This input device is used with a digital projector. It is connected to a computer and allows the user to write on its surface with special pens, the results seeming to appear on the screen and the computer. The surface can detect where it has been touched and will react as if a mouse has been clicked on that spot. It also normally features shortcut buttons to do common operations e.g. maximise or close windows. Scanner A scanner is used to take information stored on paper and read it into a computer system. Scanners can be used to convert photographs, pictures and typed text into a form that can be stored in a computer. © Learning and Teaching Scotland 26 Computing Studies Intermediate 1 Computer and the Internet ---------------------------------------------------------------------------------------------------------- Computer Hardware There are two types of scanner: hand-held and flatbed. Documents are placed face down on flatbed scanners, while handheld scanners are rolled over the page. Scanning with OCR software An advanced use of scanners is to take a black and white page image, and with optical character recognition software ‘read’ the text from the page. It does this by matching the black and white images to a library of letter images to help it decide what they are. Webcam These have become popular input devices that send low quality video across the Internet. The resolution (sharpness ) of the images is kept low because video images contain a lot of information, and broadcasting this would take a long time to transfer between the computers at the transmission speeds of current modems. Digital camera This is a camera that stores images digitally rather than recording them on film. Once a picture has been taken, it can be downloaded to a computer system, and then manipulated with a graphics program and printed. Digital cameras need to have their own backing storage device that works in a similar way to film in a traditional camera. Many printers can read the small backing storage cards that come out of the camera directly to make printing easier. Digital video camera A digital video camera (or camcorder) is like a traditional video camera, except that the video images are stored in electronic format and can be transferred directly to a computer for editing. © Learning and Teaching Scotland 27 Computing Studies Intermediate 1 Computer and the Internet ---------------------------------------------------------------------------------------------------------- Computer Hardware Input Devices – Practical task (1) Look up some websites which sell input devices. Try to find an example of each of the input devices listed on the previous pages. Copy and complete a table like this: Device Make/model Cost Typical use keyboard mouse trackball Input devices – Practical task (2) Which input devices have you used? You should try to use as many as possible – your tutor will show you how to use any that you have not used before. Use the checklist below to record the input devices listed as you use them. Write a brief description of the task you carried out using each device. Device Description of task Date mouse keyboard scanner digital camera microphone digital video camera © Learning and Teaching Scotland 28 Computing Studies Intermediate 1 Computer and the Internet ---------------------------------------------------------------------------------------------------------- Computer Hardware Output devices Devices for output are connected to the computer and then used to transfer processed information out of the computer. This information comes in many forms: text, images, sounds or video, for example. Some of the possible devices used are explained below. Monitor A monitor shows you what you are doing – this could be playing a game, typing text, etc. The screen of a monitor can vary in size with larger ones obviously easier to see, but costing more. There are two kinds of monitor: Standard CRT monitor (looking like a TV) LCD (TFT) monitor that is flatter and lighter than standard monitors. Portable computers always have LCD (Liquid Crystal Display) screens because they are lighter and thinner. They cost more, but as the price of this technology is decreasing, so more desktop computers are now sold with this type of monitor. Speakers Speakers are required for sound output. These can come in the form of free-standing speakers, or built in to the system unit or monitor. A useful alternative for personal listening is to use headphones instead of speakers. Digital projector Projectors make good output devices because they allow many people to see what is happening on a computer. The image is projected on to a white screen or wall. © Learning and Teaching Scotland 29 Computing Studies Intermediate 1 Computer and the Internet ---------------------------------------------------------------------------------------------------------- Computer Hardware Plotter This device draws pictures on paper using pens. As a result, it can produce continuous lines, whereas printers can only simulate lines by printing a closely spaced series of dots. Multi-colour plotters use different coloured pens to draw different colours. Printers Computers were supposed to bring about the dream of a ‘paperless office’. This has not happened yet! Paper still has some advantages over computers when looking at information: Paper is very portable. The information on a sheet of paper is easily passed around, and many people can look at the information at the same time. Paper is cheap. Initial costs of computers means there is no comparison with the cost of using paper. Not everyone has computer equipment to view information, or it may be difficult to use computers in some situations. Paper copies, or hard copies, of information will probably always be needed. Printers (and plotters) are used to produce these hard copies. The main different types of printer, and how they are compared against each other, are explained below. Laser printer This type of printer is the main one used in schools, offices and industry because it produces high quality printouts very quickly, with good resolution. The toner cartridges give many copies before needing replaced, keeping running costs down. While it is the most expensive to buy, especially for colour, the price of this printer has fallen dramatically. Inkjet printer Basic models of this type of printer are cheap to buy, and let you print in colour. The quality is quite good, and can be used for photographs. The cost of replacing ink cartridges can be high with this type of printer because they need replaced frequently. They print quite quickly, but can be quite slow when printing graphics. Dot matrix printer This type of printer prints by pins ‘impacting’ on the paper. This lets it print several sheets at once if carbon paper is used. Some businesses find this useful. However, dot matrix printers are slow and noisy while printing, and the output quality is poor, so these are mainly being replaced by inkjets and lasers. © Learning and Teaching Scotland 30 Computing Studies Intermediate 1 Computer and the Internet ---------------------------------------------------------------------------------------------------------- Computer Hardware Comparing printers From the description of the printers above you will have noticed that we need to compare their features before we would know which type is most suitable. Things to consider include: Set-up costs The first cost to think about is how much money you need to spend to buy the printer. This will not be very much for a simple inkjet, but will be quite high for a colour laser. Running costs After you buy a printer these other costs become important. ‘Consumables’, (ink refills, toner for laser printers, special paper), need to be bought regularly and the cost of these vary from printer to printer. The cost of repairs may also need to be considered for expensive printers. Resolution Resolution is measured in dots per inch (shortened to dpi). Higher dpi means a picture is sharper to look at, but may take longer to print. Speed Measured in ‘pages per minute’ (ppm), faster printers are normally more expensive, and are often networked to allow many users to take advantage of the speed. Noise Dot matrix printers work by hitting the paper with small pins. This makes them noisy to work with when compared to other printers that don’t strike the page. Comparison table Printer Laser Set-up cost Running cost Speed High Low Fast Resolution Noise High Quiet Colour Laser Very High High Fast Inkjet Dot Matrix High Low Quite Fast Very High Slow Low Low Low © Learning and Teaching Scotland High Quiet Quiet Noisy 31 Computing Studies Intermediate 1 Computer and the Internet ---------------------------------------------------------------------------------------------------------- Computer Hardware Questions on output devices 1. Name 2 types of monitor, and describe a typical use for each one. 2. Name 2 devices which can produce sound output from a computer. 3. What does ‘hard copy’ mean? 4. Compare laser and inkjet printers by completing this table: Laser Inkjet Cheapest to buy Cheapest to run Fastest Highest quality Practical task on printers Use the Internet to find adverts for: A black and white laser printer A colour laser printer An inkjet printer For each one, try to find: the price of the printer the resolution (measured in dpi (dots per inch)) the printing speed (measured in ppm (pages per minute)) the cost of a replacement ink or toner cartridge the number of pages you can expect from each cartridge Backing storage devices Backing storage devices are used to store the programs and data that the computer can access. Unlike RAM (or working) memory the contents of backing storage will NOT be lost when power to the computer system is turned off. © Learning and Teaching Scotland 32 Computing Studies Intermediate 1 Computer and the Internet ---------------------------------------------------------------------------------------------------------- Computer Hardware There are three main types of backing storage: 1. Magnetic drives hard disk drive floppy disk drive magnetic tape drive 2. Optical drives CD drive (ROM & RW) DVD drive (ROM & RW) 3. Solid state (flash) drives Random (direct) or sequential (serial) data access Backing storage devices use either direct access or serial access methods. Random access means that particular files can be jumped to without the want to read through all of the data. This is similar to selecting a track from a CD, or a scene from a DVD. Sequential access means that you need to run through all the data to find the file you want in much the same way that you would need to fast forward to find a scene on a video tape. This means it is only really suitable for making and storing back-up copies. Type of access Random/Direct Random/Direct Sequential/Serial Backing storage device hard disk drive, floppy disk drive, flash drive CD & DVD drives (ROM & RW) magnetic tape drive Back-up copy This is a second copy of a file or program that is kept in case the original is lost, damaged or stolen. Back-ups should be made frequently and stored in a safe place away from the computer. Hard disk drive The hard drive is the main storage device for programs and files on personal computers. They have very large storage space, which is usually measured in Gigabytes, and access to load or save data is extremely fast. Hard drives consist of stacks of platters coated with magnetic materials each with its own read/write head. © Learning and Teaching Scotland 33 Computing Studies Intermediate 1 Computer and the Internet ---------------------------------------------------------------------------------------------------------- Computer Hardware Floppy disk drive A floppy disk is normally 3.5 inches across, and can store up to 1.4Mb of data. It is made from a hard storage case containing a plastic disk. The disk is coated with magnetic material. The floppy disk drive is usually built in to the system unit. Floppy disks were the most common portable (easy to carry between computers) backing storage media, but CDRs and CD-RWs have become increasingly popular because they can store much more than a floppy disk. As a result, it is becoming more and more common for computers to be sold without a floppy disk drive. If required, the user can buy an external floppy drive. Magnetic tape drive This storage device is mostly used for backups because, although tape can store a lot of data, it is slower to access. Having to wind through the tape when finding files would make it impractical to use as the main storage device. CD and DVD drives Most software is now supplied on optical media like CD-ROMs or DVD-ROMs. The table on the next page compares the storage capacity of different media. Rewritable CD drives (CD-R and CDRW media) have replaced floppies as the most popular storage media. A CD-ROM has data ‘burned’ on to it when it is made. This data cannot then be altered or deleted by the user. A CD-R can be ’written to’ only once – then it behaves like a CDROM. A CD-RW can be ‘written to’ as many times as required. DVDs are like CDs, except that they can store much more data, and access is generally much faster. Like CDs, DVDs come in various forms – DVD-ROM and various types of rewritable DVDs. Flash cards Flash cards are small, solid state storage devices, often used in digital cameras. They can store large amounts of data and are very light and compact. There are a number of different types, and storage capacities go from 16Mb up to 512Mb or more. Card readers are available very cheaply to plug into the USB port of most computers. © Learning and Teaching Scotland 34 Computing Studies Intermediate 1 Computer and the Internet ---------------------------------------------------------------------------------------------------------- Computer Hardware USB backing storage devices There are now a wide range of new storage devices that plug straight into the USB port on computers. They can store from 8Mb up to (currently) 2Gb of data, and are a simple and convenient way of backing up or transferring data. These are often called ‘pen drives’. Computer Backing Storage The table below compares the storage capacity, access speed, portability and media cost of some different types of drive. Drive Capacity Transfer Portable Drive cost Media cost Floppy disk Low Yes Very low Very low Hard disk Very high Very fast Some Low/medium - Tape Very high Fast (but sequential) Yes High High CD-R High Fast Yes Low Very low CD-RW High Fast Yes Low Low Rewritable DVD Flash Very high Fast Yes Low/medium Low High Yes Low/medium N/A Slow Fast © Learning and Teaching Scotland 35 Computing Studies Intermediate 1 Computer and the Internet ---------------------------------------------------------------------------------------------------------- Computer Hardware Computer Backing Storage Task This table features typical information from early 2004 about actual drives. Drive Capacity Equivalent Transfer Speed Drive Media number of speed compared cost cost floppy floppy to discs disc Floppy 1.4 Mb 1 0.04 Mbps 1 £5 10p a disk disk Hard disk 100 Gb Tape 73,124 100 Mbps 2,500 x £50 - 30 Gb 10 Mbps £370 £50 CD 700 Mb 30 Mbps £25 CD-R 13p CD-RW 40p DVD 9 Gb 30 Mbps £70 DVD-R £1.50 DVD-RW £2.50 Flash 256 Mb 1 Mbps £45 - Note Mbps = Megabytes per second 1. Copy the table above. 2. Complete the third column by using the capacity given. (no of floppy disks = capacity in Mb/1.4) 3. Complete the fifth column by using the transfer speed given. 4. Use current adverts (from magazines or the Internet) to update the figures in the last two columns. 5. Add a final column with the heading ‘Typical use’ and fill it in. © Learning and Teaching Scotland 36 Computing Studies Intermediate 1 Computer and the Internet ---------------------------------------------------------------------------------------------------------- Computer Hardware Other devices There are a huge number of different hardware devices that a user might want to connect to the computer. These are often connected to ‘cards’ that plug into the motherboard. The motherboard is the part of the computer filled with electronic components that links together all the other parts of the computer. The picture below of an Intel© motherboard is a typical example of how one looks. Graphics card As the name suggests the graphics card produces the images you see on screen. They now have memory on them that allow them to cope with the high quality video images they need to display, and can have other features such as TV-out. Sound card The card takes sound input from microphones, and sends sound to speakers or headphones. CD or DVD drives need to be connected to a sound card if you are to hear sound output from them. Modem Modems take the digital output from a computer and change it to send through telephone lines. It then changes the data it receives back into digital input for the computer to understand. Most computers now come with a built-in modem, but for older computers, you may need to buy an external modem. Network card (NIC) Any computer on a network will need one of these to connect to the local area network (LAN). Wireless network cards let computers connect to a network without the need for cabling. © Learning and Teaching Scotland 37 Computing Studies Intermediate 1 Computer and the Internet ---------------------------------------------------------------------------------------------------------- SECTION 2 Computer Software Types of computer software Computers are made up of hardware, the actual bits and pieces that work together and make up our computer system. Software is the invisible data that makes the computer work for us. File types The software used on a computer is stored in one of two types of file: 1. Program files are lists of instructions or commands that tell the processor what to do. 2. Data files contain information created by, or needed by, programs. Example: If you were word processing an essay, the word processing application is the program file. Both the essay you are typing up and saving and the dictionary the program uses to spell check it would be data files. Program files We can think of programs fitting into two general types. 1. System software: the programs which manage the computer and let us control its functions. The most important program of this type we will look at is the operating system, but other example of system software are utility software, such as virus checkers, icon editing programs, and disk clean-up programs. 2. Application software: programs that we run on the computer when we have a task to do. There are an enormous number of different application programs – word processors, spreadsheets, DTP applications, game software . . . When you buy an application package, you don’t just get the program and data files. In the box, you will find: The media holding the program (a CD-ROM or DVD) A software licence that gives you the right to use the program The user guide that tells you how to use the features of the program. Other pieces of documentation may include a tutorial guide to teach the user about the new program and an installation guide to setting up the program. © Learning and Teaching Scotland 38 Computing Studies Intermediate 1 Computer and the Internet ---------------------------------------------------------------------------------------------------------- Computer Software Operating systems software The operating system is the set of programs that controls the computer for us. It loads when we turn the computer on and as a result we often take it for granted and don’t realise it is a program at all. Examples of operating systems are MacOS X for Apple Macintosh computers, Windows 95/98/XP. . . and Linux for PCs. The screenshot below was from a computer running the Microsoft Windows operating system and a Solitaire program. What does the operating system do? The operating system provides an interface: the way the user interacts with the computer. It takes in user commands, and also provides useful information to the user. Most modern operating systems provide a WIMP (Windows Icons Menus Pointer) GUI (graphical user interface). Each active program or file is displayed in its own separate window. Stored programs and files are shown as icons (small pictures or symbols). Commands are selected from menus. The user controls the system by moving a pointer on the screen. © Learning and Teaching Scotland 39 Computing Studies Intermediate 1 Computer and the Internet ---------------------------------------------------------------------------------------------------------- Computer Software The operating system also manages any backing storage – it allows the user to save and retrieve any files stored on floppy disks, hard disks, CDs and other storage devices. These can be named and renamed, deleted, copied, grouped together into folders, or moved from one storage device to another. The operating system also manages memory. A computer may have hundreds of Megabytes of RAM memory. When the computer is being used, this RAM holds the operating system, any programs being run, and any data files being edited, as well as lots of other data that the computer needs at any time. It is the job of the operating system to make sure all this data is held in an orderly way, so that it doesn’t get lost or corrupted. The user is completely unaware of all this work that the operating system is doing ‘behind the scenes’. A fourth task of the operating system is to manage input and output. For example, if the user moves the mouse and clicks on a file icon, the operating system will take this input and make sure everything else happens as required – in this case, the pointer has to move on the monitor, and the disk drive has to be told to load the file into memory. © Learning and Teaching Scotland 40 Computing Studies Intermediate 1 Computer and the Internet ---------------------------------------------------------------------------------------------------------- Computer Software Operating System Questions 1. Identify each of the following programs as either systems software or application software, by ticking the correct column: Systems software Application software Word processing program Operating system Spreadsheet program Anti-virus utility Graphics package Disk clean-up program Database package Computer game 2. Name 3 examples of operating systems. 3. Name 4 main functions of an operating system. 4. Explain the meaning of these terms: (a) (b) (c) WIMP GUI icon © Learning and Teaching Scotland 41 Computing Studies Intermediate 1 Computer and the Internet ---------------------------------------------------------------------------------------------------------- Computer Software Operating systems practical task Complete the following User Guide to the operating system on a computer you use: Type of computer: Operating system: How to create a folder: How to save a program into a folder: How to rename a file: © Learning and Teaching Scotland 42 Computing Studies Intermediate 1 Computer and the Internet ---------------------------------------------------------------------------------------------------------- Computer Software How to move a file to another folder: How to delete a file: You should demonstrate to your tutor that you can actually do each of these tasks. © Learning and Teaching Scotland 43 Computing Studies Intermediate 1 Computer and the Internet ---------------------------------------------------------------------------------------------------------- Computer Software Application software If you have completed the Computer Applications and Multimedia Applications units, you will have used many common application packages, like the ones listed below. Word-processing software Word processors and text processors are designed to enter, edit, format, save and print text documents. Most also allow you to include graphics within the text. Desktop publishing (DTP) DTP applications lay out text and graphics in boxes (frames) to produce newspapers, magazines, adverts, posters. Although they have many similar features to word-processing packages, they allow much more control over page layout. Web authoring Web-authoring packages are designed to allow a user to create web pages. Spreadsheet and financial Spreadsheets appear on screen like a large grid of rows and columns. They are used to do calculations on numbers and graphing data. Financial software has been specially designed to carry out budgeting, cash flow, and other accounting functions Database This application stores and organises data. It will let you search and sort through the data efficiently as well as perform calculations on it. Communication software The growing use of the Internet has increased the importance of this type of software. Two programs in particular have become widely used: e-mail clients and web-page browsers. © Learning and Teaching Scotland 44 Computing Studies Intermediate 1 Computer and the Internet ---------------------------------------------------------------------------------------------------------- Computer Software Graphics There are two types of graphic software. Draw programs work by creating shape objects. These objects are placed or overlapped on the page to create a picture. Paint programs change the colour of pixels, the small coloured dots that make up a picture. Application Software Task Complete a brief summary report on 4 common types of application program: Word-processing package Database package Spreadsheet Graphics package The first one has been started for you … Type of package: Word processing Examples: MS Word, WordPerfect Main features: Cut, copy and paste text Change font size and style Alter margins Uses: Writing letters Creating reports Writing essays Complete the table above, and then repeat the process for the other 3 types of package. © Learning and Teaching Scotland 45 Computing Studies Intermediate 1 Computer and the Internet ---------------------------------------------------------------------------------------------------------- Computer Software Application Software Requirements Computer hardware has improved at a very fast pace. Everything about it – speed of processors, speed and amount of RAM, size and speed of backing storage – gets bigger or faster every year. The writers of programs keep changing and improving their software to take advantage of these advances. Unfortunately this means that computers can quickly get out of date because they don’t have enough ‘spec’ to meet the requirements the new software needs to run. Program specifications If you buy a new piece of software you need to consider: Drives: if you only have a CD drive you shouldn’t buy software on DVD Backing storage space: will you have enough room on the hard drive to install the program? Processor speed: will your computer work fast enough to run the program? Amount of RAM: does the computer have enough RAM to run the program in? Operating system: is it the correct OS? is it an up to date version? Your computer hardware must be acceptable to the software in ALL the categories otherwise it won’t run on it. Things to remember Processor speed: This is now normally measured in GigaHertz (GHz). One GigaHertz equals 1,024 MegaHertz (MHz), so if the program needs a 400 MHz processor then a computer with 1.4 GHz processor is fast enough because 1.4 GHz is approximately 1,400 MHz. Memory (RAM) size: A computer with 128 Mb RAM will not be able to run a program that needs 128 Mb RAM because there would be no space left for the operating system! © Learning and Teaching Scotland 46 Computing Studies Intermediate 1 Computer and the Internet ---------------------------------------------------------------------------------------------------------- Computer Software Hard disk: It’s not the size of the hard disk that counts, but how much space there is left. The size is usually measured in Gigabytes (Gb). Remember that 1 Gb is 1,024 Megabytes (Mb). Operating system As well as making sure that a computer has the correct operating system to run an application, it is also important to remember that the operating system itself is a program which will take up some of the computer’s RAM. The window section shown on the left is an example of the applications loaded into RAM by the Microsoft Windows XP operating system shortly after the computer has started up. As you can see the operating system itself is using a lot of RAM, and it will need backing storage space too. The specifications below are the minimum requirements for both Windows 98 and Windows XP Processor RAM HD space Windows 98 Any Pentium 24 Mb 255 Mb Windows XP Pentium 233 64 Mb 1.5 Gb This means that you must allow some space for the operating system when you are working out how much free RAM you have got. For example, if your Windows 98 computer has 256 Mb of RAM, and the software you are wanting to run needs 240Mb of RAM, will it work? © Learning and Teaching Scotland 47 Computing Studies Intermediate 1 Computer and the Internet ---------------------------------------------------------------------------------------------------------- Computer Software At first glance, you would expect the answer to be ‘yes’, because 256 is more than 240. But the answer is actually ‘no’, because you need 264Mb: 240Mb for the software, plus 24Mb for the operating system. Compatibility exercise A company has bought its employees laptops to replace their existing computers. The specification of the original desktop computers and the new laptop computers is given below. They intend to keep the old computers as well as using the new ones. Office desktop PC Office laptop Processor: Pentium 2 266 MHz Processor: Pentium 4 2.6 GHz Memory: 128 Mb RAM Memory: 256 Mb RAM Hard Drive: 4 Gb (600 Mb Free) Hard Drive: 20 Gb (18 Gb Free) Op. System: Windows 98 Op. System: Windows XP Media: Media: Floppy Disk/CD-ROM Floppy Disk/CD/DVD Would it be worth buying software licences for both types of computer? Applications The four packages they intend buying are listed on the next page. © Learning and Teaching Scotland 48 Computing Studies Intermediate 1 Computer and the Internet ---------------------------------------------------------------------------------------------------------- Computer Software Ability Office Processor: Memory: Hard Drive: Op. System: Media: Any Pentium 32 Mb RAM 50 Mb free Windows 2000/XP Supplied on CD-ROM Ulead Media Studio Processor: Pentium 3 500 MHz Memory: 128 M b RAM Hard Drive: 300 Mb free Op. System: Windows 98/2000/XP Media: Supplied on CD-ROM FIFA Soccer Processor: Memory: Hard Drive: Op. System: Media: Pentium 3 500 MHz 64 Mb (98) 128 (XP) RAM 120 Mb free Windows 98/2000/XP Supplied on CD-ROM Adobe Photoshop Processor: Pentium 2 233 MHz Memory: 64 Mb RAM Hard Drive: 120 Mb free Op. System: Windows 2000/XP Media: Supplied on CD-ROM Which computers will they work on? © Learning and Teaching Scotland 49 Computing Studies Intermediate 1 Computer and the Internet ---------------------------------------------------------------------------------------------------------- Computer Software Checking Compatibility (1) To check the compatibility of each program on each type of computer, fill in the following tables for each software type and computer type (eight in total). The first two have been completed as an example: Software Computer Processor RAM Hard disk space OS Media Ability Office Desktop PC Software needs … Any Pentium 32 Mb 50 Mb free Win 2000 / XP CD-ROM Computer has … P2 266MHz 128 Mb 600 Mb free Win 98 FDD, CD-ROM OK? yes yes yes no yes Conclusion: Ability Office cannot run on this computer because it has the wrong operating system. Comment: It might be possible to install Windows 2000, but this might need an RAM upgrade, and there might not be enough free hard disk space. Software Computer Processor RAM Hard disk space Ability Office Laptop Software needs … Any Pentium 32 Mb 50 Mb free OS Media Win 2000 / XP CD-ROM Conclusion: Ability Office can run on this computer. Comment: No upgrade required. © Learning and Teaching Scotland Computer has … P4 2.6 GHz 256 Mb 18 Gb free OK? yes yes yes Win XP FDD, CD-ROM, DVD yes yes 50 Computing Studies Intermediate 1 Computer and the Internet ---------------------------------------------------------------------------------------------------------- Computer Software Checking Compatibility (2) Software Computer Ulead Media Studio Desktop PC Software needs … Processor RAM Hard disk space OS Media Computer has … OK? P2 266MHz 128 Mb 600 Mb free Win 98 FDD, CD-ROM Conclusion: Comment: Software Computer Ulead Media Studio Laptop Software needs … Processor RAM Hard disk space OS Media Computer has … P4 2.6 GHz 256 Mb 18 Gb free Win XP FDD, CD-ROM, DVD OK? Conclusion: Comment: © Learning and Teaching Scotland 51 Computing Studies Intermediate 1 Computer and the Internet ---------------------------------------------------------------------------------------------------------- Computer Software Checking Compatibility (3) Software Computer FIFA Soccer Desktop PC Software needs … Processor RAM Hard disk space OS Media Computer has … P2 266MHz 128 Mb 600 Mb free Win 98 FDD, CD-ROM OK? Computer has … P4 2.6 GHz 256 Mb 18 Gb free Win XP FDD, CD-ROM, DVD OK? Conclusion: Comment: Software Computer FIFA Soccer Laptop Software needs … Processor RAM Hard disk space OS Media Conclusion: Comment: © Learning and Teaching Scotland 52 Computing Studies Intermediate 1 Computer and the Internet ---------------------------------------------------------------------------------------------------------- Computer Software Checking Compatibility (4) Software Computer Adobe Photoshop Desktop PC Software needs … Processor RAM Hard disk space OS Media Computer has … OK? P2 266MHz 128 Mb 600 Mb free Win 98 FDD, CD-ROM Conclusion: Comment: Software Computer Adobe Photoshop Laptop Software needs … Processor RAM Hard disk space OS Media Computer has … P4 2.6 GHz 256 Mb 18 Gb free Win XP FDD, CD-ROM, DVD OK? Conclusion: Comment: © Learning and Teaching Scotland 53 Computing Studies Intermediate 1 Computer and the Internet ---------------------------------------------------------------------------------------------------------- Computer Software Checking Compatibility (Answers) You should have found that all the programs will work on the new laptop. You would expect this because a new computer will have a minimal number of applications installed on its hard disk, and should have a fast processor and lots of RAM. It will also be sold with an up-to-date operating system. The problem begins when a computer starts to get old. Three years is a long time in the life of a computer, but schools will make their computers last a lot longer than that. How old are the computers in your computing department, for example? So could any of the new programs work on the old office desktop computer? 1. Ability Office: No. It has the wrong operating system. 2. Ulead Media Studio: No. The processor is too slow, and it would need all the computer’s RAM, which will not all be available. Both the free HD space and OS are OK. 3. FIFA Soccer: No. The processor is again too slow. 4. Adobe Photoshop: No. The program is not compatible with the old operating system. The processor is also just above the minimum required spec, so it would have been very slow to run at times. © Learning and Teaching Scotland 54 Computing Studies Intermediate 1 Computer and the Internet ---------------------------------------------------------------------------------------------------------- SECTION 3 The software development process The process is a sequence of stages that are used to develop a piece of software. The purpose of this is to make sure that any software product that is developed is fit for its purpose. The process should be followed when attempting any computing task, whether that is writing a program, creating a newsletter, or any other software task. We are going to use the software development process to develop a website. The stages are To develop the site you need to Clarify what is required Identify the layout and elements Create the pages Check that the pages and links look and behave correctly Write a User Guide and Technical Guide Review what you have done… Does it fulfil the specification? Can it be improved? The following pages show you how to work through each stage of the process to end up with a completed website. © Learning and Teaching Scotland 55 Computing Studies Intermediate 1 Computer and the Internet ---------------------------------------------------------------------------------------------------------- The software development process Stage 1: Analysis When faced with a problem the most important thing you need to do to create a good solution is to make sure you fully understand what the problem is. Read through the problem below and try and work out what you are being asked to do. The problem There are many organisations in Scotland that are concerned with managing and maintaining the country’s historic buildings. One way they raise funds to do this is by getting tourists to visit the buildings they are preserving. You need to create a website to encourage visitors to go to four castles – Edinburgh, Stirling, Dunnottar and Caerlaverock. The website should have a home page that hyperlinks to one page for each castle. Each castle page should then contain – – – – – – a heading with the castle name a picture of the castle a short history of the castle the location of the castle information about the castle’s opening hours and admission charges a hyperlink back to the home page. © Learning and Teaching Scotland 56 Computing Studies Intermediate 1 Computer and the Internet ---------------------------------------------------------------------------------------------------------- The software development process Analysing the Problem We should put into our own words exactly what we need to do by picking out the important and relevant information we have been given. This will help us understand what the problem is, and how to solve it. At this stage we should also be considering who we are producing our website for: in other words, our ‘target audience’. Problem specification: The problem involves creating a website to encourage visits to four famous castles – Edinburgh, Stirling, Dunnottar and Caerlaverock. The site will have five pages – a home page and one for each castle. The pages about the castles should have information about their history, location, opening hours and any admission charges. There should also be a picture of the castle. The home page should link directly to each castle’s page, and they should link back to the home page. Other features (e.g. animations) can be added, but are not necessary. The target audience wil be tourists interested in Scottish castles and history. They will have a wide range of different computing expertise so the site should be simply laid out and easy to navigate. © Learning and Teaching Scotland 57 Computing Studies Intermediate 1 Computer and the Internet ---------------------------------------------------------------------------------------------------------- The software development process Stage 2: Design The analysis carried out on the previous page should give a good idea of what is being asked for. The next stage is to design the solution to the problem. The site is to be made up of five pages – a home page and pages about the four castles. The pages must at least link as shown below: There are two different layouts needing to be designed: A home page that is the main link to pages about each castle Separate castle pages for each of the four castles – they should probably all follow one design so they are consistent in appearance. This would be a good idea because it makes the site easier for our user to navigate. We need to design the pages around the target audience. To take account of the different levels of computer skill among users, it would be helpful to put consistent navigation tools (e.g. tables, text links, etc.) on all the pages. The next page shows how the pages could look. There must be clear indications of where all the important elements are going to appear, and what hyperlinks will be put on the pages. It isn’t necessary to show the full content of the text or pictures at a design stage. Only give a rough outline of what each page will contain to help control the next stage – the implementation. Note: The pages could feature links to other sites (Historic Scotland for example), more pictures, logos or animations. I haven’t done this because I don’t want to include elements on the page that I’m not sure I can actually do. © Learning and Teaching Scotland 58 Computing Studies Intermediate 1 Computer and the Internet ---------------------------------------------------------------------------------------------------------- The software development process Index page This is the site’s home page. I have used a simple design that reflects my inexperience in both designing and creating websites Page heading FAMOUS CASTLES Table of links Picture of a castle (clipart/drawn/photo?) Home page text: Explain page purpose, navigation, acknowledge copyright (if appropriate), . . . Text links © Learning and Teaching Scotland 59 Computing Studies Intermediate 1 Computer and the Internet ---------------------------------------------------------------------------------------------------------- The software development process Castle pages The castle pages have text beside the photo. This might involve a bit more work to create, but is still quite easy. Page heading CASTLE NAME Information on hours and amenities Picture of castle Table of links Admission charges History of the castle … Text links © Learning and Teaching Scotland 60 Computing Studies Intermediate 1 Computer and the Internet ---------------------------------------------------------------------------------------------------------- The software development process Stage 3: Implementation There are several different ways you can create your website. This will depend on the software that is available for you to use (and what you have experience using). Options include: using specialist web-authoring software (e.g. Frontpage, Dreamweaver . . .) using publishing software (e.g. Publisher) writing in HTML code. An example of the completed website is included on the disk. It was not created using specialist software. You will need to load up the sample website that was created for the next stage – testing. Stage 4: Testing When you have completed your site you need to load it into a browser (e.g. Internet Explorer, Netscape Navigator, Safari) to check that it will work. Your testing should check that: all the hyperlinks work all pictures and text display correctly. Some web-authoring software will also tell you how long a page will take to download using a ‘dial-up’ connection, a common type of connection for home users. If you can test the download time you should do so. © Learning and Teaching Scotland 61 Computing Studies Intermediate 1 Computer and the Internet ---------------------------------------------------------------------------------------------------------- The software development process STAGE 5: Documentation User Guide The purpose of a User Guide is to help the user to understand the purpose and features of the site. These include: why the site has been created what the main features of the site are how you navigate between pages. Technical Guide This gives more technical information which might be useful for anyone who needed to maintain or develop the site. It could include: what software was used to create the site a diagram showing how pages are linked the file names of all the images that appear in your site, what page each one appears on, and any copyright issues that they will need to know about. Sample Answer User Guide This is a five-page website consisting of a home page and four linked pages. The site has been designed to give useful information about four castles. Navigation between the parts of the site is done by using the hyperlinks that are located in both the table at the left-hand side of the page and the text at the foot of the page. Technical Guide Software used: Microsoft Publisher 98 Pages: index.htm, caerlaverock.htm, edinburgh.htm, stirling.htm, dunnottar.htm index.htm caerlaverock.htm edinburgh.htm stirling.htm dunnotar.htm Images Filename Page Copyright edinburgh1.jpeg stirling1.jpeg edinburgh.htm stirling.htm Visitscotland gives permission for these dunnottar.jpeg dunnottar.htm images to be used on site. Cannot be copied to use on other sites or paper caerlaverock.jpeg caerlaverock.htm documentation castle.gif Index.htm © Learning and Teaching Scotland Copyright wholly owned by site owner 62 Computing Studies Intermediate 1 Computer and the Internet ---------------------------------------------------------------------------------------------------------- The software development process Stage 6: Evaluation When you have finished creating the site, tested it works, and written the documentation, the last stage is to evaluate how successful you have been in creating a solution to the problem. Below are some hints on how to structure your report. 1. Compare your solution with the problem specification Read through all the documentation that described the problem and look at what your website does: Does your website do everything that the problem required it to do? If not, what can’t it do? Try to explain why you didn’t completely solve the problem. 2. Compare your solution with your design Now look at your design. How closely do your actual web pages match up to your designed pages? Can you justify any differences? 3. Additional features Did you do anything extra that you were not asked to do, but that is worth highlighting in your report? 4. Improvements/developments With knowledge of what makes a good website, combined with your opinion on how good the website you have just created is, you should be able to: Recommend other web pages they could think about adding to the site that would improve it Suggest other components they could place on the site – animations, more graphics, thumbnail images . . . 5. Overall impression Now you have seen your design turned into an actual site, could you have made a better design? If so, what would you have done differently? The following page contains an evaluation of the sample site. © Learning and Teaching Scotland 63 Computing Studies Intermediate 1 Computer and the Internet ---------------------------------------------------------------------------------------------------------- The software development process Filename Page edinburgh1.jpeg stirling1.jpeg Evaluation edinburgh.htm stirling.htm Copyright Sample Answer Visitscotland gives permission for these images to be used on site. Cannot be copied to use on other sites or paper dunnottar.jpeg dunnottar.htm My Solution v The Problem Specification caerlaverock.jpeg caerlaverock.htm documentation The problem involved creating a web site of at least five pages. There was to be a home castle.gif Index.htm Copyright wholly owned siteback owner page that linked to four other pages. Those pages should haveby links to the home page. The four pages were to hold information about, and pictures of, 4 castles. The information was to include some history, as well as notes on the location, admission information and opening hours. My website successfully does all of this. My Solution v My Design The pages match my original design: all pictures and headings have been placed in line with the design, and the working links are both in a tabular format on the left-hand side of all the pages, and as text at the bottom of the pages. Additional Features The site does not contain any extra features beyond the basic specification. Improvements / Developments The site can easily be enlarged by adding extra pages. New links would have to be added to the table and bottom of the pages. Separate links to local maps of the castles might help visitors. Also links to external sites of interest (e.g. Historic Scotland) could be a useful addition. The single large images on the page could be replaced by a number of smaller ‘thumbnail’ images. These images could be clicked on to open the full size images. The copyrighted images could be replaced by original images. These could be made available for visitors to the site to download as wallpaper. The design of the index page could be improved if an animation was used. This would catch the visitors’ attention and encourage them to explore the site. Download times would have to be watched however. Overall Impression My website is a good solution to the problem. It has a simple interface, and as the pages all follow the same clear design they would be easy for a novice user to work. It would be a simple site to extend because extra pages can easily be added and links updated. The site might benefit from having animations added, but these can distract from the page if not well done. © Learning and Teaching Scotland 64 Computing Studies Intermediate 1 Computer and the Internet ---------------------------------------------------------------------------------------------------------- The software development process Your software development task: Your task is to create a website advertising a computer system. The website should have a home page with: a general description of the computer system a picture of the system links to four other pages The linked pages should describe: the input devices of the system the output devices of the system the storage devices of the system the software supplied with the system You should provide as much technical information as possible, based on research you did earlier in the unit. Where possible, include pictures. You should submit a report covering each of the stages of the software development process, as follows: Stage Report should include 1. Analysis Problem specification (see page 56) 2. Design Site map (see page 58) 3. Implementation Sketches of pages (see pages 59-60) Hard copies of each page 4. Testing 5. Documentation User guide and technical guide (see pages 62) 6. Evaluation Brief report (see page 64) © Learning and Teaching Scotland 65 Computing Studies Intermediate 1 Computer and the Internet ---------------------------------------------------------------------------------------------------------- SECTION 4 The Internet Connecting to the Internet There are five requirements for connecting to the Internet. 1. Service provider You will normally have to subscribe to a company that will provide you with access to the Internet through their servers. 2. Software Your computer must have the correct type of software to let it transmit and receive data across the Internet. You will need (at least) a browser to view web pages and e-mail software to send and receive e-mails. 3. Hardware The specification of the computer must be sufficient to run the software – in particular, it will need a fast enough processor, and enough RAM. 4. Connection You need to have a telecommunications connection – either a phone line, a cable or satellite connection or a WAP phone. Businesses may also have high speed leased lines to allow multiple users fast access to Internet services. 5. Modem You need a suitable device to connect your computer to the telephone line, or cable or satellite. Normally, this will be some type of modem. Each of these is described in more detail in the following pages. © Learning and Teaching Scotland 66 Computing Studies Intermediate 1 Computer and the Internet ---------------------------------------------------------------------------------------------------------- The Internet Internet service providers (ISP) These companies control access to the services of the Internet. There are many examples, including AOL, Wanadoo, Yahoo or Tiscali, and many more. As well as allowing access to the World Wide Web, they may provide multiple email addresses, space for hosting web pages, and ‘channels’ of organised information. Some also offer personal chat-type services e.g. AOL with ‘Instant Messenger’. When you subscribe to an ISP, they will provide you with information on how to configure your computer to access their server. Whenever you want to access the Internet, your computer will then connect to the ISP’s server, which is permanently connected to the Internet. Communications software Communication is the name given to the type of software that is used to send and receive information over the Internet. There are two main types of this software that we commonly use. A browser. This is a program which lets you view web pages. Most browsers also have file transfer capabilities, as well as letting you use chat services. Examples of browsers include Internet Explorer, Netscape Navigator and Safari. An e-mail client. This is a program which sends and receives e-mail, and gives users access to newsgroups. E-mail software also allows the user to organise messages into folders, store commonly used e-mail addresses, send and receive attachments and send e-mails to groups. Examples of e-mail clients include Eudora, Mail and Outlook Express. Most ISPs also allow users to view e-mail directly using a browser (e.g. hotmail). Hardware We discovered in Section 2 that all software needs a minimum specification of computer before it can run. Communication software is no different. The specification of computer that is required by Netscape Navigator on both PCs and Apple Macs is shown below. Apple Mac PC Processor 266 MHz 233 MHz Memory 64 Mb RAM 64 Mb RAM Hard disk space 72 Mb 52 Mb Operating system MAC OS 10 + Windows 98 + © Learning and Teaching Scotland 67 Computing Studies Intermediate 1 Computer and the Internet ---------------------------------------------------------------------------------------------------------- The Internet As you can see by looking at the table above, browsers will run on a very low specification computer – almost every computer will have the requirements to run a browser. Connection and modems The modem is the specialised hardware device that sends and receives data. For home users there are three main connection methods: dial-up using a standard modem and phone line, ADSL broadband using a digital modem and phone line, and broadband using a cable. In some rural areas, satellite broadband is another option. The important difference between the types of connection is the speed of data transmission. The table below shows these differences: Type of connection Speed of connection Faster than Dial-up Availability Dial-up 56 Kbps ADSL broadband Up to 1 Mbps 20 times most of UK Cable broadband Up to 3 Mbps 60 times cities Satellite broadband Varies anywhere rural areas Apart from the technical differences, each method also varies in terms of cost. Dial-up access uses the standard telephone system. The modem converts the digital signals from the computer into analogue signals which can travel along ordinary phone lines. The maximum data transfer rate is 56K (56,000 kilobits per second) which is fine for text, but can be frustratingly slow for large graphics files, or software downloads. Broadband is a general term for a range of faster digital methods of transferring data, At present, the most common of these is ADSL broadband. This also uses the standard telephone system, but the data is transferred in digital form. BT has now upgraded almost every exchange in the UK to allow ADSL broadband. However, you need to be within 3km of an ADSL exchange, so this is not practical for rural areas. In large towns and cities, cable TV companies have laid high bandwidth cables down many streets. If you have a connection to these cables for digital TV viewing, you can use the same cables for accessing the Internet. This is known as cable broadband. © Learning and Teaching Scotland 68 Computing Studies Intermediate 1 Computer and the Internet ---------------------------------------------------------------------------------------------------------- The Internet For rural areas, the only alternative to dial-up connection with all its limitations, is to install satellite broadband. This allows high speed access to the Internet using a satellite dish to send and receive data as radio waves. In a number of areas, experimental trials are being carried out sending data along power lines! Most modern computers come with a built-in 56K modem. Note that 56K does not mean that you are guaranteed to be able to download information at 56,000 kilobits per second. This is the maximum theoretically possible speed. The actual speed will vary and depends on a wide range of factors, including how busy the ISP’s servers are at different times of day. For the other types of access, you need to buy an additional external modem. Sometimes this is provided by the ISP as part of a package when you subscribe to their broadband service. Internet costs There are a variety of costs involved in using the Internet. We can break these down into two main groups – set-up or initial costs, and running costs. Set-up costs Hardware costs Buying or upgrading a computer Buying a modem (if required) Buying peripherals (if required) Software costs Upgrading operating system (if required) Buying browser and e-mail software (although this is often free) Buying anti-virus and/or firewall software Installation costs Setting-up Internet access (especially for networked systems) Installing or moving phone sockets Installing cable or satellite equipment (if required) Training Training staff to use new software Running costs ISP subscription: either Pay-as-you-go subscription (typically around 1p per minute) ‘Anytime’ subscription (typically £14.99 per month unlimited access for dial-up) Broadband subscription (typically £20 to £40 per month unlimited access) © Learning and Teaching Scotland 69 Computing Studies Intermediate 1 Computer and the Internet ---------------------------------------------------------------------------------------------------------- The Internet Phone line Monthly line rental Call charges (some ISPs give freephone numbers) Other costs, including Maintenance and repairs of equipment Technical support helplines (often very expensive) Software updates (including anti-virus subscriptions) Hardware updates Security issues The Internet has brought enormous advantages to society – anyone in the most remote part of the world can potentially access the same information and services as someone in the middle of a major city. Unfortunately there is another side to the Internet. The Internet allows two-way access because data is both sent and received. The information we hold on our computers is at risk from viruses (malicious programs sent by e-mail) hacking (unwanted accessing into your computer files from across the Internet). Protecting computers 1. User IDs and passwords. This is the simplest way to stop someone accessing your computer, but people can still gain access through e-mails or other files you download on to your hard disk. 2. Virus checkers and filters. A virus checker is a software application that stops threats such as viruses from getting on to your computer in the first place. Filters are lists of web addresses that you want to restrict access to or e-mail addresses of people you don’t want to receive mail from. 3. Firewalls. Broadband allows faster access to Internet services, but also makes computers more vulnerable because they are always on-line. Firewalls need to be installed to provide a greater level of protection. E-commerce websites allow customers to buy goods and services on the Internet and make use of IDs and passwords to restrict access. Some users are still wary about buying over the Internet, especially if it means sending credit card details. To overcome this worry, e-commerce sites use secure connections to prevent hackers stealing account information. When using a secure connection, you will see a ‘padlock’ symbol at the bottom of the browser, and notice that the url begins with https rather than the usual http. Any data being transferred over a secure connection is encrypted so that it cannot be understood by anyone hacking into the message. © Learning and Teaching Scotland 70 Computing Studies Intermediate 1 Computer and the Internet ---------------------------------------------------------------------------------------------------------- The Internet Questions about the internet 1. 2. 3. 4. 5. 6. 7. What is an ISP? Name 4 ISPs. What services do most ISPs provide? What software is required to view web pages? Describe 2 methods of viewing e-mail messages. What is meant by the term ‘dial-up’ Internet access? Describe 3 types of broadband access. Practical task 1. Research the websites of 2 different Internet Service Providers (ISPs). For each one, compare the costs of (a) (b) dial-up access ADSL broadband access 2. Write a brief report for an older neighbour who does not have a computer and is considering setting up Internet access. Identify the hardware and software required. 3. Recommend an ISP and outline the advantages and disadvantages of dialup and broadband access. © Learning and Teaching Scotland 71 Computing Studies Intermediate 1 Computer and the Internet ---------------------------------------------------------------------------------------------------------- SECTION 5 Answer section Answers to questions on computer systems (page 9) 1. 2. 3. 4. desktop (labelled sketch) laptop, notebook battery operated(instead of mains power); LCD screen instead of monitor; trackpad instead of mouse 5. palmtop, or PDA 6. using a stylus on a touch sensitive screen 7. it has less RAM memory and a slower processor, so cannot run full application programs 8. laptop, palmtop 9. desktop, laptop 10. liquid crystal display; personal computer; personal digital assistant Answers to questions on components of a computer (page 14) 1. Computers are machines that process data 2. 3. see page 9 see page 10 4. (a) (b) (c) random access memory read only memory central processing unit 5. Feature RAM √ Permanent storage for operating or control programs Temporary storage for programs and data Data can be read from /written to memory Data can only be read from memory © Learning and Teaching Scotland ROM √ √ √ 72 Computing Studies Intermediate 1 Computer and the Internet ---------------------------------------------------------------------------------------------------------- Answer section Answers to questions on computer specification 1 (page 17) 1. desktop 2. 3.0GHz 3. 512 Mb 4. 20 Gb 5. 17” flat screen 6. keyboard, mouse 7. Windows XP only Answers to questions on computer specification 2 (page 19) 1. 2. 3. 4. 5. 6. 7. laptop 1.8GHz 256 M b 30 Gb 14.1”flat screen keyboard Windows 2000, Microsoft Works Answers to questions on computer specification 3 (page 20) 1. 2. 3. 4. 5. 6. 7. palmtop 400MHz 64 M b no hard drive 3.5” flat screen TFT touch screen Windows 2003 Premium; Outlook, Word, Excel © Learning and Teaching Scotland 73 Computing Studies Intermediate 1 Computer and the Internet ---------------------------------------------------------------------------------------------------------- Answer section Answers to questions on output devices (page 32) 1. standard monitor – desktop computer TFT / LCD flat screen – laptop or palmtop computer 2. speakers; headphones 3. print out on paper Laser Inkjet √ Cheapest to buy Fastest √ √ Highest quality √ Cheapest to run Answers to backing storage task (page 36) Drive Equivalent number of floppy discs 1 Speed compared to floppy disc 1 Hard disk 73,124 2,500 x Storing applications, operating system, regularly used files Tape 21,942 250 x Making back-up copies of commercial data or network backups CD 512,000 750 x Distributing software, storing large graphic files (CD-R/W) DVD Flash 6,740,846 187,245 750 x 25 x Storing video Storing digital images form a camera Floppy disk © Learning and Teaching Scotland Drive cost Media cost Typical use Transferring small data files between computers 74 Computing Studies Intermediate 1 Computer and the Internet ---------------------------------------------------------------------------------------------------------- Answer section Answers to operating system questions (page 42) 1. Systems software √ Word processing program Operating system √ √ Spreadsheet program Anti-virus utility √ √ Graphics package Disk clean-up program 2. 3. 4. (b) (c) Application software √ Database package √ Computer game √ Microsoft Windows, MacOS, Linux, Unix … provides a user interface; manages backing storage; manages memory; manages input / output (a) WIMP = Windows, icon, menu, pointer = an interface which is controlled by a mouse (or other device) and which moves a pointer on screen to select commands from menus, with all files displayed as small graphics (icons) which open up into separate windows on screen GUI = Graphical user interface = an interface which uses pictures as well as words Icon = a small graphic which represents a file, folder, command or other object © Learning and Teaching Scotland 75 Computing Studies Intermediate 1 Computer and the Internet ---------------------------------------------------------------------------------------------------------- Answer section Answers to questions about the Internet (page 71) 1. 2. 3. 4. 5. 6. 7. An Internet Service Provider (a company which provides access to the Internet) Wanadoo, Tiscali, Blueyonder, Yahoo, BTInternet, ….. Access to the WWW, e-mail, file transfer, chat, newsgroups … A browser (e.g. IE, Netscape Navigator, Safari) Using an e-mail client such as Outlook Express, or using webmail Connecting to the Internet using a modem and standard telephone connection ADSL, cable and satellite. © Learning and Teaching Scotland 76