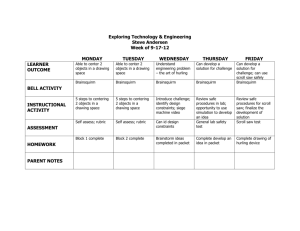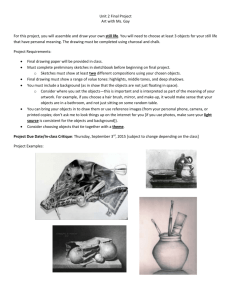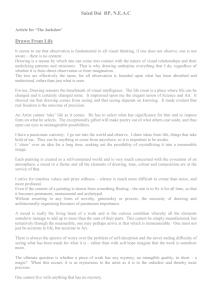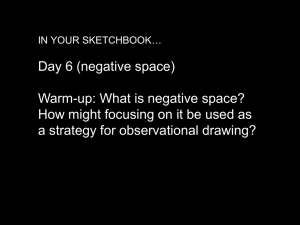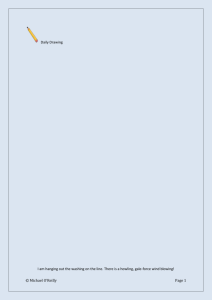Creating a diagram in Word using
advertisement

Creating a diagram of an economic model using ‘Insert Object’ in Word The latest versions of Word have an irritating default option that when you select a line or an ‘AutoShape’ from the drawing tool bar, an automatic drawing canvas appears which says ‘Create your drawing here’, to disable this ‘automatic’ option (highly advised) go to the ‘Tools’ menu and select ‘Options…’ (which is at the bottom of the list). The pop-up menu has many tabs, but select only ‘General’ and un-tick the last item (as shown in figure 24 below). Figure 24 With this feature disabled you can now use ‘Insert object’ without this drawing canvas constantly popping up. 1) Go to the ‘Insert’ menu in the word tool bar and in the drop down menu select ‘Object…’ the pop-up menu will look like the one shown in figure 25 and you will have to scroll down and select ‘Microsoft Word Picture’ Scroll down here Figure 25 533564487, David Allen 19/01/07 1 2) It is best to explain what is happening, essentially you have a document within a document and you are presently in the ‘inner document’ (imagine that the main word document is behind you and to get to it would mean having to turn around and leave by a magic door). The screen you are looking at, does not at first appear very easy to understand, however if you change the zoom from 100% to 50% and use your scroll bars to locate the drawing canvas in the middle of the picture you will get a better idea of what’s going on – see figure 26. 3) As it happens the canvas shown in figure 26 is too small so enlarge it by changing the ‘rulers’ to the left and at the top of the work area. To do this (rather like changing an excel column width) left click on the divide and drag your mouse up or down (left or right accordingly). The drawing canvas Resize the drawing canvas here and above by left clicking and dragging the dividers up/down – left /right Use the scroll bars to centre the canvas Figure 26 4) You will now want to change the font size to about 18 or 22 (yes you are making a very big diagram). Given that you will be drawing an economic model, you will want some labels for the axis so start by typing the vertical axis’ label (e.g. price deflator). Having done this use your tab key to work your way through the work area to get to the bottom right hand corner to the place where you want the other axis label type in the name (e.g. National Income). If all or part of what you have typed seems to have disappeared, then what has happened is you have ‘slipped’ in to another drawing canvas (if you adjust your zoom to about 25% you’ll see there are two canvases – see figure 27) to correct this simply place your cursor at the beginning of the word or phrase you type and hit the backspace key until both axis labels appear in the one canvas (don’t forget to change the zoom back to about 80-100%!). 5) Having set out the basic area for your drawing/diagram use the drawing features to create the lines you want (the drawing tool bar appears automatically when using Word Picture - again it is along the bottom of your screen). As you draw in your lines remember to label them, likewise any points you are identifying on the axis and which you will be referring to in the main body of the text (e.g. Y & P1 below in figure 28). Note as you type in curve labels or axis points any text below or to the right of where you are typing might slip into another canvas so you’ll have to do some back-spacing (step 4), to get it back into the main drawing. Yes its all a bit fiddly, but the Word Picture result is far more stable than say one using a power point slide to create a drawing and is easier to re-adjust, Furthermore, it uses up less space than a drawing created in Paint or the like. 533564487, David Allen 19/01/07 2 Figure 27 Figure 28 6) When you have created your masterpiece, simply click on ‘Close Picture’ (circled in figure 28) to return to the main word document. This can also be done by going to the file menu where the drop down menu has an option to ‘close & return’ to the main document. 7) Back in the main word document you will see your completed diagram and is likely to be just too big (taking up to 3/4 of the page), so here click on the picture and re-size it. Here it is worth remembering that besides making it a bit easier to complete a drawing in an ‘oversized’ canvass (which is what you were creating in steps 3 & 4), when it comes to ‘re-sizing’ its better to go from big to small rather than small to big – the latter tends to see your diagrams going ‘wonky’ and out of proportion. 533564487, David Allen 19/01/07 3