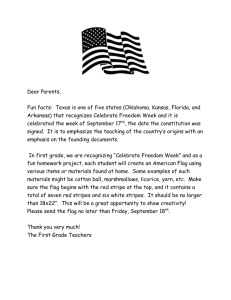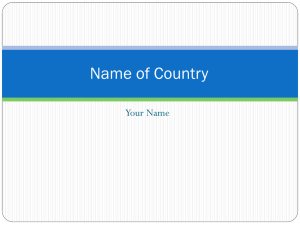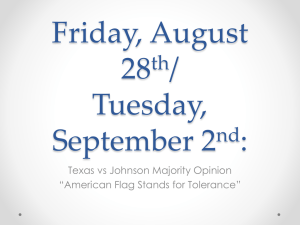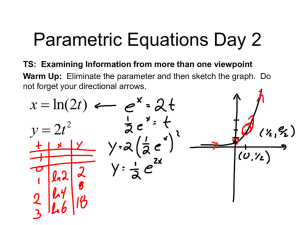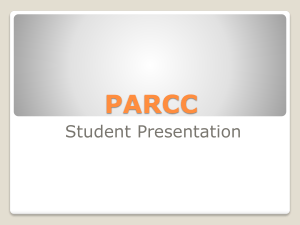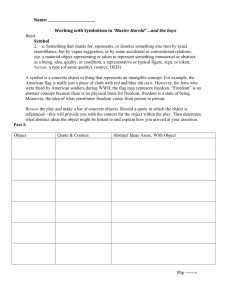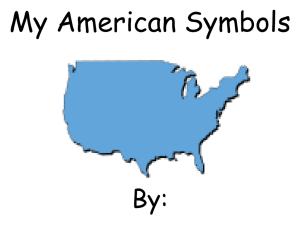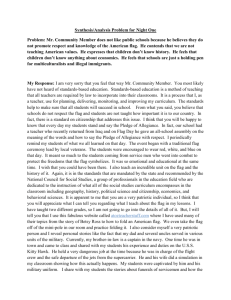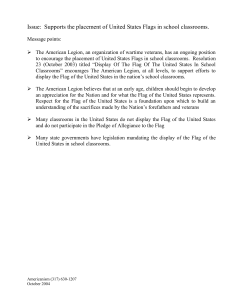LAS BANDERAS DE AMÉRICA LATIN (FLAGS OF LATIN AMERICA)
advertisement

LAS BANDERAS DE LOS PAÍSES HISPANOS Objectives: You will examine and record basic facts about a Latin American/Hispanic country; learn the significance of that country’s flag; and, create a rendering of the flag and explain the meaning of its colors and design. PROCEDURES: 1. Choose a Hispanic/Latin American (including Caribbean) country for you to research, selecting one country for each student in the class. The countries are as follows: México Guatemala Honduras Nicaragua Panamá El Salvador Perú Chile Argentina Paraguay Uruguay Costa Rica Puerto Rico Cuba Bolivia Dominican Republic Venezuela Ecuador Spain Columbia 2. Review the American flag. See a large image of the American flag at "http://www.graphicmaps.com/webimage/flags/usalarge.htm. As a class, briefly discuss the significance of the flag’s symbols and colors. Also, look at your state flag and discuss its symbols. You can find links to state flags and information at http://www.50states.com/flag 3. We are each going to research important facts about a Spanish-speaking country. Once we have completed our research, you will study that country’s flag, learn about its symbols, and copy an image of the flag to present to the class. You may use the following Internet resources to find facts about your country: http://www.graphicmaps.com/webimage/countrys/eu.htm http://www.graphicmaps.com/webimage/countrys/sa.htm http://www.graphicmaps.com/webimage/countrys/io.htm (See islands under “Caribbean Sea.”) 4. From the above websites, gather the information below about your assigned country: Official name: Form of government: Current leader of country (position and name): Population: Capital city: Continent: Religions: Land area: Climate: Terrain: Official currency: Literacy rate: 5. Once you have found the facts in #4, enter the data in a Microsoft Word document. Use the following criteria in setting up your document: Set the document (left and right) margins at 1/2”. Center the title (the name of your Spanish-speaking country) of your document. Change the title font to size 18 and bold the country name. Double-space under the title and type your first and last name – center it and change the font to size 16. Now, begin entering the facts that you found in a bullet-point list. Save your document in your personal folder as follows: Lastname_firstname_countryname.doc ***SEE THE LAST PAGE OF THIS GUIDE TO GET THE EXACT DIRECTIONS FOR SETTING UP YOUR DOCUMENT PROPERLY. ***(Although you may know other ways to obtain the same results, please use the directions at the end of this guide sheet.) 6. Once you have completed your initial research, go to the following Web sites below to see the country’s national flag and learn the significance of its symbols, colors, and mottoes. (In some cases, you may want to do additional research about the country’s history to better understand the flag.) A flag may include colors, symbols, or mottoes that reflect the nation’s history, government, resources, and geography—even the spirit of its people. Consider the following questions: Has the flag changed throughout the country’s history? If so, why? How has it changed? What does the current flag reflect about the nation? Page 1 of 3 1 Explain the significance of the flag’s symbols, colors, or mottoes. Are any of the facts you learned about the country reflected in its flag? Did you learn anything new about the country from its flag? http://www.cia.gov/cia/publications/factbook/docs/flagsoftheworld.html (Click flag at top of country page for larger version) 7. Now that you have found the flag for your country, you are going to copy the flag’s image onto your Word document. Paste the image at the center bottom of your information document. We will pin our flag images in the classroom, including the information about the country below the appropriate flag. 8. You will make a brief 1 to 2 minute presentation about your flag in which you will explain the significance of the flags’ symbols and colors. SETTING THE MARGINS: 1. Place the cursor at the top of the document. 2. Left click on “File.” 3. Scroll down to “Page Set-up.” 4. Left click on “Page Set-up.” 5. The first tab appears, “Margins.” 6. At the left margin button, click the down arrow until it is set at 1.0”. 7. At the right margin button, click the down arrow until it is set at 1.0” 8. Make sure that in the bottom right hand corner of the window that is says, “Apply to whole document.” 9. Then click on the “OK” button and you have completed this format change. CENTERING THE TITLE: 1. Type in the title of your document on the first line of the page. 2. By holding down the left click, highlight the entire name of the title. 3. Click on “Format” on the toolbar. 4. Select “Paragraph”. 5. On the “Indent and Spacing” tab, click on the down arrow for “Alignment,” choose the “Centered” position. 6. Click the “OK” button at the bottom right of the window. BOLDING 1. 2. 3. 4. 5. AND CHANGING THE FONT SIZE OF THE TITLE: Holding down the left click, highlight the entire name of the title. Click on “Format” on the toolbar. Select “Font.” On the “Font” tab, highlight the “Bold” under “Font Style,” and click on size “18” under the “Size” section of this tab. Click the “OK” button at the bottom right of the window. INSERTING BULLETTS: 1. At the line in which you are ready to begin typing the information, click on “Format” on the toolbar. 2. Select the “Bullets and Numbering” option. 3. Click on the “Bulleted” tab for bullet options. 4. Select the type of bullet style by simply clicking on the example. 5. Click the “OK” button at the bottom right of the window. Another way to insert bullets: 1. After you have typed your list of facts, highlight the entire section. 2. Click on “Format” in the toolbar. 3. Select the “Bullets and Numbering” option. 4. Click on the “Bulleted” tab for bullet options. 5. Select the type of bullet style by simply clicking on the example. 6. Click the “OK” button at the bottom right of the window. COPYING THE FLAG IMAGE TO MICROSOFT WORD: 1. Right click on the flag image. 2. A small window of options will appear, choose the “Save Picture as” option. Page 2 of 3 2 3. 4. 5. 6. 7. 8. 9. Save the picture in your personal folder. If you are given the option to save the picture with the extension .jpg, choose this option. Otherwise, choose .gif as the file type. Return to your Word document to insert the flag picture. Place your cursor at the point where you want the flag to appear in your Word document (either top right or center bottom). Under the “Insert” menu option, scroll to select “Picture, From File.” A window will appear asking you what file to select to insert the picture. Select the flag picture that you saved in step #3. You may edit the size of the flag picture to better your fit your Word document by clicking on the image. You will then be able to use your mouse to change the size of the flag. SAVING THE FILE: 1. Once you have begun a new document, save the file. 2. Save the file with the following format: Lastname_firstname_country.doc 3. Under the “File” option, select the “Save As” option. 4. In the “Save To” section, click the down arrow until you see your personal folder, select that option. 5. Give the file the name format in step #2. 6. Click the “OK” button at the bottom right of the window. 7. Remember to save often, any technical glitch can happen! Page 3 of 3 3