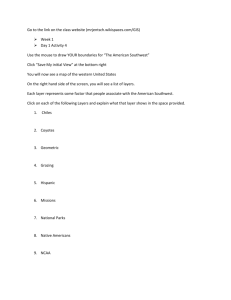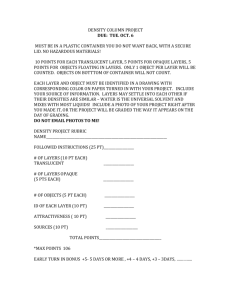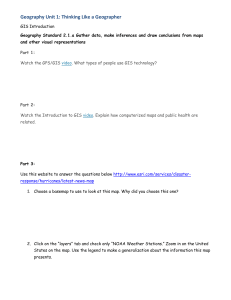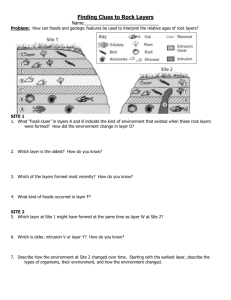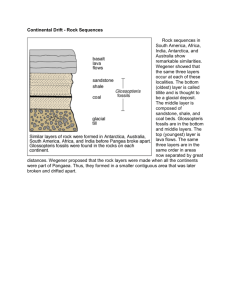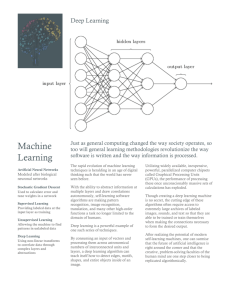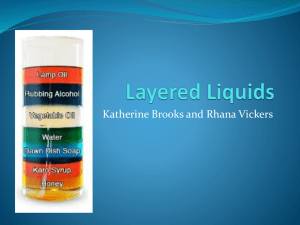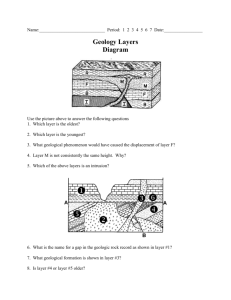Biodiversity GIS (BGIS) web map service (wms)

Biodiversity GIS (BGIS) Online Maps
You can download a zipped copy of this tutorial here . Open it by clicking on the index.htm file.
Acknowledgements
This help system is an adaptation of the Geocortex Compass Tutorial/Help. Geocortex kindly and freely provided us with their tutorial system “Geocortex Compasss” for adaptation and this is gratefully acknowledged. Both Geocortex and the Biodiversity
Online Maps use similar technology with respect to ARC IMS and Moximedia IMF technology based on Java Server Pages. The assistance and support from Moximedia in developing these pages is also acknowledged with gratitude. These two Canadian companies have been wonderfully supportive in our efforts to develop web mapping services for environmental and ecological management in South Africa. The BGIS website has been tested on the following systems. We suggest that get the latest browser and download it and you must ensure that it is Java-enabled. The only known web browser unsupported by our Web Map Service is Konqueror .
Operating Systems
Windows
Linux ( Red Hat , SUSE ,
Ubuntu )
Apple Macintosh
Internet Browsers
Internet Explorer
Mozilla Firefox
No Known Issues
No Known Issues
No Known Issues
1
Opera
Safari
Konqueror
No Known Issues
For Konqueror to work the Browsers needs to set as it is recognized as a
Mozilla Browsers (e.g. 1.6)
Introduction to Internet Maps
Internet maps have much in common with traditional paper maps, with a few important differences.
This tutorial will show you how to use interactive Internet based maps. After this tutorial you should be able to use BGIS Online Maps successfully; even if you have no prior knowledge of
GIS. The basic tutorial will probably take about fifteen minutes. However, in less than five minutes you can have the background required to successfully navigate a BGIS map.
First, we'll cover two basic GIS concepts you need to know. Then we'll introduce you to the tools and methods that you'll use to navigate around the map and make some enquiries.
This section covers the two basic GIS concepts you need to know to effectively use BGIS maps.
GIS Concept # 1: Features have attributes associated with them.
Images and text for this section GIS Concept # 1 and # 2 are courtesy of Geocortex Compass
Imagine a tree. How would you keep track of and communicate information about this tree to other people who need to know all about it?
Image: Courtesy of
Geocortex Compass
You might use a database to keep track of what species it is, how old it is, how tall it is, how healthy it is, and any other attributes that are important. This tree is one record in a database. We call each category
(i.e. tree height) a field.
2
Now imagine a grove of trees that you need to keep track of attributes for.
Because we are now dealing with more than one tree, it becomes relevant where each tree is so we know what information relates to which tree.
We map the location of each tree and identify which attributes belong to which tree. This is the foundation of GIS. A GIS tells us where something is? and what it is? Computers are synonymous with GIS, and using a computer we can have hundreds of fields (different attributes) for millions of records
(trees).
You will be able to examine the attributes of features as you navigate BGIS maps.
GIS Concept # 2: Information is separated into layers.
We can also have other layers of information in our GIS. Our information on trees would constitute one layer of information. We could also have a layer with rivers and a layer with soil types. Any information can be represented as a layer.
A map represents the landscape in an artificial way. Vector layers represent features in one of several ways:
Points
:
A point is good for representing
3
information in which it is necessary to show where a feature is, but its physical shape is not important (i.e. trees in the old growth tree layer).
Lines:
A line is suitable to represent many real world features (i.e. the rivers in the river layer).
Polygons:
Don't be intimidated by the name.
It is really just a solid multi-sided shape. When you see a polygon, remember that everything inside the boundary has the attributes associated with the record. (i.e. soil types in the soils layer)
You might hear people talk about coverages, themes, or shapefiles. All these terms are other names for layers of information.
With individual layers we can conduct analysis between layers and only display layers of interest.
As you work with BGIS maps you will be able to turn different layers on and off as you desire.
Getting Familiar with the BGIS Online Maps
In this section you can learn how to open the BGIS maps from the BGIS website, the basic layout of the online map browser window and how to choose different BGIS maps.
PLEASE NOTE: you must disable you popup blocker in order to view the BGIS online maps.
Opening the online maps
The BGIS website consists of two parts - pages of textual information and online maps.
4
The text pages The online maps
You can access the online maps via the BGIS website at http://BGIS.SANBI.org
.
To open the online maps choose the maps link on the top navigation bar of the BGIS website.
This will bring you to a page with a user agreement. If you agree with the statement click
“Agree”.
5
You will be asked to fill in a few simple details for stats purposes. When you click
Proceed to Maps and the BGIS Online Maps will open in a popup window. You will only be asked to enter your details once, the next time you access the maps the window will pop up directly after you have agreed to the users agreement.
PLEASE NOTE You must disable your popup blocker in order to view the maps!
Note you can also go directly to many of the maps from the text information on the BGIS website (See Choosing a map for an example).
Layout of the BGIS online map browser
Open the BGIS online maps using the instructions above. With the online maps open you will be able to follow the rest of this tutorial.
Please note that this is a Generic Tutorial not all BGIS maps will have all features enabled. Each BGIS map does have a dynamically generated help that is specific to that particular Web Map Service and is accessible from the Function
Tab Bar (top right).
When you open a BGIS Map Viewer through your Internet Explorer browser (although
Internet Explorer is the preferred web-browser, most Java-enabled browser including
Linux and Apple-based machines) you will see a new window that looks similar to the example you see here.
6
The main window is the Map Window. This is where the map is displayed (on the right hand side). Beside it is the Information Panel (on the left hand side) , which displays information about the map and lets you work with map layers. Specifically, the
Information Panel displays the legend, visible and active layers, and provides information about the map. You will see that this is essentially your workspace and for each activity step-by-step instructions are provided in this area.
At the top of the viewer you can see the Function Tab Bar and the Toolbox. You will use the Function Tab bar, the Toolbox, and the Expanded Toolbox to navigate around the map, ask questions of it, and otherwise interact with the information.
Exact scale, active tool and active layer information are all found in the Status Bar below the Main Map Window.
If you are feeling lost already... don't worry. Everything will be described in depth in the next few pages.
Function Tab Bar
7
Below are the Function Tab Bar options
About
MAPS
The Maps Tab provides a list of all the maps available on the BGIS website.
Information is displayed in the Information Panel, and may include a short description of the map.
Layers
LAYERS
The Layers Tab displays a list of available layers in the Information Panel. If you wish to turn layers on or off, or make a layer active, then display the Layer List.
Legend
LEGEND
The Legend Tab displays the current map legend in the Information Panel. The map legend shows you the symbology of layers. You can elect to switch certain layers off from being viewed in the legend and this is useful when you are wanting to print maps and not have all of the legends printed.
Refresh Map
REFRESH MAP
8
If you have elected to switch off the “automatic refresh” in the layer list this tab bar will refresh your maps with the latest map layers that you have selected by the tick box.
Bookmark
BOOKMARK
The Bookmark Tab can be used to set bookmarks which are pre-set map locations that zoom you to a location on the map but do not alter the layer display. You can define your own personal Bookmarks if your have set your browser to accept cookies.
Find Location
FIND LOCATION
The Find Location Tab will provide a rapid means to find locations and zoom to them based on
A drop-down menu of places/objects
Spatial Bookmarks
Latitude / Longitude Coordinates
Select
SELECT
The Select Tab is used for reporting and is only available for certain layers.
When you click on the map with a select layer active, the features at the location selected will be displayed in the left window. The name of the active select layer is displayed in the status bar under the map. To set a different select layer, open the layer folders window using the LAYERS tab above, and click the select icon beside the layer that you want more information about.
9
Map menus
DOWNLOADS
The Downloads Tab provides a list of all layers available for download from the
BGIS website as zipped ESRI shape files with accompanying metadata. Clcik on the name of the layer to download the zipped layer file.
Help
HELP
The Help Tab will open dynamically generated online help for each specific map .
Please click on any of the options in the above function tool bar for a pop-up explanation of that particular function. (You will need to ensure that you have enable pop-ups in your browser)
Toolbox
Please click on any of the options in the above default toolbox for a pop-up explanation of that particular function. (You will need to ensure that you have enable pop-ups in your browser). At the onset please note that the Zoom in tool is the default tool and is automatically set and this is indicated by the redbox that is drawn around it. All tools that require another input like clicking on the map to zoom in, will have a red box drawn around them.
Index
INDEX MAP
Choosing the Index Map Tool displays a map that gives the main map context.
An Index Map can be used to stay oriented as you zoom in and out. You can also use this mini-map to navigate to other areas but working at the same zoom scale.
10
Zoom_in
ZOOM IN
With the Zoom In Tool you are able to zoom in by clicking on a location or by dragging a box to define a particular extent to zoom in.
Zoom_out
ZOOM OUT
To zoom out on a map, pick the Zoom Out Tool. Define the extent of the area that you wish to zoom out to by clicking on a location. This zoom will work using prescribed zoom intervals.
Zoom_full
ZOOM TO FULL EXTENT
The Zoom to Full Extent Tool zooms you to the full extent of the map. The full extent is often the extent of the map displayed when the viewer is initially launched.
Zoom_back
ZOOM BACK
The Zoom to Previous Extent Tool allows you to jump back to your last map extent. Note that this tool remains inactive until you change geographical extents.
Pan
PAN
11
The Pan Tool lets you navigate around the map. To move around the map hold the mouse button down while you drag the pointer across the map, whatever part of the map you grabbed, will end up wherever you release the mouse button.
Identify
IDENTIFY
The Identify Tool allows you to click a feature and see a list of its attributes. A layer must be Active, in order to be identified. We will define what Active means latter on.
Drill
DRILL DOWN
The Drill Down Map Tool identifies and outputs all the features that exist at a particular location. Features from all layers that are “turned on” are outputed, regardless of whether they are visible at the current scale.
Identify_radius
IDENTIFY BY RADIUS
The Identify by Radius Tool allows users to get attribute information from a layer within a user defined circle.
XY
INSERT XY LOCATION
The Add a Location to Map Tool allows you to add a point to the map and display the Latitude and Longitude coordinates of this point
12
Theme
THEMES
The Themes Tool allows you to change the theme of the map. In other words the zoom parameters of the present map are kept the same but the set of visible layers of the present map are changed to those of another map or ”theme”.
PRINT MAP
The Print Map Tool creates an Adobe PDF document of the map.
EMAIL MAP
This sends your current map view as a PDF map or a JPEG/PNG image
(depending on which map services are being displayed) as an email to an email address. You can also add comments to your attached map before forwarding
Tools_open
OPEN EXPANDED TOOLBOX
The Expanded Toolbox button holds tools that are used for advanced functions for the map. These tools are typically used once a user has become comfortable with the basic navigation tools. The Expanded Toolbox includes tools that allow you to do select and buffer functions, annotate the map, save map views as session files and extract subset data from layers as Shape (ArcView), Excel
(attribute data), and GML files. In addition you can upload your own Shape files and data from your GPS.
13
Expanded toolbox
Please click on any of the options in the above expanded toolbox for a pop-up explanation of that particular function. (You will need to ensure that you have enable pop-ups in your browser). This toolbox can be closed at at anytime by simply clicking on the open red tool box these tools will disappear and the icon is replaced with the closed toolbox .
Tools_closed
CLOSED EXPANDED TOOLBOX
This button closes the Expanded Toolbox.
Server_save
SAVE ON SERVER FOR BOOKMARKING/EMAILING
This tool will save your session. You can access your session again by using the
URL link below: http://mapserver.uwc.ac.za/imf-aims50/imf.jsp?session=62985 (example)
Note: This session information is stored on the mapping application server, and will be retained as long as you continue to use it. Sessions that are not accessed for 90 days will be automatically removed.
Open_local_save
OPEN A SAVED SESSION FILE
This tool opens a project session saved on your computer. Note: Locally saved session files will usually only work on the computer that was used to generate the session file – in other words your machine.
Local_save
14
SAVE LOCALLY AS SESSION FILE
Saves the current map settings to your folder for you to restore later.
Select
SELECT
The Select Tool is used for reporting and is only available for certain layers.
When you click on the map with a select layer active, the features at the location selected will be displayed in the left window. The name of the active select layer is displayed in the status bar under the map. To set a different select layer, open the layer folders window using the LAYERS tab above, and click the select icon beside the layer that you want more information about.
Buffer
BUFFER
The Select by Buffer Tool is used to generate a listing of features within a certain distance of a selection.
Clear
CLEAR
The Clear tool erases a selected features from the map.
Measure
MEASURE DISTANCE
The Measure Distance Tool enables you to measure distances on the map. You can measure the distance between two locations or you can measure the total distance of a route, with multiple stops.
Measure_Area
15
MEASURE AREA
The Measure Area Tool lets you draw a polygon and calculate the area inside.
This is only available where the map layers are projected. All layers are unprojected and use Decimal Degrees in the BGIS Online Maps so this toll is not available.
Add_point
ADD POINT
The Add Point to Map Tool allows you to draw points on the map.
Add_line
ADD LINE
The Add Line to Map Tool allows you to draw lines on the map.
Add_rectangle
ADD RECTANGLE
The Add Rectangle to Map Tool allows you to draw a semi-transparent rectangle on the map.
Add_polygon
ADD POLYGON
The Add Polygon to Map Tool allows you to draw a polygon with 3 or more sides on the map. Like the Rectangle Mark-up Tool, the polygon will be semitransparent.
Add_text
ADD TEXT
16
The Add Text to Map Tol allows you to add text directly to the map.
Add_label
ADD LABEL
The Add Label to Map Tool allows you to automatically label features in the
Active Layer.
Add_grid
ADD GRID
The Add Grid to Map Tool allows you to place a grid on the map.
Erase_markup
ERASE MARKUP
The Erase Markup Tool allows you to delete selective markup that you have made on the map.
Extract_layer
EXTRACT LAYER
The Extract Layer Tool extracts a selected layer and stores it as a shapefile.
Extract_excel
EXTRACT TO EXCEL
The Extract to Excel Tool outputs a listing of layer information into an Excel
Spreadsheet.
Extract_GML
17
EXTRACT GML
The Extract GML Tool extracts features to a GML file.
Save_markups
SAVE MARKUPS TO SHAPE FILE
The Save Markups to Shape File tool generates simple Shape files (Point,
Polyline or Polygon) which are zipped and shipped back to your desktop. Note these files will have no attribute data.
Upload_Shape files
UPLOAD SHAPE FILES
The Upload Shape Files Tool allows you to upload a Shape that is unprojected
(Geographic Lat/Longs using the WGS84 ellipsoid) onto the online map and view it. The shape file needs to be less than 1 MB.
Upload_GPS
UPLOAD GPS WAYPOINT DATA
The Upload GPS Waypoint Tool allows you to upload waypoints obtained from your GPS onto the Map Service. The GPS data needs to be a Comma
Separated Value (CSV) that can generated from Excel. The file must have three columns one for identifying the point and the other two columns for Latitude (Y) and Longitude (X). Please note the X and Y coordinated must be in Decimal
Degrees so for southern Africa Y will be negative and X will be positive.
Choosing a map
Click on the . A list of maps will appear in the Information Panel. As there are many maps these have been organized into sections for ease of navigation, there is a list of these sections at the top of the page.
18
Choose the National Spatial Biodiversity Assessment. The page will jump to all the maps available in this section. You will see that there are seven maps available.
Choose the first map – Map 1 NSBA Terrestrial Ecosystem Status. The map will appear in the main map window.
NOTE you can also reach many of these maps directly from the BGIS text website.
There are links to information about the following project available on the front page of the website Cape Lowlands Renosterveld, Gouritz Initiative, Greater Cederberg
Biodiverity Corridor (GCBC), Little Karoo Vegetation and National Spatial Biodiversity
Assessment (NSBA). Within these sections of the website there is a list of the online maps and a link to access the map directly.
Choose the link “Link to NSBA website” on the home page of the BGIS website.
Choose the link “Map 1 Terrestrial Ecosystem Status” a little further down this page
Choose the link “Use this map” on the right hand site of this page. You will also be asked to agree to the user agreement and fill in your details if you have not used the BGIS
Online Maps before. The “NSBA Map 1 Terrestrial Ecosystem Status” map will open in a popup window.
19
Navigating Around the Maps
Within a BGIS Online Map you can look at a specific area of interest.
You can move around the map using the pan tool . The Pan tool lets you slide around to different parts of the map.
Suppose you want to go north (up the map). Take the Pan tool and grab (press and hold down the mouse button) onto the map pulling it down. Whatever part of the map you grab with the little hand will end up where you let go of the mouse button. Just like in real life. This works for moving in any direction on the map.
The Zoom tools are unique to digital maps. They are very much like using an actual magnifying glass, as the icon implies.
The magnifying glass with the little plus sign lets you 'zoom in' , while the one with the little minus sign lets you 'zoom out' . There are a couple of ways to use these tools.
First, click on one of them to select it, then go somewhere on the map and press the left mouse button. If it is the Zoom In tool the map zooms in. The center of the new map is wherever on the map you clicked the mouse button. The Zoom Out tool zooms out the same way.
Secondly, you can zoom in more precisely by pressing the mouse button somewhere on the map, holding it down, and dragging a box. When you let go of the mouse button the new map extent will be the area defined by the box. Zooming out cannot be defined by drawing a zoom box and is undertaken using a pre-set zoom out scale.
You may also navigate north, south, east or west by clicking on the green line around the map. This will move the map one frame in the direction of the side that you clicked.
Click here for a relevant, but non essential, discussion of scale
20
Scale
SCALE
When you zoom in, the scale of the map increases (it gets larger). A large-scale map covers a smaller land area than a small-scale map. A map that is zoomed in to a small town is large scale, while a map of South Africa is small scale.
This is rather counterintuitive. In fact, it confuses many people.
Explanation: Scale is a ratio. 1:10 means that every unit on the map represents ten units in the real world. Or in this case the map is one-tenth the size of the real world. Because its a ratio it doesn't matter if the units are centimeters, miles or anything else. If you have a 1: 100 000 map, the map is 1/100 000 the size of the actual place. 1/100 000 is a much smaller fraction, a.k.a ratio, a.k.a scale than
1:10.
Just remember this...
Larger scale equals greater detail. That's all you really need to know.
<size>scrolling</size>
One possible method of zooming uses the scale displayed below the map window. Enter your desired map scale, press Go and the map automatically zooms to that scale.
Please note that the scale that appears on this viewer is for map navigation only, and is not necessarily accurate. Without information about the size of your monitor or display device, it is impossible for us to accurately provide a ratio scale.
Click here for a relevant, but not essential, discussion on Error when viewing maps on a
computer screen
Error on Screens
ERROR ON SCREENS
Error is most pronounced if you are operating a large monitor (or a projection device) running at a very low resolution, or if you are running a small monitor at a
21
very high resolution. A 17" monitor running at a resolution of 1024x768 is much better represented by the denoted ratio scale.
Some maps have limits on the scales at which you can view the data. As well, some layers and/or map labels may only appear at certain scales. We could go into it, but we'll spare you. Suffice to say, you listen to a stereo within a certain range. At a certain volume you can't hear the music any clearer if you make it louder, and at a certain quietness you can't hear it at all, no matter how much lower you turn the volume knob.
<size>scrolling</size>
There are a few other functions that make navigating around maps easier.
The first is the Previous Extent tool . It is available as a tool . It will jumps back to the previous map extent. With certain Browser you can use the back button on the browser to navigate backwards as well.
Please note that the Previous Extent Tool or the Browse r’ Back function will only work for FIVE MINUTES! As you work with maps each scene is cached on the server for five minutes – so if you get an error that will probably be the reason.
Due to the amount of traffic we cannot afford to cache maps for longer.
Another operation from the function menu is Zoom to Full Extent . It zooms you out to the maximum extent of the map.
Certain of our Map Services (But NOT in the BGIS Maps) will have a Zoom to Active
Layer Extent and zooms to the maximum extent of the active layer and is found in the map function drop-down menu.
Next, you will find out how to make a layer active.
Turning Layers On and Off and Making a Layer Active
Hopefully you've had a chance to take a look at the introduction to GIS Concepts section where we discussed layers.
Because there are often many layers available for a map, map layers are organized into related folders. When you initially open the map, some folders may be open and some may be closed. Likewise, some layers may be turned on while others may be turned off by default.
22
To open a closed folder , click on it to open it . A list of all layers contained within the folder will be shown.
In this example a folder called “Terrestrial” has been opened and three layers are present one of which has been selected.
Similarly, you can click on an open folder to close it. Notice that opening and closing folders doesn't turn layers on or off; it simply helps you stay organized.
Next to the folder icon you will see a small coloured rectangle and a small grey and white rectangle .
All_layers_on
SWITCHING ALL LAYERS ON
This icon switches all layers on that are within a folder
All_layers_off
SWITCHING ALL LAYERS ON
This icon switches all layers off that are within a folder
To display all available layers in a folder, click the small coloured rectangle . Clicking on the grey and white rectangle turns off all layers in the folder. It doesn't matter if a folder is open or closed when you do these operations.
You can turn an individual layer on or off by clicking on the adjacent tickbox .
23
A layer is 'on' (displayed on the map) when there is a tick in its tickbox .
Some layers are only available at certain scales. Layers that are available at the current scale will be shown with a tickbox that is open and can be selected .
Layers that are not available are nevertheless listed but the tickbox has been greyed out
.
To illustrate this
this layer is available and has been switched on. this layer is not available at this scale to be switched on for viewing.
Note that layers that are not available will also have a red asterisk next to them
Clicking the red asterisk next to the name of an unavailable layer zooms you to the closest scale at which the layer is available. (Note although it will zoom to the scale there is no guarantee that that the object will be seen since it might now fall outside the geographical extends of the map window).
All BGIS maps have a similar file structure for opening different layers of information.
24
Let’s open the “NSBA: layers” folder and the “Terrestrial” folder so it looks like the following
25
Now click on the “NSBA Terrestrial Ecosystem Status” Layer – if you have the
Automatically Refresh Map ticked the layer will load and the Map will refresh itself. If the Automatically Refresh Map is not ticked you will need to tick the “NSBA Terrestrial
Ecosystem Status” Layer AND “Refresh Map” button
A layer is made 'Active' by clicking on the icon adjacent to a layer name . A light grey icon indicates that it is not active whereas a black icon denotes that it has been made active layer, and its name is displayed in the area below the map window. You can only have ONE layer active at a time.
26
In the above case “NSBA Terrestrial Ecosystem Status” has been made the ACTIVE
LAYER.
So what does being an active layer mean? It means that the spotlight is on this layer. In other words, this is our way of telling the computer that this is the layer in which we are.
Accessing Metadata for Map Layers
What is Metadata?
Metadata is data about data. In the case to the layers which make up the BGIS maps the metadata for layer may include details like
Who made the layer
When the layer was made or the data collected
A what scale it was digitised if it was digitised
For what purpose the layer was made
Contact details of the layers makers
And many other details.
Thus it is very important to consult the metadata for a layer when making decisions based on the information in the layer as it will help to inform you as to whether the conclusion you a drawing based on the information are indeed valid.
Accessing the metadata for any of the BGIS layers is very easy. Let us for example access the metadata for the layer NSBA Terrestrial Ecosystem Status.
If you have left the previous map you can open it by choosing the and opening
“Map 1 NSBA Terrestrial Ecosystem Status” under “National Spatial Biodiversity
Assessment (NSBA)”.
After the map has loaded choose the . Now click on the text “Terrestrial
Ecosystem Status. The text of the name of each layer is a link to its metatdata file either as a HTML or MS Word file. After clicking on the text the metadata for the layer will appear in a pop window (Remember you must have your popup blocker disabled).
27
Notice that the originator of this layer is SANBI.
You can also access the metadata for the layers in a map from the text page for a specific map. See section Choosing a map to see how to access the text page for “NSBA Map 1
Terrestrial Ecosystem Status” from the main BGIS text website.
Use the metadata link to access the metadata for the layer.
28
Using Find Location
areas on your maps.
on the top tab bar can help you quickly move to
Lets look at the Ecosystem Status for the area around Tzaneen in Limpopo Province. Use
the map you had open in the previous section or click on the , choosing
“National Spatial Biodiversity Assessment (NSBA)” and then choosing “NSBA Map 1
Terrestrial Ecosystem Status.”
After the map has loaded click on the
locations will appear. Choose Municipalities towns.
. A list of feature you can use to find
29
Using the dropdown box choose Greater Tzaneen Municipality and click OK. The map will now zoom into the area around Tzaneen. If you wish to see where the town of
Tzaneen and the municipality are, click on the and turn on the Towns and
Municipalities layers which are in the “Base Layers” folder.
Identifying Features' Attributes for an Active Layer
The introduction to GIS Concepts section discussed layers and how features have attributes in a GIS.
30
Suppose you are interested in the ecosystem status of a section of remnant piece of
renosterveld. You can open the relevant map by clicking on the , choosing
“Cape Lowlands Renosterveld” and then choosing “Map 3 Renosterveld Ecosystem
Status”. By now choosing the layers tab, the layer list will look as follows…
Click on the next to “Renosterveld Ecosystem Status” to make the layer active the
changes to .
Zoom into Cape Town and the move northwards to Wellington. You will need to use the pan tool quite a few times until you find a stretch of renosterveld that interests you. Note you can remove the background map to increase speed by clicking thetickbox next to background map layer.
31
Now click on the tool and then click on the map anywhere in the coloured areas, e.g.
the large red area near Wellington. The attributes for that feature are displayed in a new window which will be similar but not necessarily the same as below (layers get revised and new fields can get added). If the window does not appear, make sure that the feature you are clicking on is part of the layer that is active.
Now select the from the Tab Bar and you should get a legend similar which
shows the meaning of the symbols and colours shown on the map.
32
Please note that even if you have all of the legends turned off, the legend will display automatically in any PDF maps that you generate. When you print a map, this legend is automatically added to the map.
To get back to you layers section just click on the Layers Tab Function Bar. Most of the time when working with BGIS Maps you will toggling between the Layer and Legend settings.
You might ask why not combine Legend/Layer into one system? The answer lies in the dynamic nature of the BGIS maps
– depending on both the scale and which layers you have selected the legend needs to continually be changing.
Further since you can actually customize the BGIS maps with your own colour renderings and symbols this becomes even more difficult to keep a track of.
Consequently the Legend is actually “rendered” that is to say produced as an image at the same time each map is “rendered”.
NOTE: You can also use the comments, based on the form below.
on the layer list to provide us with you
33
Display or Remove a Index Map
An Index Map Tool gives the main map context by showing where the map fits into the broader scheme of things. For instance, if we were making viewing the “Cape
Lowland Renosterveld” maps the Index Map showing where in South Africa you are may look like this.
34
An Index Map may also cover the same area as the map itself when it first opens. In our example we are looking at an Index Map, which accompanies a map of South Africa. The red rectangle reflects the current extent of the map viewer. As you zoom in and out, the
Index Map can be a useful tool, as it helps you to stay oriented.
When you have zoomed in greatly the red box is replaced with a red star indicating the relative position.
You can display the Index Map by pressing the Index Map tool from the toolbox. Choose another map function, and it will disappear from the Information Panel.
Using Bookmarks
bookmarks display in the information panel.
on the function bar, available
35
In the above example we have no personal bookmarks. You can create your own Personal
Bookmarks providing your browser accepts cookies. To add a Personal Bookmark for a particular location click Add Current Extent. You will then be asked to type a name for the new bookmark. Your extent will be stored for a year under whatever name you choose.
Just type in a name like “Cape Town” in the box if that is where you have zoomed in and click OK and you will see that “Cape Town” is now listed
Click on your personal bookmark at a later date, and the map will jump to that location.
36
To remove a bookmark, click the red cross beside the bookmark name.
REMEMBER if you delete cookies from you browser you will loose your list of
Bookmarks as well. Also the bookmark will not remember all the layers you had switched on at the time you created it, so it works only on the currently selected and viewable layers.
Printing a Map
Now you want to print your map.
VERY IMPORTANT BEFORE PRINTING to make sure that the layer “world map”
from the is unchecked and the map has been refreshed (an Automatically
Refresh Map is fine) – NOW check that this layer is actually not displayed in the map window.
After switching of the world map you are ready to start printing.
Choose Print Map from the toolbox at the top of the map to create a map as a PDF document, which you can print or save.
The following dialogue box will appear
37
Select your paper size from the drop down menu listed as Template : Note that you now have a choice of several print options both landscape or portrait and with single or double columns for the legend and up to 17x22 page. Please note that the paper size option still have to be incorporated in the BGIS online maps.
However, due to LOW BANDWIDTH that generally operates in South Africa we recommend using only 8.5 x 11 page atleast initially. Pages larger THAN THIS
WILL TAKE A CONSIDERABLE TIME TO RENDER! A 17X22 page with a
LANDSAT image backdrop will take a couple of minutes to generate even on our
Intranet!
38
The next step is to set the scale at which you would like your map to be printed. If you select nothing, the map will print at the current scale that is seen in the viewer.
We generally recommend that you select nothing (default) since changing the scale will change the “Area of Interest” of the map and also can change which layers are viewable – so you will get a map that looks quite different to your view.
If you wish to print at a specific scale we would recommend that your first view the map at that scale using the Scale box in the Status frame (at the bottom). To set a scale for printing, you must choose a scale from the drop-down list
Important Note! Due to the issue of Scale Error on Monitors and that
not all monitors use the same size screen and resolution it is strongly advised that you view the map at one of the following scales on the left and then also select this scale from the drop down menu. If you do not do this it could happen that not quite the same layers that you viewed are printed.
CAUTION: Maps obtained using our sites are not designed to assist in navigation nor are to be used in any legal action or land issue dispute. These maps are generalized and may not reflect current conditions. Uncharted hazards may exist which were unknown to us.
DO NOT USE THIS MAP FOR NAVIGATIONAL PURPOSES.
39
Next add a title and notes for your map.
Once you have finished setting up your map for printing, click the OK button to generate a NEW Map dialogue window which will look similar to the one below.
Open the map or right click and choose save as.
Because BGIS prints maps to Adobe PDF format you must have the free Adobe Acrobat
Reader installed on your computer (if you do not we have provided you with a link to
Adobe so that you can install it before viewing). Depending on the nature of your request, it can take anywhere from 10 seconds to a minute or two to generate your map. Since the
PDF file may be large (up to 1MB) it may take additional time to download to your machine depending on the speed of your Internet connection.
When you get your Map it has the following basic structure – there are of course quite a few variations on this theme and you will need to experiment a little to see which one suits your purpose best.
40
Email a map image
Use the Email button to send your current map view as a PDF map or as a JPEG image.
Firstly specify the address you wish to “email to” in the
E-mail To: field in the information panel (to specify multiple email recipients separate each email address using a comma).
Next enter “your email address” in the
E-mail From field. The E-mail From field is not only used to inform a recipient who sent the attachment, but also used to email an alert if the email is undeliverable to the recipient.
You are also asked to specify the attachment format in the Information Panel. Select either Adobe Acrobat (.PDF) or Source Image (.jpg) format from the drop-down menu.
You may include any comments that you would like to accompany the email in the
Comments: field and click to send to am email with the attached map image.
41
If you wish send an image rather than a PDF document for somebody else to insert in a report you can change the
Attachment format: to reflect an image document.
Depending on which Web Map Service you are using it will be either PNG, JPG or GIF formats. For all Web Map
Services that use an OGC layer indicated by the availability of the World Map folder (see right) this will be a PNG file.
42
Drill Down
The Identify Tool displays attributes for the active layer only and is one of the most commonly used tools. However, if you were interested in finding out everything you can about a particular location on the map, it would be frustrating to have to make active and identify each layer idividually. We don't want you to get frustrated
For this reason, we offer you the Multiple Layer Identify tool .
It is simple and powerful. When you click on a point on the map, it drills down through the data and gives you information for all the layers turned on at that location .
To try this open the “Renosterveld Map 3 Ecosystem Status” and zoom into an area near
Wellington again.
Choose the layers tab and click on the switch on all layers icon .
nest to the “Ecological
Process” folder within the “Renosterveld layers” folder.
Notice that all the layers within this folder will be ticked and will now appear on the map.
43
Selecting the and move your mouse over an area near Wellington where several layers appear to intersect. On release of the mouse a report is generated in the Information
Panel.
44
Repeat the above exercise by adding visible layers to report upon.
Caution: The drill down is a useful tool, but it can take some time if you have a lot of layers visible so you may need to be fairly patient when using it.
Identify Radius
The Identify by Radius tool allows users to get attribute information from a layer within a defined circle.
Select the Identify by Radius tool and click on a location on the map to mark a central point. A menu will open in the Information Panel.
Select a layer from the dropdown menu from which you want to identify features
(available layers are those visible and are potentially selectable. You can select any of these layers). Next enter a distance and units and click OK. In the example below we want to identify all features from the layer “Renosterveld River Corridors ” within 5 km of the point of selection (near Wellington).
The results will be displayed in the information window, and a circle will mark the defined area on the map.
45
XY location
You can add an XY location to any map using the XY location tool .
Open any map using the . Here we opened the “Formally Protected Areas -
South African National Parks” map and zoomed into the Cape Peninsula.
Choose the and click on the map. We clicked on Cape Point. The XY location is shown on the map. It will also appear on the map if it is printed.
46
If you have been following this tutorial, CONGRATULATIONS. You have finished the really important section of learning to use these maps. Pretty painless, wasn't it?
At this point you can go look at a map and use what you just learned or you can continue on with the next section of the tutorial. This intermediate section will guide you through tasks like finding particular locations, go to other map services, performing some selections, extracting coordinates and emailing your map to another person.
Using Intermediate Features of the BGIS Map Viewer
This section looks at the slightly more advanced GIS functionality that is possible with
BGIS Internet maps. Specifically, it shows you how to ask questions of the information
(and get useful answers).
In the “Navigating the Maps” section we dealt with the Opening a map, Legends , Layers ,
, now we will deal with the Select options.
All BGIS Maps open with the displayed.
47
The Expanded Toolbox
By default, the map opens with the Expanded Toolbox closed . There are a number of tools within the Expanded Toolbox that allow you to perform more advanced tasks.
Please note that the contents of the Expanded Toolbox may vary from application to application.
Clicking this graphic opens the Expanded Toolbox.
Clicking this graphic closes the Expanded Toolbox.
The tools you will read about on this page are found within the Expanded Toolbox.
48
Selecting Features Spatially
In the example below we use the “STEP Map 3 Protected Areas”. Open this map by using the Maps tab and use the Find location tab to zoom to the “Blue Crane Route
Municipality”, zoom into the Area around Sommerset East.
You can select specific spatial features and look at their attributes. This is essentially asking, what are the attributes of these specific features?
To do this, you must pick the Select tool from the Expanded Toolbox and ensure that is the selected tool (See Status Bar to confirm)
Using the Layers tab make sure the layer “STEP Protected Areas (Type 1, 2 and 3)” is
VISIBLE , ACTIVE layer and SELECTED
NOTE you may need to refresh you Layers by using the tab bar so as to
update the layers with the selection tool as shown in the layer list above.
49
If you examine the Status Bar at the bottom it will show something similar to this where
STEP Protected Areas (Type 1, 2 and 3) is the selected layer.
Now click on the Map on the Dark Blue Reserve just north of Sommerset East. The Map will refresh and the Reserve is shown in yellow indicating it is now selected. The attributes that became selected are listed in the Information Panel.
In the example above we clicked on a single feature however if you are not zoomed in sufficiently you may select more than one feature. Essentially when you put your mouse over a particular area it selects more than just one pixel – in fact it selects 5 by 5 pixels
(since that is the resolution we have set our GIS to work under). If we made it too fine
(high resolution) it would be difficult to place you cursor on the feature you wish to identify and make selection far too sensitive. Thus sometimes more than one feature may be selected. In order to separate each record when multiple records are identified each alternative record has a beige background. You can click on the blue to see more detail.
You can do far more complicated “Selection” from the Tab Function Bar use the
. This will provide you with the follow selection tools.
50
Clear Selections
Before you try this function you must have attributes from a table selected (in other words highlighted in yellow.
From the Tab Function Bar choose the
will appear and click on Clear Selections .
and the following selection dialogue box
Your selection will be cleared from the map and you will receive a notification in the information Panel.
If you have more than one feature from different layers selected on the map you will be able to choose which layer’s selections you wish to remove.
51
Please note You Cannot Undo a Clear Selection .
This function can also be executed using the from the toolbox
Recommendation: unless you want to print a map with features selected (they usually appear shaded yellow but could be usefully deployed to highlight a particular attribute/feature that you wish to emphasise) it is a good idea to hit this button before you create a print page.
Select by buffer
Select by buffer requires that you have already selected attribute/attributes and that you wish to select more using a distance buffer. You may use the same map you used in the previous section (Selecting Features Spatially) with the “Bosberg Local Nature Reserve”
selected. Click on the and choose
Select by buffer (Check that you are using the in the expanded toolbox).
The following form in the Information Panel will help you with the selection. Choose
STEP Protected Areas (Type 1, 2 and 3) from the top drop down box and a 70 kilometer
52
buffer. Note you do not necessarily have to select from the same layer that you did the first selection.
After clicking OK the attributes of all STEP Protected Areas (type 1, 2 and 3) that are within 5 kilometers of Bosberg Local Nature Reserve are show in the Information Panel.
These features are indicated in yellow on the map and the buffer area shaded with grey lines.
53
Select using Query Builder
The Query Builder has not yet been set up to do complicated queries. The JSP programs exists to execute both a simple SQL type query such as below which is to find a Protected
Area with the name Blouberg (Malebocho). You can also make nested queries using
“AND”, “OR”, “NOT” as well as use brackets. It is case of “Watch this Space” as we will be extending functionality of the Select functions .
Select by Layer
Select by layer requires that you have already selected attribute/attributes and that you wish to select more using a distance buffer. You may use the same map you used in the section (Select by buffer) with the Bosberg Local Nature Reserve selected. Check that you are using the in the expanded toolbox.
54
Click on the an turn on the layer “STEP: Vegetation - Thicket Solid” in the vegetation folder of the STEP Layers folder
Click on the and choose Select by layer . In the top dropdown box choose
“STEP: Vegetation - Thicket Solid” and click OK.
The attributes of all features of the layer “STEP Vegetation - Thicket Solid” which intersect with the selected feature in the layer “STEP Protected Areas (type 1, 2, and 3)”
(Bosberg Lacal nature Reserve) are shown in the Information Panel (Escarpment thicket).
The map refreshes to indicate this feature in yellow.
55
If you attempted to select for feature that does not intersect with the selected feature the system will return with a dialogue box report that no features were found. In the example below we tried an interception of “Bosberg Local nature Reserve” and “South African
National Parks”.
Select by Attribute
The Selected by Attribute has not yet been set up in the BGIS. The JSP programs exists to execute this type of query which is a simpler form of the SQL type query using the
Query Builder. Other Map Service have had this enabled and you may use the following link to open up a window with Protected Areas represented by their full cadastral boundaries. http://mapserver.uwc.ac.za/imf-aims50/imf.jsp?session=58889
Once you have open up the above site you need to click on the by attribute from the following menu.
and then Select
In this example you will selected smaller (less than 1352 ha) Protected Areas . The
Layer Name will be Protected Areas and from the Field you need to select Total Area.
56
You either put in a value or use the to identify a reasonable value to enter into the Attribute Value field. In the example below we used the Example values and selected 1352 – so we will select all Protected Areas smaller than 1352 ha. At this point you either select all Protected Areas with in the layer or only Protected Areas that are visible within you current map view. Try doing this selection with the un-ticked and ticked to see what happens. Using the unticked option will return the following results and you can then pan around to see all of the Protected Areas that were selected.
If you had ticked the only Protected Areas with the extents of map window above would have been selected.
Select by Point
You need ensure that layer you wish to select from is selectable e.g.
then choose the and then choose
Select by point .
Now you can click on a feature on the map to select it. In essence the Select by point
from the is identical to using the
from the toolbox.
Selection by Box
57
In the example below we use “STEP Map 2 Vegetation.” Open this map by using the
and use the to zoom to the Great Kei Municipality.
Make sure that you have clicked on the in the Expanded toolbox. Now choose the layers tab and make the layer “STEP Vegetation – Thick mosaic” in the vegetation folder of the STEP layers folder selectable.
Select by box . A dialogue box will to tell you that you can now you your mouse to select features by specifying a box on the map.
Click OK to close this window and draw a box around Komga on the Main Map
Window. When you release the mouse all the attributes of all the features within the
STEP Vegetation – thicket Mosaic layer that fall within your box will appear in the
Information Panel. The features will be indicated in yellow on the map when it refreshes.
58
You can use the to go to each attribute that was selected.
Select by Polygon
Set up the map as you did in the previous example or you can clear the selection (See
Clear selection).
Click on the and choose Select by polygon . A dialogue box will to tell you that you can now you your mouse to select features by specifying your polygon on the map.
Click OK to close the dialogue box. You can now start to digitize your polygon by clicking on the map around Komga. As you click on the map the points will be recorded in the left and Information Panel. When you are finished you can click submit to process
59
the selection or clear if you made a mistake like drawing a polygon with cross lines that cannot be processed.
All the attributes of all the features within the “STEP Vegetation – thicket Mosaic” layer that fall within your polygon will be shown in the Information Panel. The features will be indicated in yellow on the map when it refreshes.
You can use the to go to each attribute that was selected
60
It is Very Important to Note that while digitizing this particular feature that at one stage you will get
In this case you can actually ignore and continue, as long as your final polygon has no cross-overs it will be.
If you have continued following this tutorial, your are well onto the way to understanding how useful a GIS is and how convenient our Web Map Services are.
At this point you can find particular locations, perform some selections, extract coordinates and print and email your map. Now the fun begins with our advance features you can really share and generate your own spatial data. Collaboration is the name of the game and with the BGIS Web Map Service it couldn’t be easier.
Using Advanced Features of the BGIS Online Maps
61
Advanced features are available in the BGIS Online Maps that even allow you to share your data with our Web Map Service, create Shape files and Layers.
“CLIP, ZIP n’ SHIP”
essentially allows you to clip a subset of the BGIS Online Maps data and download for use on your desktop using either a free GIS Viewer (Arc Explorer) or your own GIS package ArcView 3.3 or ArcGIS. The files once unzipped are in ESRI
Shape format which is almost universally read by desktop GIS packages.
“SHAPE n’ SHARE”
You can mark-up the BGIS Online Maps with point, polylines and polygons, store these as either session files (to store on your computer) or store on our server as handy bookmarks which can be distributed to your colleagues as a convenient email link. You can even download all of your mark-ups as zipped shape files to use on your desktop
GIS.
“SECURE VIEW”
Got sensitive data that you do not want other people to use but do want to view it with our Web Map Services. Well it is now easy simply upload your Shape (.shp) and (*.dbf) and our Web Map Service will add it as an extra layer of information. It does have to be in the same projection system which in the case of the BGIS Online Maps is unprojected geographic co-ordinates (Latitudes and Longitudes based on decimal degrees). Once you have finished you can close your browser and you data is safe with you. You can even save the view of your data as our session certificate files but for security these can only be viewed on your PC.
“WAYPOINT PLOT”
Got lots of waypoints stored on your GPS? We think we have the easiest way to plot these in a GIS, that’s right directly onto our the BGIS Online Maps. Save your GPS points with one row for header of information and three columns representing your ID and Latitude (Y) and Longitude (X). In Excel save as Comma Separated Value file
(*.csv) and upload this file onto our Web Map Services for easy viewing.
OGC COMPLIANT
What is OGC, well it’s a big thing in GIS it stands for Open GIS Consortium and has been developed to ensure interoperability between different GIS users – in brief to be able to exchange Geographical data using a common format known as Geographic Mark
Up Language (GML). The BGIS Online Maps allow other OGC Web Map Services to be added to our own layers of information. We have even gone a step further and given you the ability to clip out data from our Map layers and to download it as zipped GML files.
62
In order to get access to all of these neat new feature plus some old favourites you must use the expanded toolbox ( red toolbox).
In the next sections we use an exercise which takes advantage of these features
Exercise using advanced features
In the next sections we are going to complete an exercise which uses the advanced features of the BGIS online maps. These include
1.
Measuring distances
2.
Extracting to Excel and GML
3.
Uploading Shape files
4.
Uploading GPS Way Points
5.
Using Markup tools
6.
Saving aand opening projects
7.
Saving and sharing a session
8.
Downloading markup to a shape file
9.
Extracting to Shape file
10.
Downloading the zipped layer information
Setting up a map for the exercise.
We are going to look at an imaginary example of a farmer who needs help in deciding where to plough a new field on his farm near Genadendal which we know has remnant patches of renosterveld containing a rare geophyte.
open the “Base Map”. Use the and Municipalities
towns to zoom into the Theewaterskloof Municipality. In order to orientate yourself use
the to turn on the “Towns” layer in the “Towns” folder of the “Base layers”
folder. Zoom into the area around Genadendal. (We have turned off the World Map layer which is not useful at this zoom level.)
63
Measuring Distances
Perhaps you want to measure the length of a section of a River or Road.. You can measure distance on maps using the Measure Distance tool which is located in the expanded toolbox .
After you have made the tool active, click on the desired start location. The latitude and longitude coordinates of your starting point are automatically registered in the
Information Panel. By adding another node you complete one line, and the position of the second node and the distance between the two nodes is given.
Exercise
While doing the project you will be staying in Greyton you would like use the map to measure the distance to the farm near Genadendal. Using the you can measure this distance.
64
If you make a mistake and wish to erase the points, use the Clear Points button found in the information panel. Once you have drawn the route, you can even print the map.
You can see that the distance to the farm from Greyton is 5.6 kilometers.
You can remove the distance measurement line drawn on your map by clicking on the
Measure Area
65
The Measure Area tool is another handy tool that lets you calculate the area inside a polygon. This tool is not available on the BGIS Online Maps as it requires projected GIS layers of information. The layers of information on the BGIS Online Maps are unprojected in dregrees latiude, longitude.
By selecting the Measure Area button from the Expanded Toolbox you are able to define the vertices (corners) of a polygon by clicking on the map. The Measure Area tool requires that you specify a minimum of three vertices before the Geocortex servers are able to calculate an area. The Measure Area tool allows you produce an accurate estimation of any polygon's area, as you are able to add as many vertices as you deem necessary to represent the area to be calculated. The calculated area is returned in the
Information Panel with a record of the all the vertices' coordinates.
To clear the points use the Clear Points button, in the Information Panel.
Upload Shape files
Upload Shape Files Tool will allow you to upload a ESRI Shape file that is unprojected (Geographic Lat/Longs using the WGS84 ellipsoid) onto the map service and view it. The shape file needs to be 1 MB or less.
Exercise
We are going to up load the boundary of thefarm near Genadendal to the map.
First you need the farms boundary. You can download a copy of the zipped copy of the shape file from the following URL http://bgis.sanbi.org/maptutorial/downloads/farmboundary.zip
When the file has downloaded unzip it to a location on you computer.
Now click on the . A form will appear in the Information Panel. Browse to find the shape attribute file (dbf) - farmboundary.dbf and the shape spatial file (shp) – farmboundary.shp where you unzipped these on you computer. Fill in a title for the new uploaded layer and a colour.
66
Click OK and the file will be uploaded. You will receive a notification that in order to see the new layer you must turn in on using the
Make the layer visible.
67
Extract to Excel
Use the Extract to Excel Tool to output a listing of layer information into an Excel
file.
Clicking the will allow you to select the layer from which you would like to download, the extent of the data and whether you are only interested in downloading selected features. Once you have specified the Extract Layer parameters, click OK. You are able to download the extracted information as a zip file, or open the Excel file directly by clicking on the appropriate hyperlinks found in the Information Panel.
Exercise
We would now like to extract the threatened vegetation present on the farm to an Excel spreadsheet for reference. First we have to select the farm using select by polygon.
Choose the and make the “Renosterveld Ecosystem Status” and “Renosterveld Priority
Clusters” layers visible in the “Renosterveld Layers” folder. Also make the layer
“Renosterveld Ecosystem Status” selectable.
68
Select by polygon in the Information Panel. You will receive a notice that you can now start drawing you polygon. Digitise the farm boundary, the points where you click will appear in the Information Panel. You can zoom into the farm to help you with your digitising. When you are finished click OK.
69
The attributes of all the selected features of the layer “Renosterveld Ecosystem Status” within the polygon will appear in the Information Panel and the polygon and the features will appear in yellow on the map.
You are now ready to extract the attributes of these features to an Excel spreadsheet.
Click on the a form will appear in the Information Panel. Choose the layer
“Renosterveld Ecosystem Status”. Please note that some layers are not available for extract and only the layers that are available will be listed. Set Within visible extends only to No and Within selected features only to yes.
70
Click OK and you will receive another dialogue box informing you that 73 features were written to the file and asking whether you wish to download the zipped Excel file or open the file.
You can choose either of these options. Open the file if you chose the first option to view the data. You can see all the patches of vegetation which intersect with the boundary of the farm and their Ecosystem Status either V- Vulnerable or CE Critically Endangered.
71
Extract GML
Use the Extract GML Tool to extract features to a GML file.
To use the extract tool click the tool, located in the expanded toolbox. A listing of options will be displayed in the information panel. Select the map layer that you are interested in from the drop down menu. Please note that some layers are not available for extract and only the layers that are available will be listed. Next select whether you are interested in selecting only features that are within your current extent. Finally specify whether to extract selected features only. Once you are satisfied with your selection click OK.
Once the extract is complete, you are able to download a zip file containing the extracted data or you are able to open the GML file directly to view or save. If you do not receive the total number of features that you expected to extract it may be because there are limits set on the number of features that can be exported at one time. Simply select another feature set and again extract the layer to GML.
Extracting to GML is similar to extraction to Excel describe in the previous section and is not included in the exercise.
Upload GPS waypoints
Upload GPS Waypoints Tool will allow you to upload waypoints obtained from your
GPS onto the Map Service. The GPS data need to be a Comma Separated Value (CSV) that can be generated from Excel. The file must have three columns one for identifying the point and the other two columns for Latitude (Y) and Longitude (X). Please note the
72
X and Y coordinates must be in Decimal Degrees so for southern Africa Y will be negative and X positive. The order of the columns makes no difference.
Exercise
A colleague collected GPS points of where the rare geophyte in found on the Genadendal farm. He entered these into an Excel spreadheet as follows.
In order to upload these points we need to save the file as a comma delimited file or CSV file. This can be done in Excel using Save as and choosing CSV. Or you can simply make a file like the one below in Notepad and change the file extension to .cvs
Once saved as CSV the above table will look like the following ASCII file waypoint ID,X,Y
1,19.544619,-34.049625
2,19.545694,-34.050617
3,19.543217,-34.048717
4,19.534592,-34.052597
5,19.543711,-34.052847
6,19.552467,-34.051358
7,19.550981,-34.048469
8,19.548006,-34.049047
9,19.550403,-34.0488
10,19.5561,-34.05045
Go to the following URL to download a copy of this CSV file. http://bgis.sanbi.org/maptutorial/downloads/geophytes.csv
Click on and a form will appear in the Information Panel. You can now find your copy of the geophytes.csv file and and click Upload CVS file.
73
Once you have uploaded your CSV the following dialogue box will appear to direct which columns to use for X and Y and the name for the layer you are adding.
On submitting you will get the following screen
74
You can now go to your layers function Tab Bar and can view the layer which has been added. In the case below it was “Geophytes”. The areas with geophytes appear as red squares on the map.
If you cannot see you uploaded points we suggest that you zoom out to see entire world and turn on the World map layer. This will highlight any possible mistakes like transposing of the X and Y axis and allocating of negative values to southern and western hemispheres.
The Markup Tools
The Markup tools are those that allow you to add your own information to maps. You can add points, lines, rectangles, polygons, labels, latitude and longitude coordinates, and custom text to your maps for printing. The following Mark up tools are available.
The Add Point Markup Ttool allows you to draw points on the map. To add a point, make the Add Point to Map tool active, click on the desired map location and a point will be added. Use the tool to add multiple points to your map viewer.
The Add Line Markup Tool allows users to draw lines on the map. Make the
Add Line to Map tool active and click on the map to mark a starting point for your line. Click a second point on the map to draw the line. Add as many
75
segments to the line as you desire and when you are satisfied with your map click
OK to add the line to the map. Click the Clear button at anytime to erase your line.
The Add Rectangle Markup Tool allows you to draw a semi-transparent rectangle on the map. After making the Add Rectangle to Map tool active, click and hold the mouse button down, dragging a box to the desired size of your rectangle, release the mouse button to add the graphic to your view.
The Add Polygon Markup Tool allows users more flexibility than the rectangle markup tool. Please note that a polygon has to have at least 3 points.
Users can draw polygons on the map by clicking once on the map to mark a start/end point for the polygon. Next add at least 2 more points by clicking on the map in the desired location. Once you have finished adding points to your polygon, click the OK button to add it to the map. Click the Clear button at anytime to erase your polygon.
The Add Text Markup Tool allows users to add text directly to the map.
Make the Add Text to Map tool active, and click on your desired location on the map. Type in the text as you want it to appear on the map in the text box, and then click OK to add it to the map. Note that you have the option of selecting the font colour and size for your label.
The Add Label Markup Tool allows you to automatically label features on the map. Select the Add Label to Map tool and click on a feature that you want to label. A new window will appear in the Information Panel. Select the layer that you want to label and the field from which the text will be taken, then click OK.
Note that you have the option of selecting the font colour and size for your label.
The Add Grid Markup Tool places a grid on the map. Select the tool, and the Information Panel prompts you to specify the number of horizontal and vertical grid cells (up to 10). The grid covers the area of the present map extent, even as you zoom, pan or otherwise navigate around the map.
The XY Location Markup Tool places a longitude and latitude coordinate on the map. Multiple locations can be added to your map view, and each location is marked with a star.
The Erase Markup Tool allows you to delete selective markup that you have made on the map. Select the tool and click once on any added text or graphic to erase the selected markup. Click, holding down the mouse, and drag a box around added text or graphics to erase multiple graphics at one time. To erase all of the text and graphics in a map view choose the Clear Selection Tool .
Exercise
76
In our exercise we now want to draw a suitable area for the new ploughed field on the map. This area must not be on any of the rare geophytes and not in critically endangered renosterveld vegetation or in any of the Renosterveld priority clusters which cover most of the farm. It should also be near a road so that we don’t have to disturb vegetation by building an access road.
Choose the tool and digitise on the map where you think the new field should be located. When you are finished digitising click OK.
You can now choose from various options how you wish the polygon to appear on the map.
77
When you click OK, the polygon appears on the map.
78
We can now draw an access road to the field using the . Digitise on the map a suitable access road. When you are finish click OK and fill in the options for how you want the symbol to appear on the map and click OK.
You map now looks like this.
79
Now we can add some text to our map using the . Click on the map where you want the text to appear and fill in the option and click OK.
80
We now would like to label a feature on the map i.e. the type of vegetation where the new field will be. We can use the . Click on the map where you wish the label to be. Fill in the option in dialogue box the information Panel choosing the layer “Renosterveld
Ecosystem Status” and the field VEGNAME. On clicking okay the label appears on the map.
81
Working with Projects
Save Project
The Save Project Tool allows you to save the changes that you have made to the map.
To save your project, click on the Save Project tool and a dialogue box will appear in the information panel. Click the link to download a project session file (.ssn) and save it to your computer for later use.
Exercise
You can now save all the additions you have made to your map. This will not only save the markup and uploaded files you have added to your map but also the open layers and
the zoom parameters. Click on the and choose
Save session now. You can then choose where to save the session file for later use.
82
Open Project
The Open Project Tool allows you to open a previously saved project. To reopen a project, select the Open Project tool and locate the project session file (.ssn) on your computer.
Save Session
The Save Session Tool allows you to save a snap shot of your Internet mapping view.
Click the Save Session tool to save your current map viewer extent, layer configuration, and any added mark-up to be accessed at a later date. The Save Session tool outputs a
URL, which you can email or add to your map browser favorites.
83
Exercise
You can use the save session tool to send the map link of the map you have created to a colleague, the farmer or other interested parties for comments. They will receive the link in an email. On clicking on the link the system will open up exactly as you saved it.
Click on the and choose Email this link .
Fill in the E-mail to , Email from and Message fields and click send to send the email.
84
Save Markups to Shape File
Use the Save Markups to Shape File Tool to generate simple Shape files (Point,
Polyline or Polygon) that are zipped and shipped back to your desktop. Note these files will have not attribute data.
Exercise
A colleague with a desktop GIS system would like to view and manipulate the information on the map that you have made. You can download the mark ups on your map to a shape files on your computer and send these to your colleague.
download shape file . You can enter where you would like to save the generated files on you computer.
85
You ca send the saved files to you r colleague.
Extract Layer
Use the Extract layer tool to extract a shape file of a selected layer.
When you click Extract layer a listing of all layers, which you are able to extract, are displayed in the Information Panel. Select a layer from the drop-down list and click OK to extract the layer.
Exercise
You would also like to send the information for some of the other layers on your map to your colleague e.g. the “Renosterveld Ecosystem Status” and “Renosterveld Priority
Clusters”
Click on the choose the layer you wish to extract from e.g. Renosterveld Ecosystem
Status and Click OK.
86
Choose where you would like to save the files on your computer. You can now send the extracted file for the layer to your colleague. Note that only the polygons that fall within the zoomed in area in the map viewer will be included in this file. If you would like to receive that entire layer you will have to download it using the explained in the next section.
. This is
Downloading a layer
You can use the download tab to download the GIS information for an entire
layer on the BGIS online maps. The layer is in the form of a zipped ESRI shape file together with its metadata either as a MS Word document or an HTML file.
Exercise
87
You would like to use the entire “Renosterveld Ecosystem Status” layer in your desktop
GIS. You can download the layer by choosing the . The system will open a
background map in the main map window and a list of open folders with all the layers available for download in the information panel. You can tick the tickbox next to a layer to view it before you download it. Note you can only view one layer within each of the folders at a time.
Click on the “Renosterveld Ecosystem Status” in the Renosterveld layers folder to view on the map whether this is the layer you wish to download. The layer will appear on the map. If it is the correct layer to click on the text “Renosterveld Ecosystem Status” to download the layer. You will be able to choose where on your computer you wish to save the downloaded zipped layer.
Select by Buffer
Use the Select by Buffer tool to generate a listing of features based on a selection.
Before activating the Select by Buffer tool , ensure that you have a feature set selected.
With a feature set selected click the Select by Buffer tool and choose from the drop-down menu from which layer set you would like to select features. Next specify the buffer distance. If you have multiple layers with selected features you will be required to choose which layers you would like to select features from in the drop-down menu. Click OK to execute your buffered selection.
88
The number of selected features will be returned to you in the information panel. Click the Extent link to zoom to all features, or Clear to unselect the features. To view a listing of all selected features click Execute report for this set.
Have you worked right through this tutorial? If you have well done you are wellonto your way to be a GIS practitioner and you didn’t even realize it. your are well onto the way to understanding how useful a GIS is and how convenient our
Web Map Services are.
At this point using your data and our Web Map Service should be part of your everyday office duties. We really hope you enjoyed using our Web Map Services – and to quote a corporate phrase “Saving you Time, Saving you Money” that’s how we see our Web Map Services.
Summary of built in functionality of the BGIS Web Map Service
The BGIS Web Map Service is configured using XML based on Java Server Pages.
It uses FOUR servers, a MS SQL Database and SDE server, an ARC IMS server running JSP code under a Java Servlet container (Servlet Exec) which coordinates activities and a download ZIP server. Various help facilities and metadata reside on our Content server.
The following is a general list of pre-built functionality on the BGIS website. Note that this is not a complete or final list of the capability of the site. New features are regularly added to the source code based on enhancement requests from the user community.
Geoprocessing capability (buffer, intersect, contains, etc.)
Projection capabilities (coordinate conversion routines).
Save and restore a user's session.
Support for multiple toolsets.
Button and tool bar with built-in tools that can be included in your site o Zoom to full extent o Zoom to previous extent o Display index map. Index map refreshes automatically when extent changes and can be clicked to reposition the map. o Create printable map at specific scale in Adobe PDF format. o Send the map to yourself or someone by e-mail. o Drill-down identify tool to display information from all visible layers. o Identify tool to display information about active layer. o Buffer identify tool to display information within a distance of a point. o Zoom in using mouse click or rectangle. o Zoom out by mouse click.
89
o Pan (recenter) by mouse click or dragging the map. o Measure distance tool drawing multiple segment lines. o Measure area tool drawing a polygon. o Location tool adding marker and geographic position text to the map. o User markup tools. Draw a point, line, polygon, box or add a grid or text to the map.
o Clear tool to remove user markup. o Extract tool for saving features to a local shapefile, GML file, or Excel spreadsheet. o Upload routines to display data in local shapefiles or GML files.
Auto-generated help from XML text associated with tools and tabs.
Feedback link to send an e-mail message to the site administrator.
Advanced layer control. o Layers grouped into nested folders. o Legend graphics in layer list. o Independently controlled visibility of a layer's labels. o Display order independent of drawing order. o Folder controls, all on, all off. o Support for radio folders where only one layer can be on at a time. o Layers can be hidden from user control. o Virtual layers, layers organized into a group that appears as one layer. o Metadata for layers or layer groups. o Scale dependent layers. o User restrictions preventing the user from changing visibility of a layer. o Automatically refresh option.
Advanced identify and selection routines. o Automatic default report for queryable layers. o Acetate layers are queryable like any other. o Drill down identify report to show information from all visible layers. o Field aliases or alternate display titles. o Fields can be hidden from default reports. o Fields containing URLs automatically hyperlinked. o Extract selected records to shapefile, GML or Excel format.
Map limits can be set (maximum extent, minimum scale, etc.)
Real-time coordinate display when user moves mouse over the map.
North arrow on map, automatically angled.
Scalebar on map, configurable units.
Map centre coordinates printed on map in desired coordinate system.
Scale display in status bar.
Zoom to user-entered scale.
Copyright message on map.
Display legend information
Extensible find location routines. o Zoom to latitude / longitude position.
o Zoom to UTM position. o Bookmarks, save and restore a location extent. o Zoom to place name from extents saved in database. o Find by a layer's attribute value. o Easy to add more, defined in XML.
Predefined themes or views that can be opened by the user.
90
Glossary of Terms
Here is a glossary of terms that were used in the Help and Tutorial.
A more detail GIS glossary
A to B
Acetate layer :
An acetate layer is a custom layer to which a user can add objects for example. points or draw objects such as polygons or lines, these objects may then be annotated by the user. The layer list does not add an acetate layer to the layer collection and the acetate layer does not represent any data set
(http://www.jot.fm/issues/issue_2004_04/article12).
Active Layer
:
This is the GIS data layer from which features can be identified, queried, searched for or selected. Image layers cannot be activated and only one layer can be activated at a time. To make a layer active, the name of the layer in the layer list must be selected (clicked on) (http://sonrisgis.dnr.state.la.us/instruct_files_ext/tutslide6.htm).
Apple (Macintosh):
Apple Macintosh is a family of personal computers manufactured by Apple
Computer, Inc. The Macintosh, (commonly called the "Mac") was the first successful implementation of the graphical user interface, which is now an industry standard. Apple is known for its innovative, well-designed hardware, such as the iPod and iMac, as well as software such as iTunes, part of the iLife suite, and Mac OS X, its current operating system
(en.wikipedia.org/wiki/Apple_Macintosh).
ARC IMS:
ARC IMS is a solution for delivering dynamic maps and services and GIS data via the web. ARC IMS provides a highly scalable framework for GIS web publishing that is needed by corporate Intranets and meets the demands of worldwide Internet access. A wide range of clients and custom web applications can use it ( http://www.esri.com/library/brochure/pdfs/arcims_bro.pdf
).
ASP:
Active Server Pages (ASP) is Microsoft's server-side technology for dynamicallygenerated web pages that is marketed as an add-on to Internet Information
Services (IIS) ( http://en.wikipedia.org/wiki/Active_Server_Pages ).
91
Attribute:
An attribute is information about a geographic feature in a GIS and is normally stored in a table and linked to the feature by an identifier. Information in the attribute tables can be accessed with the Identify, Search and Select tools
( http://sonris-gis.dnr.state.la.us/instruct_files_ext/tutslide6.htm
).
Annotation:
In a GIS an annotation is descriptive text, which is used to label coverage features ( http://volusia.org/gis/glossary.htm
).
Bandwidth
Bandwidth is the maximum data-carrying capability of a point-to-point telecommunications connection as a result of the range of frequencies available to be occupied by signals, usually expressed in terms of Hertz (Hz) in analogue systems and as the number of bits per second in digital systems.
( http://www.crtc.gc.ca/dcs/eng/glossary.htm
)
Bookmark:
An electronic bookmark is similar to a paper bookmark and is used to remind the user with which page they were busy. An electronic bookmark is used to bring the user back to a particular website or place on a page of text when they wish to return there ( http://www.cheap-56k.com/glossary/bookmark.html
).
Broadband :
Broadband in general refers to data transmission where multiple pieces of data are sent simultaneously to increase the effective rate of transmission. In network engineering this term is used for methods where two or more signals share a medium. While many lower rate forms of data transmission, such as analog modems above 600 bit/s, are broadband, broadband has been more closely associated with higher data rate forms of broadband data transmission such as
T-carrier and Digital Subscriber Lines. Therefore, the word "broadband" has also come to mean a relatively high rate, while the term "narrowband" is used to mean a relatively low rate ( http://en.wikipedia.org/wiki/Broadband ).
Browser:
An Internet Browser interprets HTML, which is the programming language of the
World Wide Web into words and graphics when the user views a web page.
Microsoft’s Internet browser is the most common browser, which controls 80% of the market. Other browsers include Mozilla FireFox, Opera, Konqueror, Safari and Netscape ( http://www.definethat.com/define/1336.htm
).
Buffer:
A buffer is a polygon enclosing a point, line, or another polygon at a specified distance.
Buttons:
92
A button is a graphical representation of an electrical push-button appearing as part of a Graphical User Interface of a software application. Clicking on a button starts some software action ( http://www.definethat.com/define/1336.htm
).
C to D
CSS:
In computing, Cascading Style Sheets (CSS) is a stylesheet language used to describe the presentation of a document written in a markup language. Its most common application is to style web pages written in HTML and XHTML, but the language can be applied to any kind of XML document
( http://en.wikipedia.org/wiki/Cascading_Style_Sheets ).
Client-side:
In computer networking, the term client-side refers to operations that are performed by the client in a client-server relationship. Typically, a client is a software program, such as a web browser, that runs on a user's local computer or workstation and connects to a server as necessary. Operations may be performed client-side because they require access to information or functionality that is available on the client but not on the server, because the user needs to observe them or provide input, or because the server lacks the processing power to perform the operations in a timely manner for all of the clients it serves.
Additionally, if the client can perform operations without sending data over the network, they may take less time, use less bandwidth, and incur a lesser security risk ( http://en.wikipedia.org/wiki/Client-side ).
Context-sensitive:
Context-sensitive refers to an application software feature that changes depending on what the user is doing within the software. For example, contextsensitive help provides documentation for the particular feature that the user is in the process of using
( http://www.webopedia.com/TERM/C/context_sensitive.html
).
Coordinates:
Coordinates indicate where a particular point is on a map in relation to the surface of the earth. They are expressed by the longitudinal extent (indicated as either north or south of the Equator) in relation to the latitudinal extent (indicated as either east or west of the Greenwich Meridian). Coordinates may be expressed in various formats including degrees, minute and seconds, decimal degrees and degrees and decimal minutes.
Coverage:
A GIS coverage stores features making up a map as primary features e.g. nodes, polygons, arcs and label points, and secondary features e.g. map extent, links, tics and annotations. A feature attribute table is associated with the coverage and describes and stores attributes of the map features. A coverage usually
93
represents a single theme, or layer, such as soils, roads, or land use.
( http://volusia.org/gis/glossary.htm
).
Database:
A database is a collection of interrelated data, managed and stored as a unit. A
GIS database includes data about the spatial location and shape of geographic features recorded as points, lines, and polygons as well as their attributes
( http://volusia.org/gis/glossary.htm
).
Datum:
A datum is a set of parameters and control points used to accurately define the three dimensional shape of the Earth. The corresponding datum is the basis for a planar coordinate system ( http://volusia.org/gis/glossary.htm
).
DBF (File format):
DBF is the extension for files in the dBASE format, the first widely used database management system or DBMS for microcomputers. Although dBASE never successfully managed the transition to Microsoft Windows its underlying file format, the dbf file, is widely used in many other applications needing a simple format to store structured data ( http://en.wikipedia.org/wiki/DBase ).
Decimal Degrees:
Decimal degrees are a geographic coordinate system used for mapping the
Earth's surface using degrees of latitude and longitude where each degree is divided into decimal fractions rather than minutes and seconds.
Degrees, Minutes, Seconds:
Degrees, minutes and seconds are a geographic coordinate system used for mapping the Earth's surface. The globe is divided into 180 degrees of latitude (90 on each side of the Equator); and 360 degrees of longitude (starting at the
Greenwich Meridian and counting up to 180 degrees to both the East and West).
Each degree is divided into 60 minutes and each minute into sixty seconds.
DNS:
The Domain Name System (DNS) is an information system that stores the information associated with domain names in a distributed database on networks, such as the Internet. The domain name system associates many types of information with domain names, but most importantly, it provides the IP address associated with the domain name. It also lists mail exchange servers accepting e-mail for each domain. The DNS makes it possible to attach hard-toremember IP addresses (such as 207.142.131.206) to easy-to-remember domain names (such as "wikipedia.org"). Humans take advantage of this when they recite URLs and e-mail addresses
( http://en.wikipedia.org/wiki/Domain_Name_System ).
Drill down:
94
In information technology drill down refers to moving from summary information to detailed data by focusing in on something. In a GIS a drill down identify generates information from the attribute tables not only for the geographical point on the layer which is active but also for all other layers at that point which may be hidden ( www.google.co.za/search?hl=en&q=define%3Adrill+down&meta= ).
Dynamically generated:
Dynamically generated in computing refers to an output that is made at runtime by the invocation of scripts or programs that are ultimately requested by a user, or the programmed/scheduled events supported by the Web server
( www.google.co.za/search?hl=en&q=define%3Adynamically+generated&meta= ).
E to F
Email:
Electronic mail, abbreviated e-mail or email, is a method of composing, sending, and receiving messages over electronic communication systems. The term email applies both to the Internet e-mail system based on the Simple Mail Transfer
Protocol (SMTP) and to intranet systems allowing users within one company or organization to send messages to each other. Often these workgroup collaboration systems natively use non-standard protocols but have some form of gateway to allow them to send and receive Internet e-mail.
( http://en.wikipedia.org/wiki/Email )
ESRI:
ESRI (Environmental Science Research Institute) is a leading company in GIS technology. It provides desktop to GIS server solutions and data management systems. Software products from ESRI include ArcView, ArcGIS, ArcCAD,
MapObjects, ArcIMS and ArcSDE” ( www.webgis.net/cms.php/glossary.html
).
Excel (Microsoft):
Excel is a spreadsheet application developed by Microsoft. Excel creates spreadsheets, in which mathematical calculations can be performed. It also allows the creation of graphs and does some basic sorting
( www.ucsf.edu/y2k/toolkit/gloss.html
).
Extract:
In GIS to extract means to select relevant rows data from a source such as an attribute table and write these to another source such as an excel file or GML.
Features:
In GIS a feature comprises an entity with a geographic location, typically describable by (for example) points, arcs, or polygons
( http://en.wikipedia.org/wiki/Feature_data ).
Find:
95
Find is a command that allows for the request of information, usually in the form of a search function within text, documents, programmes and websites, or in the form of a search engine that searches the web for matches to the search word(s).
Firefox (Mozilla):
A free, graphical web browser developed by the Mozilla Foundation. It was originally called Phoenix. It is now one of the most widely used web browsers
( http://www.google.co.za/search?hl=en&lr=&oi=defmore&q=define:Firefox ).
Flash:
Macromedia Flash, or simply Flash, refers to both the Macromedia Flash Player and to a multimedia authoring program used to create content for it. The Flash
Player, developed and distributed by Adobe Systems (formerly by Macromedia), is a client application available in most web browsers. It features support for vector and raster graphics, a native scripting language called ActionScript and bidirectional streaming of audio and video
( http://en.wikipedia.org/wiki/Macromedia_Flash ).
Folder (directory):
In computing, a directory, catalog, or folder, is an entity in a file system, which contains a group of files and other directories. A typical file system contains thousands of files, and directories help organize them by keeping related files together. A directory contained inside another directory is called a subdirectory of that directory. Together, the directories form a hierarchy, or tree structure.
The name folder, presenting an analogy to the file folder used in offices, is common on some operating systems such as Mac OS and Microsoft Windows
( http://en.wikipedia.org/wiki/Directory ).
Frames:
These divide parts of a single web page into two or more independent rectangular parts each called a frame. Each frame displays a separate HTML file which may be from the same or separate website
( www.website2go.com/p78.html
).
Function Tabs:
Function tabs are generally found on software applications. These tabs provide functions, which are relevant to the software application on which one is working.
They are usually found on the top of the active screen, or sometimes along its edges. They often display a drop-down menu of functions related to the wording on the tab when the mouse is moved over them or clicks them.
G to H
GIF (image file format):
Graphical Interchange Format, GIF, is a bitmap image compression format,
96
which was developed by CompuServe to show images over the Internet. GIF uses indexed colour, which is limited to a palette of 256 colours
( http://en.wikipedia.org/wiki/GIF ).
GIS:
A Geographic Information System (GIS) is a system for creating and managing spatial data and associated attributes. In the strictest sense, it is a computer system capable of integrating, storing, editing, analyzing, and displaying geographically-referenced information. In a more generic sense, GIS is a "smart map" tool that allows users to create interactive queries (user created searches), analyze the spatial information, and edit data
( http://en.wikipedia.org/wiki/Geographic_information_system ).
GML:
The Geography Markup Language (GML) is the XML grammar defined by the
Open Geospatial Consortium (OGC) to express geographical features. GML serves as a modeling language for geographic systems as well as an open interchange format for geographic transactions on the Internet.
( http://en.wikipedia.org/wiki/Geography_Markup_Language ).
GPS:
The GPS or Global Positioning System is a system for navigation and position that uses satellite information that relays coordinates to a hand held device used in the field. Apart from position and elevation, distances moved and speed can be determined between two points ( http://volusia.org/gis/glossary.htm
).
Graphic files:
A file that contains only graphic images such as line drawings, scanned images, photographs or type designs within a graphics file format. Though it may contain type, the type in a graphics file is often presented as pictures and cannot be edited with text editing programmes.
( http://www.computeruser.com/resources/dictionary/definition.html?lookup=2424 )
HTML:
In computing, HyperText Markup Language (HTML) is a markup language designed for the creation of web pages and other information viewable in a web browser. HTML is used to structure information, denoting certain text as headings, paragraphs, lists and so on, and can be used to describe, to some degree, the appearance and semantics of a document.
( http://en.wikipedia.org/wiki/HTML )
Hyperlinks:
A hyperlink is a direct link th at sends a users’ web browser from one web page to another at the same or different websites. Often inserted as a highlighted address or word or ‘click here’ sign within a web page or text document.
97
I to J
Index map:
An index map in a GIS is a small map covering the entire possible geographical area of the spatial information being examined. On this map the area being examined in detail (zoomed into) is indicated.
Icons:
Small images used in the Graphical User Interface or GUI of a software application that are used to represent utility functions. These utility functions can include files, folders, procedures etc. within the application. A mouse or track ball, is usually used activate the icons by clicking on them
( http://www.google.co.za/search?hl=en&q=define%3A+icons&meta =).
Identify:
In a GIS, to identify, is to find information about a spatial feature by pointing to it interactively on a map with a mouse. The information is extracted from the attributes table for the active layer.
Images:
An image, also known as a picture, is an artefact used to represent some object, or a likeness thereof
( http://www.google.co.za/search?hl=en&q=define%3A+Images&meta =).
IMF:
IMF stands for ‘Internet Mapping Framework’ and is a software application produced by Moxi Media Inc. that deploys powerful, high quality, customised web mapping applications ( http://www.moximedia.com/ ).
Information panel:
The information panel is a window in a GIS that displays textual information about the map being used such as the list of layers, the map legend or the identity of map objects.
Intranet:
An intranet is a restricted-access network that works like the Internet but is not accessible to it. It is usually owned and managed by a company, institution or government department and enables the sharing of its resources with its employees without confidential information being made available to everyone with Internet access ( whttp://www.hscgroup.co.uk/i.html
).
Internet:
The Internet, or simply the Net is the publicly accessible worldwide system of interconnected computer networks that transmit data by packet switching using a standardized Internet Protocol (IP). It is made up of thousands of smaller commercial, academic, domestic and government networks. It carries various
98
information and services, such as electronic mail, online chat, and the interlinked web pages and other documents of the World Wide Web.
Contrary to some common usage, the Internet and the World Wide Web are not synonymous: the Internet is a collection of interconnected computer networks, linked by copper wires, fibre-optic cables etc; the Web is a collection of interconnected documents, linked by hyperlinks and URLs
( http://en.wikipedia.org/wiki/Internet ).
Internet Explorer:
Microsoft Internet Explorer, abbreviated IE or MSIE, is a proprietary graphical web browser made by Microsoft and currently available as part of Microsoft
Windows. Internet Explorer is the most widely used web browser today, IE's usage share is about 85% ( http://en.wikipedia.org/wiki/Internet_explorer ).
IP (address):
An IP address (Internet Protocol address) is a unique number that devices use in order to identify and communicate with each other on a network utilizing the
Internet Protocol standard. Any participating device, including routers, computers, time-servers, internet FAX machines, and some telephones, must have its own unique address. This allows information passed onwards on behalf of the sender to indicate where to send it next, and for the receiver of the information to know that it is the intended destination. IP addresses are conceptually similar to phone numbers, except they are used in LANs (Local
Area Network), WANs (Wide Area Network), or the Internet. Because the numbers are not easy for humans to remember, the Domain Name System provides a service analogous to an address book lookup called "domain name resolution" or "name resolution". Special DNS servers on the internet are dedicated to performing the translation from a domain name to an IP address and vice versa ( http://en.wikipedia.org/wiki/IP_address ).
Java:
Java is an object-oriented programming language developed by Sun
Microsystems in the early 1990s. The language, which was designed to be platform independent, is a derivative of C++ with a simpler syntax, a more robust runtime environment and simplified memory management
( http://en.wikipedia.org/wiki/Java_programming_language ).
Javascripts:
JavaScript is system of programming codes created by Netscape that can be imbedded into HTML to create additional functionality not supported by HTML.
JavaScript programming codes allow Web developers to insert functions into
Web sites such as animation and interactivity
( http://www.website2go.com/p78.html
).
JPEG:
In computing, JPEG (pronounced jay-peg) stands for Joint Photographic Experts
99
Group and is a commonly used standard method of lossy compression for photographic images. The file format which employs this compression is commonly also called JPEG; the most common file extensions for this format are
.jpeg, .jfif, .jpg, .JPG, or .JPE although .jpg is the most common on all platforms
( http://en.wikipedia.org/wiki/Jpeg ).
JRE:
A program targeting the Java platform needs two components to be present on its host: a Java virtual machine, and a set of class libraries providing any services on which it depends. Sun's distribution of their JVM and their implementation of the standard classes is known as the Java Runtime Environment (JRE)
( http://en.wikipedia.org/wiki/JRE )
JSP:
JSP or JavaServer Pages, known to some as the Java Scripting Preprocessor, is a Java technology that allows developers to dynamically generate HTML, XML or some other type of web page. The technology allows Java code and certain predefined actions to be embedded into static content
( http://en.wikipedia.org/wiki/JavaServer_Pages ).
K to M
Layers:
Layers are map overlay displays of spatial information that represent themes of data that can be switched on and off as the user desires. Layers may include spatial information such as soil, rock, populations, rainfall etc.
( http://volusia.org/gis/glossary.htm
).
Legend:
A legend is an explanation of the symbols, codes, names given to variables and other information appearing on a map drawing or chart. It includes a sample of each symbol, line pattern, shading, or hatching appearing on the map along with annotations describing the meaning of each
( http://www.kam.to/kam/services/gisdictionary.cfm
).
Linux:
Linux is a computer operating system and its kernel. It is one of the most prominent examples of free software and of open-source development and all of its underlying source code is available to the public to use, modify, improve, and redistribute it. In the narrowest sense, the term Linux refers to the Linux kernel, but it is commonly used to describe entire Unix-like operating systems (also known as GNU/Linux) that are based on the Linux kernel combined with libraries and tools from the GNU Project and other sources
( http://en.wikipedia.org/wiki/Linux )
Map:
100
A graphic representation of features of the earth’s surface or other geographically distributed phenomena ( http://www.geo.ed.ac.uk/agidexe/term?708
).
Map Window:
The map window is the active window used for viewing various map features and images in a GIS. In IMF the map window is also used to view the North arrow and the scale bar.
Markup:
A Markup is a sequence of characters, often called tags, inserted at various places within a particular text, or word processing file e.g. a HTML web page.
These characters are used to show what the file would look like if it were to be printed out or displayed
( http://www.google.co.za/search?hl=en&q=define%3A+Markup&meta =).
Metadata:
Metadata literally means "data about data" and is information that describes another set of data. A common example is a library catalogue card, which contains data about the contents and location of a book: It is data about the data in the book referred to by the card. In a GIS metadata is data about the data that makes up the spatial features in a coverage
( http://en.wikipedia.org/wiki/Metadata ).
Microsoft:
Microsoft Corporation is the world's largest software company and develops, manufactures, licenses, and supports a wide range of software products for computing devices. Its most popular products are the Microsoft Windows operating system and the Microsoft Office suite of productivity software, each of which has achieved near ubiquity in the desktop computer market
( http://en.wikipedia.org/wiki/Microsoft ).
N to O
Netscape:
Netscape is the general name for a series of web browsers originally produced by Netscape Communications Corporation, but now developed by AOL. The original browser was once the dominant browser in terms of usage share, but it now has only a relatively small number of users
( http://en.wikipedia.org/wiki/Netscape ).
Open GIS:
Open GIS refers to free, legal access and use of GIS data and information i.e. within the public domain.
Opera:
Opera is a cross-platform internet software suite developed by Opera Software
101
consisting of a web browser, e-mail/news client, address book, newsfeed reader,
IRC chat client, and download manager. Today Opera is a widely used Internet browser ( http://en.wikipedia.org/wiki/Opera_%28web_browser%29 ).
OGC:
The Open Geospatial Consortium, or OGC, is an international voluntary consensus standards organization. In the OGC, more than 280 commercial, governmental, nonprofit and research organisations worldwide, collaborate in an open consensus process encouraging development and implementation of standards for geospatial content and services, GIS data processing and exchange. It was previously known as Open GIS Consortium
( http://en.wikipedia.org/wiki/Open_GIS_Consortium ).
Operating system:
In computing, an operating system (OS) is the system software responsible for the direct control and management of hardware and basic system operations.
Additionally, it provides a foundation upon which to run application software such as word processing programs and web browsers.
( http://en.wikipedia.org/wiki/Operating_system ).
P to Q
PDF:
Portable Document Format (PDF) is a file format developed by Adobe Systems, and is used to capture files containing many desktop publishing applications, such as Word and Corel Draw, making the viewing of these files possible within the PDF file reader - Adobe Acrobat
( http://www.google.co.za/search?hl=en&q=define%3APDF&meta =).
Plug in:
A plug in is defined as an extension of a particular software application, which provides the application with added capabilities. For example in Internet browsers plug ins add capabilities to aid in the viewing, hearing, or saving of specially formatted files
( http://www.google.co.za/search?hl=en&q=define%3A+%22Plug+in%22&meta =).
PNG:
PNG (Portable Network Graphics) is a losslessly compressed bitmap image format. PNG was created to both improve upon and replace the GIF format with an image file format that does not require a patent license to use. PNG is officially pronounced as "ping", but it is often just spelled out
( http://en.wikipedia.org/wiki/PNG )
Polygon:
A polygon (literally "many angle") is a closed planar path composed of a finite number of sequential line segments. The straight line segments that make up the
102
polygon are called its sides or edges and the points where the sides meet are the polygon's vertices ( http://en.wikipedia.org/wiki/Polygon ).
Polyline:
A polyline is a specific computer graphic which is composed of one or more line segments. This line can be created simply be specifying the endpoints of each segment
( http://www.google.co.za/search?hl=en&lr=&oi=defmore&q=define:Polyline ).
Point:
A point is a geographic element which has a position, defined by its coordinates, but which has no extension
( http://www.google.co.za/search?hl=en&q=define%3APoint&meta =).
Pop up:
A pop up is a new browser window that displays when the visitor clicks on a hotlinked graphic or hyperlinked text. Pop up windows are often smaller than the existing browser window and display on top of the existing page the visitor is viewing. Because pop up windows are a popular advertising technique, some users install a program that turns this feature off in their browser. These programs are often referred to as "popup window killers" or “pop up blockers”.
On some websites including online GIS websites, however, pop up form an integral part of the system and it is advisable to turn off pop ups window killers for these sites or the full functionality of the site will not be visible to the user
( http://www.google.co.za/search?hl=en&lr=&oi=definer&q=define:pop+up+windo w&defl=en ).
Projections (Map):
Map projections are used to flatten the curved Earth surface into a map. This process distorts distance information as one moves away from the centre of the flattened area. Particular projections as best used for particular areas, which reduce this distortion. Using an improper projection can create large distortions
( http://www.google.co.za/search?hl=en&q=define%3A%22Map+projections%22& meta =).
Proxy Server:
A proxy server is a mediator server that works between a client computer and a real server. Proxy Servers receive requests from clients and relays these to the real server, which returns the information back via the proxy server. Proxy servers can reply to clients by using stored information, thus reducing the bandwidth required to request a new task to the real server
( http://www.matisse.net/files/glossary.html#F ).
Query:
The process of telling a particular programme what you would like to find via entering particular words or phrases into specific search applications
103
( http://www.google.co.za/search?hl=en&q=define%3A+Query&meta =).
R to S
Radio button:
Radio buttons are small round computer graphics used to indicate a fixed number of choices to the user. The user can only select one of the buttons at a time and a dot appears within the one they have selected, clicking on another will remove the dot from the previously selected radio button and place it in the newly selected radio button.
Raster graphic:
A raster graphics image, digital image, or bitmap, is a data file or structure representing a generally rectangular grid of pixels, or points of colour, on a computer monitor, paper, or other display device. The colour of each pixel is individually defined and less colourful images require less information per pixel.
Raster graphics are distinguished from vector graphics in that vector graphics represent an image through the use of geometric objects such as curves and polygons ( http://en.wikipedia.org/wiki/Raster ).
Render:
Rendering is the process of generating an image from a model, by means of a software program. The model is a description of three dimensional objects in a strictly defined language or data structure. It would contain geometry, viewpoint, texture and lighting information. The image is a digital image or raster graphics image. The term may be by analogy with an "artist's rendering" of a scene
( http://en.wikipedia.org/wiki/Raster ).
Scale:
Scale is the ratio between the actual size of an object and its representation. In a
GIS it is the ratio between the map being viewed at a particular zoom level and the area represented on the surface of the earth.
Selection:
Selection is a tool in some software that allows you to target a specific area of an image for some type of manipulation; this can be a pointer arrow, crosshairs, a lasso or a box made of dotted lines
( http://www.google.co.za/search?hl=en&q=define%3A+Selection&meta= ).
Server (Web Server):
A server is usually a combination of software and computer(s), supplying a service to client (users’) computer and software over a network like the Internet
( http://www.matisse.net/files/glossary.html#F ).
Server-side:
In computer networking, the term server-side refers to operations that are
104
performed by the server in a client-server relationship. Typically, a server is a software program, such as a web server, that runs on a remote server, reachable from a user's local computer or workstation. Operations may be performed server-side because they require access to information or functionality that is not available on the client, or require typical behaviour that is unreliable when it is done client-side. Server-side operations also include processing and storage of data from a client to a server, which can be viewed by a group of clients
( http://en.wikipedia.org/wiki/Server-side ).
Servlet:
Servlets are small programs that can be added to server software programs to add extra functionality. Examples include “Java servlets” that can be added to web servers ( http://www.matisse.net/files/glossary.html#F ).
Session (Session files):
A session is either a lasting connection using the session layer of a network protocol or a lasting connection between a user (or user agent) and a peer, typically a server, usually involving the exchange of many packets of data between the user's computer and the server
( http://www.google.co.za/search?hl=en&q=define%3A+Session+&meta =).
Shape (File format):
A format for vector data to be used in Geographic Information Systems developed by ESRI. A shape file actually consists of at least three and as many as six files that work together to represent data in a GIS. All of these associated files must have the same name with different extensions. The mandatory three files have the following extensions: shp, shx, dbf. Additional extensions include: sbn,sbx,prj,xml. The shape file can be translated into many other formats and is widely used throughout the GIS industry
( http://www.google.co.za/search?hl=en&q=define%3A+shape+file&meta= ).
Shockwave:
Macromedia Shockwave is frequently confused with Macromedia Flash.
Shockwave is Macromedia's first and prior to the advent of Flash also its most successful multimedia player. Shockwave Flash is a dominant multimedia plugin, for web browsers. ( http://en.wikipedia.org/wiki/Macromedia_Shockwave ).
Status bar:
The status bar is an area usually at the bottom of the Graphical User Interface
(GUI) of a software application, which displays information about the currently selected command or about an operation in progress
( http://www.google.co.za/search?hl=en&q=define%3A+Status+bar&meta =).
Sun:
Sun Microsystems, Inc. is a vendor of computers, computer components, software, and information-technology services, founded in 1982. Sun's products
105
include computer servers and workstations based on its own SPARC and AMD's
Opteron processors, the Solaris operating system, the NFS network file system, and the Java platform ( http://en.wikipedia.org/wiki/Sun_microsystems ).
T to V
Tables:
Tables allow data to be organised into the rows and columns of rectangular cells.
This data may consist of text, images, or other tables
( http://www.google.co.za/search?hl=en&q=define%3A+Tables&meta =).
Themes (Map themes):
A user-defined perspective on a geographic dataset specified, if applicable, by a name and feature or dataset name, attributes of interest, or data classification scheme
( http://www.google.co.za/search?hl=en&q=define%3A+%22Map+themes%22&m eta =).
Text files:
Computer files can be divided into two broad categories: binary and text. Text files are files that contain ordinary textual characters with essentially no formatting; binary files are all other files. Or, rather, text files are a special case of binary files, since any file is fundamentally a sequence of bits, and many computer components (for example, all hard disk circuitry and most system software) make no distinction between file types. However, a large percentage of application programs can understand and use text files in some way, but few programs can typically understand and use the contents of a particular binary file.
Hence the distinction can be useful to computer users
( http://en.wikipedia.org/wiki/Text_files ).
Tickbox:
Is a graphic associated with various software programs. It is often found in GIS programmes, and occurs in the shape of an open box (or option). Once selected, a tick will appear in that particular box. This allows for the selection of various different options available to the particular software application being used. In the case of a GIS application tick-boxes allow one to select or deselect various layers of information.
Tools:
A tool in a GIS is a computer program that allows the user to perform a specific set of operations on map and attribute data. Examples of spatial analysis tools include overlay, window, proximity and network analysis, and map algebra
( http://www.google.co.za/search?hl=en&q=define%3A+tools&meta =).
Toolbox:
A toolbox is an area on in a software application, which offers the user various
106
useful functions in the form of drop-down menus or a collection of icons.
Unix:
Unix or UNIX is a computer operating system originally developed in the 1960s and 1970s by a group of AT&T Bell Labs employees. Today's Unix systems are split into various branches, developed over time by AT&T, several other commercial vendors, as well as several non-profit organizations. Unix was designed to be portable, multi-tasking and multi-user
( http://en.wikipedia.org/wiki/Unix ).
URL:
A Uniform Resource Locator, URL (typically pronounced as a spelled-out initialism, but syllabized by some as 'earl'), or (less formally) Web address, is a sequence of characters, conforming to a standardized format that is used for referring to resources, such as documents and images on the Internet, by their location ( http://en.wikipedia.org/wiki/URL ).
Vector graphics:
Vector graphics or geometric modeling is the use of geometrical primitives such as points, lines, curves, and polygons to represent images in computer graphics.
It is used by contrast to the term raster graphics, which is the representation of images as a collection of pixels (dots)
( http://en.wikipedia.org/wiki/Vector_graphic ).
W to Z
Windows (Operating System):
Microsoft Windows is a series of operating environments and operating systems created by Microsoft for use on personal computers and servers. Microsoft first introduced an operating environment named Windows in 1985, as an add-on to
MS-DOS. Microsoft Windows eventually came to dominate the world personal computer market. All recent versions of Windows are fully-fledged operating systems. Windows is mostly closed source software: Microsoft Corporation owns the software's copyright and controls its distribution
( http://en.wikipedia.org/wiki/Windows_operating_system ).
Window:
A window is a Graphical User Interface (GUI), which usually has a rectangular shape, and contains either a graphical or textual representation of a particular software programme’s output. Windows allow for one or more computer processes to be run and viewed simultaneously
( http://www.google.co.za/search?hl=en&q=define%3A+window&meta =).
WMS:
An OGC Web Map Service (WMS) produces maps of spatially referenced data dynamically from geographic information. This international standard defines a
107
"map" to be a portrayal of geographic information as a digital image file suitable for display on a computer screen. A map is not the data itself. WMS-produced maps are generally rendered in a pictorial format such as PNG, GIF or JPEG, or occasionally as vector-based graphical elements in Scalable Vector Graphics
(SVG) or Web Computer Graphics Metafile (WebCGM) formats
( http://en.wikipedia.org/wiki/Web_Map_Service ).
XML (including AXL):
The Extensible Markup Language (XML) is a general-purpose markup language for creating special-purpose markup languages, capable of describing many different kinds of data. Its primary purpose is to facilitate the sharing of data across different systems, particularly systems connected via the Internet.
Geography Markup Language (GML) used by GIS systems is based on XML
( http://en.wikipedia.org/wiki/XML ).
X Y Location:
The X and Y locations of a particular point are its coordinates and allow one to graphically plot the point either on a map or a diagram.
Zip:
A file compression format that enables easier and quicker transfer of data over the Internet or saving of disk space. Data in various forms such as raw data, documents and images are compressed into zip files containing one or many files. Zip files need to be decompressed (unzipped) to be opened
108