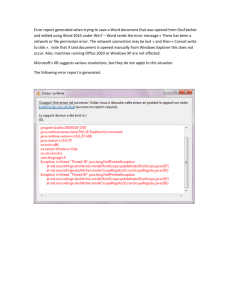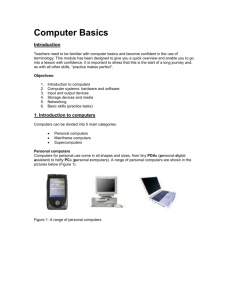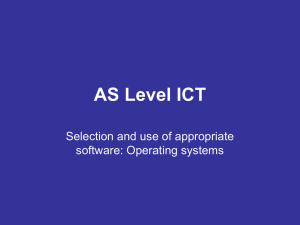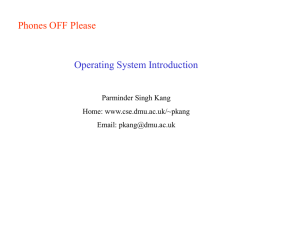Tips for Using Computers in the William and Mary Labs by Bob
advertisement

{{Hi Patty. The following are notes which as demonstrated here are enclosed in curly
brackets “{{…}}”s throughout the doc..
Square brackets “[[…]]”enclose text to be WEB linked – - usually to another area of the
doc; links that currently existed are retained unless removed via text deletion or
replacement.
Angle brackets “<<…>>” enclose text to be deleted.
Isolated right angle brackets “>>”s point to text for WEB targeting to link to it.
Just plain red text replaces text or inserts the text at that point in the doc – but of course
should be black in the final product.. }}
Tips for Using Computers in the William and Mary Labs by Bob Dawson, TSC
Table of Contents
Introduction
1. How to Log into a PACLab Computer
2. What a PACLab Computer Presents You When You Log In
3. Starting Microsoft Word in PACLab: an Application Example
4. How to Format Your 3-1/2" Floppy in PACLab: Using Windows Explorer
5. Other Uses for Windows Explorer
6. Accessing the Online Registration System at William and Mary
7. Accessing online Information at William and Mary
8. Accessing a Remote System such as Unix in a Safe, Secure Shell: SSHing
9. Transferring a File To/From the PC and a Host: FTPing
10. E-mail User Programs via PACLab
11. Netstore <(Common Internet File System)>: A Remote Shared Disk Storage Source
(No Longer CIFS)
12. Monitoring & Deleting Print Job(s)/ Connecting to Other Lab Printer(s)
13. Getting Around Multiple Opened Applications
14. Canceling a Hung Application
15. Logging Off PACLab
16. What to Do When a PACLab Session Is Locked, Frozen, or Will Not Log Off
Appendix A: PACLab Disk Storage
Appendix B: More about your H: drive
Appendix C: A Listing/Description of Software on the Programs Menu
[Appendix D: Using F-Secure SSH File Transfer (F-SSH-FT)]
Introduction (GoBack)
So what's new in PACLab Fall 2003 at William and Mary? Fortunately, very little has
changed. We are still using Windows 2000.
There are some hardware enhancement/changes, some new software (myWM) available
via internet, a number of updates, more programs maintained locally to access/run faster,
and a couple of removed programs (all email applications). The large My Files icon at the
top left has been changed to MyFiles (made one word) and now accesses your “H:”
drive storage (instead of My Files – two words -- on the “C:” drive). Also you can no
longer register through the large Registration icon. You <will> now use the system called
myWM via internet WEB at [“my.wm.edu”]. myWM will not only permit you to
register, but also check your email, review your courses and grades, access Blackboard,
view W & M announcements, etc.. For more information about registering, please review
the Regisitrar's information page at www.wm.edu/registrar.
PACLab Details:
Hardware Changes: Printers 10 HP 4100 added; 10 HP 4200 added; all LexMarks
printers removed.
New computers: New computers have been installed in Jones, Tyler, Barrett, and both
the 2nd and 3rd floor of Swem Library.
Removed Software: Outlook 2000
{indented}
Eudora
{indented}
Netscape Messenger
Remote Disk Storage: your “H:” drive storage expanded to 50MG.
So now that we've introduced you to the new PACLab, lets get to some basic PACLab
tips:
1. How to Log into a PACLab Computer (GoBack)
To log into a PACLab computer, press the keys CTRL, ALT, and DELETE
simultaneously. You will then get a box showing you the rules you must follow when
using the PACLabs. Press ENTER or click OK and you get a log in box prompting you
for your userid and password in separate entry boxes. You should then enter your userid
and password defined as follows:
(1) Your lab userid is your first initial, middle initial (or "x" if none), and the first four
letters of your last name (right padded with "x's" as needed); e.g., Thomas Jefferson's lab
userid is "txjeff". Note: your userid is case insensitive ( "Txjeff" or "TXJEFF" works just
as well as "txjeff"). Your lab, E-mail, and Unix <(Gopher)> userid are the same.
(2) The default lab password is the lowercase letter "p" followed by the last 6 digits of
your social security number. Just as with your userid, your lab, E-mail, and Unix
computer passwords are the same (a change in one, alters the other in about 20 minutes).
After you type your lab userid and password, you register it all by pressing the ENTER
key or clicking OK; your log in should now commence.
Note: Again, your lab, E-Mail, and Unix computer password are the same; if you change
it for one, you change it for the others (within 20 minutes). You can change your lab
password (and again the others), by logging into a lab PC, simultaneously pressing CtrlAlt-Delete (same keys to start your log in) and clicking "Change Password" in the
emerging "Windows NT Security" Box. Then in the "Change Password" box, enter your
current password where it asks for the "Old Password" entry, your new password for the
"New Password" entry, and repeat for the "Confirm New Password" entry; this
immediately changes your lab password (and again within 20 minutes your E-mail and
Unix password). Should you change your password and forget it, you can reset it to "p"
plus "the last six digits of your social security number" by going to the Technology
Support Center in Jones 7 with your college ID card. For more about lab passwords, click
here; to go to the Information Technology passwords WEB site, click here).
2. What a PACLab Computer Presents You When You Log In (GoBack)
After you log in, PACLab loads a fresh copy of some of the application files onto the
"C:" drive and then starts your PACLab session. It begins with a "Desktop" screen with
the "Start" button (bottom left corner), and five icons above the "Start".
Your screen now becomes the Windows 2000 interface. Click on the "Start" button; The
"start" menu pops up; Click on the "Programs" option and the "Programs" menu pops up,
which lists the application group items. Here you find the majority of the program
applications. Icons above the "Start" button let you immediately access those applications
by double clicking them: (1) “MyFiles" for accessing your “H:” drive disk storage (also
accesses other folders/drives/devices and Internet), (2) "My Computer" for a compact file
manager (accesses all folders/drives/devices and Internet), (3) "Netscape" for the
Netscape Communicator WEB Browser, (4) "Recycle Bin" for retaining deleted "C:\"
drive files until log off, (5) "Internet Explorer" for Microsoft's web browser.
At the very bottom immediately to the right of "Start", are two tiny icons for one click
access to your "Desktop" (another click returns to your current window) and to "Internet
Explorer" (multiple clicks opens multiple sessions).
But again, you will access most of the applications via the "Programs" menu; these
include:
(1) "Accessories" for many of the Windows 2000 utilities (Accessibility for
configuring the visual, hearing, and mobility needs {e.g., character font },
Microsoft Sript Debuger for debugging WEB document scripts, Chraracter Map
for accessing special characters, Calculator plus several image viewers/editors),
(2) “Courseware” for software specific to an academic department
(3) “Editors and Viewers” for these viewers/editors: Ghost Script, Acrobat
Reader, NotePad and Wordpad),
(4) "Internet and Communication Software" for remote access utilities (F-Secure
SSH Client for telneting, WS_FTP LE for FTPing, X-Win32 5.4 for X-windows
telneting, AOL Instant Messager, Netmeeting)
(5) ”Microsoft Office XP” for Microsoft Office products (Microsoft Word
processor, Excel spread sheet, Power Point presentation, etc)
(6) see [Appendix C] for the remainder.
3. Starting Microsoft Word in PACLab: an Application Example (GoBack)
If you click the "Microsoft Office XP item in the "Programs" menu (selected from the
"Start" menu), you get a sub menu window with seven items, the seventh being
"Microsoft Word"; click this and you open the "Microsoft Word" processor. The other
sub menu items are for opening other Microsoft office products ( "Excel" spread sheet,
"Power Point" presentation, etc. —see [Appendix C.5] for more ).
In "Microsoft Word" you should not swap disks in a given drive. To keep copies on
separate diskettes<</Zip>>, you should do your "Microsoft Word" work on the "H:"
drive. The Windows Explorer file manager is helpful when you are trying to keep track of
your files.
An alternative to "Microsoft Word" as a word processor is "Word Perfect"; you can open
it by clicking the "Word Perfect" item of the "Programs" menu and then clicking "Word
Perfect 9" in the "Word Perfect" sub menu that emerges.
4. How to Format Your 3-1/2" Floppy in PACLab: Using the Windows Explorer
(GoBack)
To format your 3.5" diskette, double click MyComputer, and then right mouse click the
diskette drive icon (usually "A:") under MyComputer; a pop up menu containing the
"Format" item should emerge. Click the "Format" item and you get the "Format" dialogue
box for formatting the diskette in the selected drive. Here you select (click) your diskette
density (usually 1.44 MB, or 720 KB for certain very old diskettes) in the "Capacity" pull
down window, Select the type of Format you prefer and click the "Start" in the "Format"
box; finally you OK the "Warning: Formatting will erase all data on the disk" message
(or cancel if wrong diskette or replace with correct diskette and OK). If you OK it, your
diskette should now format (but may take some time); if it doesn't, try the other density.
<<Note: Zip disks are preformatted by the manufacturer; for help with reformatting a Zip
disk call 1-HELP or see the Technology Support Center (TSC) in Jones 7.>>
5. Other Uses for Windows Explorer (GoBack)
You can also use "Windows Explorer" for file management. With Explorer you can copy,
delete, rename, and move files. You can also use it to start an application associated with
a file, the file being automatically opened in the application identified by the filename's
extension. For example, assume that file "mypaper.doc" is listed in the Explorer for a
given drive as file”mypaper” (the “.doc” omitted, identified by “Microsoft Word” under
“Type” information); if you double click "mypaper<.doc>", the application "Microsoft
Word" <(identified by the extension "doc")> starts with file "mypaper.doc" opened in the
editor's window and ready for viewing, editing, saving, printing, etc. You can also
directly print a file via the Explorer; you highlight the file in the list, select "FILE" from
the top menu bar, then "Print", and so on (the Explorer will actually use the associated
application -- again determined by the file's extension -- to do the printing); e.g., if you
apply "print" to file "mypaper.doc", the Explorer starts and runs "Microsoft Word" long
enough to open and print file "mypaper.doc".
You can copy a file to another drive/folder by clicking a file name listed in the right
window and dragging to a drive/folder listed in the left window until it highlights; then
release the mouse. Note: when doing a copy via this method, it's best to hold down the
"Ctrl" key doing the clicking and dragging; else when copying a file to the same drive, it
gets moved instead of copied.
6. Accessing the online Registration System at William and Mary (GoBack)
You can access "Registration" by opening your browser and going to my.wm.edu.
Use these steps to log in:
Type your userid (same as you would to check your email); after you type the last id
letter, you automatically tab to the Password field.
Type your Password; Your Password is a lower case "p" and the last six digits of your
social security number.
Press ENTER.
Select Banner WEB under WEB Services.
Then select Personal Information.
For further information on registration please go to www.wm.edu/registrar. Please call
the TSC at 221-4357 if you are having problems logging into myWM. If you have
question about certain courses please call the Registrar's Office at 12800.
7. Accessing online Information at William and Mary (GoBack)
You can access a number of William and Mary online information resources via the
default Bookmark list of PACLab's World Wide Web browser "Internet Explorer"
(abbreviated IE); here "Bookmarks" are called "Favorites". To open IE just double click
its large icon on the desk top or single click its tiny icon just to the right of the desktop's
Start button. To list the Bookmarks (again Favorites in IE), click the "FAVORITES" icon
on IE's main menu; this will list the "Antivirus Information" and "College of William and
Mary" home page" bookmarks plus several Bookmark folders. Clicking the "General
Links" folder will list a large number of other Bookmarks for accessing W & M
information resources; clicking the "W&M Technology" folder will list a number of
"Information Technology" Bookmarks. Selected Bookmarks from all this are listed as
follows in a selected order, immediately accessible by clicking on any one:
College of William and Mary (www.wm.edu) - the W&M front page; links to major W &
M Web resources plus a search facility to find W&M resources/people.
Information Technology (www.wm.edu/IT ) - the W&M Info Tech front page; Web site
for the organization that maintains/supports much of the information related technology
at W & M (PC labs, office PCs, computer servers, mainframe computers, networks,
telephones, visual aids, Video, televising, etc.)
Technology Support Center; This will take you to the TSC homepage (it.wm.edu click
Support, then Technology Support Center) - TSC's front page .
Labs Help and Information - (www.wm.edu/IT/labs) - the W&M Computer Lab front
page.
Registrar (www.wm.edu/registrar ) - the Office of Registration front page.
my.WM.edu – main portal to many W & M on-line services including the new SCT Banner
system (for registration, financial aid, meal plan selection, student billing, student and advisee
records, grading, etc.), Blackboard , my.WM E-mail, a Class search machine, targeted and
campus-wide announcements, and group and calendar functionalities (not actually an IE
Bookmark but important to include here).
Blackboard (accessed either through blackboard.wm.edu or via my.WM.edu) - students
can get class information (introduction, outline, notices, assignments, readings, etc.)
through this system.
Worcs/Student Info System (http://worcs.wm.edu) - student grades, registration
information, degree audits (what courses are offered to finish your degree requirements,
etc.), and PIN changes.
Student Info Network (www.sin.wm.edu) - a student bulletin board leading to just about
everything student related (Ride Board, Virtual market and Book Exchange, Information
and Schedules, Student Events, Job Search, College Web Pages, Accessories,
Downloadables, etc.).
Career Services - (www.wm.edu/csrv/career/career.html) - Web site for W & M Career
Services (nationally recognized).
Swem Library - (www.swem.wm.edu) - Swem Library front page (all about Swem
Library plus gateways to its resources and services).
Card Catalog - (http://lion.swem.wm.edu) - the Swem Library Catalogue System.
8. Accessing a Remote System such as Unix in a Safe, Secure Shell: SSHing [(GoBack)]
(a) Overview
You can readily log into W& M's Unix, or any other host (at W&M or else where) for
which you have log in rights by via Safe, Secure Shelling (SSHing); formerly you
accessed remote computers (hosts) via Telneting, but increasingly the requirements at W
& M are that you do it in a Safe, Secure manner; currently this is entirely necessary to
access/log in, for example, the W & M’s Stats remote computer and in the future it will
be necessary with W & M’s Unix remote host. To do this in the labs, you select (click)
the "Internet and Communications" menu item (reached via the "Programs" menu opened
from "Start") and then click “F-Secure SSH Client”, and then again in the emerging
submenu. Below we discuss how to use “F-Secure SSH Client” in both the X-Windows
and non X-Windows mode. When specifying the name of the computer (host) to Safe,
Secure Shell, you should enter "unix.wm.edu" for W&M's Unix computer (to access
your Netstore"H:" drive files, run the mail program Pine, etc. ). Otherwise if you know
the internet name of the computer you wish to telnet (at W&M – for example –
“stat.wm.edu” for the W & M Stats host or the name of a remote system anywhere else
in the world), you enter its name.
(b) Safe, Secure Shelling with “F-Secure SSH Client ” (abbreviated F-SSH-Client )
When you click " F-Secure SSH Client , (from “F-Secure SSH Client” again in the
“Communications and Internet menu”), you get a “F-SSH-Client “ window. To SSH in
X-Windows mode , you follow the steps listied in “(1)” below; to SSH in non XWindows, you do (2) which tells you to do (1) omitting Steps 1 and 4, basically the
difference between the two modes is that in X-Windows mode you enable X-Windowing;
otherwise its just a straight access/log in. via SSHing.
(1) SSHing in X-Windows Mode
Step 1: Click "X-Win32" (reached by clicking "X-Win32" from the “Commutations
and Internet” menu) ; a "Connect Method" box will appear; click "Cancel"; the box
will close with tiny "X" icon showing on the far right of your task bar at the bottom of
the screen; this shows that the X-Windowing software has been invoking.
Step 2: Now click the " F-Secure SSH Client” (reached by clicking “F-Secure SSH
Client” from the “Communications and Internet menu”); this will get you a "F-Secure
SSH Client” window where the first time this is done on this specific lab PC, the
"Generate Random Seed" box appears within; move the mouse pointer back and forth
across the box until blue progress line completes its course and the box disappears
(again this seed box should not appear with future clicking of "" F-Secure SSH Client
" on this PC).
Step 4: If this is a lab computer, ignore this step; else click "EDIT" from the "FSecure" main menu, and then "Settings"; in the "Settings" box, click "Tunneling" in
the left sub window, and then click (check) "Enable X11 Tunneling", upper-right;
now click "OK. .In PACLab this is the default, but if this is another computer, this
setting may require specifying..
Step 5: Open the “Connect to Remote Host” box by clicking "FILE" and then
"Connect".
.
Step 6: In the Host text box, enter the name of the Host to telnet (e.g., type
"stat.wm.edu" to reach "W & M"'s Stats Unix computer); then in the "User Name"
text box type your Stats log in "id" and in the "Password" text box your Stats log in
"password"; now click "OK".
Step 7: You should now have SSHed into to the specified computer and be logged in
X-Windows mode; if in "Stats" for example you can type "xstata" and bring up
Stata/X-Windows (an environment very much like PC Stata/Windows).
(2) SSHing in Non X-Windows Mode
To SSH in non X-Windows mode, <<simply>> go back to (1) above and do Steps 2
thru 6, omitting Step 4 (the X-Windows part); you should now have SSHed to the
specified remote computer and be logged in non X-Windows mode.
9. Transferring a File from the PC to a Host or from a Host to the PC: FTPing (GoBack)
You can rapidly transfer a file between your PC and a host (a remote system) such as the
W & M Unix remote computer system via FTP (File Transfer Protocol); just select
(click) the "Internet and Communications" item in the "Programs" menu (opened via the
"Start" menu), select "WS_FTP LE", and then "WS_FTP LE" again in the emerging sub
menu;. Note, however, that some remote computers are not accessible (such as the W &
M Stats) via “WS_FTP LE” ; these require a Safe, Secure access using “F-Secure SSH
File Transfer” software (by clicking “F-Secure SSH Client” via the “Communications
and Internet” item on the Programs menu. -- see [Appendix D], for how); “F-Secure SSH
File Transfer” provides transferring files to/from remote computers such as Stats in a
Safe, Secure shell.
Note: Unix will in the future be a Safe, Secure computer just as Stats so that the
“WS_FTP LE” discussed below will no longer file transfer to/from “W & M”s Unix
computer; only “F-Secure SSH File Transfer” will file transfer to/from Unix because of
the Safe, Secure transfer requirements (again see [Appendex D] for how).
(a) Setting Up Your Host for File Transfer
You should now see a "Session Properties" dialog box (opened on top of the also opened
main "WS_FTP LE" window). Here you can specify your host by either selecting from
the list in the "Profile Name" pull down sub window or entering the host's internet
address in both the “Profile” and the "Host Name/Address" entry text boxes; e.g., if in
the list, you can select "ftp.wm.edu" from the host list or, if not in the list, type
“ftp.wm.edu” in both the profile and address boxes; this specifies the "Unix" computer
(also addressed as "unix.wm.edu"); now click "OK". An "Input" entry box should appear;
type your user-id for the specified host and click "OK". Similarly a "Password" box
should show; type your password for that host and click "OK".
If your "FTP" login to your specified host is successful, a list of your directory files and
regular files should show up in a sub window on the right-hand side of the "WS_FTP LE"
window; this side is dedicated to your remote computer and is titled "Remote Site"; at the
very top a pull down window shows the directory path of your host's current directory; on
a unix type computer, this is initially your account's home directory. To switch to a sub
directory, click its icon at the top of the dir/file list; to switch to a parent directory, click
the green up arrow icon located as the top entry of the dir/file list.
(b) Setting Up Your PC for the File Transfer
The left-hand side of the FTP screen is your <<is your>> PC side, titled "Local System";
at the very top is a pull down sub window showing the path to the current directory
(initially "C:\Program_Files\WS_FTP"). {< period replaces “;” } The sub window
beneath displays the sub directories and files in the current directory. To change to the
drive and directory where you want files to transfer to/from, click "ChgDir" and specify
(e.g., "A:\" for the root of a diskette in your A drive); When the drive/sub dir is just the
drive itself (i.e., the drive root as in the "A:\" example), you can optionally click the drive
listed beneath the file list (e.g.., "[-a-]" for the A drive). To switch to a sub directory,
click it's icon at the top of the dir/file list; to switch to a parent directory, click the green
up arrow icon located as the top entry of the dir/file list.
(c) Transferring the Files
Before doing a file transfer, you should note that FTP transfers a file either in text
(ASCII) form or binary (the default!); for most file transfers, the default binary should
work; if this fails, try text (click "ASCII" for text -- see ASCII/Binary selection circles
near the bottom of the FTP window -- otherwise click "Binary" for binary)
Now switch your attention to the files listed in the right-hand sub window; here you
should see files listed in your remote host's current directory; to transfer a file to the
designated PC drive/dir on the left, select the host file (should highlight) and click the
"left arrow " button located in the center of the window. After transferring, this file
should also appear on the left in the current directory file list of your PC drive.
To move a file from your PC drive, highlight (select) it in the left sub window and click
the "right arrow" (in the center); this file should appear in the right sub window, showing
it as transferred to the current directory of your remote system.
10. E-mail User Programs via PACLab (GoBack)
From PACLab you can access your mail through either “myWM” or “Pine”;
.”myWM”, a WEB mailer, now replaces the former WEB mailer “Webmail”. “Pine”,
the other mailer, is accessed by running it on the W & M remote compuer “Unix”,
reached by telneting/logging into the W & M Unix computer, its address
“unix.wm.edu”. We recommend you use the “myWM” E-mailer, readily accessed via the
“myWM” portal at WEB address “my.wm.edu”).
These two E-mail programs automatically access the common W & M mail server at
computer address “mail.wm.edu”; you can access this server via WEB address
“mail.wm.edu” where you can forward E-mail, check disk space consumption (upped
from 10 to 20 MG for students), and so on.
.
<<(1)"Webmail" (Webmail.wm.edu) on the Internet (2) "myWM" on the internet (3)
"Pine" on the Unix
"Webmail" is reached by going to Webmail.wm.edu in any WEB browser; "myWM" is
reached by going to my.wm.edu; "Pine" is reached by telneting Unix at unix.wm.edu (see
8. above for how) and typing "Pine" at the Unix command line. Webmail
(Webmail.wm.edu) will eventually be replaced by myWM; my.WM.edu is the new email
application that we will continue to use in the future.
All these email programs automatically access the common mail server "mail.wm.edu";
the name mail.wm.edu is also the web address of the server's home page where you can
forward mail, check disk space consumption, etc>>.
(a) The “myWM” E-Mailer (access via the “myWM” portal at internet WEB address
"my.wm.edu"). Enter your userid and password, and then select the email tab on the
portal front page. The first time, you ‘ll be prompted to login again. This’ll only occur
the first time you access the “myWM” portal. .
{{Note: the following old (b) section is omitted as noted by the enclosing << … >>”:)}
<<(b) William and Mary Webmail (access by browsing Internet "Webmail.wm.edu")
With a web browser, go to Internet Webmail.wm.edu, click the secure login box, enter
your E-Mail id and password and you are in W & M Webmail; here in the "INBOX"
folder are listed your "In" E-Mail messages on the W & M mail server, the latest at the
top. Although "Webmail" lacks many of the "refined" advantages of "Eudora" E-Mail, it
has the advantage of being accessible anywhere Internet web access is available.
Webmail gives you the basic services of displaying, printing, copying, moving, and
deleting your email on the W & M mail server (copying/moving within the server but not
elsewhere).
You can also send messages in Webmail, with copies kept in your Webmail "sent-mail"
folder. Because this can use up a lot of your mail server disk quota, especially if your
"out" mail has large attachment, you may wish to save it locally; since Webmail folders
are equally accessible in Webmail and Eudora, you can save Webmail locally by going
into Eudora and moving mail from one of your Webmail folders (e.g., the "sent-mail"
folder") to a local folder supported by Eudora (e.g., a folder created just for this purpose
called "local-sent-mail").
To create a folder when in "Webmail", you click Folders (left frame), key in the new
folder name in the "Folder name:" entry box, and click Create this folder; all created
folders are a sub folder of the "INBOX" folder (as shows up when you are in Eudora).
For a User's Guide to Webmail, you can go to WEB address
www.wm.edu/IT/Email/Webmail or click "Webmail User's Guide", bottom left menu of
Webmail after logging into it.>>
(b) Pine Mail (access by SSHing Unix and typing "pine")
You can use Unix "Pine" mail by Telneting to Unix (see [8.above] for how), and typing
the command "pine" at the Unix command line. Pine <<also>> like "myWM" has the
advantage of being accessible anywhere you can reach the Internet (and can "Telnet" in
the case of "Pine").
<<Also like "Webmail" (above), a good reason for using Pine in the labs is to test the
accessibility of your mail when the PC mail program Eudora fails to access it. Although
Webmailis easier to use than Pine, you may prefer the latter when accessing your mail via
the Internet.>>. One advantage of “Pine” over “myWM” is that in “Pine” you save your
E-Mail on your "H:" drive (due to Unix sharing the "Student File Server" (Netstore) disk
space connected to your "H:"); in contrast "myWM" does not let you save beyond the
mail server itself <<(except by going into Eudora and moving it to a local Eudora box as
described above in (b), 2nd paragraph)>>.
To delete server mail from "Pine", go to the INBOX mail and select and key the letter
"D" for each message to be removed; at exit time, for each message you are sure you
wish to delete, answer "Y" to the message "Expunge deleted n messages from the
INBOX" (n = number of messages marked with a "D"), answer "N" to those you decide
to keep.
11. Netstore: A Remote Shared Disk Storage Source (GoBack)
(a) Overview: “Netstore” is a remote disk storage source for providing remote shared
disk space, is automatically available in the labs as the "H:" drive in association with your
userid. Netstore provides you with 50 MB of private remote disk storage, accessible just
as conveniently as the "C:" hard drive and with many of the advantages; unlike the "C:",
however, you access the same storage from any lab PC with this same convenience. In
fact you can access this disk space from any site on the Internet by [SSHing] {{link to 8.
above }} and [FTPing] {{link to 9.above}}to the server; in some cases you can access it
directly from your own PC just as you do in the labs (click here for more). You can even
use it to manage your student Web pages because it now doubles as the "Student Web
Server" so that files in "H:\Public_html" correspond to files on the "Student Web" at
"www.resnet.wm.edu”; this has been expanded to the W & M’s people WEB , accessible
also at the more conventional address “people.wm.edu”; click here for more. And
finally, because the "Unix" computer shares its files with Netstore, when you access files
on the "H:" drive, you also access Unix files (click here for more).
(b) Using Netstore: Accessing the "H:" Drive
It's a "piece of cake" to save and retrieve files on Netstore; just log into a lab PC and
access the "H:" drive just as if it was the "C:" hard drive (in the Windows Explorer file
manager -- see 4 and 5 above -- "H:" is listed with your user-id, assuring you that only
you have access to this disk area, a partition of the entire available disk storage)
Note: If you exceed your disk quota on "H:" (again 20 MB), you get a message saying
that your PC failed trying to write to "H:" To remedy this, simply clean out some of your
"H:" disk space (see Appendix B <<.III>> for how to display "H:" disk space usage
<<and delete files>>).
(c) Accessing Netstore Outside the Labs
(i) By SSHing or FTPing to <<Netstore>>Unix
You access your Netstore disk area by SSHing to “unix.wm.edu” and logging into
Unix which shares it disk storage with your Netstore disk area; thus, as mentioned in
(a) above when your access Unix files, you also access Nestore “H:” drive storage,
available via PACLab. Here in Unix you can use UNIX commands such as "ls" to
list your files, "rm" to remove files, "cp" to copy files, and "cd" to change directories.
For how to SSH and login a remote computer such as Unix, see [8.above].
You can transfer files from/to Netstore to/from your PC by FTPing to ftp.wm.edu, an
alternate computer address for Unix. (“unix.wm.edu” also works but “ftp.wm.edu” is
more natural); again even though you are FTPing to Unix, when you do the file
transfer the effect is to transfer your Netstore files because Unix disk space shares the
same space as your Netstore “H:” drive storage.
(ii) By Map Networking to Netstore
If you have access to the Internet <<either via a commercial service or>> via W & M's
resnet in the residential halls and you have a Windows '95 or better, you may be able to
"map network a drive" on your own PC to Netstore (for example, the "H:" drive); you can
then access your Netstore files just as conveniently as in the labs (except slower if
internet access is not as fast as that of the labs). The following DOS command does this:
net use H: \\netstore.wm.edu\userid$
After you perform the above command, you are prompted for your userid; you then enter
"campus\user<->id". Finally when asked for your password, you type your lab password.
This can only be done from Resnet and thus only from the residential halls at W & M.
An alternate approach to the above DOS "net" command follows:
Open Windows Explorer.
Click "Tools" then "Map Network Drive" (won't work if this item not in Tools).
Click an unused drive letter in the "Drive" pull-down menu (of the emerging "Map
Network Drive" dialogue box).
Enter this in the "Path" entry box and click OK: \\Netstore.wm.edu\userid$
where, again "userid" is your lab "userid"; after you perform the above command, you are
prompted for your userid and you enter "campus\userid" (again because the "campus"
network accesses Netstore) and when asked for your password, you type your lab
password.
(e) Managing Your WEB Pages on Netstore
Please refer to http://web.wm.edu/it/index.php?id=1107
(f) Accessing Unix Files via the Netstore's "H:" Drive Connection
As mentioned above, the "Unix" computer shares files with Netstore; since you can easily
access Netstore files in the lab via the "H:" drive, Unix files are just as accessible. All this
makes the E-mail program "Pine" on Unix more convenient to use (click here for more).
Also when you SSH or FTP to Unix, you can use "unix.wm.edu" and "ftp.wm.edu"
interchangeably to SSH/FTP to Unix, "ftp.wm.edu" being more natural to FTPing.
(g) What to Do When Your Log in Does Not Connect You to Netstore
On occasions in the labs, you may log in and find Netstore not connected (e.g., if you are
in Microsoft Word and try to save your document on Netstore and your PC can't find it);
you are then welcome to use one of the following procedures to connect it::
(i) Map Your PC using these steps:
Step 1: On your desktop, right click the large “My Computer” icon
Step 2: Select Map Network Drive
Step 3: Where it says Drive - Select H:
Step 4: Your Folder or Path should be \\netstore\userid$
Step:5 <<Check off Reconnect at logon and>>Hit Finish.
If this succeeds, another “My Computer” window should open, accessing “H:” and listing
your folders/files on “H:”
(ii) Log out, then Log in. (iii) Log out, Restart, Log in.
To do “(iii)” after you log out, you restart as follows: press the keys CTRL, ALT, and
DELETE simultaneously to get the Log on box, click Shut Down, select Restart from the
pulldown, and click OK. After your PC restarts, log in.
12. Monitoring & Deleting Print Job(s)/ Connecting to Other Lab Printer(s) (GoBack)
(a) Monitoring & Deleting Print Job(s)
After queuing a print job in an application such as Word Perfect or Microsoft Word, you
should see a small printer image to the left of the time stamp (bottom right, Taskbar ) you
can click it for a "Print Queue" window showing the print jobs currently queued to the lab
print server. The server will, in turn, send the queued jobs to the printers that service your
workstation (usually the laser printer(s) you see in the room where your workstation is
located); the queued jobs are listed in the "Printer Queue" window so that the top job(s)
are the active ones (flagged as "Printing" under "Status" info), those below are still
waiting, and the bottom job is last to print.
You can delete any job that your workstation queued that has not reached the lab print
server (after it reaches the server, it disappears from the queue list); just select (highlight)
it, press the "DELETE" key (or click "Cancel" from the "DOCUMENT" menu), and it's
canceled. You are welcomed to delete any of your duplicate jobs, as this speeds the
queue for others and avoids your printing needless copies. Unfortunately, you are still
charged for canceled print job (i.e., for the pages that would have printed). You can get
credit for these jobs by contacting TSC at Jones 7, or via campus phone at 1-HELP, or
by E-Mailing at support@wm.edu.<<Canceling a print job does not remove the reduction
to your print que>>.
Because you be concerned about the document size before printing, in some applications
you can get the document size ; in Microsoft Word , for example, you just click the
right scroll bar when at the last page; or in Netscape you click "File" and then "Print
Preview" and noting it in the bottom left corner, where, for example, "page 1 of 15" tells
you its "15" pages. << In Netscape you can also print multiple pages per sheet on the
laser and thus cut down on using up paper; to do this click the "Printer" icon on the Tool
bar in Netscape, then "Properties", then "Pages per Sheet" until "2" or "4" (any more
seems impractical), then "OK", and continue in the Print box with the print request>>.
To access your printer queue at any time (not just when the bottom right printer image
appears) click "Print Manager" in the "Start" menu and in the "Printer" window that
emerges, click the icon with a printer image; your printer queue window will open, listing
the print jobs queued to go to the lab print server.
(b) Connecting to other Lab Printer(s)
You can print on printer(s) in other labs by connecting to them and making them the
default printer(s) -- sometimes a pair as, in for example, Swem lab; you then have a
separate Print Queue window for the newly connect printer(s). To do this, type the DOS
command "\\intrepid" in the "Run" text box (reached by clicking "Run" from the "Start"
menu); an "Intrepid" window will open, listing a number of campus printers, many of
which you can access; right click on the one you want (e.g., Morton 240), click
"Connect" and you are connected. Note: if the printer(s) are off limits, you get a message
saying you can't connect.
To print on the newly connected printer(s) -- again sometimes more than one, open the
"Printer" window (just click "Print Manager" in the "Start" menu), right click the newly
connected printer(s) listed under the "Add Printer" icon (e.g., "Morton 240 on Intrepid"),
and click "Set as Default Printer". Then when you open the "Print" box (by clicking
"File", then "Print"), you should see, for example, "Morton 240 on Intrepid" showing as
the default printer in the pull down window at the top of the "Print" box; when you "OK"
the print, you print job goes to, for example, the two printers in Morton 240.
(c) Connecting to the Current Lab Printer(s)
Sometimes your log in may fails to connect you to the printer(s ) that you normally use in
the current lab; you can remedy this by performing (b) above, where “other printer(s)”
becomes your “current printer(s)”.
13. Switching between Multiple Open Applications (GoBack)
Although you can have several applications opened in Windows 2000 at one time, it is
best that you close those you don't intend to use in the immediate future; this maximizes
your space. However there are times when it is convenient or even necessary to have two
or more applications open at the same time.
Consider, for example, leaving open both Microsoft Word and Netscape Navigator
windows when you want to paste web document(s) into a collecting Microsoft Word
document (possibly editing some of the material); you can do this by first opening
Microsoft Word to start your document; then open Netscape by going to the "Programs"
menu (opened from "Start") and selecting (clicking) "Web Browsers" and then "Netscape
Navigator". After you have found a desired web document (some historical information
on a subject, for example), you can copy it into the clipboard (Ctrl-A to highlight the text
and then Ctrl-C or "Copy" in "Edit"). To put this in your Word document you return to
your Word session by clicking its icon on the "Task Bar" at the bottom of your screen
and pasting (Ctrl-V or "Paste in "Edit") the clipboard contents into your document. To
return to Netscape you click its button at the bottom; you can now find another
webdocument to collect if you wish, copy it, go back to your collecting document (again
by clicking your Word icon on the "Task Bar" at the bottom), paste it, and so on. During
all this you can at the same time, edit your webmaterial in Word, possibly deleting
unwanted text.
Note: an alternate way to switching back and forth between two opened applications is to
press the Tab-Alt keys at one time; thus, in the above example, when you are in
Microsoft Word and press these keys you switch to the previously occupied Netscape;
press Tab-Alt again and you are back in Microsoft Word, and so forth.
14. Canceling a Hung Application (GoBack)
If your are in an application in PAClab and it hangs (freezes) so that you can do nothing
(neither key typing nor mouse clicking has any affect on the application), you need to
cancel it; you can do it via these steps:
Press at one time ctrl/alt/del (same keys to start the log in); a dialogue box should
emerge.
Click "Task Manger"; the Windows Task Manager should show.
Click the "Applications" button (when not depressed; else no affect); all your opened
(running) applications should now list in the "Task Manager" including your hung
application (sometimes showing a "Not Responding" status).
Select (highlight) the hung application.
Click "End Task" and one of two things should happen: Your hung application cancels
(and no longer shows).
Or you get an "End Program" box, click "End Now" and your hung application cancels
(no longer shows). Note that the "Cancel" button in the "End Program" box cancels the
"End Program" operation, not the application.
Note: If you can not reopen the canceled application, you can clear it for opening by
logging off, then logging in.
Also Note: canceling an application this way may cause work you have done to be lost.
However, if you cancel Word Perfect or Microsoft Word and then reopen, the word
processor should reopen your document with a timed backup copy; this also happens if
you log out and then log in on the same pc; if your pc crashes in Word Perfect and the
document has not been saved elsewhere, a timed backup will continue to exist, so that the
unsaved material should reappear after logging in and restarting WordPerfect; this does
not happen with Microsoft Word (all unsaved work is lost with a crash).
15. Logging Off PAClab (GoBack)
You should always log off of your lab pc before leaving; otherwise someone else can use
your session, possibly do undesirable things such as printing which you will be billed for.
Before logging off, you should close all applications and remove any portable disks
(diskette, CD, or Zip). To log off, click the "Log Off" item of the "Start" menu; then click
"Yes" in the emerging "Log Off Window" (asks "Are you sure you want to log off?") and
you are "out of there! Alternately, you can click "No" in the "log Off Window" to remain
logged in (i.e., cancel your log off request)
What you don't want to do as an alternative to logging off is to "turn off" your machine;
this could cause you to lose work if there are any open application(s) (even if you did do
a save, information after a save in some applications may remain in memory buffers and
only be actually stored on the disk after you exit the application); it could also damage
the computer and its applications. So don't "turn off" your workstation!
NOTE: as you are logged off, the pc does not save your settings. All files that are saved
on drive "C" are are lost.
Also Note: if before logging off, you leave one or more applications open and there are
pending activities (unsaved work, a dialog box left opened, etc.), your log off may pause
after you click "Yes" to the question "Are you sure you want to log off?"; here one or
more messages boxes may appear to handle the pending activity; rather than try to
negotiate the message boxes, we recommend you cancel all the boxes that appear (either
by clicking “Cancel” or the tiny “x” in the upper right corner) and thus cancel the log out;
then resolve the pending activitie(s)(i.e.., save unsaved work, close/or OK an opened
Print box,etc.) and resume the log out; otherwise, for example, if a message box has an
“End Now” button and you click it, you may get logged off with unsaved work.
<<< here a number of paths may be followed; using these examples we illustrate
recommended courses to take:
If you log off while leaving Microsoft Word open with unsaved edits (the session not
minimize), your log off asks "Do you want to save the changes you made to the
Document1?"; shortly afterwards an "End Program Document1" box appears. Here you
click "Cancel" and then "YES" in the message box that asked "Do you want to save
...",your log off cancels and you are in your Microsoft Word session, a "Save as..." box
opened automatically if this is your 1st save (lest you open it manually). You then save,
exit Microsoft Word, and restart your log off.
Note: You can click the "YES" in the message box before the "End Program" box
appears, and if you have made at least one save, Microsoft Word automatically saves
your work and logs you off (it just doesn't tell you that it saved). Otherwise, a "Save as"
box opens and after you save, it logs you off.
If the situation is the same as above except that your Microsoft Word session is
minimized, the procedure is the same as above except that there is no "Cancel" in the
"End Program" box and you instead click the "Close" X icon (upper right) and then click
"Yes" in the Message box.Your Microsoft session then stays minimized, the "Save as"
again opens automatically if this is your 1st save; if this is not your 1st save, maximize
your Word session and open "Save as.." manually. Now you save, close your Word
session, and restart your log off.
Note: You can click the "YES" in the message box before the "End Program" box
appears and if you had made at least one save, Microsoft Word automatically saves your
work and logs you off (it just doesn't tell you that it saved); otherwise "Save as" opens
and after you save, you are logged off.
If you leave Microsoft Word open with the Print box also open, when you log out you get
the message "You cannot quit Microsoft Word because a dialog is active; shortly
afterwards you get an "End Program - Document1" box; here you click "Cancel" and then
"Yes" to the "You cannot..." message; after you resolve the "Print" box (print or cancel),
you exit Microsoft Word, and restart the log out. You can also click "Yes" to the "You
cannot..." before the "End Program" appears with the same results.
Warning: although you can more easily log off if you don't intend to print by simply
clicking the "End Now" in the "End Program" box, you also lose any unsaved edits since
the log off does not give you a chance to save.
Note: In the above examples, you may occasionally get the "End Program WINWORD.EXE" box (occurring before you get the "End Program Document1" box);
here an expanding dashed blue line shows the progress of ending the program
"WINWORD.EXE". Do nothing, let this finish, and you are shown the "End Program
Document1" box where you can continue as above in each example>>>.
16. What to Do When an PACLab Session is Locked, Frozen, or Will Not Log Off (Go
Back)
Try keying these keys: CTRL, ALT, and DELETE and if the "Windows Security" dialog
box appears, click Log Off; if you can't log off this way, hold the power button down for
about ten seconds. This is considered a hard shut down and should only be used as a last
resort. If you still have questions, please contact the TSC at (1-HELP).
************************************************************************
*******
Appendix A
PACLab Disk Storage
(GoBack)
I. PACLab Disk Storage: Introduction
We recommend that you save your disk files on your "H:" drive (see 11. above for more
about the "H:" drive), with backup copies on your diskette or USB (Memory Key --see
[II..1.(b) below] for more about USB). "H:" is backed up regularly and you can get a file
on your "H:" restored to its "backup" version by E-mailing your request to
"support@wm.edu". If you cannot network map to the "H:" drive storage on your own
personal computer (see 11(c)(ii) above for how), you should at least be able to FTP to the
"Unix" computer (see 9. above for how) which shares your "H:" disk space; you can then
transfer files between your PC's hard drive and the "H:" storage. Therefore, instead of
using a portable disk (floppy/Zip) to transport some of your hard drive files to the
PAClab, you might find it safer, more reliable to simply FTP them to the "H:", which is
easily, reliably accessed in the W & M Computer Labs.
II. PAClab Disk Storage: Details
1. Transportable Disk Space: Diskette, USB storage device, and CD.
(a) The Diskette (used in the "A:" drive) {{“(a)” moved from after “CD” to here}}
A diskette is the cheapest, smallest in size of the three PAClab transportables. It has less
disk space (1.44 MB) than the other transportables and its drive in the labs (the "A:") is
more likely to breakdown or just not be able to read your floppy. You might do well
using your floppy to do light work, but probably its best use is as a backup of files
created elsewhere such as on the USB Memory Key (see below) or the "H:"; you might
use a floppy to transport files from your own PC to the labs, with the understanding that
the above-mentioned problems with reading your diskette in the labs may cause
transporting files this way to fail. As a precaution against this, you might also E-Mail a
file to be transported (usually as an attachment) to yourself, and pick it up in the labs by
receiving your mail there (or vice versa use E-Mail as an alternative using the diskette to
transport a file to your PC).
>>(b) The USB Memory Key
The USB Memory Key is another great innovation from Dell. Just plug the Memory Key
into the USB port, and experience the convenience of sharing or transporting highdensity files. It offers ease-of-use, great compatibility, and convenience.
Easy to use - Operates as a letter drive, just like a floppy (No driver needed after
Windows® 98)
Great compatibility - Plugs into any USB connection in a desktop or notebook computer
Convenient - Attach to key-chain, drop in pocket or purse and always have it with you
Share files easily - Share files with friends, carry files between computer labs and home,
or share important data and presentations with customers and co-workers
Inserting the USB Memory Key
1. Insert the Memory Key into the USB connection of the desktop or notebook computer.
2. Wait for the green light on the end of the Memory Key to flash a few times.
3. Open the "My Computer" folder. The USB Memory Key (E: drive) will now be
accessible under the heading, "Devices With Removable Storage."
4. The Memory Key / USB Memory (E:) drive is now ready to use. Files/folders can be
placed into, and removed from, the device in the same manner as saving to a standard
drive or folder (e.g. "My Documents", C: drive, etc.)
Note: if you can not access your USB Memory Key on a PC in PAClab try another
station.
Removing the USB Memory Key
Note: Removing the Memory Key without properly stopping the device (see steps below)
can potentially damage the Memory Key or the computer system.
1. On the lower right-hand corner of the screen, on the Windows taskbar, locate the USB
Memory Key icon (one of the icons next to the time/clock). The icon looks like a small
Memory Key with a green arrow above it.
2. Click on the icon. A box containing the message, "Safely Remove USB Mass Storage
Device - Drive (E:)," will appear just above the icon.
3. With the mouse, highlight and select (click) this text. After a few moments, a message
window will appear, "Safe To Remove Hardware."
4. The Memory Key can now be safely removed from the USB connection.
(c) The CD Disk (Used in the "E:" drive)
1. Reading a CD Disk
A CD or a CDRW can hold over 600 megabytes of storage and thus has the largest
capacity of the PACLab transportables. It is generally used on most computers to
transport many large files and programs onto the hard drive; but since a PACLab is not
your exclusive computer, you have no reason to stock its hard drive with resources from a
CD. You may be able, however, for a single log in, use it in the labs to execute a
transported program with many/large supporting files or process a transported big data
set. And you can of course use a CD in the labs to play recorded music via earphones
plugged into a CD drive (use the tiny black receptacle, bottom left of the CD) with the
CD source in the drive, controlled by the "CD Player" (click Programs from Start, then
Multimedia, and then CD Player).
2. Writing a CD Disk
Your can write to a CD if it is the re-writ able kind; to do this you must use Easy CD
Creator (click Start, Programs, Utilities and Miscellaneous, and then Easy CD Creator).
Because the software is required do any CD output, writing to a CD is more involved
than writing to other devices; you may, therefore, prefer writing to a CD mainly as a
backup storage medium; e.g., because of its high capacity, you may prefer using it to
backup folders on your “H:” drive or even the entire drive, itself.
2. Remote Disk Storage: the Netstore "H:" drive and Course Support "Y:" drive
(a) The Netstore"H:" Remote Storage
The Netstore disk storage is available via the "H:" drive (the storage commonly referred
to as simple "H:"); it provides you with 50 MB of storage, automatically available in the
labs and as easy to access as the hard drive. You may be able to network map to "H:"
from your own PC and access it easily as in the labs; since you can always FTP/SSH to it
from any computer connected to the Internet, you may at least be able to FTP to the "H:"
from your computer and transport files between your own hard drive and "H:" (see 11.
above, main body for a detail discussion of "H:").
(b) The Course Support "Y:" Remote Storage (access like "H:" but read only)
In the PAClabs, the "Y:" drive lets you read course support files, accessed similarly as
those on the "H:" (but read only). These are source files used to support certain courses at
W & M; frequently they are data files but sometimes programs files, text files, etc.; e.g.,
folder "Y:\SOC\SOC401\" has SPSS data files used by students in the sociology statistics
course "Soc 401".
* It is important to save files to two separate locations. For example USB storage device
and your H: drive.
3. Hard Disk Storage
(b) Temporary Hard Drive Storage (accessible at "C:\temp" and "C:\TMP")
The official places where you can save files temporarily, knowing they will disappear
after log off, are in the hard drive folders "C:\temp" and "C:\TMP". An important reason
for using these areas on the "C:" might be, for example, when you are temporarily saving
a collection of very large files (e.g., image files) and later wish to copy and fit a selection
on your "H:" drive. <<Of course you can save them in "My Files" where they stay until
deleted by any user of that PC., but "C:\TMP" or "C:\TEMP" might be more convenient
for "pigeon holing" files temporarily, distinguishing them from the permanent files in
"My Files" and not clutter it with temps. Also, using temporary areas on "C:" prevents
others from seeing or copying your files, especially important for graded course work. >>
4. Using Multiple Medium Disk Storage as a Safety Against Losing Files
As has already been discussed above, you have at hand several disk storage mediums to
save files in the lab as listed below:
(a) Netstore accessed via the "H:" drive
(b) A diskette accessed via the "A:" drive
(c) The USB Memory Key accessed via the "E:" drive
(d) Re-Writable Compact Disks accessed via the “D:” drive assisted via the Easy CD
Creator software
(e) The temporary storage on the hard disk "C:" drive in the folders "C:\TMP and
“C:\temp”.
(f) Also, there is the mail server on which you can save files by E-mailing to yourself the
files to be saved by attaching them to the mail.
As a precaution against losing files you might save on multiple mediums; a main one and
one or more backup ones. As mentioned in the introduction above, the "H:" is probably
best used as your main storage, with backup files saved on your diskette/USB Key/or
Compact Disk The "H:" is easy to access (again as easy as the hard drive), has
considerable storage (again 50 MB), and is backed up; the latter allows you to recover the
most recent backed up version of a lost "H:" file by emailing your request to
"support@wm.edu". <<You might also save in the "C:\My Files" folder, especially if you
couldn't save on a diskette/ZIP for some reason; others can access and delete these files,
but a saved copy in "C:\My files" certainly increases the probably of getting a file back if
you later can't access it somewhere else.>>
E-mail also provides another alternative, especially if nothing else works; this can be
independent of your PC and is available if you can access the internet (by using a the
WEB based mailer myWM ). Just sent one of more messages to yourself with the files to
save attached . You should be careful of course not to excessively full up your mail
server space (20 MG limit for students/50 MG limit for faculty/staff); keeping this in
mind, you may wish to avoid saving a copy of your sent mail; otherwise two copies will
exist on the mail server: “received” mail and “sent” mail. .
Probably the most convenient, safest, disk space saving way to store files via myWM is
to just save the message with your attached saved files as a draft, in stead of actually
sending the message; specifically, after creating the message with the attached files in the
myWM Composer window, just click "Save Draft"; this saves one copy of your files on
the mail server in the "Drafts" folder, no mailing necessary, no extra copies using up
more of your disk quota; also you don’t even have to specify anything, just open the
Composer, attach the files to save and click “Save Draft” (of course you may wish to
define the Subject to identify the saved files .
And as a final reminder, we now have the USB storage devices that can be conveniently
carried with you.
Appendix B More about Disk Storage Space "H:" (GoBack)
III. Displaying Disk Space Usage and Deleting files on "H:"
To check for "H:" disk usage, do the following:
Open Windows Explorer (click "Programs", then "Windows Explorer").
In the "All Folders" left window, click "My Computer" and look for "user-id on
'<<campus>>Netstore<<.wm.edu>>' (H:)" (where "user-id" is your log in id).
To display your total disk space consumption on "H:", Double click on My Computer on
your desktop, right click the H drive, and click Properties"; this will open the "H:" drive's
"Properties" box where you will see how much disk space is used, how much left, and the
total capacity of your "H:" If you have hidden files, this will only be an approximate,
since hidden files (those with names that start with a “.”), are not included in the
Properties info; however, since hidden files usually take little space, it should be a good
approximation. << that start with a “.”)you can get a more accurate value for your "H:"
disk consumption, by SSHing to Unix (click here for how) where it will display your
usage as soon as you log in. ??Maximum Amount of Space Available 20000 KB Amount
of Space Used 16353 KB Percent used 81% >>
<<Maximum Number of Files Allowed 2500 Number of Files Used 430 Percent Used
17% >>
NOTE: Your Netstore space is limited by both the amount of disk space you may use as
well as the number of files you may create there.
"Netstore" is automatically updated every time you change your "H:" usage (delete files,
create files, etc.).
Appendix C A Listing/Description of Software on the Programs Menu (GoBack)
The Programs Menu is organized according to software category; each Programs Menu
item is listed below (italicized and bolded) along with a listing/description of its software
sub items (which are just boldfaced). Courseware items being so many, are just listed, not
described.
1. Accessories includes Accessibility (configures computer for visual, hearing, and
mobility needs), Microsoft Script Debugger (debugs WEB document scripts), Character
Map (accesses special characters), Imaging (??), Microsoft Photo Editor (??),Paint (??),
and Calculator(arithmetic calculatar).
Address Book (keeps directory searched information), Calculator, Character Map
(accesses special characters), and Paint (image editing -- also located under Graphics
item below).
2.. Courseware includes these items which in turn have a number of items listed below
(but not described because they are so many): Business has AICPA resource Library,
Data 2.6, FARS, ProModel 4.0, Business Strategy Game, Peoples Express Flight
Simulator, Simulate, and OPT Challenge. Chemistry hasCS Chem Office, FTNMR
Simulation, Nuts, PC Model, PC Spartan Plus, ScFinder Scholar, and Vortex. Computer
Science has Emacs. Economics has PCGiveWin and Matrix Game Player. Geology has
ArcView. Government has MicroCase Student, Versions 4.0 Kinesiology has Dine
Healthily. Law has CALI Library (2000 - 2001). Math has Arena 3.0, Arena5, Lindo
Suite, Maple 5, Matlab 5.3, S-PLUS 6.0, Flight Simulator 98 and Math 424 Course Files.
Modern Languages has Daedalus, French, Spanish, Transparent Language V4, and slave
Trade Database. Physics has CLEA Exercisesand Scion Image.
3. Editors and Viewers includes GhostScript (for interpreting the PostScript page
description language used by laser printers), Acrobat Reader 5 (for viewing, navigating,
and printing Adobe Portable Document Files (PDFs) ), EditPad Lite (like NotePad but
much more: clickable WEB address links, E-Mail sending, spell checking, etc.), NotePad
(like its name suggests, a bare bones editor for keeping notes), WinEdit (a fast, powerful
and extremely flexible text Editor and Shell for MS Windows), WordPad (basic
Microsoft Word text editing plus table, and image containment).
4. Internet and Communications includes items to log in or ftp remote computer
(WS_FTPLE, and X-Win32 for X-windowing a login), do AOL Instant Messenger
(AOLimited), access E-Mail (Eudora 5.1), perform internet group conferencing
(NetMeeting), and WEB browse (Netscape Communicator).
5. Microsoft Office XP includes Tools (Microsoft Binder -- keeps related documents
together -- and Microsoft Office Language Settings -- sets language of Microsoft
menus/dialogue boxes), Microsoft Access ( data base managing), Microsoft Excel
(spreadsheet work), Microsoft Front Page (WEB page composing), Microsoft Power
Point (slide presentation work), Microsoft Publisher (document in publisher format),
Microsoft Word (word processing).
6. Multimedia includes RealPlayer (plays movies from internet channels), CD Player
(plays sound from a CD disk), QuickTime Player (plays Macintosh video and sound
files), Sound Recorder (plays a sound file), Volume Control (adjusts sound settings -volume, etc.), Windows Media Player (plays Windows Media and other files).
7 . Printing includes Launch Sender (send files to print at Swem Duplicating Services),
Printers (to add a printer, check the status of your print jobs).
8. Specialty Software - includes BNA (Birds of North America V2.5 Menu -- Biology
Laptop lab only), Hauppauge WinTV (DVD Group Video/Sound Presentation -Washington Lab/DVD stations only), Intervideo WinDVD (Individual PC DVD
Video/Sound Display -- Washington Lab/DVD stations only), Mort341 (software to
support podium station in Mort341), Scanner (scanner software -- HP Precision Scan),
Tyler Lab (Oracle data base managing software in Tyler lab only), Watson Lab (disability
support software -- Braille-Build, DBT Win, and HP DeskScan II), FortranAccess (access
WMMVS -- TSO, CICS, etc.), TRNG (training for SCT Banner).
9. Startup contains WBALANCE.EXE (gets printing usage -- also by clicking "$" icon,
bottom right Task Bar).
10. Statistics includes Amos 5 (SPSS product: causal equation models, graphically
developed), Distant Suns 5 (general stars and planets viewer, planetarium type viewer,
etc. ), Eview 3 (statistical analysis of periodical data, emphasizing business type data),
Maple 6 (advance math work: interactive algebra, calculus, discrete mathematics,
graphics, numerical computation, etc.), Minitab 13 (general statistical analysis, equal
emphasis on programming and menu/clicking), SPSS for Windows 10 (general statistical
analysis, data base management/report writing; emphasis on on menu/clicking approach),
Stata 7 (general statistical analysis, emphasis on graphics work, programming approach),
SAS System 8 (general statistical analysis, data base management/report writing;
emphasis on programming).
11. Command Prompt opens a command line session with a simulated DOS system.
12. Utilities and Miscellaneous includes NR Aware (Non Resident Alien software for
filling out taxes in US, must be load 1st), Win Zip 7 (utility for zipping/unzipping files in
a windows environment; can create zips that automatically unzip when received).
13. WordPerfect has WordPerfect 9 (Word Perfect word processor, an alternative to
Microsoft Word) and WordPerfect Help (WordPerfect help without opening
WordPerfect)
14. Windows Explorer (Microsoft file manager for the windows environment)
15. Graphics includes Irfanview (basic image viewer/editor), Microsoft Photo Editor
(image viewer/editor, including scanned image work plus cropping, enlarging), Paint
Shop Pro (image viewer/editor; contains tools needed for creating, editing, and
retouching images), Paint (image viewer/editor for making/editing simple/elaborate
drawing; can also handle graphic images), PSP Animal Shop (Paint Shop Pro animation
image viewer/editor; creates/enhances animations from images).
If you have any questions/problems with this "W & M PACLab Tips" document, please
send e-mail to jrdaws@wm.edu. or -->click here to create/send the e-mail message
Appendix D
Using F-Secure SSH File Transfer
(F-SSH-FT)
[(GoBack)]
As mentioned in [9 .above] , the W & M Stats requires and eventually the W & M Unix
remote computer will require that when you transfer files between either computer and
and your PC (i.e.., FTP) that you do it in a Safe, Secure manner (via a Safe, Secure shell
-- .abbreviated SSH).; in the labs you can do this via “F-Secure SSH File Transfer”
software; on your own PC you can download this software from W & M’s software
repository and use it on your own PC similarly as discussed here. To access the
repository, go to IT’s home page at [“www.wm.edu/IT”] , click Software on the left
column and then click Internet Navigation under ; Here you click SSH Secure Shell
Client 3.2.0 and Secure FTP Client to download to get your safe secure FTP software. .
I.. Connecting to a W & M Remote Computer via “F-Secure SSH
File Transfer” (abbreviated F-SSH-FT) in PACLB.
To connect to a remote computer at W & M such as Stats or Unix via F-SSH-FT, you
click Programs (from Start), then Internet and Communications, then F-Secure Client,
and then F-Secure SSH File Transfer. In the “F-SSH-FT” window you may first l get a
“Generate Random Seed” box; if so slide your mouse pointer back and forth across it
until it goes away; this will only happen only once for the given PACLAB PC. .Now
click File, then Connect; in the “Connect” box, enter the remote computer (host)’s name
(e.g., “unix.wm.edu” or “ftp.wm.edu” for the W & M’s Unix computer) in the “Host
name” box; type your userid in the “User Name” box and click Connect.; now click OK
in the emerging message box, the enter your password (same as your log in), and then
OK. Your F-SSH-FT window (if you connected successfully) will now show you
connected to, for example, “unix.wm.edu”, listing your remote computer’s home
directory: folders on the left, folders/root files on the right..
II. Downloading Files from a Remote Computer with F-SSH-FT
Having done [I. above], you can download files from your remote computer to your PC
by selecting the files to download from the F-SSh-FT window on the right , clicking
Operations, and then Download., and in the emerging “Download” widow, specify the
drive/folder to save your down loaded files (e.g., “H:\Mydownloads” on your “H:”); then
click Download; you’ll then get a “Downloading” box, which when the Done button
shows (i.e., changes from Cancel to Done), you click it to conclude (else if an error, the
button remains Cancel and you click it to quit).
III. Uploading Files from a Remote Computer with F-SSH-FT
To upload is pretty much the same as downloading in [II. above], except you start by
clicking Operations, then Upload and select the files to download from your PC in a
“Upload” window; and then Done when Cancel turns Done in the “Uploading” box. The
selected files are then uploaded to the currently showing folder on your remote computer
(e.g., “/home/userid/Myuploads”). Of course its best to establish the latter before you do
the download, but if you didn’t, you can mouse drag the uploaded files where ever they
are to the desired folder in the “F-SSH-FT” window.
PAC Lab Home Page