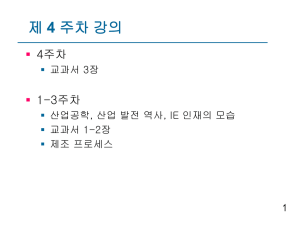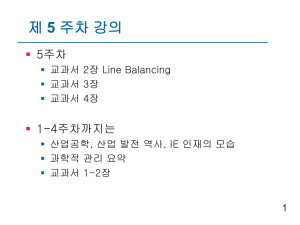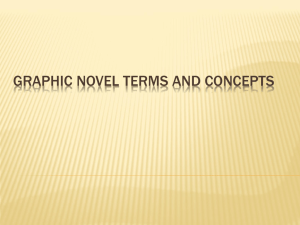08_Map_Layout
advertisement

N:\\Wyles\ust_434_intro_to_gis\lab_info\08layout.doc 5/27/10 MAPINFO EXERCISE - Lab 8 Layout Window: Creating Presentation Quality Output Objective: To develop advanced skills in creating presentation quality paper output that can be composed of maps, legends, browsers, graphs, a north arrow and a scale bar. The following MI tables are used in this exercise: CITIES (Cities in Cuyahoga County shown as Polygons; source: Census Bureau TIGER Files) ROAD_T (Streets in Cuyahoga County shown as Lines; source: Census Bureau TIGER Files) TOXIC (Locations of toxic sites in Cuyahoga County shown as Points; source: NODIS) COUNTIES (Counties in Ohio shown as Polygons; source: Census Bureau TIGER Files) In MapInfo, open the CITIES, ROADS and TOXIC tables: File > Open table Press the Ctrl key and select the 3 layers cities, road_t, & toxic > Open Expand the map window screen to maximize the size of the window: Use the select arrow and mouse to “grab” the bottom right corner of the map window. Drag the corner down and outward to stretch the window to its maximum size. Select map> view entire layer> all layers> OK Adjust the window so that there is minimal white space outside the cities’ boundaries: By following the steps below, your printed map will be as large as possible. Select the grabber tool in the main toolbar. Place the grabber within the map window and move the cities to the top left corner of the map window. Be sure that you can still see all of the city boundaries. 1 Shrink the map window to minimize the remaining white space on the right side of the window. Do this by moving the select arrow to the bottom right corner of the map and dragging the window inward to shrink the window to the edge of the city boundaries. Hint: If your map layer shrinks or expands when you change the window size: Select map> options> Preserve current scale Change the display settings for the data layers: Select Map> Layer control Highlight the cities layer and select the up button once so that it is positioned below the toxic layer and above the road layer. Highlight toxic and select the display button Select the style override box and select the button with the red star on it Change the star to a solid diamond, color: red; size 14 Select OK> OK Follow the same process to change the road_t layer to a light blue line; width: 1 pixel Follow the same process to change the cities layer to no fill, with a solid black line; line width: 2 pixels. Select OK Create a nominal (name) legend of the data layers that will be placed in the layout: Select Map> Create legend 2 In the window (Create Legend – Step 1 of 3), the Legend Frames field should contain the three data layers: TOXIC, ROAD_T AND CITIES. Select Next In the window (Create Legend – Step 2 of 3), complete the following commands: Window Title: <default> (you are accepting the default setting) Select Portrait Style Name Pattern: Highlight and delete the %. Type #. (by typing #, you are telling to place the layer name next to the symbol in the legend window). Select Next In the next window (Create Legend – Step 3 of 3), select Finish The Legend will be placed to the right of the mapper window. You will need to scroll to the right and use the grabber tool to move the the legend back to your view with the mapper. Resize the legend box to fit around the legend text. Do this with the mouse and arrow select tool just as you did for the map window. Modify the legend so that more appropriate descriptive names are shown: In the legend box, double-click on the word “toxic.” The Legend Frame Properties window will open. In the field “edit selected text here,” select and delete the word toxic. It its place type: Toxic Site Select OK Use the same steps to change the text for road_t to Road Use the same steps to change the text for cities to City 3 Create a new layout window: These instructions are for creating ONE layout window (a mapper and associated legend, a grapher, a browser, an info box, or a statistics box) to display all of the currently open windows. Select Window> New Layout Window Select One frame for window: toxic, road_t, cities map> OK Hint: There are two other options for a layout window: 1. Frames for all currently open windows— All of the open map windows will be placed into the layout window. 2. No Frames—An empty layout is created. You can then use the frame tool in the drawing toolbar to draw a frame within the layout and place one open window into that area. Set the printer and page settings for the layout (printer name, paper size and page orientation): Select File> Page Setup Paper Size = Letter Orientation = Landscape Select OK Resize the layout window: Resize the layout window so that you can see your work. Do this with the mouse and arrow select tool just as you did for the map window. Select layout> view entire layout Enlarge and center the map image in the layout window: Select the arrow select tool in the main toolbar. Use the mouse to select on the map image. Click and drag the corners of the map image so that it fills the white space of the layout window. However, do not make the map image so large that the picture runs off the edge of the frame. If it does this, try to make the map image a little smaller. Select Layout> Align Objects Horizontal: Align center of selected objects with respect to entire layout Vertical: Align center of selected objects with respect to entire layout Select OK Move the legend: Select within the legend box on the layout window and drag the legend to any position off of the 4 map area. Place a title on the layout: Select the button on the drawing toolbar. Font = Arial Size = 24 Select Bold Text Color = Black Select OK Select the button in the drawing toolbar. Place the cursor and click once toward the upper left corner of the layout window (close to where you think the title should go). Type the title: Toxic Sites in Cuyahoga County, 1990 Use the mouse to move the title so that it is well positioned at the top of the window. Unselect the title text by selecting query> unselect all Place a “source” and “prepared by” on the layout: Select the button on the drawing toolbar. Font = Arial Size = 8 Unselect bold> OK Select the button in the drawing toolbar. Place the cursor and click once toward the bottom right corner of the layout window. Type: Source: U.S. Census Bureau TIGER Files,1997 (City, Road) NODIS, 1990 (Toxic Sites) Prepared By: Your Name, Date Check that you spelled correctly by double-clicking on the text. Select the magnify button and draw a box around the text. Select the arrow select button and move the text so that it is well positioned on the layout. Select layout> view entire layout Place drop shadows on the layout: (Note- Drop shadows should only be used if necessary) Select the arrow select tool and select inside the boundary of the layout map window in order to highlight it. Select Layout> Create Drop Shadows Horizontal = 0.1 in Vertical = 0.1 in> OK Select query> unselect all (or on the main toolbar) 5 Drop shadow example. Use only if necessary! Create Inset map to display a new window to show Cuyahoga County to other Ohio counties: Select File> Open> File Name: Counties Select Preferred View: New Mapper> Open With the grabber tool, , move the counties map to the top left corner of the window. Use the arrow select tool to resize the map window to minimize white space around the counties map. Create a point symbol to show the location of Cuyahoga County: Select Map> Layer Control Select the editable on icon for the cosmetic layer Select the point symbol from the drawing toolbar Place a symbol in the center of Cuyahoga County OR create a new data layer that color fills Cuyahoga County: Select Cuyahoga County using the Arrow Select icon; then select File> Save copy as> Name the file Cuyahoga County. Select File> open > select Cuyahoga County to display on top counties. Change the display to a color fill for Cuyahoga County. Use the frame tool to place the new map (inset map) on the layout window: Select the title bar of the layout window so that it is the active window. Select the frame tool from the drawing toolbar. With the frame tool, draw a box (click and drag) on a blank spot on the layout window Select Window> Counties map> OK Use the arrow select tool to move and/or resize the new map as desired. 6 Draw a North Arrow on your layout window: Select Tools> Tool Manager Scroll down the list and select the box for North Arrow in the Loaded column so that a check mark appears in the box. Select the layout window as the active window In the Tools toolbar, select the north arrow icon Click and drag a box on the layout window where you would like to place the north arrow Scroll down to select the north arrow style 2 Select the foreground brush to be black and leave the remaining options the same> OK To move or resize the North arrow: In the TOC, Select the editable on cosmetic layer icon for the Use Arrow select move or resize by pointing to one of the 4 edit handles (dots that surround the North arrow) and shrink or expand Draw a scale bar on your map window: The scale bar must be placed on a mapper window. Select the cities map window as the active window In the Main toolbar, select the scale bar icon Select the general location for the scalebar to be placed on the layout (i.e. southeast corner of map window) Select Finish Type the appropriate length of the scalebarin this example, 8. Select the appropriate units- i.e. mi Select the bar type: Check, Solid, Line, or Tick The 4 types of scalebars are shown below. Select the font size for the scale mile markers: 8 Select the border icon and select N (no box border) Select Finish Select the scalebar on the layout using the arrow select, , and move the scalebar to the desired location. Note: There is a white background box surrounding the scalebar. Avoid covering part of the map with the white background. 7 Below are examples of the types of scale bars that can be created: Check Solid Line Tick To delete or change properties: right click the scale bar, then select properties or remove. You final map should look similar to: Create a new workspace: Select File> Save Workspace Path: h:\\ust_434_intro_to_GIS\mi-training File name: toxic_city.wor Create a map image: Select File> Save Window As> select raster image: .emf or .jpg. Place image in appropriate directory. Later, place the image into a Word document or Power Point Presentation. Select File> Close All 8