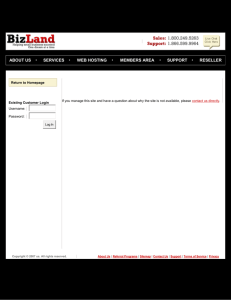Top 5 Student User Error Issues
advertisement

TopMyEconLab Student User Error Issues 1. I have done work in my course and when I logged in today, my course was not there. Or My student is in my course roster/gradebook, but when he logs in, my course is not in his course list Problem – the student has multiple Pearson accounts and he is logging into the wrong one. Solution – See “How to Retrieve your Pearson Login Name and Password” below. 2. I used the Forgot Log In/Password link and the info never showed up in my inbox. Problem – the student used a different email address when creating their account or they made a type-o while entering their email address Solution – The student should go to the Forgot Log In/Password link, and enter every email address they had during the time they created the account. After each email address is entered, click Send Information. Then go to each email account to look for an email from support@pearsonmylabsandmastering.com. Remember to check your Spam folder. -if the above does not work, the issue is most likely a type-o. The student must then contact Technical Support to get their email address corrected and then Tech Support can have their Log In and Password sent to the now correct email address. 3. I log into my account, click on my course link and nothing comes up on the page. Problem – Browser Error Solution – direct the student to log out, if still on line. Tell them to clear their cache in Tools and Internet Options, and then open a different browser and Log into their course again. If they still get nothing on the page, try it once more with yet a different browser. If they still get nothing, have them contact Technical Support. 4. I entered my access code and it came back as invalid Problem – student tried to redeem their code twice or they purchased a used code from a third party. Solution - Most of the time, a student is enrolling in a second semester of a course or repeating a course, but they think they need to use their access code again. Or they are under the impression their code will work for any Pearson MyLab or Mastering course. So, explain to the student that the code is good for one redemption only and a MyEconLab code does not work for a MyMathLab course and vice versa. Send them the attached document about enrolling in a new course with FAQs. -If neither of these solutions work, the student will need to contact Tech Support. The code in question could be already used. 5. The course ID my instructor gave me is invalid Problem – the course enrollment dates are past or the student typed the course ID incorrectly. Solution – Ask the student to have the instructor check their enrollment dates and course dates to make sure they are current, or contact the instructor yourself. If they are, ask the student for the course ID to make sure they are entering it correctly. Contacting Pearson Tech Support If the steps above do not correct your problem, you have a variety of methods to contact tech support. Self-Help Search the knowledge base or ask a question http://247pearsoned.custhelp.com Phone Monday through Friday 11am – 7pm 800-677-6337 Chat Available 24/7 Link at http://247pearsoned.custhelp.com When contacting tech support, please always save your case number – provided during the phone call or chat and emailed to you from pearsoned@mailnj.custhelp.com after any contact. How to Retrieve your Pearson Login Name and Password If you have registered for a Pearson website and now you either cannot login in, or you can login but you don’t see your course, you are using the wrong Login Name and Password. To retrieve the correct Login Name and Password follow these directions. Step 1 - Go to: https://register.pearsoncmg.com/forgotlogin/forgotLogin.fl Step 2 - In the first box enter ONLY YOUR EMAIL ADDRESS (do NOT include your Login Name) then click “Send My Login Name and Password”, as shown below. IMPORTANT: If you may have used another email address when registering, such as a school email, or a yahoo or gmail account, return to https://register.pearsoncmg.com/forgotlogin/forgotLogin.fl and repeat Step 2 by entering any other email address you may have used. Step 3 – Go to your email and look for an email from “product.support@pearsoned.com” this will contain your login name(s) and password(s) (make sure you check any other email accounts you may have entered) When you open the email from product.support@pearsoned.com look at it carefully as you may have more than one Login Name and Password combination from different Pearson websites as shown below: Try each combination. When you find the correct one write it down! If you are still not able to locate the correct Login Name and Password please go here; http://tinyurl.com/pearsonchat MyEconLab System Requirements Operating Systems and Browsers Please verify that your computer meets the minimum system requirements. This MyLab supports the following operating system and browser combinations. Operating System Microsoft Windows Version Browser Windows 7 Firefox 11 and upa Chrome 15, 16a Internet Explorer 8b, 9a Windows Vista Firefox 11 and upa Chrome 15, 16a Internet Explorer 8b, 9a Windows XP Firefox 11 and upa Chrome 15, 16 Internet Explorer 8b 10.7 (Lion) Safari 5.1a Chrome 15, 16a Firefox 11 and upa 10.6.8 (Snow Leopard) Safari 5.1 Firefox 11 and upa Mac OS The recommended resolution for the New Design MyLabs is 1280 x 800. Lower resolutions (for example, 1024 x 768) may result in display issues, such as pages being cut off on the right. Additional Software Depending on the content at your site, you may also need to download one or more free plugins (such as Adobe® Reader®, Adobe Flash® Player, or Adobe Shockwave® Player). Browser Tune-Up MyEconLab Browser Tune-Up