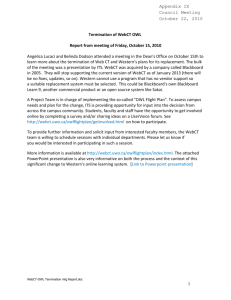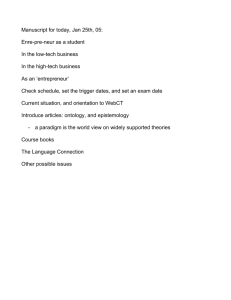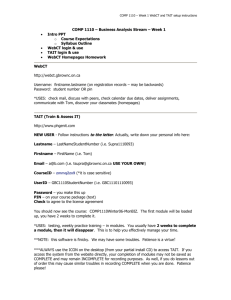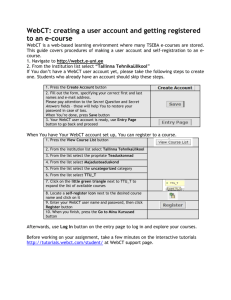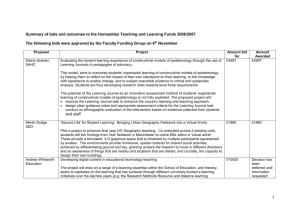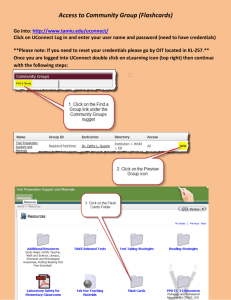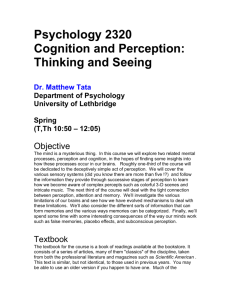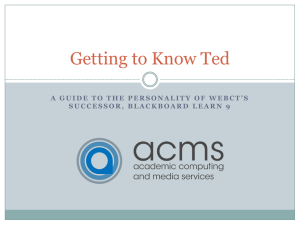Faxing on campus
advertisement

Please note: This guide is 7 pages long. The pages discussing WebCT printing are 2-7. Instructions on printing HTML documents in WebCT are on pages 3-5, MS documents are on 6, and PDFs are on 7. Updated 3/27/09 Responses to Common Questions Faxing on campus Faxing is available in the Multimedia/Copy Center on the 4th floor, south side. The number for the fax machine is 974-3965. There is a 50¢ charge to send a fax locally; a $1.50 charge for long distance faxes. There is no charge for receiving a fax. Laminator for public use There is a laminator available for public use in the Nigh University Center Copy Center (located on the first floor of the NUC) and in the Student Resource Center in the Education Building (room 225). Notary Services The following are locations where Students can get documents notarized on Campus: Anita Hill, Chambers Library Citizen's Bank on the 2nd floor of the Nigh University Center Judy Wallar in the VP for Administration (Kreidler's) office, Lillard Administration Building, Room 210 Janet Hostetler, Employment Services, Lillard Administration Building, Room 204 Proctor Service There is a formal test proctor service in the Testing Services Department (room 302 in Thatcher Hall). There is a $15 fee for the service. UCOnnect User Name Look Up UCOnnect user name and password look-up is available on the UCOnnect home page (http://uconnect.ucok.edu/cp/home/loginf). 1 WebCT Printing: Printing from WebCT on Library Public Computers Printing from WebCT on Library Public Computers As students log into WebCT and decide to print syllabus or assignments the following scenarios are possible. Library computers are configured to print these documents as they are. Student can get to WebCT through UCOnnect or directly from the following URL. http://webct.ucok.edu:8090 . Reviewing a sample of the documents that are posted on WebCT shows that they may be in HTML format, one of MS applications such as PowerPoint or Word, and or PDF. You can tell the difference between these documents by looking at their extensions before or after you open them. Some examples are “something.HTML, something.HTM, something.DOC, something.PPT, something.PDF.” The format of these documents depends on the faculty who post them. The best scenario is that all formats are posted side by side. This gives the end user more flexibility. 2 Printing HTML Documents: These documents usually appear in multiple frames. The outline frame (to the left) can be expanded for a detailed view and can be printed in entirety. The slide below is a screenshot which highlights the expand button. 3 The next slide shows an expanded outline. Individual slides appear on the right side frame. They can ONLY be printed one slide at a time. 4 To print, make sure that you click in the frame that you intend to print. Then click the print icon in the browser Tool Bar. Please see the screenshot below. After clicking on the print icon button, a print dialog box will not appear. The document will directly be sent to the print station. Then go to the next slide and do as you did before to print additional pages. 5 MS Documents: MS documents will also open in a browser window. You can edit these documents if you wish. To print go to File>Print. A print dialog window will appear. Each print dialog window resembles the print dialog window in any of MS applications. For example in a PowerPoint document you can chose to print multiple slides on the same sheet of paper. Please see the following screenshot. 6 PDF Documents: If the WebCT document happens to be a PDF document, use PDF reader Print button icon once it opens up in the browser. Please see the following slide. The slide is not a WebCT slide, but it is only for giving you a point of reference. IMPORTANT: WebCT does NOT have a logout button at this time. Please advise students to close the browser once they finish their work to protect their personal information. 7