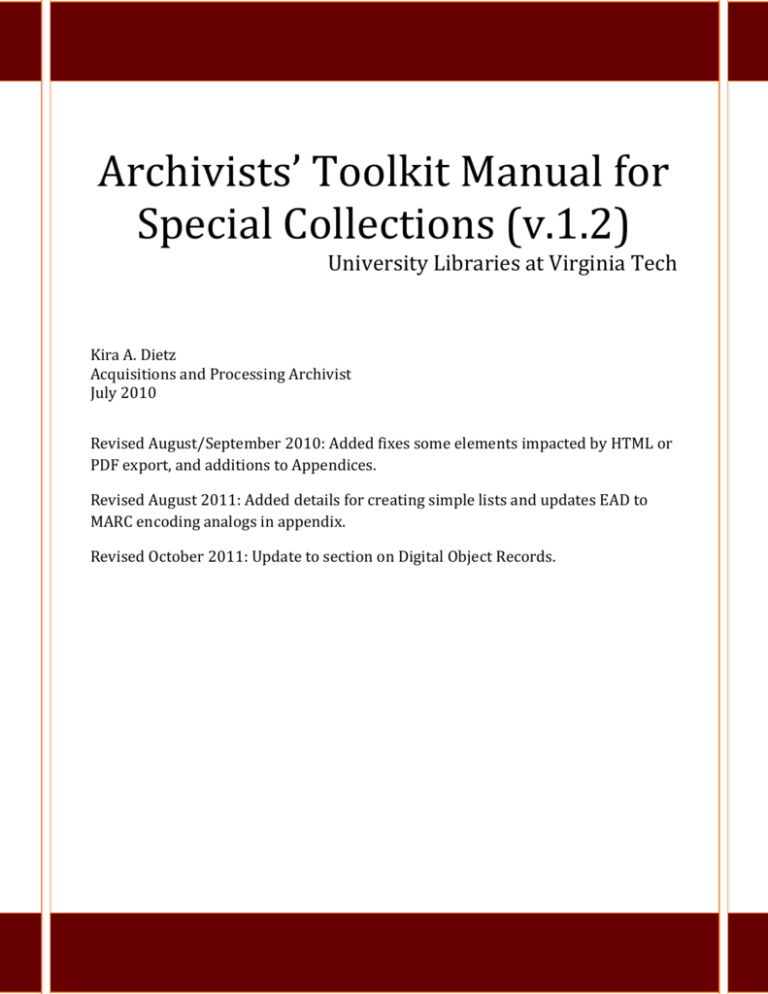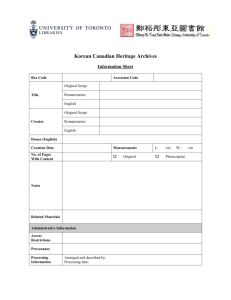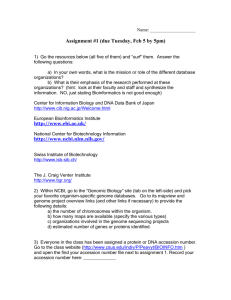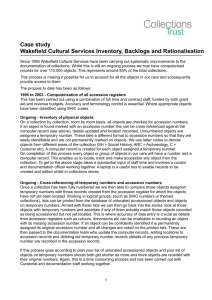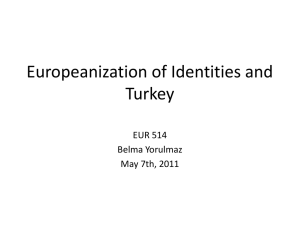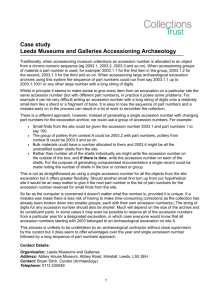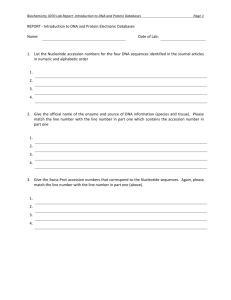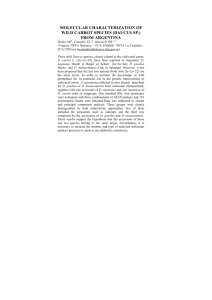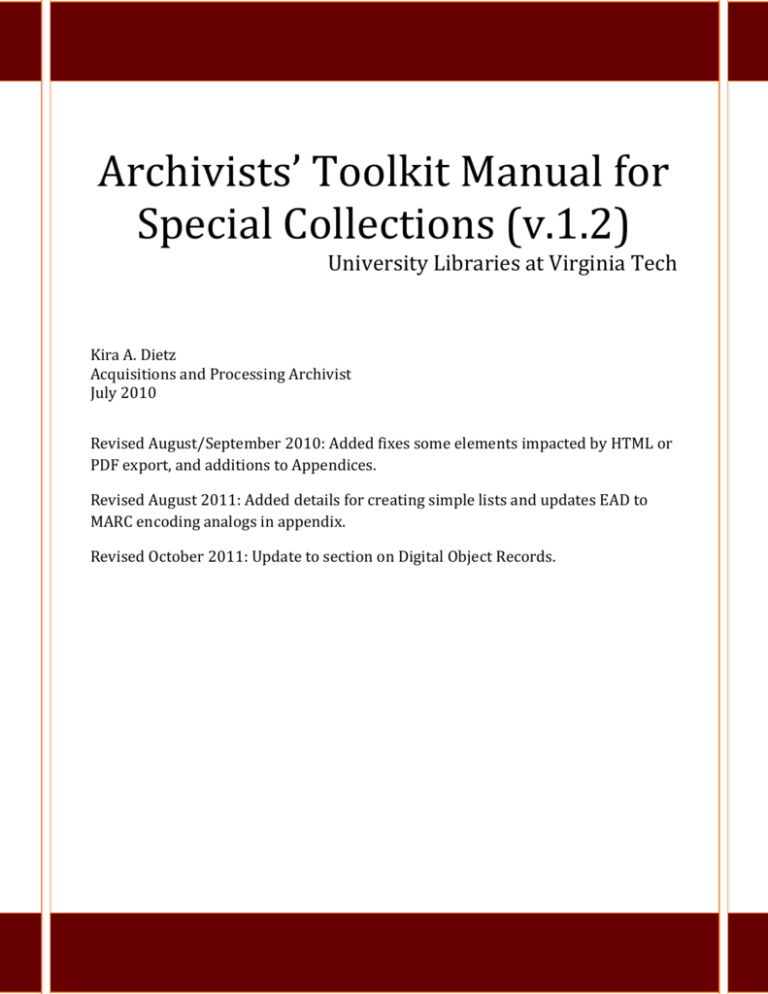
Archivists’ Toolkit Manual for
Special Collections (v.1.2)
University Libraries at Virginia Tech
Kira A. Dietz
Acquisitions and Processing Archivist
July 2010
Revised August/September 2010: Added fixes some elements impacted by HTML or
PDF export, and additions to Appendices.
Revised August 2011: Added details for creating simple lists and updates EAD to
MARC encoding analogs in appendix.
Revised October 2011: Update to section on Digital Object Records.
CONTENTS
INTRODUCTION ..................................................................................................................................................... 6
GETTING STARTED/LOGGING IN .......................................................................................................................... 6
MODULES ................................................................................................................................................................ 6
MAIN INTERFACE BUTTONS .................................................................................................................................. 7
OTHER TYPES OF RECORDS................................................................................................................................... 7
USERS/ACCESS CLASSES ....................................................................................................................................... 8
NAMES................................................................................................................................................................... 9
FINDING/VIEWING/EDITING A NAME RECORD ................................................................................................. 9
CREATING NAME RECORDS ................................................................................................................................ 10
Creating a Record for a Person ...........................................................................................................................10
Creating a Record for a Corporate Body .............................................................................................................11
Creating a Record for a Family ............................................................................................................................12
DELETING A NAME RECORD............................................................................................................................... 12
LINKING NAMES .................................................................................................................................................. 13
LINKING A NAME RECORD TO AN ACCESSION RECORD ................................................................................... 13
LINKING A NAME RECORD TO A RESOURCE OR DIGITAL OBJECT RECORD ................................................... 14
REMOVING A NAME LINK ................................................................................................................................... 14
SUBJECTS ............................................................................................................................................................. 15
FINDING/VIEWING/EDITING A SUBJECT RECORD .......................................................................................... 15
CREATING A SUBJECT RECORD........................................................................................................................... 15
DELETING A SUBJECT RECORD........................................................................................................................... 16
LINKING SUBJECTS .............................................................................................................................................. 16
LINKING SUBJECTS TO ACCESSION RECORDS ................................................................................................... 16
LINKING SUBJECTS TO RESOURCE OR DIGITAL OBJECT RECORDS ................................................................. 17
REMOVING A SUBJECT LINK ............................................................................................................................... 17
LOCAL SUBJECT HEADINGS ................................................................................................................................ 18
MERGING NAMES OR SUBJECTS .......................................................................................................................... 19
ASSESSMENT RECORDS ........................................................................................................................................ 20
CREATING AN ASSESSMENT RECORD ................................................................................................................ 20
Basic Information Tab .........................................................................................................................................20
Survey Tab ...........................................................................................................................................................20
Special Formats and Values Tab .........................................................................................................................23
Basic Information Tab .........................................................................................................................................23
2
FILTERING AND SEARCHING ASSESSMENT RECORDS ..................................................................................... 23
Filtering ...............................................................................................................................................................23
Searching ............................................................................................................................................................25
EDITING AN ASSESSMENT RECORD ................................................................................................................... 25
DELETING AN ASSESSMENT RECORD ................................................................................................................ 25
ASSESSMENT REPORTS ....................................................................................................................................... 25
LOCATIONS .......................................................................................................................................................... 26
ADDING A LOCATION........................................................................................................................................... 26
BATCH ADD.......................................................................................................................................................... 26
EDITING A LOCATION .......................................................................................................................................... 27
REMOVING A LOCATION...................................................................................................................................... 27
LOCATION REPORTS............................................................................................................................................ 27
ACCESSIONS ......................................................................................................................................................... 28
CREATING A NEW RECORD ................................................................................................................................ 28
Basic Information ................................................................................................................................................28
Accession Note ....................................................................................................................................................29
User Defined Fields..............................................................................................................................................29
Names & Subjects ...............................................................................................................................................30
Acknowledgements, Restrictions, & Processing Tasks ........................................................................................30
ADDITIONS TO ART, MAPS, PHOTOGRAPHS, OR VERTICAL FILES .................................................................. 31
FILTERING AND SEARCHING ACCESSION RECORDS ......................................................................................... 32
Filtering ...............................................................................................................................................................32
Basic Searching ...................................................................................................................................................32
Search Editor (Searching Linked Records) ...........................................................................................................32
VIEWING AND EDITING ACCESSION RECORDS ................................................................................................. 33
PRINTING/SAVING AN ACCESSION RECORD ..................................................................................................... 33
To Print and/or Save a Single Accession Record .................................................................................................34
DEACCESSIONS .................................................................................................................................................... 35
CREATING A DEACCESSION RECORD ................................................................................................................. 35
SEARCHING FOR A DEACCESSION RECORD ....................................................................................................... 35
Find by Deaccession Date....................................................................................................................................35
RESOURCES .......................................................................................................................................................... 37
CREATING A NEW RESOURCE RECORD ............................................................................................................. 37
Basic Description .................................................................................................................................................37
Names & Subjects ...............................................................................................................................................38
Notes, Etc. & Deaccessions .................................................................................................................................39
A Side Note About Creating Simple Lists .............................................................................................................41
Finding Aid Data..................................................................................................................................................43
CREATING A RESOURCE RECORD FROM AN ACCESSION RECORD ................................................................... 43
Directly Mapped Fields ........................................................................................................................................44
3
Indirectly Mapped Fields .....................................................................................................................................44
CREATING RESOURCE RECORDS FOR ART OBJECTS ........................................................................................ 46
Required Fields for Art Objects ............................................................................................................................46
CREATING RESOURCE RECORDS FOR ARTIFACTS ............................................................................................ 46
Required Fields for Artifacts ................................................................................................................................47
RESOURCE COMPONENTS ................................................................................................................................... 47
Creating a Component ........................................................................................................................................48
To Add an Instance..............................................................................................................................................49
Rapid Data Entry .................................................................................................................................................50
Managing Locations............................................................................................................................................51
Editing/Moving/Deleting Components ...............................................................................................................51
USING “WRAP IN TAG…” ................................................................................................................................... 52
Hyperlinks ...........................................................................................................................................................52
Emphasis .............................................................................................................................................................52
Names/Subjects/Dates .......................................................................................................................................53
SEARCHING AND FILTERING RESOURCE RECORDS .......................................................................................... 54
Filtering ...............................................................................................................................................................54
Basic Searching ...................................................................................................................................................54
Search Editor (Searching Linked Records) ...........................................................................................................54
VIEWING AND EDITING RESOURCE RECORDS AND COMPONENTS ................................................................. 56
PRINTING/SAVING A RESOURCE RECORD ........................................................................................................ 56
To Print and/or Save a Single Resource Record ..................................................................................................56
To Print and Save a Finding Aid ..........................................................................................................................56
EXPORTING EAD AND/OR MARC .................................................................................................................... 57
DIGITAL OBJECTS ................................................................................................................................................. 58
CREATING A NEW RECORD ................................................................................................................................ 58
CREATING A DIGITAL OBJECT RECORD FROM A RESOURCE RECORD ............................................................ 60
SEARCHING AND FILTERING DIGITAL OBJECT RECORDS ................................................................................ 64
Filtering ...............................................................................................................................................................64
Basic Searching ...................................................................................................................................................64
Search Editor (Searching Linked Records) ...........................................................................................................64
VIEWING AND EDITING DIGITAL OBJECT RECORDS ........................................................................................ 65
LINKING A DIGITAL OBJECT RECORD TO A RESOURCE RECORD .................................................................... 65
LINKING A DIGITAL OBJECT LOCATION TO AN ACCESSION RECORD.............................................................. 66
EXPORTING MARC, METS, MODS, AND DUBLIN CORE ............................................................................... 66
REPORTS .............................................................................................................................................................. 67
NOTES ON NAMES, SUBJECTS, ACCESSIONS, RESOURCES, AND DIGITAL OBJECTS ....................................... 67
TYPES OF REPORTS ............................................................................................................................................. 67
Name Report Types .............................................................................................................................................68
Subjects Report Types .........................................................................................................................................68
Accessions Report Types .....................................................................................................................................68
4
Resources Report Types ......................................................................................................................................70
Digital Objects Report Types ...............................................................................................................................71
Location Reports .................................................................................................................................................71
Assessment Reports ............................................................................................................................................71
COMMON CUSTOMIZATIONS AND CONFIGURATIONS......................................................................................... 73
LOOKUP LISTS...................................................................................................................................................... 73
Extent Type (Accessions and Resources) .............................................................................................................73
Resource Type (Accessions) .................................................................................................................................73
Instances (Resources) ..........................................................................................................................................74
CONFIGURE RAPID DATA ENTRY SCREENS ...................................................................................................... 74
FONT ..................................................................................................................................................................... 74
APPENDIX A: NOTE ORDER .................................................................................................................................. 75
NOTE ORDER ....................................................................................................................................................... 75
APPENDIX B: ENCODING ANALOGS ...................................................................................................................... 76
AT Field/Note to EAD Tag to MARC Field ............................................................................................................76
5
INTRODUCTION
For the sake of convenience, Archivists’ Toolkit will be abbreviated as AT throughout the
manual.
This manual is a combination of the Archivists’ Toolkit User Manual v. 1.1, New Features for
AT Release 1.5, New/Updated Archivists’ Toolkit Features for Release 2.0, and a “how-to” for
specific use of AT at Virginia Tech Special Collections. (Special Collections is running release 2.0.)
For example, the manual will cover not only the fields AT requires for the creation of records, but
fields Special Collections requires for the creation of records.
Throughout the manual, internal links have been added to redirect users to other relevant
sections.
GETTING STARTED/LOGGING IN
As long as you are not using AT on a computer for the first time, the program should already
be connected to the correct database. If the computer you are using is not set up for AT yet or does
not have AT loaded on it, find Kira—she can help get the process started.
To log in, double-click on your desktop icon, or open AT from the Start menu. Enter your
user name and password. If you do not have a user name and password, see Kira or Marc (either
one of them has the ability to create these). Once you are logged in, you should see the AT main
screen. You will default to the “Names” module, but the screen will be blank.
The AT User Manual v. 1.1, New Features for AT Release 1.5, and New/Updated Archivists’
Toolkit Features for Release 2.0 are available as PDFs. Copies are located on the shared drive at
/storage/san/DLA/Spec_Records/Manuals. These provide greater detail on how to use AT if you
have further questions or are curious other aspects of AT. Version 1.1 of the manual covers most of
the basics. Version 1.5 of the manual includes information on improved searching,
merging/transferring resources, customizing Rapid Data Entry (RDE), improved drop and drag
(rearranging components), and improved export logs. Version 2.0 includes information on creating
and maintaining Assessment records and the improved Digital Object module.
MODULES
The remainder of the manual will provide details of the individual AT modules, but here is a
brief overview of our use of them Special Collections. AT contains five different modules: Names,
Subjects, Accessions, Resources, and Digital Objects.
The Names module is for recording the names (personal, corporate body, or family)
associated with accessions, resources, and/or digital objects as a creator, source, or subject. The
name records serve as name headings in exports such as EAD. AT is also capable of exporting a
number of other formats (MARC, METS, or MODS), but our main interest is in producing EAD
finding aids and MARC records for Addison.
The Subjects module is for describing topical terms associated with an accession, a
resource, or a digital object. The subject records serve as subject headings in exports.
6
The Accessions module is for recording accessions and basic collection data. Accessions also
include links to related Names, Subjects, and Resources.
The Resources module is for describing an item or collection of items in a standard multilevel manner. The resource record contains information on resource components, digital objects,
and material instances (e.g. text vs. microform vs. digital object). Resources also include links to
related Names, Subjects, Accessions, or Digital Objects. Resource records may be exported as EAD
or MARC.
The Digital Objects module is for describing a digital object or collection of digital objects.
They are not required to be linked to a Resource. Digital Object records also contain information on
the location of the actual digital object (i.e., on the web or in a shared folder). Please note: the AT
database does not store the digital object itself, only the location and metadata. Digital Object
records also include links to Names, Subjects, and Resources. These records may be exported as
part of an EAD record, or independently in METS, MODS, or Dublin Core formats.
MAIN INTERFACE BUTTONS
No matter which module you are viewing, there will always be at least five buttons across
the top of the screen: Search, List All, New Record, Reports, and Delete.
Search will allow you to search in the selected module and, in some cases, across more than
one module. Information on how to search modules is available in the more detailed sections of the
manual.
At any time, you may select a module and click the “List All” button at the top of the AT
screen. This will display all records in that module. Once displayed, you may sort the records in the
module by clicking on the heading of any column. Records will remain sorted until you re-sort by
another column or until you log out of AT.
“New Record” allows you create a new record for that module. Be sure to save your
records before closing them!
The “Reports” button allows you to create reports about one or more of the records in a
module. Each module has different kinds of reports, based on the type of information on in the
records. Generating reports on a individual record is also possible by clicking the “Reports” button
while a record is open.
The “Delete” button allows you to delete one or more records in a module. You may select
multiple records by holding down the “Ctrl” key, or a range of records by selecting the first and last
records while holding down the “Shift” key. AT will confirm whether or not you wish to delete
records.
OTHER TYPES OF RECORDS
Depending on your level of access (more information below), you may be able to view and
create location, assessment, or user records. An effort has been made to set up all known locations
for accessioned and processed materials. If you need a new location and have access to create a one,
see “Add a Location” below. Please note: In v. 2.0 of AT, access to “Locations” is through the “Tools”
from the menu bar, not “Setup.”
7
At present, there are no plans to create Assessment records for all collections. However,
they may be created in specific cases. For directions, see “Creating an Assessment Record” below.
Since Special Collections is a single repository, there is also one Repository record in the AT
database. This has already been created. Not everyone has access to this record, but for those that
do, please DO NOT alter it.
USERS/ACCESS CLASSES
AT allows access to database records at five different levels, each of which has unique
permissions. When your username and password were created, you were assigned an access class.
Please note: you may not be able to/need to be able to complete everything described in the
manual, depending on your Access Class. Your Access Class was assigned based on your projected
tasks.
If you find your permissions are not allowing you to complete the tasks you need to in AT,
however, let someone with Level 5 (administrative) access know (Kira or Marc). Permissions can
be changed relatively easily.
If you forget your password, let someone with Level 5 access know (Kira or Marc).
Password can only be reset by someone with administrative access.
8
NAMES
Special Collections is using the Names module to link persons, families, and corporate
bodies as sources, creators, and subjects. (Archivists’ Toolkit considers persons, families, and
corporate bodies that are subjects as Names, too). Sources, creators, and subjects can be linked
to Accession, Resource, and Digital Object records. Depending on the role of the name (source,
creator, or subject), the required fields may be different. This section includes directions on how to
create a name, what fields are necessary, and how to link names to the appropriate records.
Since any names linked to a Resource record will be displayed in exported EAD, DO NOT
link sources (donors or dealers) to a Resource record. Sources (donors or dealers) should ONLY be
linked to Accession records, which are not seen by the public.
Please note: You may also create Name records during the process of creating an
Accession, a Resource, or a Digital Object record.
FINDING/VIEWING/EDITING A NAME RECORD
1. From the main screen, select Names and click on “List All.”
2. You may scroll through the list (usually organized by Sort Name), but it is probably easier to
filter the names.
3. Type any part of the name or corporate body in the “Filter search results” box in the upper
right corner. Filtering is done on a by-character basis, so deleting or adding a character will
change your list. If you have done a search (see the next step) and retrieved a lengthy list,
you may also filter your search results.
4. To use the search function, select Names and click on “Search.”
5. Fill in your search criteria and click “Search.”
6. To open a record, double-click on it.
7. If you are making changes to a record, be sure to click “Save” before closing.
8. Once you are finished viewing and/or editing, click “Close.”
9
CREATING NAME RECORDS
CREATING A RECORD FOR A PERSON
1. From the main screen, select Names and click “New Record.”
2. Select “Person” from the drop-down menu.
3. Under the “Details” tab, the following fields are required for all entries (donors, dealers,
subjects): Primary name, Rest of name, and Source OR Rules.
a. Primary name= Last name
b. Rest of name=First and middle/maiden names or initials
c. Source=NACO, if the form of name used comes from Library of Congress Subject
Headings Name Authority File (NAF). Source=Local, if the form of name is created
by you or by another standard (i.e. DACS) OR
d. Rules=Anglo-American Cataloging Rules (AACR), if the form of name comes from the
NAF. Rules=Describing Archives: A Content Standard (DACS), if DACS was used to
create the form of name. Rules=Local, for any other form of name.
4. Optional fields (based on information available): Prefix, Title, Suffix, Number, Qualifier,
Dates, Fuller Form, Description Type, Description Note, and Citation.
a. Prefix, Title, Suffix, or Number may be used, if a name has any of these.
b. Qualifier is used if another name record exists with the same name—name entries
MUST be unique. If there is no fuller form of a name or related dates available for an
identical entry, a location or title may be used to differentiate one record from
another. Exs. Captain (for Brown, George, Captain) or of Falls Church, Va. (for Baker,
Miss, of Falls Church, Va.).
c. If the personal name is a dealer (bookseller, auctioneer, etc.), please put “Dealer” in
the qualifier field.
d. Dates=birth and/or death dates. Can be written in natural language (i.e. c.1900 or d.
1765).
e. Fuller Form=a more complete version of a name, useful for distinguishing between
similar names.
f. Description Type and Description Note may be used to record biographical
information. Please note: This will NOT translate as a biographical note when
linked to an Accession, Resource, or Digital Object record (although you could copy
and paste a Description Note to a Biographical Note). Use Citation to record any
source used for the Description Note.
5. Under the “Non-Preferred Forms, Accessions, Resources, and Digital Objects” tab, there are
no required fields. You may include non-preferred forms, if they exist. Otherwise, this tab
only displays information (linked Accessions, Resources, and Digital Objects).
6. Under the “Contact Info” tab, if the name is a source (donor or dealer), include as much
contact information as is available.
7. Click “Save.” If you are adding another Name record, click “+1” and continued. If you are
finished creating records, click “Close.”
10
CREATING A RECORD FOR A CORPORATE BODY
1. From the main screen, select Names and click New Record.
2. Select “Corporate Body” from the drop-down menu.
3. Under the “Details” tab, the following fields are required for all entries (donors, dealers,
subjects): Primary name, and Source OR Rules.
a. Primary name= most general name, i.e. United States. (for United States. Congress.
Joint Committee on the Library.)
b. Source=NACO, if the form of name used comes from Library of Congress Subject
Headings (LCSH). Source=Local, if the form of name is created by you or by another
standard (i.e. DACS) OR
c. Rules=Anglo-American Cataloging Rules (AACR), if the form of name comes from the
LCSH. Rules=Describing Archives: A Content Standard (DACS), if DACS was used to
create the form of name. Rules=Local, for any other form of name.
4. Optional fields (based on information available): Subordinate 1, Subordinate 2, Number,
Qualifier, Description Type, Description Note, Citation.
a. Subordinate 1 may be used include smaller organizational units within the larger
corporate body, i.e. Congress. (for United States. Congress. Joint Committee on the
Library.). Subordinate 2 may be used to include the name of an entity within
Subordinate 1, i.e. Joint Committee on the Library (for United States. Congress. Joint
Committee on the Library.).
b. Number=the number of meeting.
c. Qualifier may be used to distinguish one corporate name from another of the same
name. Qualifier may be a place, a date, or a descriptor, i.e. 1966 (for BelgianNetherlands Antarctic Expedition (1966)).
d. If the corporate body is a dealer (bookseller, auctioneer, etc.), please put “Dealer” in
the qualifier field.
e. Description Type and Description Note may be used to record administrative
information. Please note: This will NOT translate as a historical note or
administrative history when linked to an Accession, Resource, or Digital Object
record (although you could copy and paste a Description Note to a Historical Note).
Use Citation to record any source used for the Description Note.
5. Under the “Non-Preferred Forms, Accessions, Resources, and Digital Objects” tab, there are
no required fields. You may include non-preferred forms, if they exist. Otherwise, this tab
only displays information (linked Accessions, Resources, and Digital Objects).
6. Under the “Contact Info” tab, if the corporate body is a source (donor or dealer), include as
much contact information as is available.
7. Click “Save.” If you are adding another Name record, click “+1” and continued. If you are
finished creating records, click “Close.”
11
CREATING A RECORD FOR A FAMILY
1. From the main screen, select Names and click New Record.
2. Select “Family” from the drop-down menu.
3. Under the “Details” tab, the following fields are required for all entries (donors, dealers,
subjects): Family name, and Source OR Rules.
a. Family name=last name + “family,” i.e. Crowder family.
b. Source=NACO, if the form of name used comes from Library of Congress Subject
Headings (LCSH). Source=Local, if the form of name is created by you or by another
standard (i.e. DACS) OR
c. Rules=Anglo-American Cataloging Rules (AACR), if the form of name comes from the
LCSH. Rules=Describing Archives: A Content Standard (DACS), if DACS was used to
create the form of name. Rules=Local, for any other form of name.
4. Optional fields (based on information available): Prefix, Qualifier, Description Type,
Description Note, and Citation.
a. Prefix=any prefix attached to the last name, i.e. de (for de Beers).
b. Qualifier may be used to distinguish between two similar family names. Qualifier
may be an occupation, nationality, or location, i.e. Winemakers (for Charron-Lecorre
family (Winemakers)).
c. If the family is a dealer (bookseller, auctioneer, etc.), please put “Dealer” in the
qualifier field.
d. Description Type and Description Note may be used to record historical
information. Please note: This will NOT translate as a historical note when linked to
an Accession, Resource, or Digital Object record (although you could copy and paste
a Description Note to a Historical Note). Use Citation to record any source used for
the Description Note.
5. Under the “Non-Preferred Forms, Accessions, Resources, and Digital Objects” tab, there are
no required fields. You may include non-preferred forms, if they exist. Otherwise, this tab
only displays information (linked Accessions, Resources, and Digital Objects).
6. Under the “Contact Info” tab, if the family is a source (donor or dealer), include as much
contact information as is available.
7. Click “Save.” If you are adding another Name record, click “+1” and continued. If you are
finished creating records, click “Close.”
DELETING A NAME RECORD
Please note: Deleting a Name record is different from removing a link to a Name record.
Deleting a Name record will delete the record, as well as the links to any Accession, Resource, or
Digital Object records. To remove a LINK to a Name record, see “Removing a Name Link” below.
1. From the main screen, select the Names module.
2. Filter/search for and select the Name(s) you wish to delete. Use the “Ctrl” key to select
multiple records.
3. Click on the “Delete” button at the top of AT.
4. AT will confirm you wish to delete before completing the action. Click “Yes” to proceed.
12
LINKING NAMES
Names may be linked to Accession, Resource, and Digital Object records. You may create a
Name record in the Names module, but you can only link a name from the record. There are three
options for assigning a name to an accession, resource, or digital object record. You may add the
name as a source for the materials, as a creator of the materials, or as a subject documented in the
materials. In addition to these functions, you may further refine information about the entity’s
relationship to the materials by recording a role for a creator, source, or subject, and by adding a
form subdivision to a subject. Names linked to a Resource or Digital Object record will appear in
exported EAD.
To remove a link, from the “Names & Subjects” tab of a record, select the link(s) you wish to
remove. Click on “Remove Name Link.” AT will prompt you again before deleting the link.
LINKING A NAME RECORD TO AN ACCESSION RECORD
Please note: AT does not require linked Names for Accession records, but Special
Collections will be using them to track acquisition information. Whenever possible, link AT LEAST
one Source and one Creator to a record.
1. If you are in the process of creating an Accession record, select the “Names & Subjects” tab.
If you are adding Names to an existing record, open the relevant Accession record and select
the “Names & Subjects” tab.
2. Click on “Add Name Link.”
3. Filter for an existing name OR click on “Create Name” and follow the directions above to
create a new Name record.
4. Select the Name(s) you wish to link.
5. Select the Function of the name from the drop-down list (Source, Creator, or Subject). This
is required and AT will prompt you if you try to link a name without selecting a Function.
You may link multiple names with the same Function by holding down the “Ctrl” key while
selecting names.
6. For names that are Sources, please specify the “Role.” If the Source is donor, select “donor.”
If the Source is a dealer, select the closest role (i.e. Bookseller, Auctioneer, or Collector).
7. For names that are Creators, “Role” is optional.
8. For names that are Subjects, “Role” and “Form Subdivision” are optional.
9. Once you have selected the name record and the appropriate Functions, click on “Link.”
10. Please link AT LEAST ONE Source and ONE Creator (if known) for an Accession record.
11. You may use a name more than once in a record, i.e. if the name is both a Source and a
Creator, but you will have to link it separately for each Function.
12. When you have linked all the names you wish, click on “Close window.” All the names you
linked should now be listed under “Names” on the “Names & Subjects” tab.
13. If you are still creating the record, click “Save,” then continue to the next tab of the
Accession Record. If you are finished, click “Save,” then “Close.”
13
LINKING A NAME RECORD TO A RESOURCE OR DIGITAL OBJECT RECORD
Please note: AT does not require linked Names for Resource or Digital Object records, but
they will be useful to our researchers, so include them whenever possible.
1. If you are in the process of creating a Resource or Digital Object record, select the “Names &
Subjects” tab. If you are adding names to an existing record, open the relevant record and
select the “Names & Subjects” tab.
2. Click on “Add Name Link.”
3. Filter for an existing name OR click on “Create Name” and follow the directions above to
create a new Name.
4. Select the name you wish to link.
5. Select the Function of the name from the drop-down list (Creator or Subject). This is
required and AT will prompt you if you try to link a name without selecting a Function. You
may link multiple names with the same Function by holding down the “Ctrl” key while
selecting names. DO NOT link Sources to Resource or Digital Object records, otherwise
donor/dealer information will appear in a finding aid.
6. For names that are Creators, “Role” is optional.
7. For names that are Subjects, “Role” and “Form Subdivision” are optional.
8. Once you have selected the name record and the appropriate Functions, click on “Link.”
9. You may use a name more than once in a record, i.e. if the name is both a Source and a
Creator, but you will have to link it separately for each Function.
10. When you have linked all the names you wish, click on “Close window.” All the names you
linked should now be listed under “Names” on the “Names & Subjects” tab.
REMOVING A NAME LINK
Removing a Name link eliminates the link between a Name record and an Accession,
Resource, or Digital Object record. This is NOT the same as deleting a whole Name record. If you
wish to delete a Name record, see “Deleting a Name Record” above. If you have created a Resource
record from an Accession record, this is how to remove the linked Name with the function of
Source.
Please note: if you remove a Name from one type of record, this does not mean it will
automatically be removed from all related records (i.e. removing a Name as Source from a Resource
record does not remove that Name from an Accession or Digital Object record). To be sure you have
removed a Name from all relevant records, you may need to Search for a Name record and see
where it is linked.
1. Depending on where you wish to remove the link, open the appropriate Accession,
Resource, or Digital Object record (the directions are the same for all three record
types).
2. Select the “Names & Subjects” tab.
3. Select the Name(s) for which you wish to remove the link. You may select multiple links
by holding down the “Ctrl” key.
4. Click on “Remove Name Link.”
5. AT will confirm that you wish to remove the links. Click “Yes.”
6. Save the record before closing.
14
SUBJECTS
Archivists’ Toolkit allows you to create and manage six different types of subject access
points: uniform titles, topical terms, geographical names, genre/form terms, occupations, and
functions. Names that are related to resources or accessions as subjects should be entered as a
name record, even if they have topical divisions.
While you cannot link broader, narrower, or related terms in AT, each subject can have a
scope note detailing how it should be used locally. For now, creating and linking Library of
Congress Subject Headings (LCSH) is optional (you will have to create these as you need them).
However, Special Collections has created a number of local subject headings to link to Accessions,
Resources, and Digital Objects which should help our researchers in searching collections and
descriptions.
That being said, you DO NOT need to add LOCAL subject headings for every collection you
put into AT. Spec is using the “Local (local)” headings specifically to help searching and grouping of
collections by patrons and staff (in effect, re-creating the HTML Manuscript Guides of old). If you
wish to add a significant local subject heading (i.e. not in LCSH or AAT), please list the source
as “Local sources (local).” If you have a term that you think might make a useful local heading for
an active collecting area, talk to Kira.
Please note: You may also create a Subject record during the process of creating an
Accession, a Resource or a Digital Object record.
FINDING/VIEWING/EDITING A SUBJECT RECORD
1. From the main screen, select Subjects and click on “List All.”
2. You may scroll through the list (usually organized by Subject Term) or filter through it.
3. Type any part of the subject you are searching for in the “Filter search results” box in the
upper right corner. Filtering is done on a by-character basis, so deleting or adding a
character will change your list. If you have done a search (see the next step) and retrieved a
lengthy list, you may also filter your search results.
4. To use the search function, select Subjects and click on “Search.”
5. Fill in your search criteria and click “Search.”
6. To open a record, double-click on it. This will show you any scope note relating to the
Subject heading.
7. If you are making changes to a record, be sure to click “Save” before closing.
8. Once you are finished viewing and/or editing, click “Close.”
CREATING A SUBJECT RECORD
1. From the main screen, select Subjects and click on “New Record.”
2. Required fields for subjects: Subject Term, Type, and Source.
a. If your heading is a local heading, type it into the “Subject Term” box. If the heading
comes from an existing source (LCSH or AAT, for example), it is probably easiest to
copy and paste it into the box.
b. Select the appropriate “Type” from the drop-down menu.
c. Select the “Source” from the drop-down menu. If the source is local, use “Local
sources (local).”
3. Optional field: Scope note.
a. If you are creating a local heading, it may be helpful to others to write a scope note,
defining when or how the heading should be used.
15
4. Click “Save”. If you are adding another heading, click “+1.” If you are done adding headings,
click “Close.”
DELETING A SUBJECT RECORD
Please note: Deleting a Subject record is different from removing a link to a Subject record.
Deleting a Subject record will delete the record, as well as the links to any Accession, Resource, or
Digital Object records. To remove a LINK to a Subject record, see "Removing a Subject Link" below.
1. From the main screen, select the Subjects module.
2. Filter/search for and select the Subject(s) you wish to delete. Use the “Ctrl” key to select
multiple records.
3. Click on the “Delete” button at the top of AT.
4. AT will confirm you wish to delete before completing the action. Click “Yes” to proceed.
LINKING SUBJECTS
Local or other subject headings (i.e., Library of Congress Subject Headings or Art and
Architecture Thesaurus Headings) may be linked to AT records. You may create a Subject in the
Subjects module, but you can only link a subject from a record. Once a subject term is assigned, it
will appear in the Accession, Resource, or Digital Object record and in any Accession, Resource, or
Digital Object reports that make use of subject terms. For example, the subject term will be included
in MARC and EAD outputs for that Resource record.
LINKING SUBJECTS TO ACCESSION RECORDS
Please note: if you create a Resource record from an Accession record, any names and
subjects linked to the Accession record will transfer to the Resource record.
1. If you are in the process of creating an Accession record, select the “Names & Subjects” tab.
If you are adding Subjects to an existing record, open the relevant Accession record and
select the “Names & Subjects” tab.
2. Click on “Add Subject Link.”
3. Filter for an existing Subject OR click on “Create Subject” and follow the directions above for
creating a new Subject record.
4. Select the Subject(s) you wish to link.
5. Double-click on the Subject(s) individually, or select multiple by holding down the “Ctrl”
key, then click on the “Link” button.
6. Please link any and all relevant Local headings. Creating and linking other headings is
optional.
7. When you have linked all the subjects you wish, click on “Close window.” All the subjects
you linked should now be listed under “Subjects” on the “Names & Subjects” tab.
8. If you are still creating the record, click “Save,” then continue to the next tab of the
Accession Record. If you are finished, click “Save,” then “Close.”
16
LINKING SUBJECTS TO RESOURCE OR DIGITAL OBJECT RECORDS
Please note: AT does not require linked Subjects for Resource or Digital Object records,
but as Special Collections hopes to use local Subjects in future search functionality, include them
whenever possible.
1. If you are in the process of creating a Resource or Digital Object record, select the “Names &
Subjects” tab. If you are adding subjects to an existing record, open the relevant record and
select the “Names & Subjects” tab.
2. Click on “Add Subject.”
3. Filter for an existing Subject OR click on “Create Subject” and follow the directions above to
create a new Subject.
Select the Subject(s) you wish to link.
4. Double-click on the Subject(s) individually, or select multiple by holding down the “Ctrl”
key, then click on the “Link” button.
5. Please link any and all relevant Local headings. Creating and linking other headings is
optional.
6. When you have linked all the subjects you wish, click on “Close window.” All the subjects
you linked should now be listed under “Subjects” on the “Names & Subjects” tab.
7. If you are still creating the record, click “Save,” then continue to the next tab of the Resource
or Digital Object record. If you are finished, click “Save,” then “Close.”
REMOVING A SUBJECT LINK
Removing a Subject link eliminates the link between a Subject record and an Accession,
Resource, or Digital Object record. This is NOT the same as deleting a whole Subject record. If you
wish to delete a Subject record, see “Deleting a Subject Record” above.
Please note: if you remove a Subject from one type of record, this does not mean it will
automatically be removed from all related records (i.e. removing a Subject from a Resource record
does not remove that Subject from an Accession or Digital Object record). To be sure you have
removed a Subject from all relevant records, you may need to Search for a Subject record and see
where it is linked.
1. Depending on where you wish to remove the link, open the appropriate Accession,
Resource, or Digital Object record (the directions are the same for all three record
types).
2. Select the “Names & Subjects” tab.
3. Select the Subjects (s) for which you wish to remove the link. You may select multiple
links by holding down the “Ctrl” key.
4. Click on “Remove Subject Link.”
5. AT will confirm that you wish to remove the links. Click “Yes.”
6. Save the record before closing.
17
LOCAL SUBJECT HEADINGS
In order to make searching and grouping finding aids easier (and looking forward to a
search interface for researchers), Special Collections has implemented a number of “Local” subject
headings. When creating Accession, Resource, or Digital Object Records, please link as many local
headings as are applicable to a collection.
An alphabetical list of local headings follows (headings in bold), as well as any special
instructions relating to the use of a heading. A definition of a heading can also be viewed by going to
the Subject module and double-clicking on a heading. Special instructions are located in the “Scope
Note.”
Archives of American Aerospace Exploration (AAAE). If using this heading,
please also use Science and Technology.
Blacksburg (Va.). If using this heading, please also use Blacksburg, Va (LCSH
heading), Montgomery County (Va.) and Local/Regional History.
Civil War
Culinary. Use for the Culinary History Collection, the Peacock-Harper Collection, or
the Ann Hertzler Children’s Cookbook and Nutritional Literature Archive.
Faculty. If using this heading, please also use University Archives.
International Archive of Women in Architecture (IAWA).
Local/Regional History. Use for collections relating to Blacksburg, Montgomery
County, Southwest Virginia, West Virginia, and Appalachia.
Montgomery County (Va.). If using this heading, please also use Local/Regional
History.
Railroad
Science and Technology
Speculative Fiction
University Archives
18
MERGING NAMES OR SUBJECTS
In some cases, duplicate names or subjects may have been created (often through importing
data). If you find or have accidently created a duplicate Name or Subject, you can merge one record
into the other.
1. From the main screen, select the module (Names or Subjects).
2. Find the two records you wish to merge. You may filter/search for them, or simply
select both by holding down the “Ctrl” key.
3. Click the “Merge” button at the top of the AT screen.
4. A new window will open listing the two records.
5. Click on the record you wish to merge INTO. In other words, the record you DO NOT
highlight will be deleted.
6. Click on “Select.”
7. AT will ask if you are sure you wish to merge. Click “Yes.”
8. Any records that were linked to the duplicate record will now be linked to the merged
record.
19
ASSESSMENT RECORDS
Please note: Assessment records are NOT required for any collection or item in a
collection. They are an optional element that may be useful for creating processing plans for large
collections, surveying collections with extensive preservation or conservation needs, or prioritizing
processing projects.
The assessment module allows for the creation of records that quantify and qualify the
condition, housing, physical arrangement, intellectual access, and research value of surveyed
materials. An assessment may occur throughout the acquisition, arrangement, processing, and
description of a collection. An Assessment record can be for a single item, accession, resource, or
digital object or for multiple items, accessions, resources, and digital objects. It can also represent a
combination of any of those.
Assessment records can be linked to Accession, Resource, and Digital Object records in oneto-many relationships at the top-level only. They cannot be linked to individual components or
instances. There are no required fields for an Assessment record, other than the record must be
linked to an Accession, Resource, or Digital Object record.
A link to an Assessment record is not visible anywhere in an Accession, Resource, or Digital
Object record. Links ONLY appear in the Assessment record.
There is a sample record for the William Hewitt Phillips accession in the Assessment
module.
CREATING AN ASSESSMENT RECORD
1. Select “Assessment Records” from the “Tools” menu.
2. Click “Add record.”
BASIC INFORMATION TAB
3. Link the new record to an Accession, a Resource, a Digital Object, or some combination.
You may also link the same Assessment to multiple Accessions, Resources, and/or
Digital Objects.
4. Enter your name in the “Surveyed by” field.
5. Skip the “Time it Took” field for now.
6. If the Assessment record will need to be reviewed by someone else, check the box and
fill in the “Who Needs to Review” field. You may also add any relevant notes about the
Assessment for the reviewer.
SURVEY TAB
Hovering your mouse arrow over a field name will provide additional information about
how to fill in the fields on this tab. For example, hovering over “Physical Access” explains the 1-5
rating system for that element. Shortened explanations of the rating scales are provided below.
For Condition of Material, Quality of Housing, Physical Access, Intellectual Access, the
numbers applied should be the average, as one box in a collection may be better organized or better
housed than another.
20
Please note: All elements are optional (i.e., you DO NOT have to check boxes in every
section or add notes in every text field).
Some of the check boxes in an Assessment record are left open for customization. If you
encounter conservation issues, formats, and additional factors you want to add to see listed, let Kira
know. For example, we may want to list “Paper leaves stuck together” as a Conservation Issue.
7. Rank the Condition of Material on a scale of 1-5. This should be based on the condition
at the time of the Assessment, so the number will be higher for a collection that is
processed, as opposed to a new acquisition. Factors can include age of materials, how
much metal is present, if text or printing it faded, if pages are damaged, etc.
a. 5/Excellent: Little damage with no further deterioration expected, based on the
high quality of the material.
b. 4/Very Good: Little damage with some further deterioration possible, due to the
mixed quality of the material.
c. 3/Good: Expected deterioration with some further deterioration possible.
d. 2/Fair: Somewhat worse than expected deterioration with some further
deterioration possible.
e. 1/Poor: Significant damage/deterioration that makes collection difficult to use.
8. Rank the Quality of Housing on a scale of 1-5. This should be based on the condition at
the time of the Assessment. Factors can include whether acid-free materials were used
by the donor/dealer, if materials are in folders or just in boxes, etc.
a. 5/Collection housed completely in acid-free boxes and folders in good condition.
Boxes and folders have reasonable amount of material in them. Boxes and
folders are correct size and type for the materials they house. For bound
volumes, binding is in excellent condition.
b. 4/Collection housed partially in acid-free boxes and folders in good condition.
Most boxes and folders have reasonable amount of material in them. Most boxes
and folders are correct size and type for the materials they house. For bound
volumes, binding is in very good condition (expected wear).
c. 3/Collection housed in non-archival boxes and folders but they are in good
condition. Most boxes and folders have reasonable amount of material in them.
Most boxes and folders are correct size and type for the materials they house.
For bound volumes, binding is in good condition (somewhat the worse for wear
yet intact).
d. 2/Collection housed in non-archival boxes and folders. Significant number of
boxes and folders might have unreasonable amount of material in them or are
not the correct size and type for the materials they house. For bound volumes,
binding is in fair condition (boards might be detached).
e. 1/Collection housed in non-archival boxes, might have items loose on the shelf.
Majority of material is not in folders and/or boxes are overstuffed or
understuffed. For bound volumes, binding is in poor condition, lacking boards or
otherwise compromising the text block.
9. Rank the Physical Access on a scale of 1-5. This should be based on the condition at the
time of the Assessment. Factors can include whether an previous arrangement was
completed, if the collection is remaining in its original order, etc.
a. 5/Full arrangement to item level in series and, as appropriate, subseries. Single
volumes are orderly and indexed (i.e. chronological accounts with a name
index).
21
b. 4/Arrangement in series to file level. There is generally good order within the
files. Single volumes are orderly (i.e. an account book in alphabetical order or a
neat scrapbook in thematic order).
c. 3/Rough arrangement by date, document type, function, source, or other
characteristic; papers not thoroughly screened, but have been unfolded and
flattened; series not fully established; files not fully established; researchers
often must work through voluminous extraneous material to locate pertinent
items. Single volumes might have had more than one use, or have items pasted
in or otherwise be somewhat disorganized.
d. 2/Partial or superficial arrangement and/or non‐standard housing and labeling
discourage use except with special staff assistance.
e. 1/Totally unarranged; many, sometimes most, documents not yet removed from
envelopes, unfolded, and flattened. Completely inaccessible to researcher.
10. Rank the Intellectual Access on scale of 1-5. This should be based on the condition at the
time of the Assessment. Factors can include whether there is a preliminary inventory
for an Accession, a completed finding aid for a processed collection, metadata for a
Digital Object, etc.
a. 5/Researcher has excellent access to collection: There is a good online finding aid.
There is a collection‐level MARC record. The collection may also be described in
other online or offline sources that are available to researchers (such as a
printed or online guide to collections).
b. 4/Researcher has good access to collection: There is a good finding aid, but it is
not available online. There is a collection‐level MARC record. There is a good
finding aid, online or offline, but there is no collection‐level MARC record for the
collection. Given the quality of the finding aid, the finding aid alone provides
good access. In both cases, the collection may also be described in other online
or offline sources that are available to researchers.
c. 3/Researcher has fair access to collection: The finding aid is substandard or there
is no finding aid. There is a collection‐level MARC record. In the absence of a full
MARC record, there is another type of online collection‐level description. The
collection‐level description in online or offline sources available to researchers
provides sufficient access because it is a small or straightforward collection.
d. 2/Researcher has poor access to collection: Collection has no finding aid or a
substandard finding aid. The collection has printed catalog cards or another type
of offline collection‐level description, but no collection‐level MARC record.
Collection has no finding aid or a substandard finding aid. The collection has a
MARC record, but that does not provide sufficient access because it is a large or
complex collection. In either case, the collection may be described in other
online or offline sources available to researchers, but because of the complexity
of the collection or the inadequacy of the sources, this provides insufficient
access.
e. 1/Researcher has no access to collection: Internal documentation such as a
donor/control file or brief or inaccessible accession record serves as the only
description of the collection. While such internal documentation may vary in
quantity and quality, by its nature it is inaccessible to researchers.
11. Rank the Documentation Quality on a scale of 1-5. This should be based on the condition
at the time of the Assessment. Factors can include whether there is a deed of gift, a
preliminary inventory or description is available, if supplementary biographical or
historical information was provided, etc.
a. 5/Very rich
22
12.
13.
14.
15.
16.
17.
b. 4/Rich
c. 3/Moderately rich
d. 2/Incidentally valuable
e. 1/Slight
Rank the Interest on a scale of 1-5. Factors can include whether the material is related
to a major collecting area, the material content, if researchers are aware of the
collection, if it is connected to the research of local or university staff/faculty, etc.
a. 5/Very high
b. 4/High
c. 3/Moderate
d. 2/Slight
e. 1/Negligible
Once you have filled in these numbers, the Research Value field is automatically
populated based on the Documentation Quality and Interest fields.
Use the General Note field to explain any points of particular concern in the condition of
the collection.
If you have some idea of the estimated processing time, enter a number in the Hours per
foot field and the Multiplied by total extent field.
The Total EPT field is automatically populated based on the previous information.
Use the available check boxes to note any conservation issues. You may also use the
Conservation Note field to further explain specific concerns.
SPECIAL FORMATS AND VALUES TAB
Please note: All elements are optional (i.e., you DO NOT have to check boxes in every
section or add notes in every text field).
18. Check the boxes for any special formats present. You may also use the Special Format
Note field to explain particular items or parts of the collection.
19. Add a note if materials could have potential exhibit value.
20. You DO NOT need to add the monetary value for purchased or appraised materials. That
is covered in the Accession record.
BASIC INFORMATION TAB
21. Go back to the Basic Information Tab and fill in the “Time it Took to Complete Survey”
field.
22. When an Assessment is no longer active, open the record and check the “Inactive” box
on the Basic Information tab.
23. Save the Assessment record, then click the “Close” button. Please note: if your
Assessment is linked to more than one Accession, Resource, or Digital Object, it should
appear more than once in the list of Assessments.
24. Click the “Done” button to exit the Assessment module.
FILTERING AND SEARCHING ASSESSMENT RECORDS
FILTERING
Filtering to find an Assessment record works on the visible fields, but the most useful are
the Assessment ID and Surveyed Material Id fields. When filtering for a record, try using the title,
Acc or Ms number of the linked Accession, Resource, or Digital Object records.
23
24
SEARCHING
The search function allows you to search additional elements of an Assessment record.
Please note: Searching is “sticky.” Anything you put into a search field will stay in that box until
you either clear it or close out your AT session.
To do a basic search, click on the “Search” button in the upper left corner. Select a field to
search from the drop-down menu and add a search term. Click the “Search” button. If you wish to
try a combined search, select a field to search, enter a term, select “and” or “or,” select a second field
to search, and enter an additional term. Click the “Search” button. In either of these cases, you will
get a results list. Results may be further refined by the “Filter” box in the upper right corner.
If you want additional Assessment record fields to be searchable, other than those currently
in the list, let Kira know. This drop-down list, like many others, is customizable.
EDITING AN ASSESSMENT RECORD
1. Search or filter for the record you wish to edit.
2. Double-click on the record to open it.
3. Make any changes. Please note: This will impact the entire record, which may be linked to
several Accessions, Resources, or Digital Objects. Be sure you want your changes to be
universal.
4. Save before closing the record.
DELETING AN ASSESSMENT RECORD
Please note: You DO NOT need to un-link an Assessment record from any linked
Accessions, Resources, or Digital Objects before deleting.
1.
2.
3.
4.
Select the Assessment record(s) you wish to delete. Filter, if necessary.
Click the “Remove Record” button.
AT will ask if you are sure you wish to delete. Click “Yes.”
Click the “Done” button to exit the Assessment module.
ASSESSMENT REPORTS
There are several types of Assessment reports that AT can create. For more information on
the types of reports, as well as, how to create them, see “Assessment Reports” in the Reports section
of the document.
25
LOCATIONS
To add, batch add, edit, or delete locations, select “Locations” from the “Tools” menu.
ADDING A LOCATION
1. Click “Add record.”
2. Building and floor information are set to defaults of Newman and 1st, respectively, but
you may change these if you necessary. Room and Area are optional, but can be useful in
specifying a location that is not clearly marked.
3. Building and Coordinate 1 OR a classification number OR a barcode is required for a
location. In most cases, the building and coordinate are standard for Spec locations. Spec
does not use the barcode field, as we do not link barcodes to locations.
4. For a standard location,
a. Put the alphabet part of the location sequence in the Coordinate 1 Label field
(i.e. ACR, AR, or MR).
b. Put the numeric part of the location sequence in the Coordinate 2 Numeric
Indicator.
c. Put the alphanumeric part of the location sequence in the Coordinate 3
Alphanumeric Indicator field (i.e. A0, F7, etc.).
5. For map case locations,
a. Put “Map Case” in the Coordinate 1 Label field.
b. Put the map case number in the Coordinate 1 Numeric Indicator.
c. Put “Drawer” in the Coordinate 2 Label field.
d. Put the drawer number in the Coordinate 2 Numeric Indicator.
6. If a location does not have coordinates (i.e. ACR/2/J2), enter a room number in the
Classification Number field (i.e. 1010A).
7. Once you have filled in the appropriate fields, if you want to add another record, click
the “+1” button. If you are finished adding location records, click “OK.”
BATCH ADD
Batch add allows you to add a series of sequential location records. This can be useful for
adding map case locations. However, you CANNOT batch add locations that contain an
alphanumeric. So it does not help much for adding ACR, AR, or MR locations.
1. Click on “Batch add.”
2. Edit the Building and Floor information, if necessary.
3. Room and Area information are optional, but may be entered here. Please note: This
information will show up in ALL location records added in this batch, so if not all
locations are in the same Room or Area, DO NOT fill in these fields.
4. Enter Coordinate 1.
5. Enter the start and end number.
6. Enter Coordinate 2.
7. Enter the start and end number.
8. If you have a Coordinate 3, enter is with the start and end numbers.
9. Click “Generate.”
10. For example, if you put “Map Case” in Coordinate 1 with 39 in the Start and 45 in the
End, and “Drawer” in Coordinate 2 with 1 in the Start and 5 in the End, clicking
26
“Generate” would create a total of 35 new location records for Drawers 1-5 in Map
Cases 39-45: i.e., Map Case 39/Drawer 1, Map Case 39/ Drawer 2, Map Case 39/ Drawer
3, etc., through Map Case 45/Drawer 5.
11. You should get a pop-up sayings “records created.”
12. Click “Done.”
13. You should now be able to filter for your newly created records.
EDITING A LOCATION
1. Filter for the location by entering any combination of the coordinates, as well as room
and area information. Use spaces instead of forward slashes if you are entering entire
coordinates (i.e. “acr 2 j4”).
2. Double-click on a location to open it.
3. Make any changes, then click “OK.”
REMOVING A LOCATION
1. Filter for the location by entering any combination of the coordinates, as well as room
and area information. Use spaces instead of forward slashes if you are entering entire
coordinates (i.e. “acr 2 j4”).
2. Check to see if any accessions or resource instances are tied to the location by selecting
the location and clicking on “Reports,” then “Preview.” If any accessions or instances are
tied to a location, AT will not allow you to delete it.
3. If necessary, go to any linked accessions or resource instances and break the tie to the
location.
a. For accessions, open the record, select the location, and click “Remove Location.”
b. For resource instances, open the resource record, click “Manage Locations.”
Select the instance or instances. Click “Remove Location Link,” then “Done.”
4. Back in “Locations” under “Tools,” highlight a location record. You may also select
multiple records with the CRTL key or ranges of records with the Shift key.
5. Click “Remove Record.”
a. If the location is still linked to any other records, AT will tell you it cannot delete
the record. Try steps 2-5 again.
b. If the location is not linked to any other records, you should be prompted to
confirm delete. Click “Yes.”
LOCATION REPORTS
The location module is also where you can print and save location reports. Instructions on
how to create these is under “Location Reports” section of this document.
27
ACCESSIONS
The Accessions module is designed for establishing basic intellectual and physical control
over a new accession at the time it is received in the repository. The accession record allows for
recording information about the accession transaction, about the contents of the accession, and
about several basic collection management events related to the accession. An accession record
documents a single accession transaction.
All transaction dates in AT must be entered as yyyy/m/d (i.e., 2010/1/25). Transaction
dates are things like Accession Date, Date of Acquisition, or Deed of Gift Sent date. AT will prompt
you if these dates are not properly formatted. Descriptive dates—those referring to dates of
collections and materials—should be entered as year only or date expression (natural language).
CREATING A NEW RECORD
In order to create a new record, you will need a unique Accession Number. To find a unique
number, select the Accession module. Click on “List All.” If the records are not sorted by Accession
Number, click on the column header labeled “Accession Number.” Choose the next available
number.
This section of the manual will walk through the creation of an Accession record, one tab at
a time. It also includes when and how to make updates as processing of a collection begins and is
completed. Most examples will come from Accession Number 2010-004, William Hewitt Phillips
Collection, if you wish to view the record as a sample.
BASIC INFORMATION
1. To start a new record from the Accessions module, click the “New Record” button at the
top of the AT screen.
2. The Accession Number has four boxes. Enter “Acc” in the first box, the 4-digit part of the
Accession number in the second box (i.e. 2010), and the 3-digit part of the number in
the third box (i.e., 004).
3. Enter the Accession Date as yyyy/m/d (i.e., 2010/1/25).
4. As soon as you have filled in the Accession Number and Accession Date, save your
record! You may continue to save throughout the creation of an Accession record.
5. Once a related Resource record has been created and has been linked, a collection will
appear in the “Resources Linked to this accession” box. Please note: In general, an
Accession record should only be linked to ONE Resource record (though AT will not
restrict this). Some Resource Records, however, will have multiple Accession Records
linked to them.
6. To link a Resource record, click on “Link Resource.” Double-click on the Resource, or
select it and click “Link.” Click “Close Window.”
7. Select the “Resource Type” from the drop-down list. Selected an option from this dropdown box does NOT add it to the title of the collection. If the collection consists of
receipts, for example, you may select “Papers,” and call the collection the “John Smith
Receipts.”
8. Enter the Title of the collection (i.e., William Hewitt Phillips Collection).
28
9. Enter the Extent Number (14)—this may be approximate at the accession stage—and
select the Extent Type (Cubic feet). Fill in the “Container Summary.” This may contain
natural language (i.e., approximately 10 boxes).
10. Descriptive dates may be entered two different ways.
a. If the collection is a single date or has a clear date ranger, it may be entered in
the “Date Begin” and “Date End” fields (i.e., Date begin=1929 Date end=1929, or
Date begin=1929 Date end=1945). You may also add “Bulk Dates” (i.e., Bulk Date
Begin=1932 Bulk Date End=1937).
b. If the collection has circa dates, single dates that are non-contiguous, date
ranges that are non-contiguous, or a combination of these, they may be entered
in the “Date Expression” field (i.e., 1929, 1932, undated or c.1850 or 1861-1865,
1870-1871). You may also use this field for “undated” However, “Date
Expression” makes searching by date more difficult, so whenever possible, try to
conform dates to a Begin and End period.
11. If the Accession has a related Deaccession, it may be added. See “Creating a Deaccession
Record” below.
12. Add a link to the “Location.” This may be a location in the Cave, an office, or wherever
the collection is being stored, depending on the processing priority. Click “Add Location”
to bring up the Location Lookup. You may enter any part of a location in the “Filter” box
to search. Once you have the location, either double-click on it, or select it and click
“Link.” If the location you are looking for is not there and you have permission to add
locations, see “Adding a Location.” If you do not have permission to add locations, let
Kira know. She is happy to add locations!
13. Use “General Accession Note,” if you have a note that doesn’t fit anywhere else in
another tab.
14. At this point, if you have not done so already, PLEASE SAVE THE RECORD!
ACCESSION NOTE
1. Select the “Acquisition Type” from the drop-down box.
2. Fill in any relevant “Retention Rule.” This box may remain empty.
3. Provide a brief description of the collection in the “Description” field, summarizing the
amount and types of material (i.e., approximately 10 boxes of correspondence, awards,
and personal files). This may be in a list, as elements separated by semi-colons, or in
paragraph form. A dealer description may also be copied or typed into this field.
4. Use the “Inventory” field if there is an existing inventory or container list in a format
that can be easily copied and pasted.
5. Use the “Separated Material” field to note any part of the accession that will reside in a
different location (i.e., 3 books for cataloging, or 1 box transferred to University
Archives).
6. Link any related “External Documents.” Click on “Add Document,” fill in the title and
href, then click “OK” or “+1” if there are additional documents. The Phillips example
includes links to finding aids for two related collections, as well as links to PDF versions
of Phillips’ books.
USER DEFINED FIELDS
1. Fill in the “Date of Acquisition” as yyyy/m/d (i.e., 2010/1/21). This is the date of an
invoice or the date a deed of gift was signed by the donor.
2. If the collection was purchased, enter the “Purchase Amount” without a $. AT will drop
any final “0,” so a purchase price of 22.50 will appear as “22.5.”
29
3. If the collection came with an appraisal, enter the “Appraisal Amount” without a $.
4. Enter your AT user name or initials (whichever is fine, as long as it identifies you) in the
“Accessioned by” field.
5. By default, Accessions are not labeled as additions. If the Accession is or might be an
addition to an existing collection, change the “Addition?” field to Yes or Maybe.
6. Include any “Communications Notes” with donors or dealers. You do not need to add
entire emails, but a brief summary of communication activities may be useful.
NAMES & SUBJECTS
1. Whenever possible, link AT LEAST ONE Name as Source and AT LEAST ONE Name as
Creator to an Accession record, if known. You may link more, as well as any Names as
Subjects.
2. To add a Name, Click on “Add Name Link.”
3. Filter for an existing name OR click on “Create Name” and follow the directions above to
create a new Name record.
4. Select the Name(s) you wish to link.
5. Select the Function of the name from the drop-down list (Source, Creator, or Subject).
This is required and AT will prompt you if you try to link a name without selecting a
Function. You may link multiple names with the same Function by holding down the
“Ctrl” key while selecting names.
6. For names that are Sources, please specify the “Role.” If the Source is donor, select
“donor.” If the Source is a dealer, select the closest role (i.e. Bookseller, Auctioneer, or
Collector).
7. For names that are Creators, “Role” is optional.
8. For names that are Subjects, “Role” and “Form Subdivision” are optional.
9. Once you have selected the name record and the appropriate Functions, click on “Link.”
10. Please link AT LEAST ONE Source and ONE Creator (if known) for an Accession
record.
11. You may use a name more than once in a record, i.e. if the name is both a Source and a
Creator, but you will have to link it separately for each Function.
12. When you have linked all the names you wish, click on “Close window.” All the names
you linked should now be listed under “Names” on the “Names & Subjects” tab.
13. For more on Names, see the Names section of the manual.
14. To add Subjects, click on “Add Subject Link.”
15. Filter for an existing Subject OR click on “Create Subject” and follow the directions
above for creating a new Subject record.
16. Select the Subject(s) you wish to link.
17. Double-click on the Subject(s) individually, or select multiple by holding down the “Ctrl”
key, then click on the “Link” button.
18. Please link any and all relevant Local headings. Creating and linking other headings is
optional.
19. When you have linked all the subjects you wish, click on “Close window.” All the subjects
you linked should now be listed under “Subjects” on the “Names & Subjects” tab.
20. For more on Subjects, see the Subjects section of the manual.
ACKNOWLEDGEMENTS, RESTRICTIONS, & PROCESSING TASKS
1. If the collection is a donation, click the “Acknowledgement Sent” box and fill in the date
as yyyy/m/d (i.e., 2010/1/25). If the collection is a purchase, these fields may be left
blank.
30
2. If the collection is a donation, click the “Deed of Gift Sent” and “Deed of Gift Received”
boxes. Fill in the dates as yyyy/m/d (i.e., 2010/1/21). Dates may be the same if the
donation was completed in person.
3. Click the “Rights Transferred” box. If the collection is a donation, fill in the “Rights
Transferred Date” as the date the Deed of gift was signed in yyyy/m/d format. If the
collection is a purchase, fill in the “Rights Transferred Date” as the date of the invoice in
yyyy/m/d format. If the rights were not transferred, i.e., if a restriction was imposed,
leave these fields blank.
4. Check “Restrictions Apply” if the donor or dealer has place restrictions on the collection.
If there are no restrictions, skip to Step 6.
5. Use the “Access Restrictions/Note” and/or “Use Restrictions/Note” to specify
restrictions on the collection.
6. You may assigned a “Processing Priority” from the drop-down menu. If you are not sure,
leave this blank.
7. Selecting the “Processing Status” from the drop-down menu. At the time of accessioning,
this will most likely be “In backlog.”
8. If there is a plan for processing, fill in “Processors” with the person who is going to work
on the collection.
9. If any materials were removed for cataloging, include a “Cataloging Note” stating when
published materials were sent to cataloging.
When Processing Begins
1. Put the name of the person or people working on the collection in “Processors.”
2. Once processing begins, a completed “Processing Plan” may be copied and pasted into
the box.
3. The “Processing Started Date” should be included as yyyy/m/d.
4. Change the “Processing Status” to “In Progress.”
When Processing is Complete
1. Check “Processed” and fill in the “Processed Date” as yyyy/m/d.
2. Once the there is an Addison record for the collection, check “Cataloged “ and fill in the
“Cataloged Date” as yyyy/m/d. If any separated materials were removed for cataloging
and cataloging is completed, you may also add this information in the “Cataloged Note.”
3. Change “Processing Status” to “Processed.”
ADDITIONS TO ART, MAPS, PHOTOGRAPHS, OR VERTICAL FILES
Some accessions are single items or small collections that are added to the Art Collection,
Historical Photographs Collection, the Historical Maps, or Vertical Files. Create an Accession record
as you would for any other collection.
When these items or collections are added:
1. Check “Processed” and fill in the “Processed Date” as yyyy/m/d.
2. Change the “Processing Status” to “Integrated.”
3. Under the Basic Information tab, add a note in the General Accession Note field
explaining where the material has been integrated (i.e., in CONTENTdm as of 7/9/2010,
or added to Historical Photograph Collection 7/9/2010).
4. Please note: These items or collections will not need an Addison record.
31
FILTERING AND SEARCHING ACCESSION RECORDS
FILTERING
Special Collections is planning to use AT for tracking purchased, published materials that go
for cataloging in Technical Services. These items or collections will be given a separate number
system (Pub. instead of Acc.), but be aware these records may be included in search and filter
results.
To filter in Accession records, select the Accession module. Click on the “List All” button at
the top of the AT screen. Filtering works on all visible columns in the module—Accession Number,
Title, Extent Number, and Extent Measurement. Typing characters into the “Filter search results”
box in the top right corner will search for a character or characters in the columns. Please note:
adding or removing a character alters the filter.
BASIC SEARCHING
The search function allows you to search additional elements of an Accession record.
Please note: Searching is “sticky.” Anything you put into a search field will stay in that box until
you either clear it or close out your AT session. To do a basic search (this searches ONLY accession
records), click on the “Search” button in the upper left corner. Select a field to search from the dropdown menu and add a search term. Click the “Search” button. If you wish to try a combined search,
select a field to search, enter a term, select “and” or “or,” select a second field to search, and enter an
additional term. Click the “Search” button. In either of these cases, you will get a results list. Results
may be further refined by the “Filter” box in the upper right corner.
SEARCH EDITOR (SEARCHING LINKED RECORDS)
For Accession records, the Search function also provides the ability to retrieve records by
searching for related information. This includes names (creators, sources, subjects), subjects,
location, or deaccession dates.
To use this feature, click on the “Search” button in the upper left corner. Select the “Search
Editor” tab. Entering data into more than one of the following areas will create a Boolean “and”
search of the values entered. Once you have filled in one or more of the areas, click the “Search”
button. Results may be further refined by the “Filter” box in the upper right corner.
Please note: Date searching requires that the date(s) entered be in the format established
for the application. If you enter a date in the wrong format, the Toolkit may try to convert that date
to the appropriate format, leading to an unexpected search. To ascertain the appropriate format for
a date search, put any character in the search field and press the “Search” button. The Toolkit will
return an error message giving the proper date format.
Find by name
1. To search for creator, source, or subject name, press the Lookup button next to the Find
by name search box.
2. Use the scroll bar to browse through the names, or the “Filter” box to narrow down the
list.
32
3. Once the desired name is located, select it by double clicking on the name or by clicking
the name once and pressing the “Select” button. The Find by name search box will now
contain the desired name.
4. You may also select a Function to search by a name related to an accession or resource
in a specific way, either as Creator, Source, or Subject.
Find by Subject
1. Press the “Lookup” button next to the Find by subject search box.
2. Use the scroll bar to browse through the subjects, or the “Filter” box to narrow down
the list.
3. Once the desired subject is located, select it by double clicking on the entry or by
clicking the subject term once and pressing the “Select” button. The Find by subject
search box will now contain the desired subject term.
Find by Location
1. Press the “Lookup” button next to the Find by location search box.
2. Use the scroll bar to browse through the locations, or the “Filter” box to narrow down
the list.
3. Once the desired location record is located, select it by double clicking on the record or
by clicking the record once and pressing the “Select” button. The Find by location
search box will now contain the desired location.
Find by Deaccession date
1. Enter a date range.
2. Dates must be entered as yyyy/m/d.
Find by Resource Identifier
1. Enter the Resource Identifier as separate units, i.e. Box 1=Ms Box 2=2007 Box 3=032.
This search will find Acc.2007.053, which linked to the Resource record Ms.2007.032.
2. This will ONLY work if there is an Accession and a Resource record linked together.
VIEWING AND EDITING ACCESSION RECORDS
1. Once you locate a record, either by filtering, searching, or sorting, double-click on a
record to open it.
2. If you do not wish to make changes, click the “Close” button after you are done viewing.
3. If you are changing or adding information to a record, be sure to click “Save” before you
close a record.
PRINTING/SAVING AN ACCESSION RECORD
Once you have created an Accession record, you will want to print a paper copy for the
accession file. In addition to printing a report for a single accession record, AT can produce other
types of reports. For more information on other accession reports or printing multiple records at
once, see “Accession Reports.”
33
TO PRINT AND/OR SAVE A SINGLE ACCESSION RECORD
1. If the Accession Record is open, click on “Reports” in the bottom center of the record. If
2.
3.
4.
5.
6.
the Accession Record is closed, select it in the list of accessions so that it is highlight.
Click on “Reports” at the top of the screen.
Select “Accession records” from the drop-down menu.
If you ONLY want to save the record, you may select the type of file you want from the
“Select Output” drop-down menu. Click “Save.”
If you want to save and print or just print a record, leave the output as “Printer” and
select “Preview.” (You can print from here, but you will get a coversheet you do not
need.)
If you want to save the record, click the Save button in JasperViewer.
If you want to print the record, click on the Print button in JasperViewer and select the
page(s) you wish to print.
34
7.
DEACCESSIONS
Occasionally, Special Collections deaccessions portions of or a complete collection that was
donated by, purchased by, or deposited in the department. AT allows for the creation of a
deaccession record. Creating a record is essentially the same process for an Accession or a
Resource.
A specific deaccession record may be associated with only one Accession or Resource
record, though an Accession or Resource record may be associated with many deaccession records.
An Accession or Resource record displays a list of all associated deaccession records. Because there
is a one to one relationship between a specific deaccession record and its related Accession or
Resource record, a specific deaccession record may only be created or viewed within the context of
the associated Accession or Resource record.
It is assumed that deaccession records created prior to the completion of arrangement and
description of a resource will be linked to the accession record, whereas deaccession records
created for a processed resource will be linked to the resource record.
CREATING A DEACCESSION RECORD
1. If you are deaccessioning material related to an Accession record, click on “Add
Deaccession” on the Basic Information tab of the record. If you are deaccessioning
material related to a Resource record, select the “Notes Etc. & Deaccessions” tab of the
record. Click on “Add Deaccession.”
2. Fill in the Deaccession Date.
3. Provide a brief Description of the material being deaccessioned, especially if it is only a
portion of the collection.
4. Reason is optional.
5. Fill in the Extent of material deaccessioned.
6. In the “Disposition” line, note where the materials has been transferred or if it was
destroyed.
7. If the Deed of Gift or deposit agreement required notification of disposition to the
donor/source and notification as occurred, check the “Notification” box.
8. If you are finished, click “OK” and “Close.” If you have further deaccessions to add, click
“+1” and continued until finished.
SEARCHING FOR A DEACCESSION RECORD
To search for Deaccession records, open the Accession or Resource module, click the
“Search” button, and select the “Search Editor.” You may search specifically by deaccession date
(below). If you do not know the date(s), see the section on the “Search Editor” for searching linked
records.
FIND BY DEACCESSION DATE
1. There are two Find by deaccession date search boxes, one for the begin date and one
for the end date. Enter the earlier date in the first box, following the preferred date
format for the application (yyyy/m/d).
35
2. Enter the later date in the second box, following the preferred date format for the
application (yyyy/m/d).
36
RESOURCES
CREATING A NEW RESOURCE RECORD
There are two basic ways to create a new Resource Record. If there is already an Accession
Record for the collection, skip to “Creating a Resource Record from am Accession Record” below.
(This will use existing information to fill in certain fields and save some time. The section also
explains which Accession Record fields map to which Resource Record fields.)
If there is NOT an Accession Record—if you are processing a less documented collection
from the backlog, for example—you will need to create a Resource Record from scratch. These
directions will go through the various tabs and explain required and optional fields for creating the
top-level description (usually collection-level). If a field is required, it is noted in the relevant step.
BASIC DESCRIPTION
1. By default, the list of Ms collections sorts by Resource Identifier (Ms number). Go to the
end of the list and note the last Ms listed. You will be creating the next available number.
2. Select the level for the description. For top-level description, this will almost always be
“collection.” This field is required.
3. Enter the title of the collection, followed by a comma. A title is required.
4. If the title contains the title of a published work or needs some other emphasis (italics,
tagging a personal name, or inserting a hyperlink) you may add this using “Wrap in
tag…” Select the text to wrap, the type of wrapping (i.e., title, extref, or corpname), and
click “OK.” AT will automatically insert the tag(s). Step-by-step directions for “Wrap in
tag…” are available below.
5. Enter the date. If the collection has a single date or single date range, use “Inclusive
Dates.” Enter the same date for both Begin and End Date, if the collection is a single date.
Enter bulk dates if applicable. If the collection contains non-contiguous dates or date
ranges, circa dates, or anything that is not strictly a number, use Date Expression. Dates
are required, so if the collection does not have one, put “undated” in the Date
Expression field.
6. The Language field is set to English by default. If the collection has some other
predominant language, you may change it. Select the drop-down menu and begin typing
the language to jump the letter. A Language is required.
7. Add the Resource Identifier in its smallest units. You DO NOT need to add any
punctuation. For example, a new Ms collection would be “Ms” in the first box, “2010” in
the second, and “036” in the third. For a new RG collection, type “RG” in the first box,
“31” in the second, “14” in the third, and “9” in the last. If an RG has more than 4 parts,
you may need to combine units. You may place numbers and letters together (i.e. 9b) or
place two numbers in a field with a period between them (i.e. 9.14). A Resource
Identifier is required.
8. If there is already one or more linked Accession Records, they will appear in the box
below the Resource Identifier. Accessions may ONLY be linked from the Accession
Record.
9. Enter the Extent Number and select the Extent Type. These fields are required.
10. Enter the Content Summary, i.e. “12 boxes; 2 oversize folders.”
37
11. An Instance is the equivalent of a component (a box, folder, or an item). Most of the
time, you will not need to add an Instance at the top level. Creating an Instance or series
of Instances is covered in “Resource Components” below.
12. If the collection has any access or use restrictions, check the “Restrictions Apply” box.
The actual restrictions will be detailed in the notes.
NAMES & SUBJECTS
Names and Subjects are not required by AT, but for future use, please try to link AT LEAST
ONE creator and any Local subjects. Additional names as subject and subjects are optional.
Names
1. Adding Names and Subjects to Resource Records is exactly the same as adding this
information to an Accession Record with only one exception: DO NOT LINK NAMES AS
SOURCES TO A RESOURCE RECORD! Otherwise, the donor or dealer name will be
exported.
2. Click on the “Add a Name” link.
3. Filter for an existing name OR click on “Create Name” and follow the directions above to
create a new Name record.
4. Select the Name(s) you wish to link.
5. Select the Function of the name from the drop-down list (Creator or Subject). This is
required and AT will prompt you if you try to link a name without selecting a Function.
You may link multiple names with the same Function by holding down the “Ctrl” key
while selecting names.
6. For names that are Creators, “Role” is optional.
7. For names that are Subjects, “Role” and “Form Subdivision” are optional.
8. Once you have selected the name record and the appropriate Functions, click on “Link.”
9. Please link AT LEAST ONE Creator (if known) for a Resource record.
10. You may use a name more than once in a record, i.e. if the name is both a Creator and a
Subject, but you will have to link it separately for each Function.
11. When you have linked all the names you wish, click on “Close window.” All the names
you linked should now be listed under “Names” on the “Names & Subjects” tab.
12. For more on Names, see the Names section of the manual.
Subjects
1. To add Subjects, click on “Add Subject Link.”
2. Filter for an existing Subject OR click on “Create Subject” and follow the directions
above for creating a new Subject record.
3. Select the Subject(s) you wish to link.
4. Double-click on the Subject(s) individually, or select multiple by holding down the “Ctrl”
key, then click on the “Link” button.
5. Please link any and all relevant Local headings. For a list a local headings, click here.
Creating and linking other headings is optional.
6. When you have linked all the subjects you wish, click on “Close window.” All the subjects
you linked should now be listed under “Subjects” on the “Names & Subjects” tab.
7. For more on Subjects, see the Subjects section of the manual.
38
NOTES, ETC. & DEACCESSIONS
Notes
AT allows the addition of 29 different notes used by EAD. Although none are technically
required, 15 of these are notes Special Collections uses in finding aids on a regular basis. Some of
the note names in the drop-down list will be different from our best practices, but the default name
that is exported for the note will reflect the terms we use (i.e. “Conditions Governing Access” is
labeled “Access Restrictions”).
Below is general information to be aware of when adding notes. Please note: In many
cases, default text has been added and only basic information needs to be supplied. Default text may
be altered as needed on a note-by-note basis. Description of the notes is broken into two lists: those
required by Special Collections (because they appear in most Virginia Heritage finding aids), and
those used as needed.
For a complete list of the order in which notes should appear, see Appendix A: Note Order.
You may reorder notes at any time, using drop-and-drag.
General Information on Adding Notes
1. Choose a note from the drop-down list and a box will appear. Each note has a “Note
Type,” a “Note Label” (this will be automatically filled in for every note except the
Biographical/Historical note), and “Note Content.”
2. There are also two check boxes: “Internal Only” and “Multi-Part.” Checking “Internal
Only” will allow for the option to suppressed the particular note when the EAD is
exported later.
3. Checking “Multi-part” will allow for the creation of a defined or ordered list or
chronology.
4. You may copy and paste text from another source or create the note directly in the Note
Content field.
5. In many cases, default text already appears in the Note Content field, with an
explanation in [ ] of text to be added. Default text may be altered on a note-by-note
basis.
6. Hitting the Enter key TWICE will differentiate between paragraphs in any note—when
the notes are exported, they will appear in separate paragraph tags (<p> </p>).
7. To create an external link, to tag a name, subject, date or title, or to add emphasis, see
directions on how to use “Wrap in tag” below.
8. When finished with the Note Content, click “OK.”
9. To delete a duplicate or unnecessary note, highlight the note in the list and click
“Remove Note etc.” AT will confirm before deleting the note.
Special Collections Required Notes
Please note: Notes should be added in the order shown here.
1. Abstract note
2. Conditions Governing Access note (Access Restrictions): Default text reads, “Collection
is open for research.” Change this text if the collection has restrictions to access. See
Ms.1994.017 for an example.
39
3. Conditions Governing Use note (Use Restrictions): Default text reads, “Permission to
publish material from [Enter collection title] must be obtained from Special Collections,
Virginia Tech.” Change this text if there a restriction on use. See Ms.1962.004 for an
example.
4. Preferred Citation note: Default text reads, “Researchers wishing to cite this collection
should include the following information: [Enter collection title, Ms####-### or
RG#/#], Special Collections, Virginia Polytechnic Institute and State University,
Blacksburg, Va.” Add the title and appropriate number.
5. Immediate Source of Acquisition note (Acquisition Information)
6. Processing Information note: Default text reads, ” The processing, arrangement, and
description of the [Enter collection title] was commenced in [month year] and
completed in [month year].” If working with an older collection, this information may
not be available. Alter the text as needed.
7. Biographical/Historical note: Fill in the “Note label” as Biographical Note, Historical
Note, or Biographical/Historical Note, depending on the nature of the note.
8. Scope and Content note
9. Arrangement note
Additional Notes Used as Needed
Information on where individual notes belong in the larger order is provided at the end of
each item in bold. Numbers 5-8 are all part of “Adjunct Descriptive Data” and should be added as
needed in the order shown.
1. Location note: If a collection or part of a collection is located someplace other than
Special Collections (i.e. in off-site storage), this note may be used to indicate additional
locations. See Ms.1997.016 for an example. Goes BEFORE Abstract.
2. Language of Materials note: If the collection contains materials in multiple languages,
this note may be used to list additional languages. See Ms.2009.054 for an example.
Goes AFTER Abstract.
3. Existence and Location of Copies note (Alternative Form Available): May be used to add
links to scanned images, Imagebase, transcripts, etc. See Ms.1940.033 for an example.
Goes AFTER Acquisition Information.
4. Accruals: May be used to list expected future materials. Goes AFTER Acquisition
Information (or Alternate Form Available, if the collection has both).
5. Bibliography. Goes AFTER Arrangement.
6. Existence and Location of Originals note: May be used to indicate the location of original
materials. See Ms.2010.011 for an example. Goes AFTER Arrangement.
7. Other Finding Aids note: May be used to indicate additional or external finding aids
available. Goes AFTER Arrangement (or Location of Originials, if the collection has
both).
8. Related Archival Materials note (Related Materials): May be used to indicate related
collections available at Special Collections ONLY. See Ms.2009.037 for an example. Goes
AFTER Arrangement.
9. Separated Materials note: May be used to indicate materials removed from the
manuscript portion of the collection. See Ms.2009.031 for an example. Goes AFTER
Arrangement (or Related Materials, if the collection has both).
Deaccessions
To add a deaccession note to a collection, see the section of the manual on “Deaccessions.”
40
A SIDE NOTE ABOUT CREATING SIMPLE LISTS
In addition to using the multi-part note functionality, you can create a simple list in any note
field of AT. However, it needs to be done one of two specific ways, depending on how you would
like the list to appear. Individual items in a list may highlighted individually (bold, italic, etc. ) by
using “Wrap in Tag” or hard coding <emph> and <title> tags.
For a simple list with a bold head/title, format the simple list as the example below.
<list><head>List title here</head>
<item>Item #1</item>
<item>Item #2</item>
…
</list>
The example above displays in HTML (and PDF-not pictured) as
41
For a list simple list with a head/title/introductory sentence that appears in normal font, see the
example below.
<list>
<item>Item #1</item>
<item>Item #2</item>
…
</list>
The example above displays in HTML (and PDF-not pictured) as
42
FINDING AID DATA
The finding aid data in a resource record contains information located in the <eadheader>
and <frontmatter> of a Virginia Heritage file. Since work on most records will not happen all at
once, it is probably best to leave the “Finding Aid Data” tab until the resource record is complete
and you are ready to export. Below are the Special Collections required fields for this tab.
1. EAD FA Unique Identifier: This is the Virginia Heritage tracking number from the Ms
Location List (viblbv00###).
2. EAD FA Location: At present, this is the location of the finding aid once it is posted to
Virginia Heritage
(http://ead.lib.virginia.edu/vivaead/published/vt/viblbv#####.xml.frame).
3. Finding Aid Title: This should be written as “A Guide to the [collection title],
<date>[enter date(s)]</date>”.
4. Finding Aid Subtitle: This should be included as “A Collection in Special Collections”.
5. Finding Aid Filing Title: This is the “sort” title. Please note: Many of the initial
collections in AT were imported and these fields didn’t import to the correct location
due to the way the tags were labeled, so some collections will not be in the same format.
6. Finding Aid Date: This is the date the finding aid (aka the resource record) is exported
and uploaded to the web. This field should read as follows: “©2010 By Virginia
Polytechnic Institute and State University. All rights reserved.” Please note: Default
values for this field cannot be set, so you will need to add this statement.
7. Author: The name of the person who created the finding aid/resource record.
8. Language of Finding Aid: The default text has been set to English.
9. Revision Date: If revisions are made to the finding aid/resource record, this field may be
used.
10. Revision Description: If revisions are made to the finding aid/resource record, this field
may be used to note the changes made.
11. Finding Aid Status: The default is set to “Completed.” If a finding aid is a partial
list/inventory or representations a finding aid in progress, the status may be changed to
the most relevant option from the drop-down list.
12. The following fields may be left blank: Description Rules, Sponsor Note, Edition
Statement, Series, and Finding Aid Note.
CREATING A RESOURCE RECORD FROM AN ACCESSION RECORD
If there is already an existing Accession record for a collection, this a great time-saving
feature of Archivists’ Toolkit. Open the Accession record. Click on the “Link Resource” button. Since
43
AT will overwrite an existing record, BE SURE TO CHECK THAT THERE IS NO EXISTING RECORD
WITH THE RESOURCE ID YOU PLAN TO USE. For example, if you plan to use Ms.2010.109, filter
in the Resource module to double check there is not already a collection numbered Ms.2010.109.
Once you are sure, click on the “Create Resource” button. This will generate a Resource
record with many fields already populated. Before you can save the new Resource record, ALL
REQUIRED FIELDS MUST BE FILLED OUT (Level, Title, Date, Language, Resource Identifier, and
Extent Number and Measurement). It should also automatically create a link in the Accession
record when the new Resource record is saved. You may save and close the Resource record as it is,
then go to the Resource module and re-open it to make changes, or you may continue to work on
the new Resource record from the Accession module.
DIRECTLY MAPPED FIELDS
Creating a Resource record from an Accession record will directly map information from
the Accession record field to the Resource record field of the same name (i.e. the Title of the
Accession becomes the Title of the Resource). Alter the fields in the Resource record as need (i.e. if a
collection extent changes once it is processed). This will not change information in the
corresponding Accession record.
The following fields map directly:
1.
2.
3.
4.
5.
6.
7.
8.
Title
Extent Number
Extent Measurement
Container Summary
Date Expression, Date Begin, and Date End
Bulk Date Begin and Bulk Date End
Restrictions Apply (checkbox)
Repository (this will always be Spec as we only have one repository)
INDIRECTLY MAPPED FIELDS
Other field will map indirectly to a related field in the Resource record. The list below
includes information on how these notes may need to be altered or deleted before they are
exported for researcher use. Alter the fields in the Resource record as need (i.e. if a collection extent
changes once it is processed). This will not change information in the corresponding Accession
record.
The following fields map indirectly (these are listed as [Accession record field] becomes [Resource
record field]:
1. Description becomes Scope and Contents Note. This will need to be cleaned up and
expanded to represent the collection.
2. Condition Note becomes General Physical Description Note. This note should be
changed to match the Container Summary field of the Resource record.
3. Access Restriction Note becomes Conditions Governing Access Note (Access
Restrictions).
4. Use Restriction Note becomes Conditions Governing Use Note (Use Restrictions).
5. Accession Number becomes Accession Number Linked.
6. Title becomes Accession Linked.
7. Names and Subjects linked to the Accession will transfer to the new Resource record.
44
a. PLEASE REMOVE ANY NAME LINKED AS “SOURCE” FROM THE NEW
RESOURCE RECORD!!
From here, you can continue to add information to the Basic Description, Names & Subjects,
Notes Etc., and Finding Aid Data tabs, as you would for any other Resource record. Go to “Creating a
New Resource Record” and skip to any relevant sub-sections.
45
CREATING RESOURCE RECORDS FOR ART OBJECTS
If an art object or objects are part of an existing collection, the item(s), along with the
location, should be part of the resource record. Use a “Separated Materials” note under the “Notes
Etc. & Deaccessions” tab.
For artworks or art objects that are a donation or purchase in their entirety, a resource
record may be created to store basic information, as well as the location. Notes and Finding Aid data
are not required for Art Records. If an art object or art objects have been accession, the Accession
Record may be used to create a Resource Record—see “Creating a Resource Record from an
Accession Record.” Just be sure to remove the donor or dealer name link!
REQUIRED FIELDS FOR ART OBJECTS
1. Select the appropriate level. For a single work of art, this will be “item.” For a group of
related works of art, this will be “collection.”
2. Give the title of the work or art. If there is no title, provide a short description as a title.
If the collection is a group of art pieces, give the collection a title.
3. Fill in the date or date expression of the work, as you would for a manuscript collection.
4. If the art object has a VT Foundation Number, include that number in the “Repository
Processing Note” field (this field is searchable).
5. Create a resource identifier. For art objects, the resource identifier should have “Art” in
the first box. The second box should be the next available 3-digit number (i.e. Art 233).
6. Measure or estimate the extent in square feet. Select “Square feet” from the drop-down
box.
7. For a single work of art, add an instance. For multiple works of art, add a series of
components or use Rapid Data Entry. The Instance Type should be “Graphic Materials.”
The Instance Label should be “Object.”
8. Click the “Manage Locations” button and link the record to the appropriate location(s).
9. Create a link to the artists’ name, if this is a new record. If the record is created from an
existing accession record, this should be done already, but you will need to remove the
link to the donor or dealer’s name.
10. If the collection relates to one or more collecting areas in Special Collections, add local
subject links. If you are comfortable with the Getty Art and Architecture Thesaurus
(aat), you may add links to AAT and/or Library of Congress Subject Headings (lcsh).
CREATING RESOURCE RECORDS FOR ARTIFACTS
If an artifact or artifacts are part of an existing collection, the item(s), along with the
location, should be part of the resource record. Use a “Related Materials” note under the “Notes Etc.
& Deaccessions” tab.
For an artifact or artifacts that are a donation or purchase in their entirety, a resource
record may be created to store basic information, as well as the location. Notes and Finding Aid data
are not required for Artifact Records. If an artifact or artifacts have been accession, the Accession
Record may be used to create a Resource Record—see “Creating a Resource Record from an
Accession Record.” Just be sure to remove the donor or dealer name link!
46
REQUIRED FIELDS FOR ARTIFACTS
1. Select the appropriate level. For a single artifact, this will be “item.” For a group of
related artifacts, this will be “collection.”
2. Give the title of the artifact. If there is no title, provide a short description as a title. If the
collection is a group of artifacts, give the collection a title.
3. Fill in the date or date expression of the work, as you would for a manuscript collection.
4. If an artifact has a VT Foundation Number, include that number in the “Repository
Processing Note” field (this field is searchable).
5. Create a resource identifier. For art objects, the resource identifier should have
“Artifact” in the first box. The second box should be the next available 3-digit number
(i.e. Artifact.145).
6. If the item or items are in a box or boxes, give the total extent in cubic feet. If the item or
items are loose, estimate the cubic footage.
7. For a single artifact, add an instance. For multiple artifacts, add a series of components
or use Rapid Data Entry. The Instance Type should be “Artifacts.” Depending on how an
artifact is stored, an Instance Label may vary—it be “Box” or “Object.”
8. Click the “Manage Locations” button and link the record to the appropriate location(s).
9. Create a link to the creator’s name, if applicable and if this is a new record. If the record
is created from an existing accession record, this should be done already, but you will
need to remove the link to the donor or dealer’s name.
10. If the collection relates to one or more collecting areas in Special Collections, add local
subject links. You may also add LCSH headings.
RESOURCE COMPONENTS
Resource records, in addition to the information located in all the tabs, also contain
Components (<c01>, <c02>, etc). AT will support up to twelve levels of nested components.
However, Virginia Heritage currently only supports FOUR LEVELS of components (<c04>).
From the top-level record (collection description), you can only add a “child.” A child is a
component within the level above (i.e. an item or group of items is a child of a folder, a subseries is a
child of a series, a series is a child of a collection). From any level other than the collection level, you
may also add a “sibling” to a component. A sibling is a component at the same level (i.e. one series is
a sibling to another series, one box-folder is the sibling of another box-folder listing, one subseries
is the sibling of another subseries within their parent series).
If you are working with relatively few components, you can add children and siblings one at
a time (“Creating a Component” below). If you have lots of components of at the same or different
levels, you will want to use “Rapid Data Entry.” Rapid Data Entry will speed up adding all the
components at a single level—you can add all your series, then go back through each series and add
subseries, then all the files, etc. Or you can start at the top of a series and add component-bycomponent down through the levels. Find a method that works for you.
47
CREATING A COMPONENT
Adding a Child or Sibling
1. From the top-level/collection level description, click “Add Child.” On the left side bar,
you should now see an bullet indented underneath the collection title. Creating and
describing components is similar to describing top-level records—you will see the same
Basic Description, Names & Subjects, and Notes Etc. tabs.
2. Select the level of this component.
a. If you are creating an itemized list of a single folder, this would be “item.”
b. If you are describing a single letter or single folder collection, this would be the
“file.”
c. If you are creating a series, subseries, or subgrp, etc., select the appropriate level
from the list.
d. If you are adding a level that is not listed (which should not happen too often),
you may select “otherlevel.” The line below it will now be available to define the
“otherlevel.” For example, if you creating a list of boxes without inventoried
folders, you could select “otherlevel” and set the level as “box.”
3. Enter the title of the component (the series, subseries, box, folder, item, etc.). If you have
a date for the component, place a “,” after the title. If you do not have a date (dates are
NOT required at the component level), place a “.” after the title.
4. Now would be a good time to save. The new, indented bullet should now have your title
next to it.
5. Add the date or dates, if applicable.
6. A “Component Unique Identifier” is NOT required, and in most cases, not necessary. If
you are describing subgroups within a record group, however, you may want to use this
field. Look the Resource record for RG.2 as an example.
7. “Extent” information is NOT required at the child level, but you may include it, if it is
available.
8. Skip “Instances” for a few moments.
9. If the component is not something to be shared with researchers, you may select the
“Internal Only” checkbox.
10. DO NOT apply restrictions at the component level. If a series, item, etc., is restricted,
please note it at the collection level.
11. If you wish to link additional Names or Subjects at the component level, you may from
the “Names & Subjects” tab, but it is NOT required. In theory, you have already linked
this information to the collection level. DO NOT duplicate names at component levels
that are already linked to the collection level—otherwise they will appear twice in the
exported finding aid.
12. If you need to add a component level note—a series level scope note, for example—you
may add a note on the “Notes Etc” tab, just as you did at the collection level. Notes are
NOT required at the component level.
13. Go back to the “Basic Description” tab.
14. Add an Instance.
15. If you need to add another, lower level of description to this component (a folder to a
series or an item to a folder, for example), click “Add Child” and repeat 1-14.
16. If you need to add a parallel level (another series or another folder, for example), click
“Add Sibling” and repeat 1-14.
48
17. When you need to add a child, be sure the “parent” is highlighted in the left side bar.
When you need to add a sibling, be sure you have the correct level selected in the left
side bar (i.e., if you want add a parallel subseries within a series, be sure the subseries
is highlighted). Otherwise you may place a component in the wrong location. To reorder
components, see “Editing/Moving Components.”
TO ADD AN INSTANCE
It is necessary to add an instance wherever you wish to create a digital object or input
container information such as box and folder numbers. Use the following instructions to add one or
more instances to a resource or resource component record. Please note: the list of instance types
is NOT fixed or authoritative. If the type of instance you wish to add is not in the list, it can be
added. See “Instances” under Customizations to add a term.
To add an analog instance:
1. Select the component to which you want to add the instances from the left side bar.
2. Click on “Add Instance.”
3. Select the type of instance from the drop-down list. For example:
1. If you are adding an instance to a single folder collection, select “Folder.”
2. If you are adding one folder from a box of multiple folders, select “Box-folder.”
3. If you are adding a box, select “Box.”
4. If you are adding an oversize folder, select “Oversize.”
5. If you are adding an artifact or work of art, select “Artifacts.”
4. Select the “Container Type 1” from the drop-down list. In most cases, this will be the
same as the type of Instance. Some exceptions:
1. If the instance is for an oversize folder, the Container Type should be “Oversize.”
2. If instances represent loose items in a box, the Container Type may be “Boxitem.”
5. Enter the “Container 1 Indicator.”
1. For a single folder collection or an oversize folder, the Indicator would simply be
the number, i.e. “1”.
2. For a Box-folder, the Indicator might be “3-16”.
3. For an oversize folder, the Indicator might be "Map-case 33/Drawer 2/Folder
8." Please note: Put this ENTIRE location in the Indicator 1 line, otherwise
individual folders will not appear separately when linking to locations.
6. Do NOT enter a barcode.
7. If you need to add another Instance, click “+1” and repeat 2-7 as needed. Once you are
done, or if you do not need to add another instance, click “OK.”
To add a digital instance:
1. If you are adding a link to an existing Digital Object Record, select “Digital Object Link.”
2. Filter for the Digital Object record and click “Link.”
3. If you want to create a digital object record on the fly and link to it, select “Digital
Object.” See “Creating a Digital Object Record from a Resource Record” for how to
complete this process.
49
RAPID DATA ENTRY
Rapid Data Entry is useful when you need to create a lengthy list of instances as the same or
multiple levels. If you are creating component records for a collection that is all at the same level
(i.e. a list of Box-folder titles and/or dates, for example), you can select/customize a single
configuration.
If you are creating component records for a collection that contains mixed levels (series,
subseries, folders, items, or any combination thereof), you will have to find a system that works
best for you. You could use Rapid Data Entry to create all series-level components, then subseries in
a series, folders in a subseries, etc., before starting the next subseries, working across parallel
levels. Another option would be to start at the top of a series and work downward through the
hierarchy of each series, one at a time.
Please note: Wrap in Tag is not available during Rapid Data Entry. You may either hard
code any of the options along the way, or go back after Rapid Data Entry is complete and use “Wrap
in Tag” to mark up text on each component.
To use Rapid Data Entry:
1. Select a configuration from the drop-down list OR use “Configure Rapid Data Entry
Screens” to customized your own. (You will not need to fill in all fields if you choose to
use an existing configuration.)
2. Select the level (required).
3. Enter the Title AND/OR enter a Date. Either a Title or Date is required, but use both,
whenever both are known.
a. If you have a date, enter the Title, followed by a “,”. If you do not have a date,
enter the Title, followed by a “.”
4. Fill in any other fields based on the configuration you have chosen and the information
you have available.
5. Click on “+1” to add a new component record. New components should appear in the
left side bar of the Resource Record.
6. If you click “OK,” you will return to the Resource Record. If you need to add more items
at the same level at a later point or accidently exited Rapid Data Entry, select the parent
level, then select the configuration again. As you add records, they should continue to
appear below previous records.
7. If you are entering large number of records which repeat the same information (for
example, a list of Box-folder instances), you can make a field “stick” by holding down the
control key and clicking on the field name. The field name should turn red. Any data
entered in this field will appear in that field in the next record (+1).
8. To un-stick a field, hold down the control key and click on the red field name. It should
return to black text.
9. If the components you add have Instances, you can select a component and see the
Instance(s) listed in the Instances box.
50
MANAGING LOCATIONS
Once you have created Instances for a record or record components, you can link them to a
location in Special Collections or storage. You can also change or remove a link between an
Instance and a location.
To Link to a Location:
1. Click the “Manage Locations” button in the Resource Record. A new box will appear with
the list of Containers (Instances) and the list of locations.
2. Highlight a container or containers to link to a single location. You may select a range of
containers by holding the down the shift key and clicking on the first and last container
in the list. You may select multiple, individual containers by holding down the control
key while click on containers.
3. Filter for a location. You do not need to enter any punctuation in a location to filter. For
example, to search for MR/13/A8, you only need to type “mr 13 a8” in the Filter field.
AT will filter by character, so the list of locations will shrink, the more characters you
add. If the location you need does not exist and you have the access level to add
locations, see “Adding a Location.” If you do not have access to creating location records,
see Kira. She is happy to add locations for you.
4. Click on “Add Location Link.”
5. Repeat 2-4 until all locations are linked.
6. Click “Done.”
To Change a Location:
1.
2.
3.
4.
Select the container or containers you need to change.
Filter for the new location
Click “Add Location Link.”
The container(s) should be linked to the new location.
To Remove a Location:
1.
2.
3.
4.
5.
Select the container or containers you no longer want linked to a location.
Click “Remove Location Link.”
AT will ask if you are sure to you want to remove the linked location(s).
Click “Yes.”
The container(s) should still be in the list, but will be listed as “no location assigned.”
EDITING/MOVING/DELETING COMPONENTS
Editing a Component
To edit a component, select it from the left side bar (you may have to expand some levels to
find an individual component). Make any changes. Click “Save” before closing the record.
Moving a Component
To move a component, either within its current level, or to a new level, click and drag the
component to its new location. You should seen a thin line appear between components—this
shows where you are placing the component you are relocating.
51
Deleting a Component
To delete component, right-click on the component and select “Delete Component.” Please
note: You may delete individual components, as well as subseries, series, etc.
USING “WRAP IN TAG…”
The “Wrap in Tag” feature serves a number purposes, including hyper-linking text,
italicizing titles, creating bold or other emphasis, and tagging names, subjects, and dates to populate
indexes and subject heading lists in a finding aid. The “Wrap in Tag” option is available for most text
fields in a Resource record (Title and any Note). If the “Wrap in Tag” menu is not present, you can
usually code emphasis, links, and tags manually.
Please note: Wrap in Tag is not available during Rapid Data Entry. You may either hard
code any of the options along the way, or go back after Rapid Data Entry is complete and use “Wrap
in Tag” to mark up text on each component. If you hard code ANY <extref>, but sure to use
BOTH the href and title attributes!
Please note: Any names or subjects linked on the “Names & Subjects” tab will automatically
be tagged as <persname>, <corpname>, <famname>, or <subject> (with the appropriate Source
and/or Rules) when the finding aid is exported. Therefore, they do not need to be tagged elsewhere
in the finding aid.
HYPERLINKS
There are two different options for creating hyperlinks: <ref> (reference) and <extref>
(extended reference). <ref> is meant for internal links (links within the finding aid). Virginia
Heritage DOES NOT currently support this feature. Hopefully this feature will work for us in the
future. In other words, do not use <ref>.
To link to an external website <extref> (as a source in a Biographical note, or finding aid for a
related collection, for example):
1. Highlight the text you want to serve as the link. This could be the actual link itself or
some other text, like the website title.
2. From the “Wrap in Tag” drop-down list, select “extref.”
3. Set actuate to “onRequest.”
4. Insert the link in the href field.
5. Set show to “new.”
6. Fill in the title field with whatever you would like the hyperlinked text to be (i.e.
“Finding aid” or “website.” Be sure to do this, otherwise your text will not appear at all.
7. Click “OK.”
EMPHASIS
Some collections contain titles of publications that should be italicized <title>, or notes that
should be bolded or otherwise emphasized to draw the researcher’s attention <emph>. Options
include bold, italic, underline, super (superscript), sub (subscript), bolditalic, etc. You DO NOT need
to use <emph> for quotation marks or single quotes—these can simply be typed.
To emphasize text:
52
1. Highlight the text you want to emphasize.
2. For publication titles, select “title.” For other text, select “emph.”
3. Select the type render from the list. For titles, this is usually “italic.” You may type the
first letter of a render to jump to that part of the list.
4. Click “OK.”
NAMES/SUBJECTS/DATES
Names and subjects other than those linked in the “Names and Subjects” tab may be tagged
to appear in a <controlaccess> list (see “Index Terms”:
http://ead.lib.virginia.edu/vivaead/published/vt/viblbv00497.xml.frame for an example). You DO
NOT need to tag every name or subject in a collection (or even any at all). Please note: Names
and Subjects linked on the Names & Subjects tab are already considered tagged. You do not have to
tag these names elsewhere.
However, tagging names and subjects can be useful in collections with large amounts of
correspondence from a specific source or subjects significant to a single collection, but perhaps not
relevant to the rest of Special Collections’ holdings (i.e. in cases where you do not want to add a new
record to the Name or Subject module).
To tag a name:
1. Highlight the name.
2. Select the type of name: persname, famname, or corpname. If the type of name is
uncertain, use the generic “name.”
3. Assigning a role, rules, or source is optional, but helpful. For example, if you found a
name in the LCSH, you should indicate “lcsh” as the source. If you created the name
based on DACS, you should indicate “dacs” as the rules. You may also assign roles (i.e.
creator, photographer, compiler, etc.). Look at existing names for examples.
4. Click on “OK.” The name should now have the appropriate tag around it.
To tag a subject:
1. Highlight the subject.
2. Select the type of subject: function, genreform, geogname, occupation, subject. Use the
generic “subject” topical terms. Selecting a type will automatically assign the role.
3. Assigning the rules or source is optional, but labeling one or the other is helpful. For
example, if the heading is from the Art and Architecture Thesaurus, the source is “aat.” If
the heading was created based on DACS or AACR2, the rules would be “dacs” or “aacr2.”
Look at existing subject headings for examples.
4. Click on “OK.” The subject should not have the appropriate tag around it.
To tag a date (in the rare case you may wish to generate an Index Terms list of significant dates
from a chronology or biography):
1. Highlight the date. It can be in any format (yyyy/mm/dd; dd/mm/yyyy; m dd, yyyy;
dd/mm/yy, etc.)—the date will be normalized in Step 4.
2. Set the calendar to “gregorian.”
3. Set the era to “ce.”
4. REGARDLESS OF ORIGINAL FORMAT, in the normal field, set the date as yyyy/m/d. For
example, if the date is September 30, 2008, the normal field should be 2008/9/30. If the
original date is only a year, i.e., 2008, the normal field should be yyyy.
5. The type is optional, but may be used to indicate a specific event (birth, death, marriage,
etc.).
53
6. Click on “OK.” The date should now have the appropriate tag around it.
SEARCHING AND FILTERING RESOURCE RECORDS
FILTERING
To filter Resource records, select the Resource module. Click on the “List All” button at the
top of the AT screen. Filtering works on all visible columns in the module—Resource Identifier,
Title, EAD Unique Identifier, Restrictions Apply, Extent Number, and Extent Measurement. Typing
characters into the “Filter search results” box in the top right corner will search for a character or
characters in the columns. Please note: adding or removing a character alters the filter.
BASIC SEARCHING
The search function allows you to search additional elements of a Resource record. Please
note: Searching is “sticky.” Anything you put into a search field will stay in that box until you either
clear it or close out your AT session.
To do a basic search (this searches ONLY Resource records), click on the “Search” button in
the upper left corner. Select a field to search from the drop-down menu and add a search term. Click
the “Search” button. There is also a checkbox to include individual components in the search. While
all components will have a Title, most will not have a Repository Processing note and some may not
have dates. By default, this box is checked and unless you ONLY want to retrieve top level records,
there is no reason to uncheck the box.
If you wish to try a combined search, select a field to search, enter a term, select “and” or
“or,” select a second field to search, and enter an additional term. Click the “Search” button. In either
of these cases, you will get a results list. Results may be further refined by the “Filter” box in the
upper right corner.
SEARCH EDITOR (SEARCHING LINKED RECORDS)
For Resource records, the Search function also provides the ability to retrieve records by
searching for related information. This includes names (creators, sources, subjects), subjects,
location, deaccession dates, accession numbers, note text (free text in ANY note field) and instance
types. As with basic searching, you may choose to include components or not. Leaving the box
checked will search for names, subjects, locations, and note text, and instances at all levels. Since
records can be linked, contain notes, and have instances at all levels, unless you ONLY want to
retrieve top level records, there is no reason to uncheck the box.
To use this feature, click on the “Search” button in the upper left corner. Select the “Search
Editor” tab. Entering data into more than one of the following areas will create a Boolean “and”
search of the values entered. Once you have filled in one or more of the areas, click the “Search”
button. Results may be further refined by the “Filter” box in the upper right corner.
Please note: Date searching requires that the date(s) entered be in the format established
for the application. If you enter a date in the wrong format, the Toolkit may try to convert that date
to the appropriate format, leading to an unexpected search. To ascertain the appropriate format for
a date search, put any alphabet character in the search field and press the “Search” button. The
Toolkit will return an error message giving the proper date format.
54
Find by Name
1. To search for creator, source, or subject name, press the Lookup button next to the Find
by name search box.
2. Use the scroll bar to browse through the names, or the “Filter” box to narrow down the
list.
3. Once the desired name is located, select it by double clicking on the name or by clicking
the name once and pressing the “Select” button. The Find by name search box will now
contain the desired name.
4. You may also select a Function to search by a name related to an accession or resource
in a specific way, either as Creator, Source, or Subject.
Find by Subject
1. Press the “Lookup” button next to the Find by subject search box.
2. Use the scroll bar to browse through the subjects, or the “Filter” box to narrow down
the list.
3. Once the desired subject is located, select it by double clicking on the entry or by
clicking the subject term once and pressing the “Select” button. The Find by subject
search box will now contain the desired subject term.
Find by Location
1. Press the “Lookup” button next to the Find by location search box.
2. Use the scroll bar to browse through the locations, or the “Filter” box to narrow down
the list.
3. Once the desired location record is located, select it by double clicking on the recordor
by clicking the record once and pressing the “Select” button. The Find by location
search box will now contain the desired location.
Find by Deaccession Date
Please note: We have very few records in AT which have deaccession information (we did
not, for example, add Resource records for the NS Corp collections we no longer have), so this is not
a particularly effective method of locating collections at present.
1. Enter a date range.
2. Dates must be entered as yyyy/m/d.
Find by Accession Number
1. Enter the Accession Number as separate units, i.e. Box 1=Acc Box 2=2007 Box 3=053.
This search will find Ms.2007.032, which is linked to Accession record Acc.2007.053.
2. This will ONLY work if there is an Accession and a Resource record linked together.
Find by Note Text
1. Enter the text you are looking for in the box.
2. Click “Search.”
55
Find by Instance Type
1. Select the type of instance.
2. Particularly if you are searching for “box,” “box-folder,” or “folder,” you will retrieve
large numbers of results. You may either filter through these or combine a “Find by
instance type” is with another search option.
3. Click “Search.”
VIEWING AND EDITING RESOURCE RECORDS AND COMPONENTS
1. To view an existing record, search and/or filter for the record. Double-click to open it.
2. If you are NOT making changes, click “Close” when you are finished.
3. If you make any changes to the top-level record or any components, click “Save” before
closing the record.
PRINTING/SAVING A RESOURCE RECORD
Once you have created a Resource record, you may want to print a copy or save a PDF or
HTML version somewhere other than in AT. In addition to printing a report for a single resource
record, AT can produce other types of reports. For more information on other accession reports or
printing multiple records at once, see “Resource Reports.”
TO PRINT AND/OR SAVE A SINGLE RESOURCE RECORD
1. If the Resource Record is open, click on “Reports” in the bottom center of the record. If
the Resource Record is closed, select it in the list of accessions so that it is highlight.
Click on “Reports” at the top of the screen.
2. Select “Resource Record(s).”
3. If you ONLY want to save the record, you may select the type of file you want from the
“Select Output” drop-down menu. Click “Save.”
4. If you want to save and print or just print a record, leave the output as “Printer” and
select “Preview.” (You can print from here, but you will get a coversheet you do not
need.)
5. If you want to save the record, click the Save button in JasperViewer.
6. If you want to print the record, click on the Print button in JasperViewer and select the
page(s) you wish to print.
TO PRINT AND SAVE A FINDING AID
1. If the Resource Record is open, click on “Reports” in the bottom center of the record. If
the Resource Record is closed, select it in the list of accessions so that it is highlight.
Click on “Reports” at the top of the screen.
2. Select “Finding aid.”
3. If there are internal notes (previously labeled as such) that you do not want to print,
check the “Suppress components and notes” box.
4. If you want to include links to digital objects in the finding aid, check the “Include DAO’s
in output?” box. To use the digital object ID as the hyperlink, check “Use Digital Object ID
as HREF?” box.
5. Select either PDF or HTML for the output. Click “Save.” Depending on the size of the
finding aid, this can take up to several minutes.
6. Select a destination and save. Once you have saved the PDF or HTML file, you can open it
with the appropriate program and print from there.
56
7. At present, the default AT PDF and HTML outputs are in use. In the future, these may
change and/or alternative options may become available.
EXPORTING EAD AND/OR MARC
To export the EAD version of your finding aid, click on the “Export EAD” button. Save the file
as the viblbv number (i.e. viblbv00690). This is the file we will hopefully be hosting on our own
website. This file will also be run through an XSLT transformation for import into Virginia Heritage.
Directions to follow when the solution arrives!
To export a MARC version of your finding, click on the “Export MARC.” Hopefully, we will be
able to load this type of file into Addison and WorldCat. Directions to follow!
57
DIGITAL OBJECTS
AT does NOT store digital objects. What it can do is store a Digital Object Record that
contains metadata about a digital object and link that object to a Resource Record. The link is then
exported as part of the finding aid and embedded as a hyperlink to the digital resource. A digital
object could be a scanned photograph, a folio on Imagebase, a transcript of a letter or oral history, a
PDF of a manuscript or publication, digitized oral history, etc.
Please note: A Digital Object record may only be linked to ONE Resource record. However,
a Resource record may have multiple Digital Object records linked to it.
CREATING A NEW RECORD
1.
2.
3.
4.
5.
6.
7.
8.
9.
10.
11.
12.
Select the Digital Object module.
Click on “New Record” at the top of the screen.
There are two required fields for a Digital Object record: a Title and a Digital Object ID.
Enter a Title for the Digital Object record. This is a Title for the entire digital object (i.e.
a letter or diary), not components of a digital object (pages of a letter or leaves of a
diary). An example title for a single item collection might be the “Conrad Badger Letter.”
An example for a multi-digital object collection might be “Recipe Book” (the Label field
will identify the collection).
Change the language, if the content of the Digital Object is in a language other than
English.
DO NOT enter a date. With the current style sheet, this produces duplicate dates when
exported, as the date is already be a part of the related component in the Resource
record.
If there are restrictions to access or use of the Digital Object, select the “Restrictions
Apply” checkbox. You can add a note of explanation later.
Select the Object Type from the drop-down list. 1
a. For jpgs and tifs or other photograph formats, select “still image.”
b. For transcripts, pdfs, or other text formats, select “text.”
c. For video or audio, select “moving images” or sound recording, respectively.
d. For maps, select “cartographic.”
e. For a mix of any formats, select “mixed material.”
Give the Digital Object a Digital Object ID. Please note: The Digital Object ID is internal
ONLY. Researchers/users will not see this. Use the Ms number plus a short version of
the collection title, and the digital object title as the ID. For example:
Ms1989_104_BadgerConrad_Letter.
Leave EAD Dao Actuate and EAD Dao Show at their defaults.
Do NOT add any further Names & Subjects that are already linked to the Resource.
These should already be a part of the Resource record. Add Names & Subjects ONLY if
the Digital Object you are creating is independent of a Resource record.
If you checked the “Restrictions Apply” checkbox on the Basic Description tab, add a
Conditions Governing Access (Access Restriction) or Conditions Governing Use (Use
Restriction) note to the Notes tab, as you would for a Resource record.
Please note: Digital Object Record “Object Types” are based on MODS elements. When in doubt of how to
use a type or what type to select, you can see an explanation of the related MODS element here:
http://www.loc.gov/standards/mods/v3/mods-userguide-elements.html.
1
58
13. Return to the Basic Description tab.
14. If the Digital Object has only a single page (a single page letter, one photograph, one
html page, etc.) or single object (a pdf or word doc, etc.), click on “Add File Version.” See
the Byllesby Dam Photos record for an example (screenshot #1 below).
a. In the URI field, paste or enter the location of the Digital Object (usually this will
be a hyperlink to the location).
b. In the Use Statement field, select the appropriate option from the drop-down
menu. In most cases, this should be the “service” extension of an image, or text,
audio, or video file.
c. Leave the Actuate and Show fields empty (these were already set at the top-level
of the Digital Object record).
d. Click “OK.”
15. If the Digital Object has multiple pages or objects, you will need to add components (as
you would with a Resource record), and add file version links to those components. See
the Conrad Badger Letter record for an example (screenshots #2 and #3 below).
a. Click on the “Add Child” button.
b. Enter a Title (ex. Page 1, Pages 1 and 4, Images, Website, etc.).
c. In the URI field, paste or enter the location of the Digital Object (usually this will
be a hyperlink to the location).
d. In the Use Statement field, select the appropriate option from the drop-down
menu. In most cases, this should be the “service” extension of an image, or text,
audio, or video file.
e. Leave the Actuate and Show fields empty (these were already set at the top-level
of the Digital Object record).
f. Click “OK.”
g. Repeat for any additional components.
16. Save the record.
59
Screenshot #1: Digital Object Record for single/simple digital object
60
No file location at top
level (see screenshot
below)
Screenshot #2: Digital Object Record for complex digital object (multi-page objects, related images,
multiple objects that can be linked to the same resource component)
61
File location for Page 1. Treat
individual pages, leaves,
images, documents, etc., as
individual components.
Screenshot #3: Component (including file location) from complex Digital Object Record
CREATING A DIGITAL OBJECT RECORD FROM A RESOURCE RECORD
It is possible to create a new Digital Object record from within a Resource record and
automatically link it as a digital instance. Once you complete the Digital Object record, AT will
return you to the open Resource record.
1. From the “Basic Description” tab of the Resource record, click on “Add Instance.”
2. Select “Digital Object” from the drop-down list.
3. Some information from the Resource record with automatically populate the new
Digital Object record.
4. Edit the existing title, if you need to. Remember, this is a Title for the entire digital
object (i.e. a letter), not components of a digital object (pages of a letter). An example
title might be the “Conrad Badger Letter.”
5. Change the language, if the content of the Digital Object is in a language other than
English.
6. Remove the date information from the Date fields, otherwise this information will
appear in duplicate in the Contents List.
7. If there are restrictions to access or use of the Digital Object, select the “Restrictions
Apply” checkbox. You can add a note of explanation later.
62
8. Select the Object Type from the drop-down list. 2
a. For jpgs and tifs or other photograph formats, select “still image.”
b. For transcripts, pdfs, or other text formats, select “text.”
c. For video or audio, select “moving images” or sound recording, respectively.
d. For maps, select “cartographic.”
e. For a mix of any formats, select “mixed material.”
9. Give the Digital Object a Digital Object ID. Please note: The Digital Object ID is internal
ONLY. Researchers/users will not see this. Use the Ms number plus a short version of
the collection title, and the digital object title as the ID. For example:
Ms1989_104_BadgerConrad_Letter.
10. Leave EAD Dao Actuate and EAD Dao Show at their defaults.
11. Do NOT add any further Names & Subjects that are already linked to the Resource.
These should already be a part of the Resource record. Add Names & Subjects ONLY if
the Digital Object you are creating is independent of a Resource record.
12. If you checked the “Restrictions Apply” checkbox on the Basic Description tab, add a
Conditions Governing Access (Access Restriction) or Conditions Governing Use (Use
Restriction) note to the Notes tab, as you would for a Resource record.
13. If the Digital Object has only a single page (a single page letter, one photograph, one
html page, etc.) or single object (a pdf or word doc, etc.), click on “Add File Version.” See
the Byllesby Dam Photos record for an example.
a. In the URI field, paste or enter the location of the Digital Object (usually this will
be a hyperlink to the location).
b. In the Use Statement field, select the appropriate option from the drop-down
menu. In most cases, this should be the “service” extension of an image, or text,
audio, or video file.
c. Leave the Actuate and Show fields empty (these were already set at the top-level
of the Digital Object record).
d. Click “OK.”
14. If the Digital Object has multiple pages or items, you will need to add components (as
you would with a Resource record), and add file version links to those components. See
the Conrad Badger Letter record for an example.
a. Click on the “Add Child” button.
b. Enter a Title (ex. Page 1, Pages 1 and 4, Imagebase folio, Website, etc.).
c. In the URI field, paste or enter the location of the Digital Object (usually this will
be a hyperlink to the location).
d. In the Use Statement field, select the appropriate option from the drop-down
menu. In most cases, this should be the “service” extension of an image, or text,
audio, or video file.
e. Leave the Actuate and Show fields empty (these were already set at the top-level
of the Digital Object record).
f. Click “OK.”
g. Repeat for any additional components.
15. Click “OK.” This will take you back to the Resource record. There should now be a
“Digital Object” instance.
Please note: Digital Object Record “Object Types” are based on MODS elements. When in doubt of how to
use a type or what type to select, you can see an explanation of the related MODS element here:
http://www.loc.gov/standards/mods/v3/mods-userguide-elements.html.
2
63
SEARCHING AND FILTERING DIGITAL OBJECT RECORDS
FILTERING
To filter Digital Object records, select the Digital Object module. Click on the “List All” button
at the top of the AT screen. Filtering works on all visible columns in the module—Title, Object Type,
and Restrictions Apple. Typing characters into the “Filter search results” box in the top right corner
will search for a character or characters in the columns. Please note: adding or removing a
character alters the filter.
BASIC SEARCHING
The search function allows you to search additional elements of a Digital Object record.
Please note: Searching is “sticky.” Anything you put into a search field will stay in that box until
you either clear it or close out your AT session.
To do a basic search (this searches ONLY Digital Object records), click on the “Search”
button in the upper left corner. Select a field to search from the drop-down menu and add a search
term. Click the “Search” button. There is also a checkbox to include individual components in the
search. By default, this box is checked and unless you ONLY want to retrieve top level records, there
is no reason to uncheck the box.
If you wish to try a combined search, select a field to search, enter a term, select “and” or
“or,” select a second field to search, and enter an additional term. Click the “Search” button. In either
of these cases, you will get a results list. Results may be further refined by the “Filter” box in the
upper right corner.
SEARCH EDITOR (SEARCHING LINKED RECORDS)
For Digital Object records, the Search function also provides the ability to retrieve records
by searching for related information. This includes names (creators, sources, subjects), subjects,
resources, file URI (the website of the digital object), and note text. As with basic searching, you
may choose to include components or not. Leaving the box checked will search for names, subjects,
resources, file URIs, and note text at all levels. Since records can be linked, contain notes, and have
instances at all levels, unless you ONLY want to retrieve top level records, there is no reason to
uncheck the box.
To use this feature, click on the “Search” button in the upper left corner. Select the “Search
Editor” tab. Entering data into more than one of the following areas will create a Boolean “and”
search of the values entered. Once you have filled in one or more of the areas, click the “Search”
button. Results may be further refined by the “Filter” box in the upper right corner.
Find by Name
1. To search for creator, source, or subject name, press the Lookup button next to the Find
by name search box.
2. Use the scroll bar to browse through the names, or the “Filter” box to narrow down the
list.
3. Once the desired name is located, select it by double clicking on the name or by clicking
the name once and pressing the “Select” button. The Find by name search box will now
contain the desired name.
4. You may also select a Function to search by a name related to an accession or resource
in a specific way, either as Creator, Source, or Subject.
64
Find by Subject
1. Press the “Lookup” button next to the Find by subject search box.
2. Use the scroll bar to browse through the subjects, or the “Filter” box to narrow down
the list.
3. Once the desired subject is located, select it by double clicking on the entry or by
clicking the subject term once and pressing the “Select” button. The Find by subject
search box will now contain the desired subject term.
Find by Resource
1. Press the “Lookup” button next to the Find by resource search box.
2. Use the scroll bar to browse through the resources, or the “Filter” box to narrow down
the list.
3. Once the desired resource is located, select it by double clicking on the entry or by
clicking the resource once and pressing the “Select” button. The Find by resource
search box will now contain the desired resource.
Find by file URI
1. Paste a link or other URI into the field
2. Click “Search.”
Find by Note Text
1. Enter the text you are looking for in the box.
2. Click “Search.”
VIEWING AND EDITING DIGITAL OBJECT RECORDS
1. To view an existing record, search and/or filter for the record. Double-click to open it.
2. If you are NOT making changes, click “Close” when you are finished.
3. If you make any changes to the top-level record or any components, click “Save” before
closing the record.
LINKING A DIGITAL OBJECT RECORD TO A RESOURCE RECORD
If you did not create a Digital Object record during the course of creating a Resource record,
you may go back and do this at any point. Please note: A Digital Object record may only be linked
to ONE Resource record. Resource record may have multiple Digital Objects linked to it.
1.
2.
3.
4.
5.
6.
7.
8.
Open the Resource record.
Click on the “Add Instance” button.
Select “Digital Object link” from the drop-down menu.
A list of available of Digital Objects will appear (i.e. Digital Object records not linked to
an existing Resource record).
Select the Digital Object record you wish to link. Filter, if necessary.
Click on the “Link” button.
AT should return you to the open Resource record. The Digital Object record should
appear as an instance.
Save the Resource record before closing.
65
LINKING A DIGITAL OBJECT LOCATION TO AN ACCESSION RECORD
While you cannot directly link a Digital Object record to an Accession record, you can
indirectly connect a Digital Object location to an Accession for future use/reference. This is strictly
meant to serve as a reminder or to pass along Digital Object location information to someone else
who may do the processing of the collection. External Documents DO NOT map to Resource
records.
1.
2.
3.
4.
5.
Open the Accession record, if you are not already working on it.
Switch to the “Accession Notes” tab.
Under “External Documents,” click “Add Document.”
Add a title for the link and the href of the digital object.
Save the Accession record before closing.
EXPORTING MARC, METS, MODS, AND DUBLIN CORE
At this point, we are not using these types of records. However, some of them may be useful
in the future. As we begin to need them, directions will follow!
66
REPORTS
With the default setup, AT has the ability to create numerous types of reports within and
across modules. In the future, we may add other reporting software that allows for customizable
reports. You may run reports for a single record, for all records in a given module, or for any
records you select within a given module. This section mostly describes the kinds of reports you
can create within a module.
Please note: Creating a report for a large number of records make take several minutes and
you cannot always cancel, so be sure you want a report on all or large numbers of selected records
before you save or preview.
NOTES ON NAMES, SUBJECTS, ACCESSIONS, RESOURCES, AND DIGITAL OBJECTS
To run a report for a single record in any module, you may highlight the record from the
main screen, then click on the “Reports” button at the top of the screen. Alternatively, if you already
have the record open, click on the “Reports” button at the bottom of the record.
To run a report for all the records in a module—all Accession records, for example—you
need to select the module, then click on the “List All” button at the top of the screen. Without
highlighting any records, click on the “Reports” button.
To run a report on selected records in a module, you will have to pick out those records in
some way. If they have some shared element, you can filter for them (for example, if you wanted all
the Resource records for Ms2010 collections, you could type “Ms 2010” into the filter box), then use
the Ctrl or Shift keys to select individual records or a range of records. You may either run the
report from here, or, with the records highlighted, right-click and select “list selected records” to
create a custom list. (This can be undone by clicking “List All” at the top of the window.) You may
also use the visible columns to sort records in a module or use basic or advancing searching
techniques.
If you wish to omit certain records from a list, you may highlight individual records or a
range of records, right-click the mouse, and select “omit selected records.” You can continue to omit
records from a list one at a time or in groups. (This can be undone by clicking “List All” at the top of
the window.)
For any of these modules, once you select a type of report from the drop-down menu, you
can create a report title by filling in the Report Header field. You may preview the report, print,
and/or save it, depending on the output you have chosen.
It is highly recommended to preview a report first, especially length ones. Reports will
always have a title page which you may or may not want. Previewing will also allow you to both
save and print a report at the same time. When saving, you DO NOT want to use the file extensions
that start with “jr” (i.e. jrprint or jrxml), as you won’t be able to open them later. Otherwise, choose
whatever type of file you want for the report.
TYPES OF REPORTS
For Names, Subjects, Accessions, Resources, and Digital Objects, once you click on “Reports”
at the top of the screen, the default choice is Print Screen. Print Screen is NOT available for
individual records. This does exactly what is sounds like—provides a printout of the column
headers and the content in those columns.
67
NAME REPORT TYPES
Name list
Lists name, name type, and name source.
Name record(s)
Shows all data contained in the Details and Contact Info tabs.
Names and linked resource(s), digital object(s), and accession(s)
Contains sort name, name type, name source, and any resources, digital objects, and
accessions linked to that name.
Names and non-preferred names
name.
Contains sort name, name type, name source, and any other non-preferred forms of the
SUBJECTS REPORT TYPES
Subject list
Lists subject term, subject term type, and subject source.
Subject(s) and linked accession(s), digital objects(s), and resource(s)
Contains sort subject term, sort subject type, sort subject source, and any resource records,
accession records, and digital objects linked to that name.
ACCESSIONS REPORT TYPES
Accessions inventory
Displays ONLY accession records with an inventory. Contains accession number, linked
resources, title, extent, accession date, container summary, and inventory.
Accession processing plan
Displays ONLY those accession records that have a processing plan. Contains accession
number, linked resources, title, date range, extent, container summary, and processing plan.
Accession production report
Displays accessions that have been accessioned, processed, and cataloged during a specified
time period. Produces a summary statement of the total number of accessions, the total extent, total
extent processed, and extent cataloged within the specific date range.
Accession receipt
Displays a receipt indicating accessioning of materials. Contains accession number, title,
extent, accession date, and repository.
68
Accession records
Contains accession number, title, accession date, extent, container summary, locations,
linked names, linked subjects, dates, acquisition type, rights information and any note or
description fields (excluding those on the User-Defined tab).
Accessions acquired
Displays a list of all accessions acquired in a specified time period. Contains accession
number, title, extent, accession date, container summary, cataloged, date processed, rights
transferred and the total number and physical extent.
Accession and deaccessions
Displays a list of accessions and linked deaccession records. Contains accession number,
title, extent, accession date, container summary, cataloged, date processed, rights transferred,
linked deaccessions, and total extent of all deaccessions.
Accessions and linked names and subjects lists
Contains accession number, linked resources, accession date, title, extent, linked names, and
linked subjects.
Accessions cataloged
Displays ONLY those accessions that have been cataloged. Contains accession number,
linked resources, title, extent, cataloged, date processed, a count of the number of records selected
that are checked as cataloged, and the total extent number for those records cataloged.
Accessions intellectual property status
Contains accession number, title, extent, cataloged, date processed, rights transferred and a
count of the number of records selected with rights transferred.
Accessions not cataloged
Displays ONLY those accessions that have not been checked as cataloged. Contains
accession number, linked resources, title, extent, cataloged, date processed, a count of the number
of records selected that are not checked as cataloged, and the total extent number for those records
not cataloged.
Accession processed
Displays ONLY those accessions that have been processed based on the date processed field.
Contains accession number, linked resources, title, extent, cataloged, date processed, a count of the
number of records selected with a date processed, and the total extent number for those records
with date processed.
Please note: Since imported information for collections prior to 2010 did not contain
processing dates, this search will be incomplete. You may find a complete list by listing all
accessions and filtering for “processed” or by running a search for “Processing Status Equals
Processed.”
69
Accession unprocessed
Displays ONLY those accessions that have not been processed. Contains accession number,
linked resources, title, extent, cataloged, date processed, a count of the number of records selected
with a date processed, and the total extent number for those records without a completed date
field.
Please note: This will include any accessions where the date processed field is blank
because the date was unknown (true for some retroactively imported collections), but the
processing status is “Processed.” To find collections that are truly unprocessed, in the backlog, in
progress, or status unknown, use the “Search.” Search “Processing Status Is Not Equal To
Processed.”
Accessions with rights transferred
Displays ONLY those accessions for which rights have been transferred. Contains accession
number, linked resources, title, extent, cataloged, date processed, access restrictions, use
restrictions, rights transferred, and a count of the number of records selected with rights
transferred.
RESOURCES REPORT TYPES
Finding aid
Allows you to print or export a finding aid without opening a record.
Resource records
Contains title, creator, resource identifier, dates, resource level, language, extent, container
summary, access, abstract, general physical description, access restrictions, use restrictions,
preferred citation, acquisition information, processing information, biographical/historical
information, scope and content, arrangement, related material, separated material, linked names,
and linked subjects.
Resources and locations
Contains title, resource identifier, level, date range, and assigned locations.
Resources and subjects and names linked as subjects
Contains title, resource identifier, level, date range, linked names and their functions, and
linked subjects.
Resources restricted
Displays ONLY those resources that are restricted in some way. Contains title, resource
identifier, level, date range, creator names, and total extent number of the records selected that are
checked as restrictions apply.
Resources with names linked as creator
Contains title, resource identifier, level, date range, and creator names.
Resources with names linked as source
Contains title, resource identifier, level, date range, and source names.
70
Please note: This report will always be short, as, except in cases where the donor has asked
to be recognized, this information should not be in the resource record and finding aid.
Resources and deaccessions
Contains title, resource identifier, level, date range, linked deaccessions, creator names, and
physical extent totals.
Resources list
Contains title, resource identifier, level, date range, and creator names in list form.
DIGITAL OBJECTS REPORT TYPES
Digital Object list
Contains title, digital object identifier, object type, dates, and creator names in list form.
Digital Object records
Contains title, digital object identifier, object type, dates, language, linked resources, access,
linked names, and linked subjects.
Digital Object table
Contains title, digital object identifier, object type, dates, and the title and identifier of linked
resources.
File version list
Displays any file versions associated with the selected digital objects. Contains title and
component titles, digital object identifier, and file versions.
LOCATION REPORTS
To print or save location records, select “Locations” from the “Tools” menu. Click the
“Reports” button in the bottom left of the location window. You may print/save a report for all
locations (Warning: This can take a long time to run and there is no way to cancel) or for select
locations.
Location shelf list/locations and resource or accession records
Displays a list of locations, indicating any accession or resources assigned to defined
locations. Includes the title, resource or accession number, and the instance types for any resources.
ASSESSMENT REPORTS
To print or save Assessment records, select “Assessment Records” from the “Tools” menu.
Click the “Reports” button in the bottom left of the assessments window. You may print/save
reports for all assessments or for select assessments.
Assessment list
Contains all assessment data from the records.
Assessments needing review
71
Displays ONLY those assessment records needing review. Includes research value rating,
general note, special formats, special format note, who needs to review, review note, and
identifying information for materials surveyed.
Materials and conservation issues
Displays research value rating, conservation issues, conservation note, and identifying
information for materials surveyed.
72
COMMON CUSTOMIZATIONS AND CONFIGURATIONS
Different customizations can be done by different user classes. If your level of access doesn’t
allow you to customize something you think you should be able to, let someone with Level 5 access
know (Kira or Marc). We can make adjustments as needed. Your ability to make other modifications
in this section may also depend on which maintenance release of AT you are running. For example,
if you are running a release prior to Version 2.0 Update 4, you will not be able to change the font.
There are additional customizations to AT, including editing user-defined field labels,
setting default values for fields, and configuring the default fields for each module, but as these are
used much less frequently after initial setup, they are not described in detail here. The Archivists’
Toolkit User Manual 1.1 and supplements 1.5 and 2.0 contain more information.
LOOKUP LISTS
There are other lookup lists that can be customized, other than the ones described below,
but in general, they will not need to be altered. Directions for infrequent customizations, including
default titles and text for notes, visible columns in a given module, and editing rollovers, can be
found in the complete AT manual.
Even in the cases of Extent Type, Resource Type, and Instance, it is preferable not to add too
many terms. Otherwise the lists may become too lengthy or complicated. Please DO NOT add a term
to a lookup list for a single use. If you are not sure whether to add a term or not, get a second
opinion!
EXTENT TYPE (A CCESSIONS AND RESOURCES)
1.
2.
3.
4.
From the “Setup” menu, select “Lookup Lists.”
Double-click on “Extent Type” in the box that appears.
Click “Add Item.”
Enter the value for the new extent and click “OK.”
Please note: Although you can edit and remove values from the Extent Type lookup list, DO
NOT do either of these things without checking with Kira. If you edit a value that has linked records,
then start using the new value, you will end up with records containing the old value, even though it
is gone, and the new one. Removing values can invalidate or duplicate records.
RESOURCE TYPE (ACCESSIONS)
1.
2.
3.
4.
From the “Setup” menu, select “Lookup Lists.”
Double-click on “Resource Type” in the box that appears.
Click “Add Item.”
Enter the value for the new resource type and click “OK.”
Please note: Although you can edit and remove values from the Resource Type lookup list, DO
NOT do either of these things without checking with Kira. If you edit a value that has linked records,
then start using the new value, you will end up with records containing the old value, even though it
is gone, and the new one. Removing values can invalidate or duplicate records.
73
INSTANCES (RESOURCES)
1.
2.
3.
4.
From the “Setup” menu, select “Lookup Lists.”
Double-click on “Instance Types” in the box that appears.
Click “Add Item.”
Enter the value for the new instance type and click “OK.”
Please note: Although you can edit and remove values from the Instance Types lookup list, DO
NOT do either of these things without checking with Kira. If you edit a value that has linked records,
then start using the new value, you will end up with records containing the old value, even though it
is gone, and the new one. Removing values can invalidate or duplicate records.
CONFIGURE RAPID DATA ENTRY SCREENS
Configuring Rapid Data Entry (RDE) allows you to create and edit customized screens that
use only the fields you want and need for a list of components, rather than having to tab through
extraneous empty fields.
1. From the “Setup” menu, select “Configure Rapid Data Entry Screens.”
2. Click “Add Record.” (You may also editing existing configurations by double-clicking on a
configuration from the list.)
3. A new box appears. Give your configuration a name in the Rde Screen Name field. Name the
configuration in way that it can be easily identified to you (see existing RDE configurations
for examples).
4. The Level is required and is already in the right side box.
5. In addition to Level, you must also include a Title, Inclusive Date, OR Date Expression field.
6. Highlight an element you want to add to the configuration and click “Add.” Repeat this with
all the elements you want in your setup. You may only add each field once, except for the
note field.
7. You may re-order the fields by selecting an element in the right-hand box and using “Move
Up” and “Move Down.” This will not affect how the data goes into the database, so feel free
to create an order that is comfortable for you, especially if you will be entering large
amounts of data.
8. When you are finished creating your configuration, click “OK.” Or, if you want to create
additional configurations, click on “+1” and repeat 5-8 as needed.
9. Your new RDE setup should appear in this list and in the drop-down menu for resource
records.
10. Click “Done” to return to the main application.
FONT
Depending on the version you have installed on your computer, you may be able to change
the font that AT uses (this was an upgrade in Version 2.0 Update 4). This will only impact your
machine! Anyone, regardless of level of access, can alter their font. This changes the font that
displays the module names, as well as the lists of records within a module. It does not affect the font
of field titles in a record.
Select “Configure Font” from the “Setup” menu. Select a font name, style and size. The font
should change as soon as you click “OK.”
74
APPENDIX A: NOTE ORDER
The following is a comprehensive list of all required and optional notes used in a resource
record on the “Notes Etc & Deaccessions” tab. Please note: It is unlikely you will ever use all of
these notes in a single collection and you may not ever use some of them, so don’t worry if you are
unfamiliar with some of them.
If you do not create notes in this order, they should be reordered. This facilitates
transforming exported EAD files for import into Virginia Heritage, since there is no XLST solution at
present. In other words, this makes Kira’s job a bit easier.
Finding aid sections are given in brackets. The field label is listed first. The AT name from
the drop-down list is provided in parenthesis. Other notes, including extent/general physical
description, creator, and language (if there is only one) will automatically be populated.
NOTE ORDER
[Descriptive Summary]
Location (Location note in AT, Physical Location in VH)
Language(s), if more than the one (Language of Materials note)
Abstract (Abstract)
[Administrative Information]
Access Restriction (Conditions Governing Access note)
Legal Status (Legal Status note)
Use Restriction (Conditions Governing Use note)
Preferred Citation (Preferred Citation note)
Acquisition Information (Immediate Source of Acquisition note)
Alternative Form Available (Existence and Location of Copies note)
Accruals (Accruals note)
Appraisal (Appraisal note)
Custodial History (Custodial History note)
Processing Information (Processing Information note)
Biographical/Historical Information (Biographical/Historical Information)
Scope and Content (Scope and Content note)
Arrangement (Arrangement note)
[Adjunct Descriptive Data]
Bibliography (Bibliography)
File Plan (File Plan note)
Location of Originals (Existence and Location of Originals note)
Other Finding Aids (Other Finding Aids note)
Technical Requirements (Physical Characteristics and Technical Requirements note)
Related Materials (Related Archival Materials note)
Separated Materials (Separated Materials note)
75
APPENDIX B: ENCODING ANALOGS
AT FIELD/NOTE TO EAD TAG TO MARC FIELD
AT Field/Note
EAD Tag
MARC Field
Repository [AT generated]
Title
Date/Date Expression
Resource Identifier
Extent
Language
Creator (Person/Family)
Creator (Corporate Body)
Access Restriction note
Use Restriction note
Preferred Citation note
Acquisition Information note
Alternate Form Available note
Biographical/Historical note
Scope and Content note
Arrangement note
Related Material note
Separated Material note
Persons (Subjects)
Family Names (Subjects)
Corporate Names (Subjects)
Subjects
Geographical Names
Titles (Subjects)
Functions
Genre and Form Terms
Occupations
Names (Subjects)
EAD FA Location
Local Subjects
<repository>
<unittitle>
<unitdate>
<unitid>
<physdesc>
<language>
<origination>
<origination>
<accessrestrict>
<userestrict>
<prefercite>
<acqinfo>
<altformavail>
<bioghist>
<scopecontent>
<arrangement>
<relatedmaterial>
<separatedmaterial>
<persname>
<famname>
<corpname>
<subjects>
<geogname>
<title>
<function>
<genreform>
<occupation>
<name>
none
<subjects>
852$a
245$a
245$f
099$a
300$a
546$a
100$a
110$a
506$a
540$a
524$a
541$a
530$a
545$a
520$a
351
544$a
544$a
600$a
600$a
610$a
650$a
651$a
630$a
657$a
655$a
656$a
none
856$u
none, but will export as 650$a
76