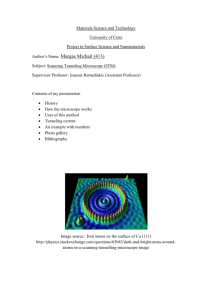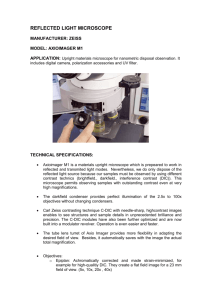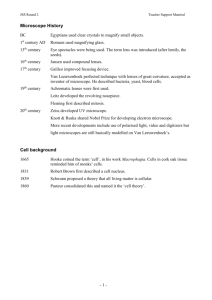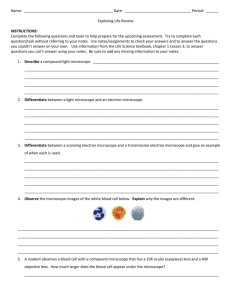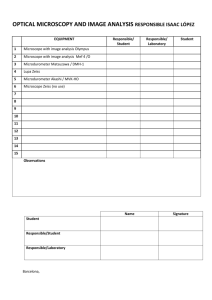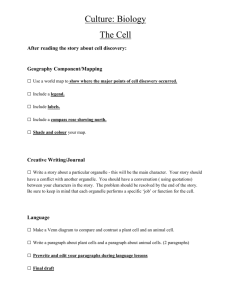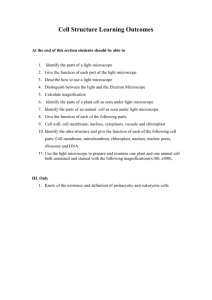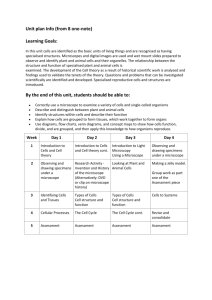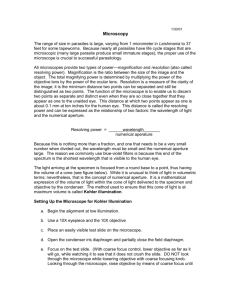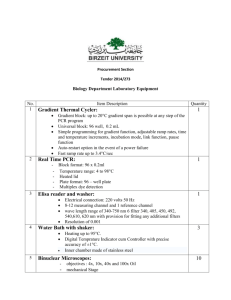How to start up the Zeiss Axio microscope
advertisement

How to start up the Zeiss Axio microscope How to turn on and set up microscope 1) Turn on the power supply for the microscope. This is the bottom white box. The bottom one is the one you need for brightfield only. 2) Turn on the power supply is for the HBO, only turn on if you require fluroscence. * Wait 10 mins upon start up for use, leave on for at least 10 mins and wait 10 mins after switching off before you turn it back on * There is another button on the base of the microscope on the left hand side, which also supplies power to the microscope and should always be left on. If the microscope doesn’t turn on after you have flicked the power switches on the two white boxes, try turning this on microscope button. 3) Turn on the power supply to the computer only once the microscope has fully initialised. 4) Log on with your UQ password. 5) Please before set up check the position 4 filter. Position 4 is the ONLY filter that should be exchanged. The box with filters is in a draw. Please check that the filter you need ie r of RGB for BF or dsRED for fluorescence. B&W Camera Eyepiece Ergonomic adjustment HBO lamp Field stop Aperture HBO power source Objective turret Microscope power supply stage Touch screen – can drive most things here Stage movement Focus knob (both sides Changing filter sets 6) Grab filters on the side and clip out down and out from the bottom. There are two tabs on the side that need to slide out. Replace with correct filter in the same manner, slide tabs up and click in place. 7) If you had to change the filter or the filter in the settings reflector menu has the wrong filter selected please open MTB2004 and set correct filter. Axiovision must be closed. 1. open MTB2004 software 2. select 6x motorised reflector changer 3. go to position 4 and select the either DSRED (fluoro) or Transmem R (RGB). Click apply to add to the list 4. Then select microscope configuration and click the button “Write configuration to hardware”. This will change the display on the reflector for the microscope and lets the scope know what is really there. 8) Open the AxioVision software. Setting the eye pieces for yourself 9) You can turn the eyepiece to adjust the focusing points depending on the strength of your eyes. The normal position is when the O is opposite the white dot. Close your bad eye and focus with good eye using the focus control on the microscope, then close your good eye and focus with the eyepiece for your bad eye. 10) Move the position of the slide using the handle attached to the stage. 11) To view your image, push the pin in (located on the right side of the eyepiece). The pin splits the light between the eyepiece and the camera (100% of light in one direction or the other). The pin needs to be out to take an image with the camera. How to use the microscope in brightfield You must perform Kohler illumination to optimise your brightfield pictures To view bright field images the filter turret needs to be in position 1 which is the DIC analyser. Select this on the microscope touch screen. Make sure the condenser filter is on H Performing Kohler Illumination 1) Kohler the microscope before using bright field microscopy 2) Put the 10x objective in place and focus on your sample. Ensure the front lens of the condenser is swung in (lever on right hand side of condenser control front lens) 3) The field stop buttons are located on the RHS of the scope behind the focus controller and is marked with an F. Push the bottom button and you will see the field of view close down. Make this field of view as small as possible, until an octagon appears. If you do not see an octagon it means that either your condenser is not focussed or you condenser is not aligned. 4) If you do see a smaller field of view use the focus knob on the condenser (black knob on either side of the condenser) until you see that circle become an octagon. Make the edge as sharp as possible. 5) When you see the light source has formed a small octagon, the condenser is in the right focal plane. 6) This octagon needs to be in the centre of the field of view. Use the long silver screws on the condenser to bring the octagon into the middle of the field of view. 7) Open the field stop up again by pushing the top button of the Field stop controls (marked with an F behind focus control on RHS). 8) At the front of the condenser is where the aperture diaphragm is located (slider). Move the slider until the aperture is completely open (image will be at its brightest), then slowly close down the aperture by sliding the slider to the right until the image begins to darken. Light intensity Exposure Hints The function ‘Exposure’ has the same effect as ‘Measure’. You can manually change the % of automatic calculated exposure time, where 100% is the amount of exposure time calculated automatically by the software (eg: 100 ms). To increase the exposure time, change the value to 130% for example (eg: 130 ms). To decrease the exposure time (often for fluorescent imaging), change the value to 80% for example (eg: 80 ms). Each time you press Measure, the exposure time will be recalculated for you. If you want to keep the same exposure time for each image, do not tick Auto Live. Quick image view and photograph a. The pin must be pushed in to view the specimen down the eyepieces. 2) Focus the image using the bright field light. Pull the pin out to take a photo. 3) Open the live window. Click the Exposure button at the bottom of the Live window and ‘Snap’ (F2) to take the photo 4) Camera is a black and white camera Working with the Live window 1. Prior to taking the image do not choose display curves, such as ‘best fit’ or ‘min/max’. Always use Linear. Pathologists may wish to use gamma to enhance the white sections of their sample. 2. After taking the image, you will need to close the live window to see your snapped image. If you want the window to stay live you need to uncheck the ‘turn off live window after snap’ option. 3. Add on any annotations you need before you snap JPG. If you scale bar comes up with pixels then turn the automatic scaling. 4. Ensure you have put the annotations on before saving. 5. Ensure that you always use the “save as” option to same teh .zvi file (recommended to always save this one) 6. Then use “export” to save as a JPEG or TIFF. Taking a bright field colour image with the black and white camera Once you have viewed the image under white light as per the instructions above, you can take an colour image of your section with the black and white camera. To do this you must use multidimensional acquisition (see instructions below on multidimensional acquisitions) and set up and experiment using the R , G and B Check the correct R filter is in place and microscope says correct filter. If not shut down axiovision and repeat steps 5-7 of How to turn on and set up microscope. Taking DIC images DIC (differential interference contrast) – Use the 63x (DIC III) or 100x (DIC III) objectives and condenser in Roman numerals. The 63x and 100x objectives are oil immersion. Don’t get oil on dry objective lenses. Wipe off oil with lens tissue only. Do not use Roman numeral I, it has no function. In order to take a DIC image you must have o The right module in the condenser (63x DIC III; 100x DIC III) o The DIC slider in place above the objective (should always be there) o The DIC analyser in the filter turrett Taking a Phase contrast image Phase contrast – This is good to view unstained cells, the 10x objective is only objective capable of phase contrast. The condenser module should show Arabic numeral 1. Do not use condensers with any other Arabic numeral (2 or 3 have no function with our objectives). You may use the green filter for phase contrast microscopy. Multidimensional acquisition (bright field or fluorescence) If you want to take a picture with more then one fluorophor or take an RGB image of your brightfield sections you will need to use Multidimensional Acquisition 2) •Select the multidimensional acquisition option (MDA) in the Work Area. 3) •Open the channel (C) tab, click duplicate until you have the desired number of channels. Right click on any channel you wish to turn off. 4) •Set up the channels you will use to take images. For each channel, choose a name, colour and hardware setting from the dropdown menus (e.g. Brightfield R for the red channel for colour brightfield imaging). 5) •Click on the Experiment tab and click the arrow next to Save then Save as. Name the experiment whatever you wish. This experiment will now be saved under your login and accessible under the Experiment tab. 6) •To recall pre-saved Experiment settings in the software, click on the word ‘Load’ under the Experiment tab in MDA and choose the saved experiment from the list by double clicking on it. 7) •Ensure your hardware settings are correct by clicking on the Tools menu in the top toolbar, Settings editor, then click on the hardware setting you have chosen for your particular channel e.g. Brightfield R. Make sure that all the hardware will be in the right position for that channel when acquiring. 8) For fluorescent light sources, in the “After Experiment” space under the C tab, put a hardware setting FL shutter closed after the last channel. 9) •Measure the exposure for each channel by clicking on the Measure button then OK - (repeat for each channel). Click Start to acquire. Touch screen notes The touch screen has a ‘XYZ’ feature that uses focus points to determine the thickness of your section. You can increase or decrease the screen brightness or choose to turn the display off while viewing immunofluorescent samples. Simply touch the screen to make the display screen visible. Using the ‘Make it visible’ feature will automatically ensure that light gets to your specimen so you can see it. It opens the transmitted light, shutter and puts the correct filter in place so you can see your image. You will need to manually focus the image to gain fine focus. Enhance your image capture Frame -Bin camera. Increasing the binning of the camear can help to reduce the exposure time. This is particularly helpful in fluorescence to avoid photo bleaching. Keep in mind that when you bin the camera you also decrease the resolution of the snapped image. Gain: Increasing the gain makes the camera more sensitive to light so will also assist in reducing exposure times in fluorescence. Whenever you increase gain there is also the danger of increasing noise in the image. Image orientation: you can flip the orientation of your image if it is upside down, etc. Shading correction for bright field imaging (not immunofluoroescence). If you notice the image is bright in the middle and dark around the outside, you will need to find a section of the slide that is completely clean. Defocus the image to avoid seeing any dust. It is very important to have an absolutely clean field of view. Click on shading correction to generate a flat field of illumination. If you cannot find a clean field of view on your slide, get a clean slide from the box, or as a last resort, remove the slide completely. Saving images and post snap viewing- hints and tips Save files as .zvi files and export a graphic version .tif or .jpeg in your folders. Always save as .zvi file as you can come back and alter file if you need to at a later date. It also saves all info about the settings and what was done to the image in one file so your raw data is all together. Save all images to Shared drive. Do not save to C drive. Please check the tick boxes desired for the elements wanted. Make sure colour is ticked or image will be greyscale. Use the gallery and splitter options to change the image view. Gallery: view all images obtained. Splitter: view any image that is already opened in the software. You can compare up to 12 images as you like side by side. In splitter: If you check images to become synchronised, whatever you do in the window at the bottom right of the screen will be applied to all images. You can create a single image with all of these pics you have in the Splitter. You can alter the thickness of borders separating the images in the final single image. You can burn in annotations. Click Create image. You may cut a ‘region of interest’ out of a larger image using the Edit menu. Select ROI (or use small icon at bottom of live window), Copy ROI, Paste and a new image with the ROI will be created. If there is too much background colour in your images, turn off the false colour (bottom of snapped image) and go in to the Properties menu to alter the display curves for your image. To remove background intensity, drag the bottom of the curve inwards (→). To make the image brighter, drag the top of the curve inwards (←). The Linear option places a neutral linear curve (0). Try Bestfit, Min/Max or Gamma to see how it affects your image. Repeat for each filter. If you like a curve that you have generated and would like to use it for multiple images, you can save this curve by clicking on Save in the Live window. Only one curve can be saved at any one time. Use the saved curve choosing to ‘Restore’ a curve. Add scale bar in microns (not pixels) using the automatic scaling software. This will always be correct for the selected objectives Measure objects on your image using the measure tool: draw line and pull away from object, eg: ] Right click to finish. Outline specimens and take measurements of the area. To delete any annotation, click on the item and delete. Or draw a rectangle around the item and delete. To add a text box: click in the “A” icon in the top menu. You can resave your images with the option of burning in your image annotations. This step is non-reversible Export images as tif or jpeg files, choose your location and types of images you desire. You can install the software required to view zvi files on your personal computer. You may prefer to annotate your images in your office. If the software installation CD is missing, you can download the Axiovision LE software via the Zeiss website. Tips – setting up microscope The colour filters (not fluorescence) are located beneath the stage and condenser. Please swing these filters out of the way. On the top half of the microscope where the FL light path is, towards the rear of the microscope on the right side (near the location of the illumination source), there are two diaphragms that control the intensity and amount of light on your sample (use if your sample is light sensitive to reduce photo bleaching). Turn dial A to adjust the dial to alter the amount of illumination and F to reduce the field of illumination in the view (create an octagon). On the microscope stand beneath the touch screen, there is a large dial that controls the amount of brightfield illumination. Just in front of the illumination control are the neutral density filters. The neutral density filters control the amount of brightfield illumination without changing the colour temperature. The ABC lever is located to the left of the aperture. Push the ABC lever up all the way. This is a diffusion filter that prevents the user from seeing the halogen filter. Please do not push this lever down as you will see the filament from the halogen bulb. On both the left and right side of the microscope, there are large dials with small buttons around their circumference. These buttons are shortcuts for various functions of the microscope. You are welcome to manually push these buttons. However, the functions they perform may also be controlled via the microscope software or touch screen (this method is often easier to use because the touch screen is labelled and the buttons are not). The buttons control features such as course/fine focus, neutral density, opening/closing of transmitted light, load/sample positioning. Work area - Microscope - Transmitted lights - change field stop, open/close transmitted light, change light illumination or neutral density. Work area -Microscope - Stage -alter stage positioning, course/fine focus Care of the microscope EVERYTHING on a good quality microscope is unbelievably expensive, so be careful. Hold a microscope firmly by the stand, only. Never grab it by the eyepiece holder, for example. DO NOT move microscope unless unavoidable. Hold the plug (not the cable) when unplugging the illuminator. Since bulbs are expensive, and have a limited life, turn the illuminator off when you are done. Always make sure the stage and lenses are clean before putting away the microscope. NEVER use anything but good quality lens tissue on any optical surface, with appropriate lens cleaner (100% isopropanol) or distilled water; organic solvents may separate or damage the lens elements or coatings. Cover the instrument with a dust jacket when not in use. Focus smoothly; don't try to speed through the focusing process or force anything. (From http://www.ruf.rice.edu/~bioslabs/methods/microscopy/microsco py.html) Cleanup of your sample: Dispose of glass slides in the sharps container. Dispose of Tissue culture samples as appropriate for the sample.