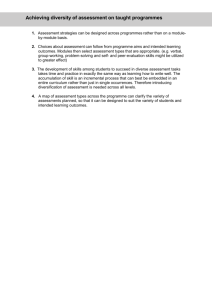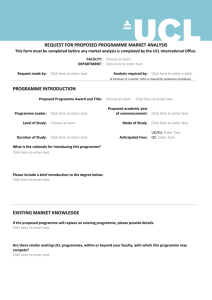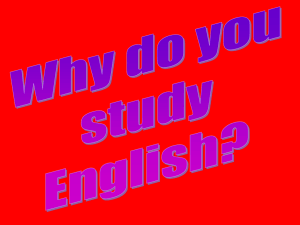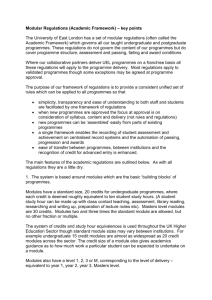Word
advertisement

Corporate Information Systems http://www.sussex.ac.uk/its/help/bishelp.php SSTU0310 – Module Maintenance Use this screen to select the module you wish to work with or to add a new course. To select an existing module Enter either the Module Code or the Module title. (To select a module with a particular word or string in its title place a % in front of and after the word being searched for.) Or you can select modules for a particular school or department, and use other criteria – levels, module type, module timing, module status, number of credits. Click on Find. A list of matching modules is displayed. Move the cursor to the module required and click on the Module Title to access module details. If only one match is found that module will be opened directly. To enter a new module If a new module is to be entered click on New Module and a blank module screen will be opened ready to be completed. To search again first press Clear Enter/select retrieval criteria Click Find to retrieve modules Click Module Title to access module details Page 1 of 7 Module Details - new module 1. Enter the module details.The Full Title will be copied to the Short Title. Where the Full Title is too long it will be truncated and manual editing will be required. 2. Enter the unique module Code 3. Select the owning Department of the module 4. Enter the number of Credits (although an optional field, to update it on a CONFIRMED module requires a New Version) 5. Select Level 6. Select the Term(s) of Teaching 7. Select the module Type – this defaults to Course – indicating that the course is a Curriculum one, and can be attached to a Course. The course Type cannot subsequently be changed. 8. For new modules: the From Date (start date of the module) defaults to 01-OCT-yyyy where yyyy is the current academic year. The date can be changed. 9. Remove the tick in the V&E box if the module is not to be made available to Visiting and Exchange students Click on Save to add new module to the database and, subsequently, to save any changes made. For new modules the Status is set to DRAFT. Page 2 of 7 Module Details - update and delete All module details – barring Type – can be changed while module is in DRAFT mode unless data has been attached to the module e.g. occurrences, student data. You can Delete a module if no data is attached to it. Enter the number of Contact Hours per week and the Study Time (NB the number of contact hours added to the number of hours study time should equal the credit for the course divided by 10). The Estimated Size field is derived from data input via the ‘Method’ tab. New Version New versions of courses need to get created when a significant piece of data has been altered – e.g. the terms of teaching, assessments. For new versions of courses the Start Date defaults to the Closure Date + 1 of the previous version and the status is set to DRAFT. There is now a validation when a course end date is entered, to warn that the course will be disassociated with programmes; these courses will then be archived Page 3 of 7 Creating Module Occurrences (SSTU0144) An Occurrence indicates that the course is going to run / has run for the selected academic year. Many occurrences are system-generated. Once an occurrence exists details of the course can become viewable via the web. You will not be able to delete an occurrence if students have been attached to it. Method tab All field: Enter the number of sessions per week in this field then tab or enter – the number you entered will then be copied to each of the boxes in the Week pattern 1-10. You can then edit the values in the boxes if different numbers of groups are required in some of the weeks. Max field: Enter the maximum group size for the specified teaching methods. It is defaulted to the ‘Estimated Size’ for lectures, but can be specified for all other teaching method types. This number will be used to divide the ‘Estimated Size’ to give the ‘No. of Groups’ Page 4 of 7 Click Save. Page 5 of 7 History tab Click Add to create a new status row. You should add a new entry in this History every time the status of the course changes. The Effective From and Course Status fields must be entered. A Course Status becomes active via two methods: - by clicking on the ‘Update Active’ button and a row exists where the Effective From date is less than or equal to today’s date, or by the system when an Effective From date is reached. The Active field shows which row contains the active status of the course (which will match the Status field in the Course Details section above). Double click on the Comments box to invoke the text editor. This is a free flowing text field. This field is extremely useful in recording what you have done to the database. This ensures a proper audit record. Page 6 of 7 Programmes tab This tab lists all the programmes to which this version of the course is attached. By default it excludes Withdrawn programmes from Syllabus list. You can include withdrawn programmes by amending the list of values If any programmes have been archived (ie disassociated with the course) you can view archived records by clicking on the Archive button You can click on the Programme Code to view the syllabus details. From the syllabus details you can view the Programme details by clicking ‘View Programme’ Page 7 of 7