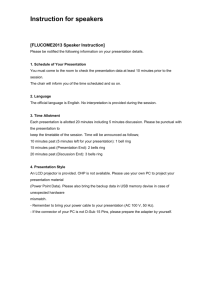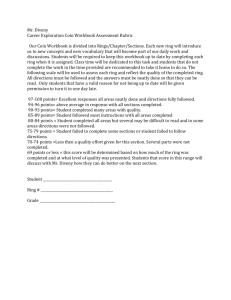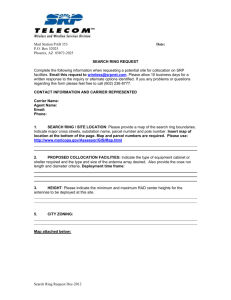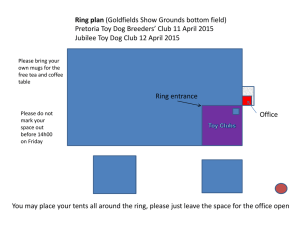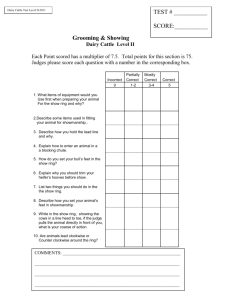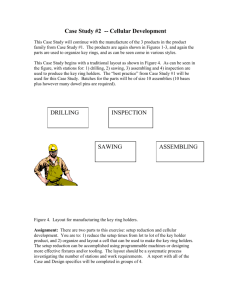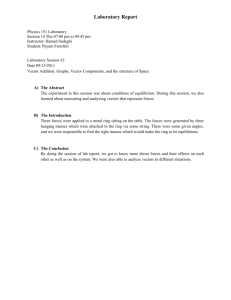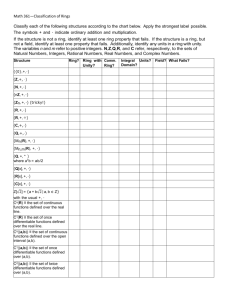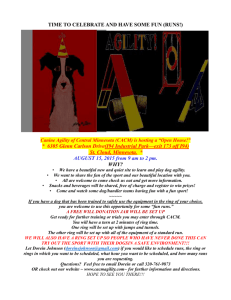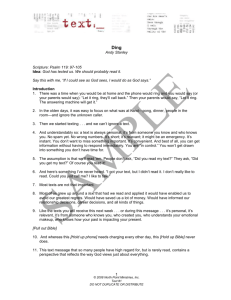File
advertisement

Guide to using IPMR v2.2 for Ringing Updated May 2006 1 BTO USER MANUAL TO IPMR v2.2 FOR RINGING Introduction ................................................................................................................................. 5 The importance of submitting data in electronic format ............................................................... 5 Backing up your database ................................................................................................................ 5 Further help and advice.................................................................................................................... 5 SECTION 1 .................................................................................................................................. 6 1 Setting up .................................................................................................... 6 2 1.2 Creating a Database ........................................................................................................... 6 1.3 Owner Details...................................................................................................................... 7 ‘Setup’........................................................................................................................................ 7 ‘Owner Details’ ......................................................................................................................... 7 1.4 Other Setup Options........................................................................................................... 8 Captures Submission Code ...................................................................................................... 8 Retrap check for new bird ....................................................................................................... 9 1.5 Observer Details ................................................................................................................. 9 1.8 Other Places ...................................................................................................................... 12 1.9 Subsites .............................................................................................................................. 12 1.11 Allocating Rings .............................................................................................................. 14 1.12 Others’ Ring Series......................................................................................................... 15 Inputting ringing data ...................................................................................................... 16 2.1 Capture Field Setup ......................................................................................................... 16 2.2 Inputting Data................................................................................................................... 16 ‘Captures’................................................................................................................................ 17 Recording Moult ......................................................................................... 18 2.3 Recoveries from BTO ....................................................................................................... 19 2.4 First Ringing Details for a Control ................................................................................. 19 3 Checking, Correcting and Submitting Ringing Data to the BTO....... 20 3.3 Checking Data in Input or Sorted order ........................................................................ 22 3.4 Checking Monthly Totals................................................................................................. 22 3.5 Consistency Checking ...................................................................................................... 22 3.6 Deleting Records ............................................................................................................... 22 3.7 No Original Ringing Record report ................................................................................ 23 3.8 When should data be submitted? .................................................................................... 24 Every 3 months if there are at least 200 new ringing records to be reported ................... 24 OR ............................................................................................................................................ 24 3.9 Creating Submission Files................................................................................................ 24 3.10 Totals ............................................................................................................................... 26 SECTION 2 ................................................................................................................................ 27 4 Copying & Attaching a database............................................................ 27 Exporting Setup data: ............................................................................................................ 28 Importing Setup data: ............................................................................................................ 28 5.2 Exporting Ringing Data ................................................................................................... 28 ‘File’ ......................................................................................................................................... 28 5.3 Importing Ringing Data ................................................................................................... 29 5.5 Importing original ringing data from another ringer ................................................... 30 6 Inputting Data in Spreadsheets .............................................................. 31 2 7 Colour Marks ........................................................................................... 32 7.1 Inputting Colour Mark details of your own birds ......................................................... 32 7.2 Observations (Colour Mark Only) .................................................................................. 33 7.3 Finding a Colour Mark .................................................................................................... 33 7.4 Reporting on Colour Marks ............................................................................................ 34 8 Standard Reporting ................................................................................. 35 8.1 Submissions ....................................................................................................................... 35 8.2 Outstanding Controls ....................................................................................................... 35 8.3 Monthly Totals .................................................................................................................. 35 8.4 Place Totals ....................................................................................................................... 36 8.5 Observer Totals ................................................................................................................ 36 8.6 Observer Species Record ................................................................................................. 36 8.7 Initial Ringing Year Totals .............................................................................................. 36 8.8 Annual Totals .................................................................................................................... 36 8.10 Recoveries........................................................................................................................ 36 8.11 BTO Recovery History Imports .................................................................................... 36 8.12 Colour Marked Birds ..................................................................................................... 36 9 Specific Reporting/Querying .................................................................. 37 9.1 SQL .................................................................................................................................... 37 9.2 Cross Tabulate .................................................................................................................. 37 The table can also be exported to a spreadsheet program to produce reports/charts etc. .................................................................................................................................................. 38 9.3 Standard Reports.............................................................................................................. 38 9.4 Set Submissions Flag ........................................................................................................ 39 10 Reporting from the Ring Series table .................................................. 40 10.1 Reports ..................................................................................................................................... 40 ‘Ring Series’ ................................................................................................................... 40 ‘Series Usage’ ................................................................................................................. 40 ‘Unused Rings’ ............................................................................................................... 40 ‘Ring Stocks’ and ‘Ring Stocks by Ringer’ ................................................................. 40 ‘Allocated ring costs’ ..................................................................................................... 41 ‘Ring Costs by Observer’ .............................................................................................. 41 ‘Field Sheet for Selected Series’.................................................................................... 41 10.2 Delete, Split or Merge a Ring Series ............................................................................. 41 11 Confidential Sites ................................................................................... 43 11.1 Creating a confidential site ............................................................................................ 43 11.2 ‘Open’ ringing data ........................................................................................................ 43 11.3 ‘Confidential’ ringing data ............................................................................................ 43 11.4 Printing schedules ........................................................................................................... 43 11.5 Schedule 1 submissions/report forms ........................................................................... 43 12 Projects.................................................................................................... 45 12.1 CES .................................................................................................................................. 45 12.2 RAS .................................................................................................................................. 46 14 Electronic Recovery Histories .............................................................. 47 3 4 Introduction Please read this introduction thoroughly. This manual covers the fundamentals of using IPMR for ringing data. The first section covers the most important areas, those that allow you to set up a database, input data, and report and submit data in the correct manner to the BTO. The second section goes into more detail about running reports and querying the database to allow simple analyses. The manual is aimed at getting you started, and it is advised that you set up a dummy database to experiment and practice. The manual does not cover all the features of the program; the more complex functions should only be used by an experienced user, or by first obtaining advice from the IPMR Advisors team. IPMR will inform you if you could be making irrevocable changes to your database that could result in data loss. IPMR has an online help facility, which you can view at any time by clicking on ‘Help’ or by pressing F1. For nest records data, please see the Guide to using IPMR v2.2 for Nest Recording, available from the Nest Records Unit at the BTO. The importance of submitting data in electronic format Ringing data and ring recovery data that are submitted electronically can be used for analysis. Over 90% of data are submitted to BTO electronically. Additional data such as biometrics can be used when analysing the data. Ringers and nest recorders are in a privileged position, and if you record additional data in the field then you should take the time to submit the data via IPMR. Backing up your database It is extremely important to make regular backups of your IPMR database(s), to protect your data against software or hardware failure. Having a recent backup will help to reduce the impact of such a failure, and it is highly recommended that you have multiple backups. You should also consider keeping a backup of your database at a physical distance from your computer, e.g. on a disk kept in a separate building. See Section 1.4 for details on how to set up a backup folder. Further help and advice The IPMR Advisors team is made up of Ringing and Nest Recording Unit staff, experienced IPMR users, plus those involved with the programming and testing of new IPMR releases. It is highly recommended that you join the IPMR Advisors email forum in order to communicate with the IPMR Advisors team. You can also join the IPMR forum, where general IPMR help and advice is available. To join IPMR Advisors forum, send a blank email to ipmradvisors-subscribe@yahoogroups.com. To join the general IPMR forum, send a blank email to IPMRForum-subscribe@yahoogroups.com. For additions or changes to this or other IPMR manuals please send all comments to the IPMR Advisors forum. 5 SECTION 1 1 Setting up 1.1 Installing IPMR Guides on installing and transferring IPMR are available on the BTO web pages: www.bto.org/ringing/index.htm Follow the links to ‘IPMR’, ‘IPMR Downloads V2’ Click on ‘Download Guide to Installing, Upgrading and Transferring IPMR’ Or ‘Download Guide to Moving IPMR to a new PC’ 1.2 Creating a Database All the data in one database should be submitted under a single permit number. Therefore, if you hold your individual ringing data (submitted under your permit number) AND group / partnership data (submitted under the group or partnership permit number), these should be kept in different databases. However, please note that a database can contain data originating from different permit numbers, as long as all the records are submitted to the BTO under the same permit number. For example, members of a group submit data to the group under their individual permit numbers, but the group secretary can hold all these records in the same database, as they are all to be submitted to the BTO under the same (group) permit number. It is recommended that data for each permit number should NOT be split over several databases, as management becomes difficult and leads to mistakes. Modern PCs are fast enough to handle over 200,000 records in a database. To set up a new database: ‘File’ ‘Select database’ ‘Add New’ button Type name of database – e.g. BTONUNRG Highlight the name and click ‘Select’ Indicate whether the database is for ringing and/or nest recording Enter name of group/ringer and permit number The name and permit number must be your own. If you ring as part of a group or partnership you should use your own permit number so that the group secretary knows who has sent him/her the submission file. The group secretary will use the group number, as this is required by BTO for the data submission. DO NOT send data direct to BTO if you are a ‘C’ permit ringer or operate under another ringer or group. That is the responsibility of your ‘A’ permit holder or Ringing Group secretary. 6 If setting up a nest recording database, indicate nest recorder code or apply for one by emailing nest.records@bto.org. It is recommended that you take regular backup to removable media such as floppy disk, CD-R or USB Flash Drives. Select a country – GB & NI or Eire 1.3 Owner Details. Basic information about the owner of the database is essential for the group secretary or the ringer in charge. Some of this information will be necessary for BTO correspondence. ‘Setup’ ‘Owner Details’ On each ‘tab’ check existing details and update where necessary. Owner tab It is recommended that you complete the Schedule 1 details if you have a Schedule 1 licence (Schedule 1 license numbers are not applicable to permits issued in England). End of year reports can be submitted electronically to the Licensing Officer. Nest record data must be completed before details of Schedule 1 activity can be submitted. Address tab Complete the email address and click ‘Email Application Setup’. Set the ‘Email Application Setup’ to the relevant application – this must be correct in order to send data automatically by email. Most users will have Outlook Express. BTO Online tab Register or complete the BTO Online Userid to allow access to web information and download your recoveries (not yet available). The correct permit number is essential. At the same time you are strongly advised to join the IPMR forum and IPMR Advisors forum, if you are not already a member (see Introduction). 7 1.4 Other Setup Options Various other user specifications and options need to be set up. ‘Setup’ ‘Options’ File Locations tab Alter Output and Input Folder options if necessary, and create a Backup Folder – ideally to removable media such as floppy disk, CD-R or USB Flash Drive. System tab Auto Backup Option Set to ‘Compress’ Current Year Set to current year (this can be changed to make the inputting of archive data easier). Move After Enter Here you can choose whether the ‘Enter’ key is used to move between records (Next Record), or between fields in a record (Next Field). Own Species Setup To create a new species list overtype the Own Species List field. The new list will initially have no species selected, and you can add species by clicking on the checkboxes against each species. Clicking the ‘Default’ button sets the list to be the same as the default list, and you can then make alterations by clicking on the checkboxes. Clicking ‘Save & Exit’ will save the list you are working on, and you will be offered the opportunity to make the list your default for this database. Data entry tab Captures Submission Code Setting a submission code of NOT makes this the default for all the new capture records entered into IPMR. This indicates that the record has not been submitted to the BTO. There is the option to set this to PND, this will hold the records until they have been checked and are ready to submit. The flag then needs to be updated to NOT so they are included in the next submission file created (see section 3.3). This can be done through Captures, Selection, Reporting & Processing (Section 9.4). 8 Retrap check for new bird Clicking YES will prompt an automatic check for ringing details when a recapture is entered. Captures Update Confirm A setting of ‘YES’ will cause a confirmation window to appear each time you click the ‘Save’ button after entering a record. A setting of ‘NO’ will stop this prompt appearing. Other Series Record Type Set to Retrap if the ‘Others’ Ring Series’ are mainly those used by a ringer sharing the same sites – see ‘Others’ Ring Series’, Section 1.11. Change Date Auto-Repeat If this field is set to NO, the ‘auto-repeat function’ will NOT copy data to the first line of a new sheet when a date change is made. This only applies when using the List Style data entry form. Tab cycle Controls what happens when tabbing from the last field on the Captures Style data entry form. Select ‘Same’ to cycle within the current record or `Next` to move to the next record. Show checking report It is recommended that you print out a report of all data that you have input, to check against your field notes. If you set this field to ‘PROMPT’, it will prompt you to generate a printable report immediately after you have finished entering your data. Default methods tab Update default measurement methods if required. This is important if you are taking additional biometrics, as there is variation in the methods that can be used. 1.5 Observer Details Include your own name so you can issue rings to yourself. Include the names of the ringers who operate under your permit number/name or group, or those that have been on a ringing session at your site. Including these names is useful for producing end of year reports and totals for each person, helps with their training and reduces their paperwork! This is also useful for ringing secretaries in order to allocate ring series to group members, to keep track of ring strings issued and for general stock control. It is also useful to include the names of other ringers (i.e. not part of the group), marked as ‘Other Observer’, in order to set up their ring sequences under ‘Others’ Ring Series’. Ringers will need to be marked as Supervisor if they are to be recorded as a ‘checker’ when inputting data. ‘Setup’ ‘Observer details’ Enter the name, initials and permit number of observers 1.6 Finder Details Finder details can be used to hold name and address details for members of the public who have found a ringed bird and passed these details to a ringer. This can apply to ring numbers and colourmark sightings. The facility to add the address means that if a ringer reports a bird found by member of the public, the finder will receive a printout directly from BTO. The name and address must have the lines in the address separated by commas, with a maximum of 30 characters between the commas. There should be no space character after the commas. ‘Setup’ ‘Finder details’ 9 Joe Bloggs JB 123 Chestnut Avenue,Thetford,Norfolk,IP24 1GH See Section 5.1 for details on how observer names can be imported from another database 10 1.7 Own Places You must set up a Place code for each ringing site before data can be input. To set up a Place code, you need to know the four-figure grid reference, the site name and the County/Region. Please note that the site name must include at least one name that appears on the 1:50,000 scale Ordnance Survey map. For example, if Jane’s Wood does not appear on the 1:50,000 OS map, you need to use ‘Jane’s Wood, Thetford’, and not just ‘Jane’s Wood’. IPMR Place codes will be validated and held on the BTO HQ database; therefore it is no longer necessary to register new sites with BTO HQ using a three-letter registered site code. However, please note that you should continue to use existing registered site codes that have been approved by BTO HQ. ‘Setup’ ‘Places’ ‘Own Place details’ ‘Create’ A place code can be up to six characters and should be relevant to the actual place name for ease of remembering and inputting data. For example, The Nunnery could be coded as NUN. No two place codes should be the same for one permit number. Please DO NOT alter your place codes once created and corresponding data has been loaded at BTO HQ. Indicate if the site is a CES, and if it is the first year the code should be set to 999. Example Place setup: Place Code: Place Name: Grid Reference: County/Region: Coastal or Inland: Vice County: Habitat: Capture Method: NUN near Thetford TL8781 GBNOR (Norfolk) I West Norfolk C7, G2 M (mist netting) 11 Place usage: Ringing Site & CES County/Region (E79) can be used to enter pre-1995 county codes. It is not necessary to enter a Vice County but you may wish to use this for data analysis, e.g. county bird reports. See Section 11 for confidential sites. Capture method refers to the default capture method. This can be changed on data entry if you occasionally use a different method, e.g. spring trap. 1.8 Other Places Other Places may need to be added in order to input recoveries of your birds, or original ringing data for birds you have controlled. Using the grid reference for the place code makes them easy to find and use. ‘Setup’ ‘Places’ ‘Other places’ ‘Create’ Example Other Place setup: Place Code: Place Name: Grid Reference: County/Region: Habitat: Capture method: TL8188 Santon Lodge TL8188 GBNOR A2 M (mist netting) If you are a ‘C’ permit ringer, or ring as part of a group, your setup information needs to exactly match the setup information in the master database (the group or ‘A’ permit ringer database). You will need to arrange with the group secretary / ‘A’ permit holder to import the setup information from the master database - See Sections 5.1 for instructions. 1.9 Subsites Ringing Subsites are useful for sites that have a variety of habitats in a small area (reed bed, sewage works, wood). They are also used for CES submissions, where they can differentiate between extra nets, additional nets and individual nets on the CES. They are used when entering capture details and for reports. ‘Setup’ ‘Ringing Subsites’ Select the place which will include the Subsites Enter the code and name of the Subsite (e.g. code: X, name: Extra CES net) Click on ‘Subsite details’ You can now include details of the habitat codes, and the CES status (note that you can only set the CES status if the Place is marked as a CES site) The rules of CES allow extra and additional nets on CES sites to be used at times other than a standard CES session. The CES section of IPMR will separate these captures through the date of the CES session. It is important to include habitat with the subsite details, as this information is 12 submitted to BTO and may play an important part in analyses. Ringing subsites cannot be used as Nest Records subsites, and vice versa. They will need to be set up separately. 13 1.10 Ring Costs Ring size information must be kept up-to-date if you want IPMR to keep track of the costs ring usage or the value of ring stocks. This must be done before any information about ring issue and usage is input, as this will affect all further reports. ‘Setup’ ‘Ring Series’ ‘Ring Size Information’ Split the rings into the quantities in which they will be allocated e.g. 100s or 500s Manually update the cost per quantity according to the quantity in which the rings are purchased (remember this will change with time) Example ring cost prices: ‘A’ size – purchase 500 @ £76.25, split into 100 ‘AA’ size – purchase 500 @ £65.50, split into 100 ‘B’ size - purchase in 500 @ £91.75, split into 100 ‘E’ size - purchase in 100 @ £16.25, split into 10 ‘G’ size - purchase in 100 @ £68.75, split into 10 1.11 Allocating Rings It is highly recommended that you allocate rings to group members / ‘C’ permit ringers, or to your own name. Note that all names need to be set up in ‘Observer Details’ before rings can be allocated. It is good data management to do this soon as the rings are received. To allocate rings to group members or ‘C’ permit ringers: ‘Setup’ ‘Ring series’ ‘Own ring series’ Allocate the rings, but leave the name field blank at this stage if you intend to split this ring series 14 Once you have allocated the rings, use the tab key to move along the line. Here a prompt will ask whether you want to split the series into the quantities specified in the Ring Size Information Table. This will only work if the length of the new ring series is an exact multiple of the split length. Split the rings into the required quantities Update in the ‘Allocated To’ field with the relevant information. Leave this field blank for unallocated rings. 1.12 Others’ Ring Series It maybe useful to add a ring Series for another ringer, where controls are frequently exchanged, or where ringers share sites. ‘Setup’ ‘Ring Series’ ‘Other’s Ring Series’ To set up ‘Other’s Ring Series’, the other ringer needs to be set up as an ‘Other Observer’ – see Section 1.4. At this point you can set ‘Other Series Record Type’ to Retrap or Control, depending on how far away the other ringers’ site is from your own (see Section 1.3). ‘Setup’ ‘Options’ ‘Data Entry’ tab ‘Other Series Record Type’ 15 2 Inputting ringing data 2.1 Capture Field Setup Fields can be set up according to the type of data to be input. Multiple Field Setups can be held, and can be used for different types of ringing where different information is gathered. For example, Catching waders may require a head and bill field, and CES ringing may require the use of Subsites. For ease of inputting, set up the fields on the database as you have recorded them while ringing. ‘Captures’ ‘Field Setup for Captures Data Entry’ Select ‘Add New Setup’ Select name (e.g. CES) The basic, mandatory fields will already appear in the Field Setup. Refer to your field data sheet and move the fields around so that they are in the same order. Add fields where necessary by clicking on the ‘Add Field’ button. Set a ‘Tab Stop’ for fields that require an entry for every data record (e.g. wing length). Set ‘Auto Repeat’ for fields that are usually the same as the previous entry (e.g. time, date, or if you have lots of the same species ringed at the same site). Both functions reduce inputting time and keystrokes. 2.2 Inputting Data Inputting can be done in a LIST or FORM style. The list style is designed to present data in a format similar to field notebooks/paper schedules. It is very much like a spreadsheet. The form style only allows one record at a time to be viewed, but does allow more fields to be seen on the screen at any one time. When using the ‘tab’ key to move through the fields in the form style there is no logical movement across the screen, which there is when using the list style. 16 List Style Form Style Generally, where codes are required for fields, the ones potentially applicable to the record are available via drop-down lists. The lists have codes and a description. Wherever possible, the entries in fields are validated as they are completed. There are a number of validation errors that can be accepted by the Ringing Unit, but a comment of explanation may be required, e.g. confirmation that the values involved have been double-checked. When this occurs the Submission Text field is displayed. The ‘Tab Cycle’ option controls what happens when tabbing from the last field on the data entry forms (see ‘Setup’, ’Options’, ‘Data Entry’ tab). Select ‘Same’ to cycle within the current record or ‘Next’ to move to the next record. Some fields can be auto-repeated from one record to the next. If the field supports auto-repeat, this function will be enabled when the field is double-clicked (the background colour will change to yellow). If Age is auto-repeated, and it is a pullus, then pulli alive, pulli ringed and pullus stage code, (if present), will also be repeated. Measurement methods will only be repeated if the associated measurement is entered. If you do not want fields to auto-repeat from one date to another, this can be turned off under ‘Setup’, ‘Options’, ‘Data Entry’, ‘Change Date Auto-Repeat’. IPMR will check the validity of parts of the data that are input, but incorrect entries may be accepted if they fall within the permitted ranges/categories. For example, a number of species that take ‘A’ size rings will have similar biometrics, so if an incorrect species or measurement is entered, the error may not be recognised. ‘Captures’ ‘Enter Capture Details’ ‘List Style’ or ‘Form Style’ Select Field Setup (e.g. CES) Input the correct date before inputting any data – this will need to be changed for a new date Tips: Blue Tit Inputting the species BLUTI shows the species as Bluethroat until all five letters are typed, but typing BT produces the Blue Tit five-letter code. (IPMR will support all BTO standard two-letter species codes). Updating the ‘Own Species’ list can define a list of commonly caught species – see Section 1.3. 17 Re-rings Entering captures where rings have been replaced requires the second ring number field and the second scheme code. This can be done by creating a separate Field Setup to include the ‘Second Ring Number’ field and ‘second scheme field’ (perhaps called ‘re-rings’). However, even if neither is included in the current setup, a prompt at the point of inputting these details gives the option of updating. Running a report will show the ‘old’ ring number when the new one has been selected. For re-ringed birds enter the appropriate record type (1: Retrap, ring replaced, 4: Control, ring replaced) and enter the new ring in the ring number field and original (replaced) ring in the ‘Second Ring Number’ field. A second ring should not normally be fitted to a bird, but can happen in error. This error may not be picked up until the bird is subsequently retrapped, and both the rings involved may have already been submitted as new birds. Once the error is realized then the new data for the second ring needs to be resubmitted with the correct record type (2: Retrap, ring added, 5: Control, ring added) and include details of the original ring in the same way as for a normal re-ring record. If on recapture the additional ring is removed, this needs to be noted in the submission text of this retrap record so that we can code the capture correctly at BTO HQ. Retraps Use record type ‘R’ for birds that are local to the place of original ringing, where known. This record type should also be used for subsequent captures of a bird at the same site or within 5km of the initial capture, if in the same season. For example, you may catch a Wren that carries a ring, which is not from one of the ringers who ring local to you. You then retrap this bird the following week at the same site. The initial capture will be a control (record type ‘C’) and the subsequent capture will go in as a retrap (record type ‘R’). Foreign-ringed birds When entering captures of birds ringed abroad you will need to have the Ringing Scheme field selected in your Field Setup. As with re-rings, creating a Field Setup for foreign birds only might be appropriate, or just add in the field while inputting. The drop-down list will have all of the foreign scheme codes listed/ Archive data Birds can be entered as retraps even if the original ringing details are not held in IPMR. This allows for old retraps during the initial stages of using IPMR. Recording Moult Detailed moult information for wings, tail, body and coverts can be included for each record. Make sure the ‘Moult Code’ field is included in the Field Setup (‘Captures’, ‘Field Setup for Captures Data Entry’). Once a value has been entered in this field, the ‘Moult Card’ button will appear at the bottom of the record, and detailed moult information can be entered. Codes for the scoring can be obtained from the help facility. It is advisable that ringers familiarise themselves with the scoring system before recording the details in the field. The field of ‘Primary Moult Score’ can also be included in the Field Setup in the list and form style, to allow basic primary moult information of one wing to be included. 18 2.3 Recoveries from BTO Recoveries received from BTO can be input onto the database. Remember ‘Others’ Place Names’ will need to be included to input the finding sites. The easiest method will be direct import via the web using Electronic Recovery Histories (not yet available). ‘Captures’ ‘Enter Recovery Details (from BTO)’ 2.4 First Ringing Details for a Control Original ringing data of birds controlled can be input onto the database. ‘Captures’ ‘Control first ringing details (from BTO)’ Section 9.3 gives details of producing a Recapture History Report. Original ringing data for birds reported as a colour mark sighting can also be input – see Section 7.2. 19 3 Checking, Correcting and Submitting Ringing Data to the BTO Ringing and recovery data are used for analyses, so need to be credible. There is no point collecting valuable ringing information if it is then submitted incorrectly! It is also important to check data that you are submitting on behalf of others, e.g. group members, as incorrect data will affect the integrity of the whole database. It is recommended that you print out a report of all data that you have input, to check against your field notes. Under the Setup menu (Section 1.4) you have the option to set the field ‘Show checking report’ to ‘PROMPT’, it will then prompt you to generate a printable report immediately after you have finished entering your data. It is also possible to set the default submission flag to PND (Section 1.4), so that the records are not included in any submission file created until the data has been checked and verified (also see Section 9.4). This section describes how to: Find and correct records that have been input Check for incorrect data Submit your data and totals to the BTO 3.1 Captures Selection, Reporting and Processing This facility can be used to find and correct capture records. It allows you to specify search criteria, and selects all records that match your selected criteria. For example, you can search for all records for which Species is CHIFF, or all records for which Date is 17/05/2006. ‘Captures’ ‘Captures Selection, Reporting and Processing’ All the records in your database will be shown, one per line Enter your search criteria in the boxes at the top of the screen. You can either type in the boxes, or use the drop-down menus to select from a list of options for each box. Click ‘Run Query’ This will filter your records to just show the ones that match your search criteria. Clicking on the V-shaped ‘down’ arrows above the selection boxes will sort all the records by the selected column. To go back to showing all records, delete all search criteria from the boxes, and click ‘Run Query’. 20 3.2 Editing Captures Once you have located the record you want in ‘Captures Selection, Reporting and Processing’ double-click on the required record to open it (alternatively, you can select the record and click the ‘Edit Capture Record’ button.). You can now edit the record. If the displayed record has already been submitted, a large yellow box will be shown in the right-hand corner. Clicking on this box will flag the corrected record to be re-submitted to BTO when the next submission is created. It will also prompt for a comment in the Submission text field to say why the record is being resubmitted. Using the Next/Previous buttons on the Captures form allows the adjacent records in the Captures Selection, Reporting and Processing list to be viewed. 21 Tip - Pulli dying before fledging If pulli die before they fledge, the record type of the ringing record should be changed from ‘N’ to ‘P’. Do not change the ringing date, or create another record. If the new record has already been submitted to BTO, this record must be edited and re-submitted as above, with a note in the submission text to say that the previous record should be overwritten. 3.3 Checking Data in Input or Sorted order This is the most efficient method of checking data. Data can be selected to show mandatory fields only, but it is advised to select all fields that you input, to make a complete check. ‘Captures’ ‘Captures Selection, Reporting and Processing’ Bring up the records to be checked, using the boxes at the top of the screen ‘Report’ ‘Selected Capture Fields’ ‘Report Sorted as Data Entered’ or ‘Report Sorted as Form’ Print out on paper and check manually You can set up a prompt that will allow you to do this immediately after inputting (see Section 1.3). 3.4 Checking Monthly Totals A quick scan will highlight any obvious mistakes of birds being ringed in unlikely months. ‘Captures’ ‘Standard Reporting’ ‘Monthly Totals’ 3.5 Consistency Checking Any discrepancies for age, sex and species can be investigated and changed accordingly (see Section 8). ‘Captures’ ‘Standard Reporting’ ‘Consistency checking’ Note that this will only bring up inconsistent records – if there are none, a box to say ‘no records selected’ will appear. Group ringing secretaries should perform this function regularly if several group members ring on the same site. 3.6 Deleting Records Individual captures are deleted by selecting the appropriate record in Captures Selection, Reporting and Processing, and then clicking the ‘Delete’ key (or using the ‘Edit’, ‘Delete’ menu item). It is possible to delete all selected records by using ‘Edit’, ‘Delete All Records in Query’ (be very careful!). 22 3.7 No Original Ringing Record report This lists all selected records for which there is no first ringing record. ‘Captures’ ‘Captures Selection, Reporting and Processing’ ‘Report’ ‘No Original Ringing Record’ Check if ring numbers are correct for retrap birds to avoid incorrect submission Section 10.1 covers reports on ring usage, e.g. to check for unused rings in a ring sequence. 23 3.8 When should data be submitted? Data should be submitted frequently, but not necessarily as soon as they have been input. A ringing data submission file should be prepared and submitted to the Ringing Unit: Every 3 months if there are at least 200 new ringing records to be reported OR At least every 6 months, even if fewer than 200 birds have been ringed OR The number of newly-ringed birds not yet reported reaches 1,000 (irrespective of the time elapsed since the last file was submitted) OR By the end of February at the very latest for birds ringed the previous year OR If there is a specific need to submit a submission file at a particular time (e.g. to report a newly-controlled bird or respond to a Blue Card) OR If you have ringed a large number of species that are liable to move quickly and have a tendency to quickly produce recoveries e.g. Storm Petrel, Siskin in winter 3.9 Creating Submission Files ‘Captures’ ‘Submissions’ ‘Create Submission File’ When this function is run, any capture records that are due for submission (submission flag NOT or RES) will be selected from the IPMR database. When creating a submission there are two options: Submit all outstanding captures Submit all outstanding captures for a given year 24 Under normal circumstances the first of these options should be taken. Once the submission file has been created the user is presented with the option to email the file or copy it to disk in order to send it to their Ringing Secretary or BTO. The email function will only work if you have Microsoft Outlook `97 (v8 or later) or a MAPI compliant email package (e.g. Outlook express) installed and operational. To edit the ‘Email Application’ field, go to ‘Setup’, ‘Options’ and click on the ‘System’ tab. If you have included your email address in ‘Owner Details’ (under ‘Setup’), it will be included in your submission file. IPMR produces a compressed (ZIP) file containing the submission records. The filename is the IPMR owner’s permit number, followed by a 3-digit code e.g. 9034-061. The 3-digit code consists of the last two digits of the year, and a file sequence number (1 through 9, then A through Z). It has a file type of ‘Compressed (zipped) file’. Send to ringing.data@bto.org, or your ringing group secretary / ‘A’ permit ringer. The file is put into a sub-directory of the Output directory specified under ‘Setup’, ‘Options’, ‘File Location’, Output Folder’ (see 1.3). The sub-directory is the name of the current Database in use. This is to cope with the circumstance where a ringer uses their own rings and also the rings of a ringing group, and both databases have their own permit number in the Owner Details. A validation check is performed on the data during processing. An error should not occur if IPMR has been used to enter the data. Never attempt to manually edit submission files, or alter the submission filename. All changes should be made in IPMR, and a new submission file created. If a submission file is lost or corrupted before reaching the BTO HQ database, it can usually be reemailed, or copied to a disk and re-sent. If it has been lost or corrupted on the PC on which IPMR is installed, then the Re-create button on Submission History should be used (‘Captures’, ‘Submissions’, ‘View Submission History’). If a submission contains captures at places with the confidential flag set, a message will be displayed when the electronic submission file is created. A printed schedule for captures at confidential sites can be created – see Section 11.4. Once a submission has been created, go to ‘Captures’, ‘Submissions’, View Submission History’, and tick the box marked ‘Sent to BTO’ (this also applies when the submission has been sent to a group secretary / ‘A’ permit holder). When your submission is received at BTO HQ you will receive a confirmation email, and you will receive another once your submission is loaded into the main BTO database. Once you have received BOTH these notifications, you should update the ‘Accepted by BTO’ tick box. If submitting to an ‘A’ permit holder or group secretary, please make a note when the data have been imported into your main group database. 25 3.10 Totals Annual totals and Age Specific totals must be submitted electronically. These are separate to ringing data and are automatically sent to a different address by IPMR. The BTO database does not automatically calculate totals from ringing data. You only need to create totals files if you are an A permit holder or ringing group/partnership secretary. If you are a C permit holder or ring with a group/partnership you just need to make sure you have sent in all your year’s data (as submission files) to your trainer/group/partnership secretary. To create Annual and Age Specific totals ‘Captures’ ‘Submissions’ ‘Year End & Age Specific Totals Submission’ Select the year Click box ‘Also create submission report’ Once the electronic file has been created for Annual or Age Specific totals, the user is presented with the option to email the file or copy it to disk in order to send it to BTO. If you tick the box marked ‘Also create submission report’, two windows will open in IPMR, one for Annual totals and one for Age Specific totals. The email function will only work if you have Microsoft Outlook `97 (or later) or a MAPI compliant email package (e.g. Outlook express) installed and operational. To edit the ‘Email Application’ field, go to ‘Setup’, ‘Options’ and click on the ‘System’ tab. Send to ringing.totals@bto.org 26 SECTION 2 4 Copying & Attaching a database This function is used to copy a database from one PC to another, where both PCs have IPMR set up already. To set up IPMR on a new PC (for example when replacing your PC) please refer to the ‘Guide to Installing IPMR’ (see Section 1.1). Copy the database (eg BTONUNRG.mdb) from the data folder on the PC hard drive to a disk or other removable media (To find the location of the data folder, go to ‘Setup’, ‘Options’ and ‘File Locations’) Insert the disk into the PC to which you wish to transfer the database Copy the database from the disk to the data folder on the hard drive of the PC (To find the location of the data folder, go to ‘Setup’, ‘Options’ and ‘File Locations’) ‘File’ ‘Select Database’ ‘Attach’ The database can now be selected and opened. 27 5 Exporting/Importing Data 5.1 Setup Data This function can be used to copy over Setup information from one IPMR database to another, for example from a group member to the group secretary, or vice versa. ‘Setup information’ includes information for Places, Ringing Subsites, Observers and Ring Series. The variables to be exported can be chosen based on the selection boxes available. Exporting Setup data: ‘Setup’ ‘Import/Export’ ‘Export Setup data’ The file with the exported data is placed in IPMR’s Output Folder, filename ctlyyyy-ddmmyy.exp, where ‘yyyy’ is the permit number of the database. This file can then be transferred to another PC by email or disk, and placed in the Import Folder. To find the locations of the Output and Import folders for each PC, go to ‘Setup’, ‘Options’, ‘File Locations’ (see Section 1.3). Importing Setup data: ‘Setup’ ‘Import/Export’ ‘Import Setup data’ This will open the Import Folder, and the relevant file can be selected. Note that IPMR will import the setup data required as part of a ringing data import, but this will not include subsite or observer names. 5.2 Exporting Ringing Data This is usually used to send a ‘C’ permit / group member’s data to their ‘A’ permit / group secretary (or anyone inputting group data), and should be done as a data submission file (see Section 3.7). Using this method means that both the ringer submitting the data, and the recipient, has a history of the submissions that have been made. It also ensures that all fields are exported from their IPMR database. CSV Files It is strongly recommended that submission files be used to transfer data from one database to another, to ensure all data are transferred, but specific subsets of data can be transferred as a CSV file. For example, a ringer may wish to transfer all of their Greenfinch data to another ringer for analysis. The records selected must be exported in a CSV format so that they can be imported into another database. ‘Captures’ ‘Captures Selection, Reporting and Processing’ Select the required data (see Section 3.1) ‘File’ ‘Export’ ‘Importable CSV file’ 28 Exporting selected fields gives the option to specify which fields are exported in a CSV file. Note that this option does not include all fields – for example, colour-mark details will not be exported as a CSV. The CSV file with the exported data is placed in IPMR’s Output Folder, specified under ‘Setup’, ‘Options’, ‘File Locations’ – see Section 1.3. 5.3 Importing Ringing Data IPMR and BRING data can be imported into IPMR. This is usually used to send a ‘C’ permit / group member’s data to their trainer / group secretary. Data cannot be imported back into BRING and ringers are advised to upgrade to IPMR from BRING as soon as possible. Please note that there is no longer any support or updates available for BRING. ‘Captures’, ‘Import’ ‘Import Captures/Observations’ Select the file to be imported You can now specify whether the imported records are to be submitted later (to BTO / group secretary) or not. You can also choose whether to review each record as it is imported, or allow the import to continue until an error is found. Click ‘Start’ to start the import. If you have chosen to review each record, the first record to be imported is then displayed. On the left are the key import file values, and on the right are the key values to be entered into the IPMR database. Each record can be Skipped or Imported by clicking on the appropriate button. Skipped or rejected records are placed into a new file so that they can be imported when the faults have been corrected. This file is held in a folder called ‘Errors’ in your input folder. Warnings will be issued if the capture already exists or if the ringing (as opposed to a recapture) record exists, or if there is no ring sequence or site on the table. If you have chosen to allow the import to continue until an error is found, the Cancel, Skip and Import buttons are disabled and a Stop button is displayed. Pressing the Stop button will turn off the Continue function, and allow you to review each record individually. Before records can be imported, the supporting information for Place and Ring Series should exist within IPMR. However, this information can be added part way through the Import when IPMR displays an error. If there is a value for Ring Allocation Split in ‘Ring Size Information’ for the ring size then IPMR will offer to set up the ring series. If Initials or Subsite code values in the import files are not set up in the database then they will be automatically created with a name of unknown, and should be updated later. 5.4 User Code Conversions: When importing BRING or CSV files a number of Standard code conversions take place. These are generally used where new codes have superseded old BRING or Ringers’ Manual codes. There is also a facility to set up customised code conversions. This is available for certain fields, and can be used to change any non-standard coding systems to standard codes. For fields selected on this form any instances of the old code value will be converted to the new code value. ‘Captures’ ‘Import’ ‘User Code Conversions’ 29 Example: If you use non-ESF fat scores then they can be converted to the ESF values. First you should find the equivalent ESF fat score for each fat score code currently in use. Assuming your codes are 1,2,3,4 & 5 and that these map onto 10, 20, 40, 50 & 70, the following code conversions should be set up: Old Field Name FAT FAT FAT FAT FAT Old Code 1 2 3 4 5 New Code 10 20 40 50 70 5.5 Importing original ringing data from another ringer If you ring less than five km from another ringer, recaptures of the other ringer’s birds are retraps. If you import the original ringing records for these birds, IPMR will recognise these birds as retraps, and the ringing data will not be submitted to the BTO. The ringing data should be exported as a CSV file (see Section 5.2), and should be edited in a spreadsheet to change ‘Capture Type’ to ‘F’. When the data are imported the submission flag will automatically be set to ‘CTL’, and the records will not be included in any of your own ringing returns. 30 6 Inputting Data in Spreadsheets You are advised only to do this once you are familiar with all the issues regarding inputting data in a spreadsheet and importing into IPMR. Ringers, who are familiar with spreadsheets, and experienced users with many similar records, may find it quicker to input using a spreadsheet (although IPMR’s data entry field setup customisation makes this increasingly unlikely). To do this, first export ONE record from IPMR into your spreadsheet program to produce the relevant field headings. ‘Captures’ ‘Captures Selection, Reporting and Processing’ Select record to export using the Query functions (see Section 3.1) ‘File’ ‘Export’ ‘Importable CSV file’. This will create a CSV file in the Output Folder (specified under ‘Setup’, ‘Options’). Open this file in your spreadsheet program. This line of original data can act as a template so that the mandatory codes and data are input in the correct format. Once the new data are input, remember to delete the first line of original data (but keep the headings). It is very important that the Date field (containing date and time) is in exactly the right format: DD/MM/YYYY HH:MM:SS (including two spaces between the date and time). If this is not in the correct format, you will not be able to load the CSV file back into IPMR. 31 7 Colour Marks 7.1 Inputting Colour Mark details of your own birds This is done through the usual inputting of ringing data, as the ring number is known. When colour rings are added: Ensure the ‘Ring Info’ field is present in the Field Setup Input the record as usual Enter the appropriate type of colour mark in the ‘Ring Info’ field. Types of colour mark include ‘I – unique colour ring combination’ and ‘R – not unique colour ring combination’ among others. Click on the ‘Colour Marks’ button Using the buttons, specify the positions of the rings, the type of rings, and the colours. These will be saved as a code. Save and Exit To input colour rings present on controlled birds, follow the same procedure, but do not input anything in the ‘Ring Info’ field. The ‘Ring Info’ field should only be completed for the capture during which the colour rings were added. Field sightings of your own colour-ringed birds should be input in the same way as controls or retraps. Retrap sightings should be entered as record type ‘O’, control sightings should be entered as record type ‘S’. Enter details of the colour marks using the ‘Colour Marks’ button, but do not enter anything in the ‘Ring Info’ field. 32 7.2 Observations (Colour Mark Only) Inputting This is for sightings of colour rings, wing tags or neck collars, where no metal ring number is known. Before recording the finding information, Place Codes and Finder Details need to be input (under ‘Setup’). The correct record type is ‘S’, but the circumstance code must be input according to whether the person who sighted the bird was a ringer or a non-ringer. A printout of the outstanding observation can be made. This is NOT done through the normal inputting of ringing data. ‘Captures’ ‘Colour Mark Only Observations’ ‘New’ Complete details of sighting Submitting Submissions for all observations will be automatically included in your submission for ringing records. Merging Observations can be merged if two or more records are of the same bird. When this button is clicked a list of birds of the same species with the same colour mark will be displayed, and the matching records can be selected. All these records will be submitted to BTO as usual. Corresponding metal ring number If the metal ring number can be traced, this can be added to the record. Editing one record will update all the records for that bird. This is useful if many sightings have been made for the same bird and saves inputting the ring number for every record. ‘Captures’ ‘Colour Mark Only Observations’ Double-click on relevant capture Select ‘Create Capture’ Add the ring number The record is updated and removed from observations. It can be seen in ‘Captures Selection, Reporting and Processing’ 7.3 Finding a Colour Mark This facility allows you to search your database for a bird with a specified colour mark. ‘Captures’ ‘Find Colour Mark’ Click on the relevant boxes or input code Click ‘Find’ 33 7.4 Reporting on Colour Marks A standard report is available that lists the birds and their colour ring details. A panel is presented from which the species, place and subsite can be selected for the report. ‘Captures’ ‘Standard Reporting’ ‘Colour Ringed Birds’ NB – colour ring details cannot be imported from another ringer via a CSV file. This can only be done via a submission file (see Section 3.7). 34 8 Standard Reporting There are a number of reports available for ringing captures information. Those containing counts of information are described here. ‘Captures’ ‘Standard Reporting’ 8.1 Submissions Shows submission files for a given year, sorted by type of record (e.g. New and Retrap). 8.2 Outstanding Controls Shows the controls entered on the database for which there is no first ringing record. 8.3 Monthly Totals Shows number of each species caught in each month. The type of capture (New/Retrap), age code, year, place and/or observer can be selected for the report. 35 8.4 Place Totals Shows numbers of full-grown and pulli ringed, retraps and total birds by place. The year, place and/or observer can be selected for the report. 8.5 Observer Totals Shows numbers of full-grown and pulli ringed, retraps and total birds by observer and year. The year, place and/or observer can be selected for the report. 8.6 Observer Species Record Shows numbers of full-grown and pulli ringed, retraps and total birds by species. The year, place and/or observer can be selected for the report. 8.7 Initial Ringing Year Totals Shows number of new birds, and number of retraps by year of ringing, for each species. 8.8 Annual Totals A report that shows numbers of full-grown and pulli ringed, retraps and total by species. The year and the observer, to whom the associate ring series have been allocated, can be selected for the report. 8.9 Consistency Checking Shows details of first and subsequent captures where there is an inconsistency. The type of consistency being checked for (Species, Age, Sex or Record type) can be selected. 8.10 Recoveries Ringing Recovery style reports can be created. This includes the management of periodic reports e.g. for ringing group reports. This recoveries report format can be created using ‘Captures Selection, Reporting and Processing’. 8.11 BTO Recovery History Imports Not yet available. 8.12 Colour Marked Birds Shows colour-ringed birds and their colour ring details. The species, place and subsite can be selected for the report. 36 9 Specific Reporting/Querying Section 3.1 described how to search for records using ‘Captures Selection, Reporting and Processing’. It is possible to carry out more complex searches using this function, and these are described below. 9.1 SQL Clicking the ‘Show SQL’ button in ‘Captures Selection, Reporting and Processing’ replaces the selection fields with a ‘Selection SQL’ field. This can be used to create complex queries. Clicking the ‘SQL Helper’ button brings up a form that guides you through creating these queries. Example: Selecting all records for which Date is AFTER 31/12/2004, but BEFORE 01/02/2005, will bring up details of all birds ringed in January 2005: ‘Captures’ ‘Captures Selection, Reporting and Processing’ ‘Show SQL’ ‘SQL Helper’ Set ‘Fieldname’ to Capture Date Set ‘Operator’ to > (more than) Set ‘Value’ to 31/12/2004 ‘Add Test’ Leave AND/OR field as AND Set ‘Fieldname’ to Capture Date Set ‘Operator’ to < (less than) Set ‘Value’ to 01/02/2005 ‘Add Test’ ‘Done’ ‘Run Query’ Parentheses can be added manually if they are required to create the correct logic, but this does require further knowledge of SQL. Remember that if the logic is not set correctly your search may be erroneous. The fields that can form part of the selection are predominantly limited to those in the Captures table. 9.2 Cross Tabulate Once records have been selected using ‘Captures Selection, Reporting and Processing’, the ‘Cross Tabulate’ function allows you to create customised reports, and can be used when the report you 37 require does not exist as a standard report. The example below shows how to create a report showing the total number of birds ringed in the month of July, for every year. ‘Captures’ ‘Captures Selection, Reporting and Processing’ Select the required data – e.g. all birds ringed in the month of July ‘Report’ ‘Cross Tabulate’ Select ‘Create and Report’ and enter name for report Enter ‘Species’ in the ‘Row Headings’ field Enter ‘Year’ in the ‘Column Headings’ field Leave ‘Field for Tabulation’ as ‘Record Type Code’ Leave ‘Tabulation Function’ as ‘Count’ Click ‘Query’ to produce a spreadsheet, or ‘Report’ to produce a printable report The table can also be exported to a spreadsheet program to produce reports/charts etc. 9.3 Standard Reports Similar to the standard reports in Section 8, these report on the specific data that you have selected using ‘Captures Selection, Reporting and Processing’. ‘Captures’ ‘Captures Selection, Reporting and Processing’ ‘Report’ menu ‘Captures Reports’ Standard report listing totals by month, place, observer or grand total, for the birds selected in the query. ‘Capture History’ An individual record can be selected, and a report produced of its capture history. 38 ‘Recaptures’ Lists original and recapture details for the selected birds. There is an option to select all recaptures, or just recaptures that were ringed or recovered by other ringers. Local movements and short durations can be removed, using the ‘Minimum Distance’ and ‘Minimum Direction’ boxes. ‘Imported Captures’ Lists details of all birds imported, with date and import file. ‘Same Day Captures’ Lists all birds for which there is more than one capture on the same day. ‘Year to Year Comparison’ This report provides species totals for two years and displays the difference as a percentage change. The start month of the year can be selected if a calendar year is not required. 9.4 Set Submissions Flag Clicking ‘Captures’, ‘Set Submission Flag’, while in ‘Captures Selection, Reporting and Processing’ allows some submission code values to be reset for specific records. For example, this can be used to make records ‘OLD’ if they have already been submitted by another group member, or ‘PND’ (Pending) for recaptures that need further checking before being submitted. For example, you may wish to check with local ringers whether a bird you have recovered is a control or a retrap. If the submission code is set to PND, it will have to be changed back to NOT when the record is ready for submission. It will then be automatically included in the next submission file created. Individual records that are to be re-submitted should be done by viewing each record and clicking on the re-submission box. This gives the option of providing a re-submission comment to the BTO. It is recommended that this be filled in with the appropriate comment, as this information is used during data loading process. If an entire submission file needs to be recreated due to a lost or corrupted file, the submitted records should have their submission re-created or cancelled using the View Submissions facility. This is accessed from the main screen, ‘Captures’ menu, ‘Submissions’, View Submission History’. 39 10 Reporting from the Ring Series table 10.1 Reports A variety of reports can be produced on ring usage and costs by observer. ‘Setup’ ‘Ring Series’ ‘Own Ring Series’ ‘Report’ Menu ‘Ring Series’ Provides a report on all ring series. ‘Series Usage’ Provides a report of which rings have been used for each set of 50 rings within a series. ‘Unused Rings’ Reports on the usage of uncompleted ring series, for each person to whom rings have been allocated. ‘Gaps in series usage’ Reports on which rings have not been used, for each ring series. ‘Ring Stocks’ and ‘Ring Stocks by Ringer’ Provides a summary of the numbers of rings available in opened and un-opened ring series, either in total, or for each person to whom rings have been allocated. ‘Yearly Ring Costs’ Lists the costs of rings bought, used and completed, sorted by year and ring size. 40 ‘Allocated ring costs’ Reports on the cost of rings bought and used by year, for each person to whom rings have been allocated. ‘Ring Costs by Observer’ As Yearly Ring Costs report, but by observer. ‘Field Sheet for Selected Series’ A report that allows the recording of ringing information in the field, for fifty rings per page. 10.2 Delete, Split or Merge a Ring Series Once a ring has been used from a series, the series information can only be updated by using the ‘Split’, ‘Merge’ or ‘Delete’ functions under the ‘Tools’ menu. ‘Setup’ ‘Ring Series’ ‘Own Ring Series’ ‘Tools’ Menu ‘Delete Parts of Ring Series’ This function allows part of a Ring Series to be removed from an IPMR database, for example when part of a ring series is transferred to another ringer. By tabbing out of the number field, or clicking on the Check button, a validation is performed. This validation checks that there are no captures in the database for the set of rings to be deleted, and whether your set forms part of a single existing series. If the check is successful then the Delete button is displayed. Clicking on the Delete button will perform the delete operation. 41 ‘Split Ring Series’ This function effectively creates a new Ring Series. You must enter the first ring of the new series to be created. By tabbing out of the field, or clicking on the Check button, a validation is performed. This validation checks the ring number entered. ‘Merge Ring Series’ This function effectively creates a new Ring Series from two or more separate ring series. Enter the first ring and the length of the new series. Tabbing out of the length field or clicking on the Check button will check whether the new series contains complete ring series, and will display the ring series involved. If the check is successful then the Merge button is displayed. Clicking on the Merge button will perform the merge operation. For example, if you have a series of 50 rings starting V000001, and a series of 50 rings starting V000051, creating a series with 100 rings that starts V000001 will merge the two series. 42 11 Confidential Sites 11.1 Creating a confidential site To create a confidential site, set up a site in the normal manner (‘Setup’, ‘Places’, ‘Own Place Details’, ‘Create’), and click the ‘Confidential’ box. This allows you to enter details for ‘Open’ and ‘Closed’ information. 11.2 ‘Open’ ringing data Can be submitted in an electronic format, which will be kept on the BTO HQ database. The site should have Site Confidential in the place name e.g. Site Confidential, near Thetford. Thus if a bird is actually nesting at TL8683 a grid reference of TL8081 ± 25 could be given. TL8081 is 10 km from TL8683; the accuracy indicates that the bird was ringed within 25 km of TL8081. Give the correct county code for the grid reference used (this may not necessarily be the county in which the bird was ringed). The accuracy given should be between five and 25 km. 11.3 ‘Confidential’ ringing data Can only be submitted on paper by printing Confidential Schedules. The grid references and accuracies of open and secure sites must be compatible – i.e. the secure grid reference must be within the secure county. The secure details can be held within the database in encrypted form. It is encrypted with the use of a ‘Secure Place Password’. This can be specified by going to ‘Setup’, ‘Places’, ‘Set Secure Place Password’. Note that the encryption is not uncrackable, so care of your database file is still important. Ringers ringing species at sites they wish to remain confidential should submit both an electronic submission and a printed schedule for all such birds. When you first use a feature that involves a confidential place you will be prompted for the password. This will not be required again unless you exit and re-enter the database. 11.4 Printing schedules Capture records from confidential sites must have hard copy schedules containing secure site details sent to the Recoveries and Licensing Team Leader. This function creates printed schedules of all records for places with the confidential check box selected. This is done by selecting ‘Captures’, ‘Submissions’, ‘Confidential submissions’. Enter the year for which the confidential schedules are required on the displayed form. Schedules are created for all ring series for which at least one new bird was ringed at a confidential place. The schedules only contain the birds ringed at confidential places. If you have secured your secure place details using a password you will be prompted for it before the electronic submission or paper schedules are produced. 11.5 Schedule 1 submissions/report forms Schedule 1 information can only be produced in IPMR if the nest record details for the ringing records have been completed. The submission is created from the Nest Records menu. The form will need to be output into an rtf file, and edited accordingly with the correct permit number of the principal Schedule 1 holder, and any other required information, so it is in the correct 43 format. This can then be printed out or, preferably, sent electronically to the Recoveries and Licensing team leader at licensing@bto.org. 44 12 Projects 12.1 CES Before details can be entered, you must have the ‘CES Site’ box ticked for your ringing Place (‘Setup’, ‘Places’, ‘Own Place Details’, select CES ringing site). ‘Captures’ ‘Constant Effort Sites’ ‘Ringing Sessions’ The Ringing Sessions facility is used to indicate the dates of CES Visits in each year. It also allows standard and additional visits to be distinguished. Select the CES Place and the year. New years can be added by typing directly into the drop down box. A list will be presented of all sessions. New session dates can be added and the check box selected to mark if it is a CES Visit. The View Captures button can be used to display all (non-pullus) captures for the session. The subsite and its additional net or excluded net status are also displayed. In order to exclude individual birds from CES submission, a check box beside each capture can be clicked. If you complete the Visit Details, the information will be used for the Visit Details Report. Rain (R): Wind (W): Cloud cover: 0 = None 0 = Calm 0 = Clear 1 = Drizzle 1 = Light 1 = Scattered Cloud 2 = Showers 2 = Breezy 2 = Broken Cloud 3 = Heavy 3 = Strong 3 = Overcast Notes/Additional nets - give footage and one of following codes: a = all standard nets only b = all standard nets and some additional nets c = not all standard nets and some additional nets Create subsites for additional nets, and CES nets, and ensure that each capture record is marked with the appropriate subsite. This allows birds caught in the extra nets to be separated from birds caught in CES nets. Annual submissions: ‘Captures’ ‘Constant Effort Sites’ ‘Annual Submission’ Select the CES location and year. Clicking ‘Submission’ will create a submission file, which contains all visit and capture records, and the submission summary report. This can then be emailed to the BTO, or another email address, or saved to disk. Clicking ‘Summary Report’ will open the Summary Report in IPMR. Please note that this submission is completely separate (ie does not replace) from your data submissions for these capture records. Send to: ces@bto.org. 45 12.2 RAS Before details can be entered, the location(s) at which the RAS study operates need to be set up as Places (‘Setup’, ‘Places’, ‘Own Place Details’) ‘Captures’ ‘Retrapping Adults for Survival’ Specify the RAS code. If this is the first year of a RAS study and you have no code then this should be set to 999. When a RAS code is issued for following years the RAS code value should be updated. The breeding season for your RAS study species should be defined in the relevant boxes, in order to exclude non-breeding-season captures. Default values are entered for you when a new RAS study is set up. Places that have previously set up under ‘Own Place Details’ can be added to the RAS Study Places list by selecting from the list of your ringing Places and clicking on the Add button. They can be removed by clicking on the delete button. They can also be defined at Subsite level within a Place. Submissions can be made through this section, by clicking the ‘Create Submission’ button. Please note that this submission is completely separate (ie does not replace) from your data submissions for these capture records. Send to: ras@bto.org 46 14 Electronic Recovery Histories Not yet available. 47