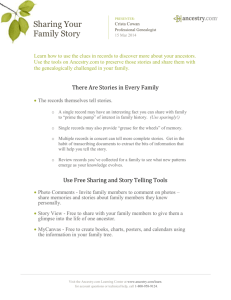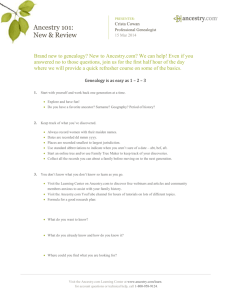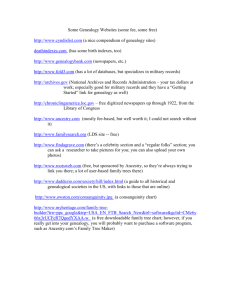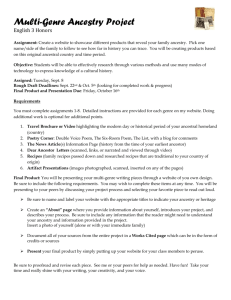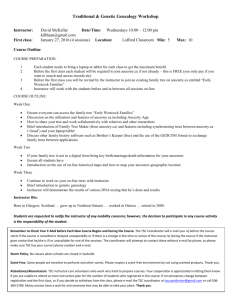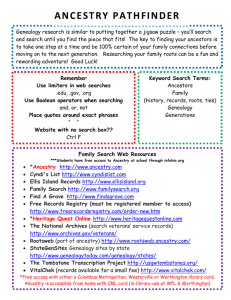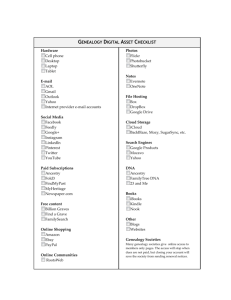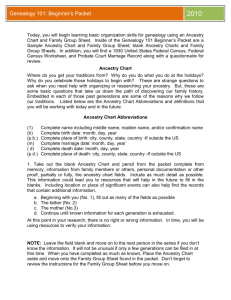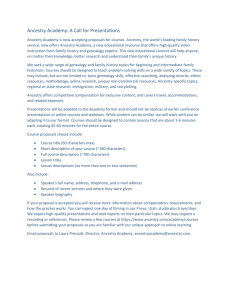Chapter 1: Genealogy Research Basics - Freepages
advertisement

Chapter 17: Family Trees We have spent a lot of time learning about genealogical concepts and record types. You have also learned the skills of working with all types of databases, both textbased and digitized images online, including how to use the various templates, structure searches, use wildcards, and more. Like most people, you will remember all of this when you continually work with it. However, don’t be shy about returning to this book again and again to refresh your memory about the ins and outs of using the immense and dynamic Ancestry.com databases. With more than 23,000 databases and more than 5 billion names in those databases – and still growing – you will find that the Table of Contents and the Index will help you find just the information you need. As you search the databases and locate records, you will no doubt want to print them for your paper files, save them into your personal Member Tree, and review those records you may have saved in your Shoebox at Ancestry.com. Ultimately, however, you will want to organize all of your data in a genealogical database. You may also want to share your research findings in database format with other researchers. In this chapter, we will discuss the family tree facilities at Ancestry.com and you will learn how to use them to maximum advantage in your research and in your personal organization of data. In Chapter 18, we will continue by exploring the Ancestry Community, a compilation of tools and facilities that you can use to collaborate and share information with other researchers, thus extending your knowledge and research. Understanding the Family Trees at Ancestry.com Ancestry.com has been around for a number of years, as you probably know. Over time, it has grown in many directions. One of those areas and a primary goal of the service have including the facilitation of collaboration and information sharing by genealogists. One method of doing that was to allow genealogists to upload their electronic version of their family tree to the Ancestry.com Web site. This was and is done by using a GEDCOM file. GEDCOM is an acronym for Genealogy Electronic Data COMmunications. A GEDCOM file is an electronic file that has been created by and exported from a genealogy database program on your PC or Macintosh computer. The GEDCOM file is produced to a standardized format that allows each piece of data to be uniquely coded and identified. When the GEDCOM file is produced by the user of one genealogy database program, such as Family Tree Maker, the format can then be imported into any other genealogy database program, such as Roots Magic, The Master Genealogist, Legacy Family Tree, and Family Gathering, to name just a few. The imported program can then be opened, formatted to the second genealogy database’s program, and the data will all appear in the same basic organization. GEDCOM files do not always accommodate every piece of data, nor do they allow for the transport of graphics and photographs. However, this file export and import capability, using a standardized file format (the GEDCOM standard) allows us to download and read other researchers’ database contents and allows us to upload and share our own with others as well. What you should understand about GEDCOM files at Ancestry.com is that these files are voluntarily submitted by Ancestry users like yourself. We take all files "as is" and cannot guarantee the completeness, accuracy, or timeliness of the information contained in them. You don’t really know the quality of the research performed and documented by another research. Therefore, you would be foolish to “assume” anything about information in someone else’s GEDCOM file unless you recheck the data and sources for yourself. However, the information found in the GEDCOM produced by someone else could provide invaluable clues for finding, corroborating, and/or correcting your own data. There are several family trees at Ancestry.com. This may seem redundant and confusing, but it really is not. Over the years, Ancestry.com has evolved in what it has allowed to be uploaded and shared between users, and new features and functions have been added. In the next few sections of this chapter, we will explore and come to understand each of the types of family trees. In the meantime, please look at Figure 17-1. This is the main screen for the Family Trees tab at Ancestry.com. Figure 17- 1: The Family Tree Page We will be exploring this screen in detail. However, please note that there are four main sections of this screen. 1. My Trees – This box will be present and contain any of the personal Member Trees that you create. More about Member Trees later in this chapter. 2. Search for Family Trees Template – This template is used to search for all types of family trees. 3. OneWorldTreeSM – This box on the right-hand side of the screen allows you to look at records for the last couple of people whose information you have searched, added, or changed in the OWT. Ancestry.com keeps track of the last 5 people whose records you have viewed. If you click on the link labeled ‘Recently viewed people,’ a page with links to those last 5 people’s pages in the OWT will be displayed. If you Go to all OWT activity, the people for whom you performed any OWT recently will be displayed on a page. 4. Family Tree Resources – This box contains several important links for you. The Family Tree Tutorial is a multimedia slide show that will help you get started working with family trees. The link to ‘Search Ancestry World Tree’ takes you specifically to a search template for that facility. (See below.) The Ancestry World Tree Ancestry.com began its collection of GEDCOM files with a database titled the ‘Ancestry World Tree.’ Over time, this collection grew by millions of names contributed by users of the Ancestry.com site. When Ancestry.com acquired the Family Tree Maker® genealogy database software, the company also acquired GEDCOM files that had been created and contributed to the former owners’ company. These were added to Ancestry World Tree. Then, several years ago, MyFamily.com, Inc., became the new owners of all of Ancestry.com and subsequently became the funding support behind RootsWeb.com. RootsWeb had its own collection of GEDCOM files that users likewise had contributed there. The RootsWeb.com family tree database was called the ‘WorldConnect Project.’ The GEDCOM family tree files for Ancestry World Tree and the WorldConnect Project ultimately were merged together to form a single body of content. That content is still held at Ancestry.com as the Ancestry World Tree and at RootsWeb.com as the WorldConnect Project. While the content is identical, the format of the displays in the two systems is slightly different. It is free to search the contents of the Ancestry World Tree. To specifically search the Ancestry World Tree, click on the link labeled ‘Search Ancestry World Tree’ in the Family Tree Resources box on the right of the screen shown in Figure 17-1. The OneWorldTree SM Exclusive to Ancestry, the OneWorldTreeSM service gathers family trees and family history records for millions of people and then displays the most probable birth, death and marriage information for your ancestors. OneWorldTree (OWT) searches family trees submitted by other genealogists as well as original documents (such as census records) and displays the data located in a tree format. The purpose of the OneWorldTree service is to decrease the difficulties some users may encounter when trying to assemble their own family trees. This saves time required in researching by providing all pertinent records in one location. No longer must one filter through dozens of records one by one to determine if each one pertains to one's ancestor. This also allows users to quickly validate or discount research they find. OneWorldTree takes family trees submitted by Ancestry members and "stitches" them together with family trees and historical records from other sources. OneWorldTree identifies probable name matches between these sources and displays consolidated results in a worldwide family tree that can help you with your family history research. OneWorldTree can give you hints about your family history — but not necessarily facts. There are a number of sources consolidated in OneWorldTree and it’s impossible to know if there are errors in member-submitted family trees. Also, occasionally the computer algorithms in OneWorldTree can incorrectly link people with similar names. In addition to the overall community tree, OneWorldTree also maintains the original family trees and source records submitted. See original source information for any person in a tree on the "edit person" page. Use the "connection service" if you want to anonymously contact the Ancestry member who submitted a family tree or record. In case you are concerned about privacy of information for living people, Ancestry.com applies the same level of privacy that the U.S. government uses for U.S. federal census records. OneWorldTree never shares information about living family members born after 1930. Any information in your family tree regarding living people born after 1930 will show up on your personal family tree but will remain hidden from other Ancestry members. Also, OneWorldTree was created to let Ancestry members benefit from the combined research efforts of the community. Even so, your personal identity always remains private unless you choose to share it with other Ancestry members on your own. About the AWT and the OWT The AWT and the OWT are predecessors of the Member Tree, the current facility. While you can still add information to the OWT, you can no longer upload GEDCOM files to either of these family tree types. GEDCOM uploads are only accepted as one of the two forms of creating a personal Member Tree, which I will describe next. However, there is a new utility that allows you to import your OWT file into the Member Tree if you prefer. Your Personal Member Tree Ancestry.com has now evolved its family trees facility into an “in-network” or “online” tree. What that means is that you can load one individual or your entire database via GEDCOM file to the Ancestry.com site. You can then search the thousands of databases to locate records that support or further your research, and then you can actually link the records to the individuals within your tree. It is a very exciting concept! Before we talk about searching for family trees, let’s discuss the process of creating and maintaining a personal Member Tree. Create and Maintain Your Personal Tree Figure 17-2 shows a box labeled ‘My Trees.’ This is the beginning point for setting up your own Member Tree. You will notice that I have two personal trees there. The first, labeled ‘GGM – 4 October 2006,’ was created from uploading a GEDCOM file of my complete genealogy database on that date. Since that time, I have added to and edited data. The second, labeled ‘Holder Tree,’ consists of individual records I input, and then data I have added, records I have linked, and other editing work I have done. Figure 17- 2: The My Trees Box At the top of the My Trees box is a link to an excellent Member Trees Tutorial and to a number of Frequently Asked Questions (FAQs). At the bottom are three links: 1. Start a New Tree – Click here to begin entering data from scratch for a new family tree. 2. Upload a Tree – Click here to upload your GEDCOM file. 3. What’s a GEDCOM? – You already know this, but read more about GEDCOM files here. NOTE: GEDCOM needs to be capitalized on this link! Let’s take a look at the first database in my list. When you click on the tree name, you will see the same page that you last worked with the last time you were in the tree. Figure 17-3 shows the tree for my grandmother, Elizabeth Holder, and her ancestors whom I have identified. Please read the tabs and links across the top of the page. You may: • • • • • Go to the Home Person you defined in your Member Tree; View the Person’s individual record; View the Family unit; View the Tree, beginning with this person in the #1 position; and View the Index of the entire database. In addition, you can edit the person’s information, print the image on your screen, find records in databases at Ancestry.com, and you can search for another individual in your Member Tree database. Let’s look at the tabs first. Figure 17- 3: Pedigree Tree View for Elizabeth Holder Elizabeth Holder’s box shows her birth and death dates. The magnifying glass icon when clicked will search for source records in the Ancestry.com databases. Figure 17-4 shows a portion of the search results specifically for Elizabeth. In her case, the first and the last record results listed apply to her. I can click on a fact and go through the process of linking the record to her in the Member Tree. If there is a fact of which I am unsure, I can always save it to my Shoebox for later review. Figure 17- 4: Search for Source Records Results Back in Figure 17-3, the little green leaf in Elizabeth Holder’s box and the boxes of others on this pedigree tree view screen indicates ‘Grow your tree,’ and, when you hover your mouse over the leaf, additional information about the number of possible source records and number of possible other matches in the OneWorldTree, as you see in Figure 17-5. You can click on a link and the search results screen is displayed. You can then examine the results and, if appropriate, link those records to the person. It’s very simple! Figure 17- 5: Additional Possibilities to Grow Your Tree. For other people in this pedigree tree view, you may also hover your mouse pointer over the name and see more information. You may click to search for records. However, for every person shown, you can click on the link labeled ‘Go to person view.’ This has the same effect as clicking on the Person tab at the top of the chart if you have the person at the #1 leftmost position of the chart. Beneath Elizabeth’s box is an arrow to choose a spouse or child. When I click there, a list is displayed as shown in Figure 17-6 with links I can click on to view that person in the pedigree chart. Had she been married multiple times, all spouses included in my database and children would be shown. Click the arrow again to close this window. Figure 17- 6: Choose Spouse or Child List Box In the same manner, if you want to move up the tree to another generation, an arrow to the right of a name on the right side of the screen indicates more generations. Click on the arrow and the chart will change to display more people. At any time that you discover additional people, such as a father or mother, you can click the link in the appropriate box and start entering the data you have discovered. If you click on the tab labeled ‘Person’ at the top of the screen, the record for that individual is displayed. Figures 17-7 and 17-8 show the top and bottom have of the Person screen for Elizabeth Holder. You can add, edit, and change data, search for sources, add photographs, stories, and more on this screen. Figure 17- 7: Person View (top) Figure 17- 8: Person View (bottom) Click next on the Family tab at the top of the screen and the image shown in Figure 17-9 is displayed. You can edit information, add a spouse, add a child, add other life events, and more on this screen. Figure 17- 9: Family View Screen The tab labeled ‘Index’ gives you access to a full index of the database. You can browse through the entire index, or enter the first letter(s) of a surname to quickly go to that group of names. You can even enter one or more letters in the first name field and the index will find and list every person whose first name begins with the letter or letters you entered. Figure 17-10 shows an example of this. I entered wil, thinking I would find William, Wil, Wilbert, Wilbur, and more. I was also rewarded with the surname Wilson and the name of a female collateral relative, Willa Jane Alexander. As you can see, shortening the first name or surname can present you with results you may not have considered. Figure 17-10: The Index Screen If I enter the maiden name of my grandmother, Elizabeth Holder, and lick the Find button, the search result shown in Figure 17-11 is displayed. Figure 17-11: Search Result for an Exact Name in the Index The name is a link and both the birth and death dates are shown. However, when I click on the link to Holder, Elizabeth, the same Family View screen shown in Figure 17-9 is displayed. Let’s now go back to the top of the Family View screen. (See Figure 17-12.) Since I arrived here this time by having clicked on Elizabeth Holder’s name in the Index, I see a small pencil icon with a link labeled ‘Edit Elizabeth Holder.’ Figure 17-12: Top of Family View Screen Showing Options When I click on that link, another screen is displayed, shown in Figure 17-13. The box at left contains facts or events that already exist in my record for Elizabeth Holder. The large arrow indicates the fact currently selected, but you can select another fact or you can choose to add a new life event. In the example illustrated in Figure 17-13, Name information is displayed. Figure 17-13: The Edit Screen for Elizabeth Holder She was known by her maiden name, Elizabeth Holder. She was also called by nicknames of “Lizzie Bep” or “Bep.” She also was known by her married name, Elizabeth Holder Weatherly. I can edit each of these as necessary by clicking on one of two links. If I click on the orange Select arrow under the Alternatives list, that action will result in that alternate name replacing the Preferred Name at the top of the box. If, however, I merely click on the pencil icon or the Edit link, another box is displayed in Figure 17-14. 17- 14: Edit Name (Alternate) Box In this case, I selected the first Alternate name to edit. As you see, I can edit the existing information and save the changes. I also have the option of adding a source for the information or new alternative name. If I choose to add source information and click that link, a new screen is displayed, as shown in Figure 17-15. I can either add a source manually or I can find a source record on Ancestry.com to support the fact. The source information on that record will be filled in on this screen. If, however, I choose to add a source citation manually, I can either add all the information by typing all the data, including a Web address (URL) if the information was found on the Web, or I can use the drop-down list in the Source box. That list has been created from the source citations that were uploaded in my GEDCOM file from my genealogy database program. Figure 17-16 shows the opened drop-down Source box from my Member Tree file. Also in the Edit Name box, I have the option to Add a new life event. The screen presented will contain only a drop-down list of life events. Once you select one, the remainder of the box will be filled with empty fields that contain the common data used to document such an event. In the example shown in Figure 17-17, I entered educational information about Elizabeth Holder. When I click the Submit button, that record will be added to her individual profile and becomes a part of my database. I can then go to that record and add source information. Likewise, at any point, I can Remove the person from my database. If I click on the red X or the link beside it, I will be asked if I am sure I want to delete the person. I can respond Yes or No. If I choose Yes, that person and all of his or her data will be removed. Therefore, please be careful not to remove someone’s data you may need or want later. Looking at Figure 17-12 again, you also have the choice to search for records at Ancestry.com. This option is available somewhere on the Individual View, Family View, and Tree View page. We’ve already discussed the ‘Find a person in tree’ choice. This is like the index. It allows you to search for an individual and select them to view and edit as you have seen. Take a look at the top of Figure 17-7 again. In addition to links for ‘Edit Person’ and ‘Find Records,’ there are two other choices. The first is labeled ‘View Research Note.’ When you click this link, a box is displayed that contains notes that you have either uploaded as part of your GEDCOM file or manually added over time. Figure 17-18 shows a portion of the notes for Elizabeth Holder. It is important that you know that the research notes included in your Member Tree cannot by viewed by anyone visiting your tree. They are your personal, private notes. The other option on Figure 17-7 is the ‘Comments.’ By clicking here, you can add one or more comments about the individual. 17- 19: Comments Screen These comments can be viewed by anyone you have authorized to visit your Member Tree unless the person is marked as or presumed to be living. That presumption by the Ancestry.com database is based on one of two factors: 1. the person is marked in the GEDCOM database you uploaded as PRIVATE or LIVING; or 2. the person does not have a death date in your database and was born in 1930 or later. Remember that both you and other visitors may leave notes in your tree. You will receive an e-mail each time a new comment is added. You may authorize individuals to view your tree at any time by clicking the green ‘Share My Tree’ icon on many of the Member Tree screens. When you do so, you may invite individuals by name and e-mail address or other Ancestry.com users to view information. You may also delete their authorization to view your tree at any time. You have the control and option to delete comments that you input or that other people leave on your screen. Fire 17-2 shows a link labeled ‘Manage Tree’ to the right of each tree in the My Trees box. Likewise, on every screen where the tree name appears, you will see a link after the name labeled ‘view tree info.’ If you click on these links, a screen like the one in Figure 17-20 will be displayed. It is here that you control information about and access to your Member Tree. You have the following options: • • • • • • • • • • Tree Name – You may change the name of your tree at any time. Tree Description – You may enter descriptive information about the tree. For example, if you have created a tree for just one line, you may want to indicate who is included. Also, if the tree is a work in progress and you do not have source citations for all the facts, you may also indicate that so that other researchers do not look for sources or contact you for them. Delete Tree – You may delete the tree from Ancestry.com at any time. This is irrevocable. # of Users Invited – If you have invited individual researchers to view your tree, you will see a number here. Likewise, you may click the link to authorize and invite them here. Is the Tree Public? – You can maintain the information in your Member Tree as private – as a work in progress. Alternatively, you can change that status and make the tree publicly available for others to see. Date Last Modified – The date on which you last added, deleted, or made changes to your Member Tree. # of People in Tree – The number of individuals included in your Member Tree. # of Photos Attached to Tree – This is the number of photographs or other graphics you have uploaded and attached to people in your Member Tree. Home Person –You can specify the person to whose record you would like to always return when you are in your Member Tree. You can specify anyone or no one. Remember that a Member Tree will always reopen to the last record you viewed. Who is “me” in this Tree – You can identify where your own record is in the Member Tree. However, you may create a tree in which you are not included. You can also specify ‘set to none.’ Upload Your GEDCOM File You can, as we have discussed, upload your own GEDCOM file to create a Member Tree, if you like. It is an excellent way to gain exposure for your own research. You will find that other researchers will find your file, examine the content, and may contact you with questions or offer to share additional information. To begin the process of creating a GEDCOM file and exporting it from your genealogy database program, please open that program, go to the Help file, and search for GEDCOM and/or Export a File. The Help area should provide detailed instructions concerning the procedure you should follow to create an exported GEDCOM file. Many programs will compress a GEDCOM to make it easier to store, either for backup or for export. These files must be unzipped before they can be used or submitted. If you need a utility to unzip a file you can go to <http://www.winzip.com/download.cgi> and download one for the PC. Macintosh users can use ZipIt, and that program can be downloaded at <http://www.maczipit.com/>. Next, visit the Ancestry.com site to read the Submission Agreement, located at <http://www.ancestry.com/trees/awt/subagreement.htm>. Start a Member Tree from Your OneWorldTree Information Ancestry.com is always striving to make it easier for you to work with the site. One of those ways is to allow you to use information you may have submitted to the OneWorldTree in the past and use that to start your Member Tree. You don’t need to create a new GEDCOM file, unless of course your database is more up-to-date than the data in your OneWorldTree entry. It really is a simple process. On the right side of the Family Trees screen shown in Figure 17-1, there is a box labeled ‘Did You Know?’ Click on the link there to start the process of importing your OneWorldTree file to create a Member Tree. The screen shown in Figure 17-21 shows you the steps required to complete the process. 1. Select a Starting Point – OneWorldTree is one large continuous family tree. To extract your unique family tree from OneWorldTree, select a "home" person, and we will attach to that person all the other people in OneWorldTree that you have added. 2. Enter a Name for Your New Member Tree – Enter a name for your new Member Tree, and select the privacy settings (public or personal) you feel comfortable with. 3. That's It! – The information you added to OneWorldTree will be added to your Member Tree. Remember: All the information you have added to OneWorldTree will remain in OneWorldTree (and, of course, information about living individuals will remain hidden). Click on the Start Now button to begin. If, however, you have never added anyone to the OneWorldTree, you will have to use the GEDCOM or manual entry option. Summary Ancestry.com is the leader in making family trees available to search for clues and for links to other researchers. In addition, the new Member Tree is a tremendously powerful tool. It allows you to create and store your family tree online, and then to share the details with others in a more complete and dynamic fashion than ever before. By making your tree publicly available, you will suddenly find that researchers from around the world will be viewing it and offering you data, advice and guidance, and opportunities to collaborate together on common genealogical lines. It is an exciting time to be working with your family tree, and Ancestry.com leads the way in technology by making the in-network Member Tree facility available. 4,748 words