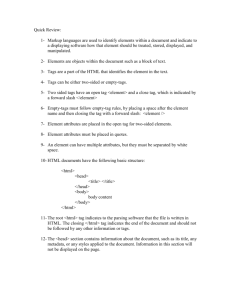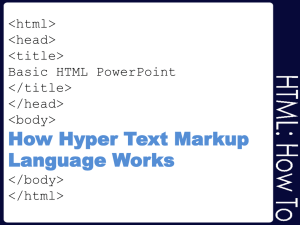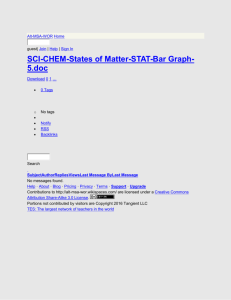Lab 1.3
advertisement

Lab 1.3 Basic HTML The World Wide Web (commonly just called “the web”) is an enormous and rapidly growing collection of documents stored on computers all around the world connected by the Internet. In addition to text, the documents can contain sounds, music, video clips, 3D animations, and more, and they are connected in such a way that readers can jump from document to document very easily. One of the many revolutionary aspects of the web is that it offers more people than ever the ability to publicly share information with an international audience. Some people use the phrase “electronic publication” to describe the process of creating and posting web pages because the web provides such wide distribution. From previous lab work, we are familiar with some of the core technologies that make the web possible, including Internet basics such as hostnames, URLs, and file transfer. This lab focuses on the last missing piece: HTML, the computer language used to produce web pages. In the procedure, you will produce your own web page from scratch, writing in basic HTML, and “publish” it to the web. 1 Lab 1.3: Basic HTML For the Student Vocabulary All key vocabulary used in this lab are listed below, with closely related words listed together: HTML, source, tag link, broken link, URL programming language syntax host IP address hostname domain server vs. client web server, web browser (client) URL HTTP, FTP upload, download [complete this list] Discussion and Procedure Part 1. Basic HTML Syntax What HTML is and isn’t. HTML stands for Hypertext Mark-up Language and is used to produce web pages. “Hypertext” is text viewed on a computer that includes connections called “hyperlinks” or, more commonly, just links, which can be selected to jump to other documents, images, and other files. Hypertext existed before the web in the form of documents that were linked to other documents on the same computer (without using the network), but it became much more popular with the advent of the Internet and web browsers. How big is the web? It is so large and grows so quickly that it is impossible to tell exactly how many pages are on the web, but as of May 2003, Google’s search engine alone claimed to have indexed 3,083,324,652 pages. To give you an idea of how quickly the web grows, Digital researchers Krishna Bharat and Andrei Broder estimated the web’s size using search engines, and in March 1998, they estimated the size was 275 million distinct, static pages, growing from June 1997’s estimate at 125 million. (See further reading for relevant links.) HTML has some characteristics of a programming language but is not one, strictly speaking. The main difference is that HTML is used to specify the structure of a web 2 Lab 1.3: Basic HTML page (title, paragraphs, and images, for instance) and how it should appear in a web browser, whereas a programming language is used to specify what the computer should do, in the form of instructions. Like a programming language, HTML has special words and punctuation that must be very carefully used for the computer to understand them. These special words and punctuation, combined with rules for their proper usage, are known as syntax, a word we will see again when we discuss programming. Syntax is a lot like the computer equivalent of grammar for a language like HTML or a programming language. Two views of HTML: web page and source. A web page is a file consisting of plain text that follows the syntax rules of HTML. Before we get started writing HTML ourselves, we will look at an example. Here is a very simple example web page, as viewed in a browser window: a simple example HTML file as viewed in a web browser (Note that the address of the page is shown as a pathname, not a URL. This is because the web page sample.html is being viewed locally, from the temp folder on Drive C, instead of from a web server. Although web pages are conventionally viewed via the network from a remote computer called a web server, web pages are files and can be stored on disks, just as with any other file.) The file sample.html contains the following text, which is written in HTML and is called the web page’s source, to distinguish it from the web page as seen in the browser: 3 Lab 1.3: Basic HTML <html> <head> <title>a simple example page</title> </head> <body> <p>Tags are used to mark paragraphs. They can also be used to mark <em>certain text</em> as more important than standard text, in more than <strong>one way</strong>.</p> <p>This is another paragraph. You can use a tag to put a <br> line break in a paragraph. There is a line below.</p> <hr> </body> </html> HTML for the web page shown above The web browser’s job is to read HTML source and display the page it describes. Tags: web page building blocks. You do not need to understand the whole HTML file now, but there are a number of important features to notice. In addition to the text to be displayed (including the page title, “a simple example page,” which appears in the browser window’s title bar), the source contains HTML tags placed carefully in the text. Tags are special markers that control text formatting (e.g., bold face, in a table, centered) or allow inclusion of non-text items such as images and links. Tags are enclosed in “pointy braces,” i.e., the “less than” and “greater than” symbols < and >. These words (such as body, h1, p, and em) do not appear in the browser, but they affect how the text they surround is displayed. If you look carefully at the tags in this example, you will see the two kinds of tags that exist in HTML. Some tags are “paired tags” and are used to mark sections of text, as opposed to just a specific point in the text. For example, text between a <p> tag and the next </p> tag is treated as a single paragraph. Since the first tag (without the slash) denotes the start of a paragraph and the other tag (with the slash) denotes the end of a paragraph, in general, we call the first a “start tag” and the other an “end tag.” Other paired tags used above include em and strong, which are used to indicate that certain sections of text should be emphasized. The other kind of tag is the “unpaired tag,” which is generally used to denote the insertion of some non-text item in the web page. In the example above, the <hr> tag is used to insert a “horizontal rule,” a thin horizontal bar stretching the full width of the window, in 4 Lab 1.3: Basic HTML the page. There is no </hr> tag, because it does not makes sense for a horizontal rule to “contain” text, the way it does for a heading or paragraph. Building your web page. In the next steps, starting from a very simple HTML file, you will gradually add tags and enhance a personal home page. This page could be about you, your pet, someone you know, or an imaginary person. (See the example below.) example page you will construct in this lab Although web pages are usually viewed from a web server via the network, your web browser can also view local web pages—pages stored on the computer you are using now. Until your web page is basically complete, you should view it locally. A good habit to develop early is to work on any project in small steps. The page you will construct in this lab will look something like this when you are finished, but we will add one feature at a time and check the result in a web browser after each step. 1. Start Notepad. Since HTML files consist of plain text, you can use a text editor like Notepad for a simple web page. In this first step, we will set up the basic framework that every standard HTML document has. Start by typing the html start and end tags, <html> and </html> tags, each on its own line. These tags will enclose the file’s entire contents and instruct the browser to interpret the 5 Lab 1.3: Basic HTML contents as HTML, rather than display it directly as plain text (as you see it in Notepad). 2. Continue adding HTML framework. Inside the html section (between the <html> and </html> tags), add a head section and a body section, each with paired tags. The head section will contain the web page title and other information that the browser does not display in the web page itself. The body section is where you put the text you want to appear on the page. Your source should now look something like this: <html> <head> </head> <body> </body> </html> 3. Add a title. In the head section, add a title section using paired tags, (look back at the first example we showed you) and type a title for your web page between the title tags. Choose something concise that describes your page well, such as “Home Page of [Your Name Here].” 6 Lab 1.3: Basic HTML 4. Save your document. It might not seem like you have done very much, but this is already a good place to stop, save, and check your work. Choose the filename index.html and save the file somewhere on your drive, perhaps in a new folder called Lab 1.3. The html extension distinguishes this file from plain text files, which have the txt extension. IMPORTANT!!!! If you just give your file a name, even if you add the .html t o the end Notepad will add a .txt to the end of that. WE DON’T WANT THAT!!! On the Save dialog box, there is an option called Save as type… Make sure you select All Files from this list before you save. View your page in a web browser. Minimize Notepad and a run a web browser. (These instructions assume you are using Internet Explorer, but all browsers should be capable of opening locally stored web pages for viewing.) Select File \ Open… and click Browse… to select a local file. NOTE: The newer version of IE (Internet Explorer) no longer has a menu bar. To fix what Microsoft messed up and get it back, right-click above the 7 Lab 1.3: Basic HTML left arrow button in the upper left hand corner of the IE window to the left of the address bar. A pop-up menu will allow you to check the Menu Bar option so you will have the traditional menu bar at the top. Find and open index.html on your drive. Although your HTML file clearly contains text, it consists entirely of tags, so you should see a completely blank page. However, your page title should appear in the browser window’s title bar. If not, double-check that your tags are properly typed (with pointy braces) and paired. 5. Add headings to your page and its three sections. Restore Notepad and in the body section, add a heading for the whole page in paired h1 tags. Make the heading the name of the person (or pet) this page will feature. HTML offers multiple levels of headings, and h1 is the highest level heading, so it will be displayed as large, bold text. Create subheadings for the “Introduction,” “Profile,” and “Links” sections using three pairs of h2 tags. Your HTML file should now look something like this: <html> <head> <title>Home Page of Pochi the Cat</title> </head> <body> <h1>Pochi the Cat</h1> <h2>Introduction</h2> <h2>Profile</h2> <h2>Links</h2> </body> </html> Double-check that your heading tags are properly paired, then save your document and switch to your browser window. To force the browser to load the updated version of the page, you will have to click the Refresh button or press Ctrl-R. You should see your headings, with the first h1 heading larger than the rest. 8 Lab 1.3: Basic HTML 6. Add a paragraph of text. Return to Notepad and add a short paragraph of text between the “Introduction” and “Profile” headings, making sure to put your paragraph in paired p tags. You can break your lines anywhere you want, because when the web browser displays the page, it decides where to place line breaks so that the paragraph fits in the current window size. Again, save and check your updated page with the browser. Part 2. Syntax Experiments When it comes to correct syntax, the computer is very sensitive—with HTML and, as you will discover later, with programming languages, too. If your tags are not exactly right, the resulting web page might not look anything like you intend. To investigate exactly what aspects of HTML syntax are crucial, in the next steps, we will make slight changes to the HTML source and observe its effects on the web page as viewed in the browser. In some cases, we will intentionally “break” the HTML source by introducing errors. 7. Change the spacing of your HTML source. Modify the source by adding at least three blank lines between the h1 heading section and the h2 subheading section for “Introduction.” Save your changes, switch to your browser window, but before refreshing it, make note of how many lines of space appear to be between your h1 heading and the “Introduction” subheading in the web page. Refresh the page. Did the number of lines of space change with your modification to the source? Modify the source by adding at least ten extra space characters (not lines) between any two words in your first paragraph. Again, save changes and watch carefully as you refresh your browser, focusing on the two words you added space between in the source. Did the word spacing on the web page change with your modification to the source? 8. “Break” an end tag. Find the </title> end tag and remove the leading < character, leaving just /title>. Informally, we call this “breaking” the tag, because the resulting tag is not properly enclosed in pointy braces. Save changes and refresh your browser. What, if anything, changes in the page? 9 Lab 1.3: Basic HTML Put the < back, save, and refresh your browser. What happens? 9. Change the spelling of a tag. Change the <h1> start tag in your file by adding an extra h to the tag name to get <hh1>. Save changes and refresh your browser. What, if anything, changes? Change the tag back and save changes before proceeding. Part 3. Lists of Items Using the ol and ul Tags In the next step, you will add a list to your document. HTML supports two kinds of lists, “ordered” and “unordered.” Each item in an ordered list is numbered and displayed on a new line. An unordered list is similar, except that, instead of numbers, each item has a bullet (a solid dot, in HTML’s case) in front of it. The general format of a list is a section marked by paired ol or ul tags (for ordered or unordered list, respectively). The items go inside this section, with each item in paired li tags (where li stands for list item), as in this ordered list example: <ol> <li>apples</li> <li>peaches</li> <li>lemons</li> <li>oranges</li> </ol> The above HTML, viewed in a browser, looks like this: 1. 2. 3. 4. apples peaches lemons oranges Note that in the HTML source, you do not have to explicitly number the items. Instead, the web browser numbers them for you in the order you provide them in. (For an 10 Lab 1.3: Basic HTML example of what an unordered list looks like in a browser, see the “Profile” section in the example web page, “Pochi the Cat” above.) 10. Add a list to your “Profile” section. Using list tags (either of ordered or unordered is fine) as described above, add a list of “fun facts” about you under the “Profile” subheading. Be aware that you can use other tags inside each list item (li) section, e.g., the em tag is used in the items in the “Pochi the Cat” page. 11. Add author and modification date to the bottom of the page. Before you add more to your page, add author’s credits and today’s date at the bottom of the page (properly placed in paired paragraph tags). So far, you have been working with paired tags, so this is an opportunity to add an unpaired tag. Use the <hr> tag for a horizontal rule line to separate the author and date from the rest of the page. MAKE SURE YOU ADD THIS IN THE BODY SECTION, NOT AFTER THE </body> TAG!!! Part 4. Linking to Another Page with the a Tag The web’s key feature is the ability to link documents together across networks with ease. In the “Pochi the Cat” example page, there are two links under the “Links” subheading. Clicking on the second link (“Humane Society of the United States”) brings you to the page at URL http://www.hsus.org/. The paired a tag is used to mark the link and specify the link URL. The HTML to for the Humane Society link is as follows: <a href="http://www.hsus.org/"> Humane Society of the United States</a> When you use the a tag to make links, make sure that the URL is in quotes and in the start tag, you have a space between the tag name, a (“anchor”), and the href (“hyperlink reference”) URL section. If you do not have any favorite web sites, for the purposes of this lab, just add links to popular and generally useful sites like Google web search and the Yahoo web directory: http://www.google.com/ http://www.yahoo.com/ 12. Add an unordered list of links in the “Links” section. Recall that you can put tags inside list items (li sections). Using paired ul tags for an unordered list, make a list of at least two links. Just as in the example link above, make sure to put the title of the web page you are linking to between the a tags. As you add each link, save changes, refresh your browser, and click the link to make sure it works. Moving targets. A broken link is a link whose URL is incorrect. The URL might have a typo in it, or the page at the URL might have been renamed, moved to another folder or server, or deleted altogether. The web changes so frequently that links often go out of 11 Lab 1.3: Basic HTML date. Some sites, such as Yahoo (www.yahoo.com), are stable and are unlikely to move or otherwise change URL, but pages that private individuals maintain frequently come and go without warning. If you do end up running into a broken link, a good first strategy for checking if the page has moved somewhere is to use a search engine. Search using as many words and phrases as you can think of that you are sure will appear on the page. Part 5. Putting Your Page on the Web Before we add an image to your page, we will “publish” the version you have now—put it on the web. Before you go on, proofread your page, because what you put on the web is viewable by anyone in the world with web access. To publish your page, you will be copying SOME of your HTML file to your web page you created at Google Sites. Here are the necessary steps. 1. Direct your browser to sites.google.com (NO www) 2. Sign in 3. Open the site you created in Lab 1.2 4. Click the <html> icon as you did in Lab 1.2 5. From your notepad file, copy everything from the <body> tag to the last </html> tag. Do not copy the stuff above the <body> tag!! 6. Paste what you copied into the HTML window in your Google site. 7. Switch back to the normal view and print the page. Part 6. Adding an Image Using the img Tag For this part, you will only be working on the LOCAL version (notepad) of your web page. An image is the last difference between your web page and the sample page presented earlier. There are many different image file formats, but the more common ones are called JPEG and GIF, both of which use special techniques for storing image data using a relatively small amount of disk space. JPEG filenames usually end with extension jpg or jpeg, and GIF filenames end with extension gif. Most of the images that you see on the web are files in one of these two formats. 12 Lab 1.3: Basic HTML You first need to find an image file to add to your page. One easy way is to just copy an image you find on the web already, but you should make sure only to do this with images that are legally available for free, public use. Before proceeding to the next step, browse the following web archives of free images: http://www.clipartconnection.com/ http://www.clipart.com/clipart.html http://www.barrysclipart.com/clipart/ 1 Save an image from an existing web page. Find an image you would like to put on your web page and right-click it to pop up a menu. Select Save Picture As... and save it to the folder where your index.html is saved. Before clicking Save, you might want to change the name of the file so that it concisely describes the image. Your image will not appear in your web page simply because it is in the same folder as the HTML file. In the next step, you will add a special tag to your HTML source to display the image. 2 Add the image to your web page. The unpaired img tag is used to add an image to an HTML document. Here is an example usage of the img tag: <img src="cat.jpg" alt="photo of a cat"> The src (“image source”) setting specifies the name of the image file to be inserted in the page. The alt (“image alternative”) setting is used to provide a brief text substitute for the image, commonly as a descriptive phrase. Strictly speaking, the alt setting is optional, but it is very important for web browsers that are not capable of displaying images. For example, there are special web browsers for visually impaired people that use computerized speech to “read aloud” web pages. Text substitutes for images are essential for browser like these. In conventional browsers, if you leave your mouse pointer over an image, the associated alt text will pop up in a small label, like a caption for the image. Follow the example above and add an img tag to your HTML source before your “Introduction” heading. Make sure the image filename you specify in the src setting is exactly right, including capitalization. Save your HTML and open the HTML file from local disk to verify that the page includes the image. Make sure your image is between the two body tags!!!!! TROUBLESHOOTING: If your image does not appear in the page, check to make sure that the image file is in the same folder as your HTML file and that the src filename is exactly right, paying attention to case. Try resizing the browser window and watch the image carefully. Does it change size when you resize the window? 13 Lab 1.3: Basic HTML 3 Adjust image size, if necessary. Image files vary widely in size, so you might find that your image is too large on the page when viewed in a browser. In this case, you can use additional img tag settings to adjust the size. One easy way to do this is by forcing the image’s displayed width as a percentage of the browser window size, using the width setting. For instance, adding this setting to the img tag example above forces the browser to resize the image so that it always takes 20% (one fifth) of the browser window width: <img src="cat.jpg" alt="photo of a cat" width=20%> Try adding a width setting to your img tag, making sure not to forget the percent symbol. Check results in your browser as you adjust the percentage. Try resizing the browser window and watch the image carefully. Does it change size when you resize the window? 4 Adjust image alignment, if desired. If your image is tall, like the cat photograph in the example page, you might want it displayed side-by-side with the text. You can easily do this by adding an alignment setting to your img tag. Adding align=right to the example above puts the image on the right side of the window, allowing text to appear to its left. <img src="cat.jpg" alt="photo of a cat" width=20% align=right> 5 Print your web page!! Congratulations! Your very own corner of the World Wide Web is now complete. Remember, your page is accessible to anyone in the world with a web browser, as long as they have your page’s URL, perhaps through a link. Consider sending e-mail to a friend or family member with your new page’s URL. Optional Additional Activities Most HTML tags can be combined freely, as you saw with li sections containing text formatting tags and link tags. Try other combinations in your web page, e.g., lists nested inside lists, list of small images, links that are images instead of text (img tag inside an a section). Make a second page on another topic (e.g., a friend of yours, a family member, your favorite book, a band you like). Save the page with a filename other than index.html. In your index.html, add a link to this page by using the new HTML file’s name as the link reference (href setting). To link a web page to another page in the same folder, instead of using a full URL, you can just use the filename. 14 Lab 1.3: Basic HTML Most web browsers have an interesting feature that allows you to view the HTML source of the currently displayed page. Not surprisingly, HTML as used in commercial web sites is much more complicated than the basic tag usage we covered in this lab. Try visiting your favorite pages and, from the View menu, select Source. Although you will find many tags that we have not presented here, virtually every page has links and images, so you should be able to recognize those tags. Further Reading You can read more about the difficult task of measuring the size of the web at these two pages: http://research.compaq.com/SRC/whatsnew/sem.html http://wwwmetrics.com/ The organization responsible for setting and publicizing standards (including those defining the HTML language) is the World Wide Web Consortium (W3C). Their home page includes links to resources about the latest web technologies. http://www.w3.org/ Make sure your web pages are accessible to everyone, including the many users out there who have disabilities. In addition to the W3C’s resources on accessibility, check out this page for guidelines and information: http://www.washington.edu/doit/Resources/web-design.html What you will turn in: 1. With your index.html source file open in Notepad, use the Print option from the File menu, and print your file. 2. Staple together the printout from step 1 here to the two printouts you made earlier (Part 5 step 7 and Part 6 step 5). Make sure your name and Lab 1.3 are written (by hand) clearly at the top of the first page. 15