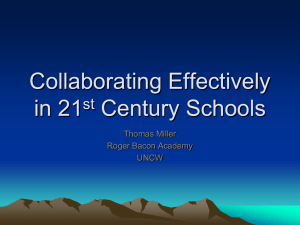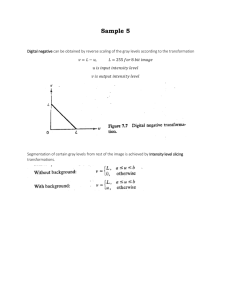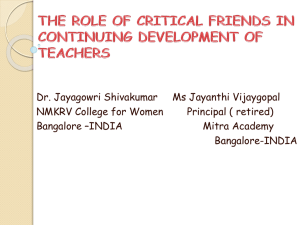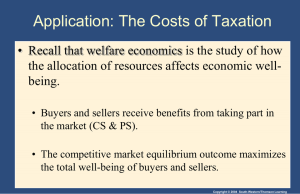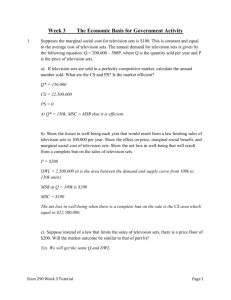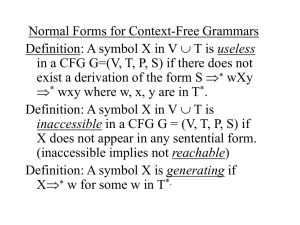1 Set up DWL66 for gray scale exposure mode
advertisement

1 Set up DWL66 for gray scale exposure mode In order to use the opportunity of gray scale exposure mode by DWL66 some set up issues should be performed. The subject of this section will deal with requirements and arrangements in the hardware at the OS9 platform of DWL66 and how to setup the system for gray scale exposures. In the section 2 we will describe how a conversion for gray scale is to carry out and introduce the new features of conversion menu. 1.1 Creating intensity map As for an exposure in normal or high quality mode the system needs an intensity map for gray scale exposures too. One of the differences to the mentioned modes consist in the quantity of the intensity maps. This means that for each intensity you want to expose in normal or high quality mode you need an certain intensity map which will be set up automatically after you entered it in the job file. These intensity are usually prepared at the final installation of the system by our engineers from 10% to 100% in steps of 10%. But in case of gray scale the situation is different. As you will see in section 2 the assignment of intensities to a design will be arranged by the conversion software in which you have to define an intensity for each layer in your design. In this case you need just one intensity map for exposures in the gray scale mode. Once the intensity maps are created they will be remain until certain parameters in configuration file “dwl.cfg” are changed at OS9 platform. In order to create an intensity map for gray scale mode you need: 1. Gray filters 1%, 10% and 30% 2. The 10 mm lens 3. An intensity diode These devices are shown in fig. 1.1 and are available for every system. 1 Fig. 1.1: Needed components for creating an intensity map. From left to the right: Intensity diode; 100mm lens; 1%, 10%, 30% transmission gray filters. 1.1.1 Hardware Setup The purpose of the hardware setup is (see Fig. 1.2) 1. to reduce the intensity of the laser beam by gray filters, 2. to focus the low intensity laser beam on the surface of crystal diode by 10mm lens, 3. and measure the intensity of the laser beam by intensity diode arbitrary. Fig. 1.2: Hardware Setup for creating an intensity map. With the help of fig. 1.2 you can position the devices in the shown or similar order. The important point is that the distance between crystal diode (see Fig. 1.3) and the lens should be 10 cm since the crystal is built about 3 cm deeper as the front surface of the intensity diode. The gray filters can be positioned either in the Fig. 1.2 shown order or between the lens and diode. 2 Crystal diode Fig. 1.3: The crystal is built about 2.5 cm deeper than the mounting surface. For checking if the laser Beam is central on the surface of the crystal diode please do the following: 1. Open a network connection by EWAN or TERATERM “dwl” “dwl”. 2. After you see the DWL prompt (DWL:) enter “adjust_fi –i –p” and login as You will see on screen the following message (see Fig. 1.4): DWL: adjust_fi -i -p Please adjust Intensity for min >1842 & max <1944 Press Key when ready (Q : QUIT)!! Here the shutter will open and the laser spot will appear. PLEASE AVOID ANY LASER BEAM. PLEASE USE LASER GLASES TO PROTECT YOUR EYES. 3. Hold a piece of paper in front of the intensity diode in order to see if the laser beam is central on the crystal. If the laser spot is too low to see on the crystal, take out the 30% gray filter. To avoid destroying the crystal don’t forget to put back the gray filter again. If you now press any key the program will begin to put out the measured intensity values as shown below continuously. Please note that the outputs values are arbitrary. max:1857, max:1855, max:1857, max:1856, max:1858, max:1856, min:1821, min:1820, min:1821, min:1821, min:1822, min:1820, i:1839 i:1837 i:1839 i:1838 i:1840 i:1838 3 max:1856, max:1856, max:1858, max:1856, max:1857, max:1856, max:1855, max:1856, max:1856, max:1856, max:1858, min:1821, min:1821, min:1822, min:1820, min:1822, min:1820, min:1820, min:1821, min:1820, min:1821, min:1822, i:1838 i:1838 i:1840 i:1838 i:1839 i:1838 i:1837 i:1838 i:1838 i:1838 i:1840 Fig. 1.4: Ewan terminal in a telnet session with OS9 system by login ”dwl dwl” and the commando “adjust_fi -i -p” The best arbitrary intensity value is between 1842 and 1944. The saturation value is reached at 2047. For adjusting the intensity signal you find a poti in the intensity diode shown in Fig. 1.5. Turning clockwise will increase the value. All the time the values are refreshed as long as you change the poti. After you adjust the best value, the program can be terminated by entering “q”. 4 Poti Fig. 1.5: The intensity diode. The magnified picture shows the intensity scaling poti. 1.1.2 Software Setup In order to setup a certain Write Head configuration the system read from the configuration file “dwl.cfg” the corresponding subsections. For example for 4 mm Write Head all of the DWL66 systems have a subsection in “dwl.cfg” beginning with <4mm> and ending with a empty line. If it dose not exist such a section <4mmG32> for gray scale mode it should be created. This is described below how to check and add a configuration to your “dwl.cfg”. Checking “dwl.cfg” for <4mmG32>: chd chd sys (change to home directory) (change to sys directory) 5 list dwl.cfg (lists the content of dwl.cfg) Now by moving the scroll bar you can check if there is a <4mmG32> in “dwl.cfg”. Adding a <4mmG32> configuration to “dwl.cfg”: Please enter in “Ewan” session the following commandos chd chd sys copy dwl.cfg dwl_old.cfg umacs dwl.cfg (change to home directory) (change to sys directory) (back up the current dwl.cfg) (edit dwl.cfg) After entering the last commando the editor “umacs” will be invoked and the content of “dwl.cfg” can be seen. If you want to create a subsection for example for 4 mm gray scale mode, mark (or highlight) the section <4mm> by mouse, open in ewan menu item “Edit” and press “copy”. Move the cursor to the position after subsection <4mm> and paste (in the ewan menu item “Edit”) it there. Between the subsections you should have a line space. Please ensure that the copy and past are totally identical. Change now in the new subsection <4mm> to <4mmG32> and divide the parameter value “XdiP” by 8 (You had before 40 now it should be 5). Fig. 1.6: Editing “dwl.cfg” by “umacs” editor under OS9. Section <4mm> is highlighted. The instruction is the same for all of gray scale Write Head types. The only difference is that you should copy the corresponding Write Head section to create a new gray scale configuration for the appropriate Write Head and of course change the name of section 6 between the bra-kets ( <20mm><20mmG32> etc.). After you finished the editing, please close editor using: Close “umacs”: Press ESC and Z keys after each other. Please terminate the Ewan session by entering the commando “logout” and closing the Ewan window. 1.1.3 Measurement setup For the final intensity map creation please use the SERIAL connection. This can be done by using the program “Kermit” again as “dwl”. or “Teraterm” on your desktop screen and login Fig. 1.7: In “Teraterm” both connection types TCP/IP (network) and Serial are available. For final measurement please use the serial connection. After you get the “DWL:” prompt, enter the commando: init_dwl -u -h4mmG32 -v This will initialize the system by the parameters of “h4mmG32” configuration containing in “dwl.cfg”. You will get at the same time the feedback from the system which parameter are currently setup as shown below. DWL: init_dwl -h4mmG32 -u -v Configuration : "<4mmG32>" TickSize[f]: 39.55 nm ClockSize[f]: 50.00 ns Speed[f]: 100.00 mm/s BiDirScan[?]: OFF YPreTrigger[f]: 13.60 us YPreScn[d]: 12000 um DeflArea[f]: 5900.10 nm XdiP[f]: 5.00 nm IPix[d]: 16 YField[d]: 2 tick(s) ECU_Base[X]: FF100000 7 EMU_Base[X]: FF000000 EMU_Size[X]: 00100000 DETC_Base[X]: FFFF0000 AutoFocus[?]: YES ModeG32[?]: YES TanPhiX[f]: 0.00 IF-Type[?]: RENISHAW HF-Channel[d]: 1 iflags: $FC05BFF Module Valid: YES Events Valid: YES IF-System OK: YES Stage Cont. Init.: YES Move Home done: YES Valid Config. found:YES Adjust FI done: NO _flags: $00000401 After checking of parameters you can run the measurement program for creating the intensity map by the commands: chd chd sys adjust_fi –b –c –i –p –d800 >>-adj_4mmGS.log The program “adjust_fi” will first create an intensity map and a log file “adj_4mmGS.log” for gray scale mode and finally terminate after about 10 minutes. After the termination of the measurement you will get the “DWL:” prompt again. 2 Conversion As we described in section 1 The conversion of a design for gray scale mode differ from the normal one. First we describe how the new features of conversion menu can be set up and used concerning all of the modes. Then we show how a conversion for gray scale exposures should be carried out. 2.1 Adapting the “dwl.cfg” parameters to conversion software One of the important input values for a proper conversion is “Scale factor y”. Depending on hardware setup this value can be different for various type of configurations (Write Lenses, Interferometer types, High quality modes etc.). In the last version of the conversion menu the value of the mentioned parameter “Scale factor y” had to put by customer or there were a certain number of pre-defined values which were set up as soon as one of them was selected. In the new version of conversion menu all of the configuration entries in “dwl.cfg” file will be automatically collected as different “Write Lens“ types in the software. After selecting one of them for a certain conversion the “Y scaling” will be calculated by means of appropriate parameters in “dwl.cfg”. For installation of the new software please do as following after copying the “new_menu.tgz” in the home directory of your Linux Conversion PC: 8 tar xvfz new_menu.tgz install_new_tcl The execution of “install_new_tcl” will update the current “menu” program and backup it in menu_old.tcl. In addition a gray scale design will install using in section 2.3. In order to adapt the system parameters to the conversion software, you have to download a copy of “dwl.cfg” from OS9 machine to the home directory of your Linux PC. Login via ftp to DWL66 from your home directory by entering the following commands (enter instead of xxx.xxx.xxx.xxx the current IP address of your DWL66 machine): ftp xxx.xxx.xxx.xxx user: dwl password: dwl asc cd sys get dwl.cfg bye (establishes a network connection to dwl66 via ftp) If you invoke the conversion menu now (Executing “menu” as before), all of the configuration parameters related to the different section of “dwl.cfg” will appear as menu entries in the top right side of menu surface. Choosing one of the entries will dump the corresponding parameters and calculate the scale factor for Y which can be checked if you change to “advanced” mode. The calculated “Scale factor y” is indispensable for generating the right pixel size in both X and Y directions. 9 Fig. 2.1: In new conversion the various configurations in “dwl.cfg” will be collected in menu for later conversions. 2.2 Transferring LIC data to DWL66 After conversion you have the opportunity in the new conversion menu software to transfer the converted LIC files and the corresponding conversion information to the OS9 platform automatically. For performing this please enter first the IP-address of your DWL66 machine by menu item “File” “Enter DWL66 address” (see fig. 1.9). After you change the default address, save it and exit. If you now invoke in the “File” “Transfer LIC data”, the data will transfer and save to DWL66 under the same directory name as in conversion PC. The transformation of the data are shown in an extra window which can be scrolled up for checking. After the uploading of the data is completed you can close the window and exit the menu. The speed of uploading process depends on the size and the number of LIC files as well as the speed of network connection. 10 Fig. 2.2: The new entries in conversion menu. 2.3 Gray Scale Conversion Gray scale exposure requires on the one hand a different conversion procedure and on the other a suitable setup of the OS/9 machine to manage the correct interpretation of gray scale converted data as described in section 1.1.2. Grayscale conversion can just be generated by a DXF design format. All of the other format types can be supported by means of using the possibility of internal conversion of such a format in a DXF one by the viewer software. To create gray scale data, you need to separate your data into different layers. Each layer may represent an intensity value between 1 and 31 representing the lowest and the highest energy level respectively. If the gray scale value zero is used the corresponding layer will be simply ignored. The intensity levels are equidistant meaning that each adjacent levels differ by 1/31 of the maximum energy. 11 In case of overlapping layers their assigned intensities will be summed up but the maximum intensity can be never higher than 31. This can be simplified in the following example: Suppose three layers A, B and C with intensities 5, 15 and 30 respectively. The overlapping of layers A and B will result an intensity value of 20 but in case of B and C the corresponding intensity value of this overlapping area will set to 31 instead of 45 since it can not get higher than 31. Fig. 3.1: setting up the intensity assignments for different layers. After loading your design in the conversion software, simply select in conversion menu: “Configuration” ”dxf” ”Create GrayScale dxf.cfg” as shown in fig. 3.1. This will display a window shown in fig. 3.2 in which the preferred intensity values can be assigned to different layers. 12 Fig. 3.2: Assigning of intensity values to the different layers of “pyra.dxf” design. As in a “non gray scale” conversion you have the possibility to step the different layers by using the “Step …” button (see fig. 3.2). By pressing the “Save” and “Exit” button a “dxf.cfg” file will be generated and you can “Convert” the design. For transferring the LIC data to DWL66 see section 2.2. 3 Exposure As you know there is a configuration files for each write head called (02mm.cfg, 04mm.cfg, 10mm.cfg, 20mm.cfg and 40mm.cfg) depends on how many write head belongs to the machine. In these files, information about the system are collected with which the user is able to control the DWL66 and set up different configuration for a write head. The new version of DWLMENU offers also the possibility of reading the configurations entries in “dwl.cfg”. It means if a entry is added to the dwl.cfg (e.g. <4mmG32>) it can be added also in Windows configuration. The only difference to the conversion menu is that here the user don’t need to download the dwl.cfg file to the Windows control PC. Installation: Just copy “DWLMENU.EXE” file in the “windwl” directory. As shown in fig. 3.1 the button "Read configs" is new in choosecfg window and can read the current “dwl.cfg” on OS9 platform. Corresponding to the entries in “dwl.cfg”, the 13 configurations will be made for user available. The old configuration files together with the files containing the created commando lines will be copied to the made “backup” directory. Once the file are overwritten the “Read configs” button will be disabled for further uses till the file “Dwlconf” (the same as dwl.cfg) is removed from "windwl" directory. fig 3.1: Choose Configuration window with the new button “Read configs”. Only existing “.cfg” files in “windwl” will be overwritten. If for example there is a entry <4mm> in dwl.cfg but no “04mm.cfg” as configuration file, the commando lines related to <4mm> will be just created in “backup” directory. fig 3.2: Commands region in DWL-Menu configuration file (04mm.cfg). 14 Please note: an important pre-condition for a proper working with the new features in the both software is that the dwl.cfg files should contains just the entries which belongs to an existing write head. Please ask our engineers for assistance if you want to edit dwl.cfg. If a "02mm.cfg" exists in "windwl" directory but there is no <2mm> entry in "dwl.cfg" the commando region in "02mm.cfg" remains empty. Please notice the following instructions for building an entry in “dwl.cfg”: An UNI and a BI command will be created for every entry in “dwl.cfg”. High Quality entries should end with “HQ” in “dwl.cfg” for example <2mmHQ>. Gray Scale entry should end with “32” in “dwl.cfg” for example <10mmG32>. The other new features in new software are: If a set up configuration differ from the converting configuration of an exposure job, a WARNING will be appear after pressing “expose” button in “Expose Job”. The exposure can be continued by the current set up OR it can be changed to a proper configuration using “choose configuration”. The exposure time can be estimated as “Rest time”, “percentage of done work” and “date and time of finishing job”. The approximate calculated time will be displayed after the first 20 stripes. 15