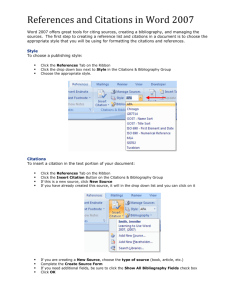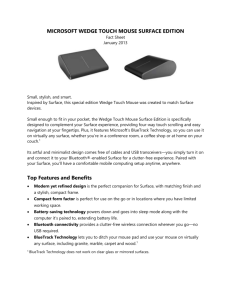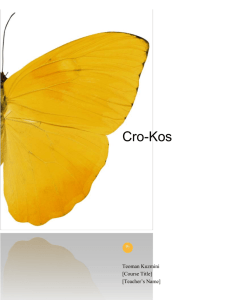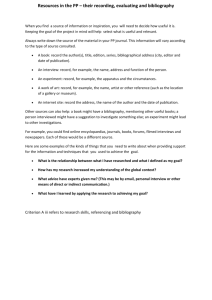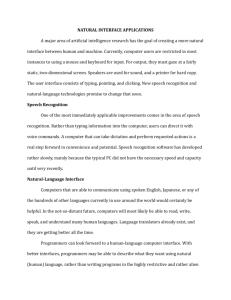Using References and Citations in Microsoft Word 2007
advertisement

Using References and Citations in Microsoft Word 2010 Microsoft Word has tools within it to help people with citing sources, creating bibliographies and reference lists. The first thing you need to do is to choose the way I which you want Word to manage your citations and references. Word 2007 calls the strip along the top of the screen the ‘ribbon’, and we will refer to it as such in this skill sheet. Style 1. Left mouse click on the ‘References’ tab in the bar across the top of the ribbon. 2. Left mouse click on the drop down menu next to where it says ‘Style’ within the box that says ‘Citations and Bibliography’. This is shown in the picture below. 3. Choose the style of referencing that you with to use from the list. Citations 1. To put a citation in the main text of the document you are typing then left mouse click to put the cursor where you want to put the citation. 2. Left mouse click on the ‘References’ tab on the ribbon at the top of Microsoft Word. 3. Left mouse click the ‘Insert Citation’ button. If it is the first time you have cited from the source then click ‘New Source’, however if you have used the source before then it will appear in the drop down menu, as shown in the picture below. 4. If you have left mouse clicked to create a new source then first you need to choose the type of the source, such as book or an article. You do this by using the drop down menu next to where it says ‘Type of source’. 5. Next you should fill the rest of the boxes with the relevant inform, such as the author, title, year etc. If you find that you need more boxes left mouse click the small box next to where it says ‘Show All Bibliography Fields’. 6. Left mouse click on the ‘Ok’ button to save the information you have inputted. Placeholders Placeholders can be used when you want to put a reference in, but you don’t have all of the information yet. To do this you must do the following: 1. To put a citation in the main text of the document you are typing then left mouse click to put the cursor where you want to put the citation. 2. Left mouse click on the ‘References’ tab on the ribbon at the top of Microsoft Word. 3. Left mouse click the ‘Insert Citation’ button. If it is the first time you have cited from the source then click ‘Add New Placeholder’. This is shown in the picture below. Managing Sources When you have finished writing your piece of writing you might want to change some of your sources, or add or delete some so it is important that you can manage your sources. To manage your sources you should do the following: 1. Left mouse click on the ‘References’ tab on the ribbon at the top of Microsoft Word. 2. Left mouse click on the button that says ‘Manage Sources’, which is in the box that says ‘Citations and Bibliography’. 3. Once in this menu you can add, delete and change sources, you can see how the reference list looks in the bottom section of this window. There is a picture of the menu box below. Bibliography You can use this option to add a bibliography to the end of your piece of work. To do this you must: 1. Left mouse click to put the cursor in the space that you want to put your bibliography 2. Left mouse click on the ‘References’ tab on the ribbon at the top of Microsoft Word. 3. Left mouse click on the ‘Bibliography’ button which is within the ‘Citations and Bibliography’ box on the ribbon. 4. You can now choose from Bibliography/Works Cited or Insert Bibliography. The first two options (Bibliography and Works Cited) will insert all the sources which are associated with the document (but will label them differently depending on which you choose), and the final option (Insert Bibliography) will list all the sources that are cited within the document. The box that has these options is shown below. Insert Footnote Some pieces of work may require for you to insert footnotes into your work. To insert a footnote: 1. Left mouse click to put the cursor in the space that you want to put your bibliography 2. Left mouse click on the ‘References’ tab on the ribbon at the top of Microsoft Word. 3. Left mouse click on ‘Insert Footnote’ (or insert endnote, depending on which is best for you). When you have done this your footnote will appear at the bottom and you can begin to type.