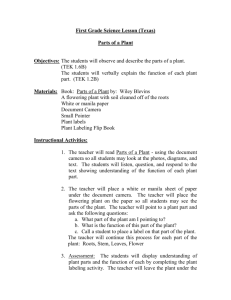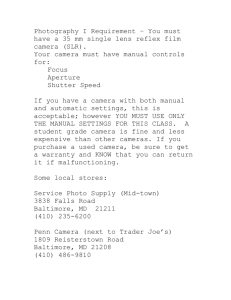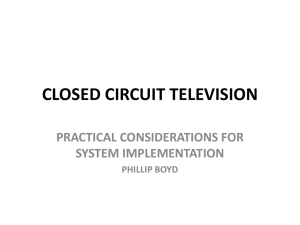Axis Technical Training
advertisement

Axis Technical Training AXIS CAMERA Workshop Advanced Level Version 1.0 ______________________________________________________ Axis Technical Training TABLE OF CONTENTS AXIS TECHNICAL TRAINING 1 TABLE OF CONTENTS 2 Session 1: Practical case, Installation of 1 Camera. Set IP Address “IP Utility” Set IP Address using ARP Browse and check Camera Configure TCP/IP parameters Focus Assistant Choose Resolution , Compression. Users & Password. Save Configurations and Server Report. Upgrade Firmware Test - Upload to FTP. Lens calculation – Focal Length Lens calculation – Focal Length Pixel calculation Mr. ROTAKIN Mr. ROTAKIN con’t Bandwidth calculation Bandwidth measurement on your PC Bandwidth measurement using software Camera bandwidth measurement Camera bandwidth measurement con’t Axis Camera Recorder Axis Camera Recorder – I/O Axis Camera Recorder – Scheduler 4 5 6 7 8 9 10 11 12 13 14 15 16 17 18 19 20 21 22 23 24 25 26 27 Session 2: External Devices, Internet considerations. Audio Module Wireless LAN Wireless LAN advanced settings Install PTZ Camera 28 29 30 31 32 Session 3: HTTP commands, Web design. HTTP - API introduction HTTP - API Image commands HTTP - API Parameter commands HTTP - API Input / Output Your Own Web Page Camera Web Page stored on Web Server Camera Web Page stored in Camera Camera Web Page - variations 33 34 35 36 37 38 39 40 41 Session 4: Scripting. 42 EMBEDDED SCRIPTING – HANDS-ON 44 1 Create a small script and run it 1.1 Enable telnet 45 45 2 Camera Workshop Advanced Level Version 1.0 ______________________________________________________ Axis Technical Training 1.2 Open a telnet session to the Axis device and create a new scripts directory in /etc/ 1.3 Create the script 1.4 Run the script 45 45 45 2 Run built-in applications from the shell prompt 2.1 Print a message to the log file 2.2 Get the network parameters to standard out 2.3 Take a snapshot image 2.4 Upload the image to an FTP server 2.5 Start an image buffer 2.6 Stop the image buffer 2.7 Send the images in an e-mail to yourself 2.8 Remove the image buffer 46 46 46 46 46 46 47 47 47 3 Run built-in applications from a shell script 3.1 Create the script 3.2 Run the script 48 48 48 4 Run shell scripts from task.list 4.1 Create the task.list file 4.2 Modify the task.list file 4.3 Modify the script file 4.4 Trigger the script 49 49 49 49 50 5 Create a custom web page 5.1 Create the html file 5.2 Make your web page to the default page 51 51 51 6 Create CGI scripts 6.1 Create the script directory 6.2 Modify boa.conf 6.3 Create the CGI script 52 52 52 52 3 Camera Workshop Advanced Level Version 1.0 ______________________________________________________ Axis Technical Training Session 1: Practical case, Installation of 1 Camera. Objectives: After completing this Lab you will be able to: Design complete surveillance solution for a typical site. Choose appropriate equipment. Calculate Storage, Bandwidth and CPU needs. Calculate lens specifications. Install the camera on a network. Assign an IP Address and verify the setting. Adjust lenses. Install, configure and test surveillance software. 4 Camera Workshop Advanced Level Version 1.0 ______________________________________________________ Axis Technical Training Set IP Address “IP Utility” 1. Run the executable version of Axis IP Utility. 2. Acquire an IP Address from the instructor. 3. Look up and note down the Ethernet Address of the Camera. This is the Serial No. of the Camera labeled on the bottom of Camera. 4. Enter the Serial number in the Serial Number field: e.g. 00408C3E45A7 5. Enter the IP Address. 6. Click on “Set IP” button. 7. IP Utility will prompt you to reset the camera. Remove power supply connector from the Camera and reconnect again. Own notes: 5 Camera Workshop Advanced Level Version 1.0 ______________________________________________________ Axis Technical Training Set IP Address using ARP 1. Connect an Ethernet cable to the Camera and attach it to the network. Attach the Power Supply to Camera and power it up. 2. Acquire an IP Address from the instructor. 3. Look up and note down the Ethernet address of the Camera. This is the Serial no. of the Camera labeled on the bottom of Camera. 4. Start “Command Prompt” software on your PC [Start / Programs / Accessories / Command Prompt] 5. Enter the following command: ARP –a This displays the ARP routing table of the specific PC 6. Enter the following command: ARP –s [IP Address] [Ethernet Address] ex: ARP –s 192.168.1.52 00-40-8c-e3-4d-5a 7. Enter Ping command: PING [IP Address] –t ex: PING 192.168.1.52 –t 8. Remove power supply connector from the Camera and reconnect again. This action resets the Camera. 9. Approximately 10-15 seconds after connecting the power supply, the message ‘Reply from 192.168.1.52...’ – or similar, is returned in the Command Prompt. Ensure that the Power Indicator is permanently lit and that the Network Indicator flashes intermittently. 10.Find out routing table changes with ARP –a 11.Delete camera IP. ARP –d 192.168.1.52 12.Ping the camera once more: PING 192.168.1.52 13.What is in ARP table? Explain why. NOTE: It is important to use a Hub, alternatively direct connection to PC using cross over Ethernet cable. (Switch and Router filter ARP commands). You have to have Administrator rights on your PC, ARP commands are allowed only with these rights. Own notes: 6 Camera Workshop Advanced Level Version 1.0 ______________________________________________________ Axis Technical Training Browse and check Camera 1. Start the Web Browser on your PC [Start / Programs / Internet Explorer] 2. Enter the IP Address of the Camera in the “ADDRESS” field ex: 192.168.1.52 or http://192.168.1.52 3. The Home Page of the Camera is displayed. 4. What happens if ActiveX is not installed on the PC? 5. What is prerequisite for downloading ActiveX. Pls. NOTE: To enable the updating of images in Microsoft Internet Explorer, you must set your browser to allow ActiveX controls and perform once-only installation of the Axis ActiveX component onto your workstation. Contact the Administrator if your computer environment restricts or prohibits the installation of additional software components. Another possibility to enable the ActiveX download is to change the Security Level of the Web Browser. Tools / Internet Options / Security / Default Level; set Security Level for this Zone to Medium. Important: Do not jeopardize security of the Network, query your Administrator for details. If ActiveX is not allowed on your Browser you can use Java Applet instead. Admin / Image change Default Viewer to Java Applet. Netscape: It is possible to view the camera in web browser Netscape. Use Java Applet. Macintosh: It is possible to view the camera but Netscape has to be used (no support for Microsoft Internet Explorer). Use Java Applet. Own notes: 7 Camera Workshop Advanced Level Version 1.0 ______________________________________________________ Axis Technical Training Configure TCP/IP parameters 1. 2. 3. 4. Click Admin in Camera Home Page. Enter Network and configure these parameters. Subnet Mask, Default Router, Host Name. Discuss all other parameters. Own notes: 8 Camera Workshop Advanced Level Version 1.0 ______________________________________________________ Axis Technical Training Focus Assistant Browse to the Home Page of your Camera. Enter Administrator page. Click “Image / Focus”. Enable “Focus Assistant” function, click “Enable”. Turn Camera Lens Focus slowly and observe the Status Indicator (green / yellow / red lamp) on front of Camera. Turn lens until green indication. 6. Check in Web Browser if focus is correctly adjusted. 1. 2. 3. 4. 5. Own notes: 9 Camera Workshop Advanced Level Version 1.0 ______________________________________________________ Axis Technical Training Choose Resolution , Compression. 1. 2. 3. 4. Browse to the Home Page of your Camera. Enter Administrator page (User: root; Password: pass). Chose Resolution and Compression. Click on “Image” and change image Resolution, Compression. Click “Save” and “Live View” to view the entered changes. 5. Choose and enter your image settings and check the result: Brightness, Color Level, Text, Date, Time. Own notes: 10 Camera Workshop Advanced Level Version 1.0 ______________________________________________________ Axis Technical Training Users & Password. 1. 2. 3. 4. Enter Admin / System / Users. Check User Rights radio buttons. Enter Name Password and Verify. Change ROOT password, this is outmost important to safeguard your camera. 5. Note that the Web cache remembers your settings. Always exit the Web Browser after use. Own notes: 11 Camera Workshop Advanced Level Version 1.0 ______________________________________________________ Axis Technical Training Save Configurations and Server Report. 1. 2. 3. 4. 5. 6. 7. 8. 9. Enter Admin / Support / Parameters You will be prompt to save file as paramlist.cgi Click Save and chose directory to save this file. Read and examine this paramlist.cgi, you have to open an editor such as WordPad. Attach this file to your mail-communication with Axis Customer Services Enter Admin / Support / Server Report Save the Server Report in HTML format Click File / Save As…. Attach this file to your mail-communication with Axis Customer Services Own notes: 12 Camera Workshop Advanced Level Version 1.0 ______________________________________________________ Axis Technical Training Upgrade Firmware 1. Obtain the latest Firmware suitable for your Camera and store it on your computer. 2. Disable camera applications. 3. Change directory on your PC to directory containing the firmware upgrade file. 4. Start Command Prompt on your PC. 5. Open FTP connection ex. FTP 10.13.3.90 6. Login as root, default password is “pass”. 7. Type “bin” for binary transfer. 8. Type “hash” 9. Type “put XXX.bin flash_all” where XXX.bin is the firmware upgrade file name. Ex. put 2120_234.bin flash_all 10.Wait for the flash to finish, this may take 1-10 minutes. 11.The unit will automatically restart. You have to login as ROOT. If you have disabled this user then you have to add Root user once more. “put XXX.bin flash_all” does set the Camera to Factory Default. Use command “put XXX.bin flash” to retain your settings. Own notes: 13 Camera Workshop Advanced Level Version 1.0 ______________________________________________________ Axis Technical Training Test - Upload to FTP. 1. Click Operation. Select Sequential Mode. 2. Enter Scheduler. Restrict Alarm to one day (today) and choose Image Frequency. Enter Upload. Use FTP method to upload pictures. Your instructor provides you with FTP Server details. 3. (Host Name, User Name, Password and Upload Path) 4. Enter Enable. Click on Enable button to start this operation. 5. Examine the Log File. Support / Log File. Reconfigure Upload if the Log shows errors. Own notes: 14 Camera Workshop Advanced Level Version 1.0 ______________________________________________________ Axis Technical Training Lens calculation – Focal Length 1. Calculate by hand the Focal Length according to equation given below. 2. Get the specification of your camera CCD sensor (e.g. 1/3”). 3. Get the specification of your camera lens, specifically the range of f=focal length. 4. Remember the ratio 4x3 for Width and Height. 5. Calculate f for several objects. Note: H = horizontal object dimension = width 15 Camera Workshop Advanced Level Version 1.0 ______________________________________________________ Axis Technical Training Lens calculation – Focal Length h = ____________ D = distance to object H = width of object 20 m 10 2m 50 Calculate f 100 m 2m 16 Camera Workshop Advanced Level Version 1.0 Height of object ______________________________________________________ Axis Technical Training Pixel calculation 1. Direct your camera to a picture of a face and adjust the vari-focal so the face covers about 10% of the frame. 2. Is it possible to recognize this face? 3. Calculate by hand horizontal number of pixels for a face that occupies 10% of the frame (horizontally). 4. Choose different resolutions (large, small) and repeat the above. 5. What happens if the face covers 5% of the frame? 6. Is it still possible to recognize this face? 7. -------------8. Direct your camera to a picture of a car with license plate visible. 9. Adjust the vari-focal so the whole car covers about 50% of the frame horizontally. 10.Can you read the license plate? 11.Measure license plate coverage of the frame. 12.Calculate license plate coverage expressed in pixels. 13.-------------14.Calculate one character width (on the license plate) expressed in % and in pixels. 15.How many pixels are needed to express a character? Note: These are just simple guidance to get a feeling of picture resolution. In any official discussions Always refer to standard EN 50132-7. 17 Camera Workshop Advanced Level Version 1.0 ______________________________________________________ Axis Technical Training Mr. ROTAKIN 1. 2. 3. 4. Review CENELEC standard regarding recognition. Rotakin is 1.60 meters high, estimate height of the face. Calculate percentage of frame and compare to previous exercise. Is it possible to recognize this face? 18 Camera Workshop Advanced Level Version 1.0 ______________________________________________________ Axis Technical Training Mr. ROTAKIN con’t http://www.homeoffice.gov.uk/docs/or_manual.pdf CENELEC standard EN 50132-7 WWW.CENELEC.ORG 19 Camera Workshop Advanced Level Version 1.0 ______________________________________________________ Axis Technical Training Bandwidth calculation 1. 2. 3. 4. 5. Calculate by hand bandwidth needed in the following table. Choose and get the size of the picture in Kbytes (frame size). Multiply with number of frames per second (sample per sec). Multiply by ten to get Kbits per second (10). Bandwidth = frame size x sample per sec x 10. Resolution Compression 352 x 288 352 x 288 Medium Low 704 x 576 704 x 576 Medium Low Own notes: 20 Camera Workshop Advanced Level Version 1.0 Kbyte/frame Calculated Bandwidth (Kbit/s) ______________________________________________________ Axis Technical Training Bandwidth measurement on your PC 1. Choose resolution and compression on the Admin page. 2. Make your own temporary directory on HDD. 3. Start downloading stream according to following HTTP command http://cam_IP_addr/axis-cgi/mjpg/video.cgi?req_fps=xx ex: http://10.13.3.90/axis-cgi/mjpg/video.cgi?req_fps=10 fps refers to frame per second – choose several rates. 4. Camera prompts you to save or open file download. 5. Click Save and choose your own temporary directory 6. Read the Transfer Rate given in the dialogue. 7. Click Cancel to stop. 8. Fill the following table. Resolution Compression 352 x 288 352 x 288 Medium Low 704 x 576 704 x 576 Medium Low Kbyte/frame Measured Bandwidth (Kbit/s) Note: This method saves the “file” in temporary memory. Close this file download as soon as possible. Own notes: 21 Camera Workshop Advanced Level Version 1.0 ______________________________________________________ Axis Technical Training Bandwidth measurement using software 1. 2. 3. 4. 5. 6. 7. 8. 9. Start Bandwidth Controller application on your PC. Click New to add new Filter. Choose Direction to Receive and Protocol to IP. Leave Source IP address unchanged at Any. Change Destination IP address to Equal to.. and enter your computer IP address. Click OK and Accept. Start the measurement by Statistics… Read the Bandwidth. Note this value is in bytes per second. Multiply by 10 to get bits per second. Note: The measurement applies your PC only. Traffic to or from your computer only. Own notes: 22 Camera Workshop Advanced Level Version 1.0 ______________________________________________________ Axis Technical Training Camera bandwidth measurement 1. 2. 3. 4. Run Bandwidth Controller according to above. Start viewing one camera in Internet Explorer. Read the bandwidth in Bandwidth Controller. Change camera resolution and compression to several values and read the required bandwidth. 5. Fill the following table with the recommended compression ratio. 6. Compare with your calculation in previous exercises. Resolution Compression 352 x 288 352 x 288 Medium Low 704 x 576 704 x 576 Medium Low Own notes: 23 Camera Workshop Advanced Level Version 1.0 Kbyte/frame Measured Bandwidth (Kbit/s) ______________________________________________________ Axis Technical Training Camera bandwidth measurement con’t 1. 2. 3. 4. 5. 6. 7. 8. 9. Start several Internet Explorer browsers on your PC. View more cameras in these browsers. Measure bandwidth. Do you reach a limit of your computer? Change Max Bandwidth in Admin / Network on one camera. Measure bandwidth of this camera. ---------------------------------Use a FTP server and repeat the above measurements. Measure ACR bandwidth. Own notes: 24 Camera Workshop Advanced Level Version 1.0 ______________________________________________________ Axis Technical Training Axis Camera Recorder 1. Configure ACR, Axis Camera Recorder. 2. Start Administrator on your PC: Start / Programs / AXIS Camera Recorder / Administrator. 3. Add Device… add several camera. Use default password “pass” or your individual password. OK to exit. 4. Monitor Manager… Choose Layout Size and Hot Spot. Select Camera and arrange your cameras in different frames of Monitor Manager. OK to exit. 5. Exit Administrator. 6. Start Monitor. Start / Programs / AXIS Camera Recorder / Monitor. Click Manual and Start All. 7. Click on one Camera Window, this camera is shown in Hot Spot Window as well. 8. Choose Quick Browse. Use forward/backward arrows underneath to Browse recorded images. 9. Choose Recordings. 10.Left click and hold the Time Line, this is the yellow graph below the picture. Drag left and right to view recorded pictures. 11.Use Play Arrow button and Double-Arrow buttons situated left and right from Time Line. 25 Camera Workshop Advanced Level Version 1.0 ______________________________________________________ Axis Technical Training Axis Camera Recorder – I/O 1. Start ACR Administrator 2. Enter I/O Setup.. 3. Click on camera and enter “Add new output event”. 4. Enter your data and test the output by “Test Output”. 5. Exit back to Administrator, OK twice. 6. Click on + to expand to Camera 1. Click “Settings”. 7. Click Outputs. 8. Expand your camera, click + and click on your output. 9. Click on double arrow On Manual Control. 10.Exit Administrator by clicking Exist, OK. 11.Start ACR Monitor. 12.New button with your output name is visible, click this button to activate your output. 13.--------------------14. Elaborate Output on Motion Detection. 26 Camera Workshop Advanced Level Version 1.0 ______________________________________________________ Axis Technical Training Axis Camera Recorder – Scheduler 1. Start ACR Administrator 2. Enter Scheduler.. 3. Enter your scheduled timing of camera. Your monitoring should start soon after you finish this entry, choose appropriate time. 4. Start ACR Monitor, do not click on Start All or Start. 5. Wait and see if the ACR start recording according to your entry. 27 Camera Workshop Advanced Level Version 1.0 ______________________________________________________ Axis Technical Training Session 2: External Devices, Internet considerations. Objectives: After completing this Lab you will be able to: Connect and configure Audio accessories and compare sound quality. Connect and configure PTZ camera and use it in ACR. Connect and configure W-LAN accessories and understand security aspects. Configure DynDNS router and understand Internet connectivity possibilities with regards to camera. 28 Camera Workshop Advanced Level Version 1.0 ______________________________________________________ Axis Technical Training Audio Module 1. Power Off your Camera. 2. Connect the supplied Serial Cable Audio Module and Camera. 3. Connect Power Supply to Audio Module. 4. Power On your Camera. 5. Configure Audio Module on Camera Web page. 6. Enter Admin / External Devices / Audio. 7. Choose your settings. 8. Enable Audio function: External Devices / Selection. 9. Enter Live View and test the Audio function. 10.Configure Audio module in different settings on Audio page and test these functions. Own notes: 29 Camera Workshop Advanced Level Version 1.0 ______________________________________________________ Axis Technical Training Wireless LAN 1. Connect Axis 802.11b Wireless Device Point to your Camera using cross-over Ethernet cable. 2. Power up the Device Point. 3. Connect Axis 802.11b Wireless Access Point to a Hub using regular Ethernet cable. Power it up. 4. Start Smart AP Utility on your computer and log in, password is “default”. 5. Configure the Network Settings and press Apply button. (IP address, Subnet Mask, Default Router). 6. Exit Smart AP Utility. 7. Enter the camera Home Page and check the function. Own notes: 30 Camera Workshop Advanced Level Version 1.0 ______________________________________________________ Axis Technical Training Wireless LAN advanced settings 1. Connect Axis 802.11b Wireless Device Point to your Computer using cross-over Ethernet cable. 2. Change Computer IP to 192.168.1.10. Default IP of the Device Point is 192.168.1.1. Browse to Device Point Home Page, URL 192.168.1.1. 3. Default password is “default”. 4. Change the IP address to your Network address, ex. 10.13.3.105. Change the Computer IP back to its original IP. 5. Change the parameters of the Device Point and the Access Point. Security, Hide AP access, MAC access control. 6. Elaborate different settings. Own notes: 31 Camera Workshop Advanced Level Version 1.0 ______________________________________________________ Axis Technical Training Install PTZ Camera 1. 2. 3. 4. Connect Axis EVI-D31 PTZ Camera to Axis Video Server 2400+. Set IP address to 2400+. Enter Video server Home Page. Go to Admin / External Devices / PTZ and Select Driver for the particular PTZ Camera. 5. Click External Devices / Selection and check radio button “PTZ or other external device”. 6. Save the settings and enter Live View. 7. Explore all possibilities of the PTZ. Own notes: 32 Camera Workshop Advanced Level Version 1.0 ______________________________________________________ Axis Technical Training Session 3: HTTP commands, Web design. Objectives: After completing this Lab you will be able to: Understand camera HTTP commands. Seek HTTP command in manual and use these. Understand HTML structure. Make own HTML Web page. Construct own camera Web page on Web Server. Construct own camera Web page placed in camera. 33 Camera Workshop Advanced Level Version 1.0 ______________________________________________________ Axis Technical Training HTTP - API introduction 1. Review the HTTP-API manual on Web page: http://www.axis.com/techsup/cam_servers/dev/cam_http_api.htm or added on the enclosed CD. 2. Commands has the following syntax: http://<server_name>/jpg/image.jpg where server_name is the IP address of your camera. 3. This HTTP command could be written in URL address field of the Web browser in use. It can be inserted in your Web page and script. 4. --------------------5. Write this command in URL address field, http://<server_name>/jpg/image.jpg ex: http://10.13.3.90/jpg/image.jpg 6. The resolution and compression are taken from the camera settings. 7. Change resolution and repeat the HTTP command: http://<server_name>/jpg/image.jpg 8. Note that the camera responses back to your Web browser HTTP://1.0 200 Ok\r\n that’s why your browser might get white at same HTTP commands. You might recognize the response: HTTP://1.0 404 Not Found\r\n 9. ---------------------10.You may enter parameters at the end of HTTP command such as: http://10.13.3.90/axiscgi/jpg/image.cgi?resolution=704x576&clock=1&compression=50 Note: ? = delimiter to parameters & = delimiter to the next parameter. 34 Camera Workshop Advanced Level Version 1.0 ______________________________________________________ Axis Technical Training HTTP - API Image commands 1. Go to HTTP-API manual section 5.2 2. Enter the command: http://myserver/axiscgi/jpg/image.cgi?resolution=353x288 Note: resolution has to be exact according to you camera. 2120 -> 352x288 2110 -> 320x240 3. Choose different resolution 640x480 (2120 -> 704x576) 4. http://10.13.3.90/axiscgi/jpg/image.cgi?resolution=704x576&clock=1 5. Change the resolution : http://10.13.3.90/axiscgi/jpg/image.cgi?resolution=704x576&clock=1&comression=50 Note: 0 to 100 % compression. (0% = no compression) 6. Change and experiment with this command according to 5.2.2 35 Camera Workshop Advanced Level Version 1.0 ______________________________________________________ Axis Technical Training HTTP - API Parameter commands 1. Go to HTTP-API manual section 5.1 2. Enter the command: http://10.13.3.90/axiscgi/admin/getparam.cgi?Network.IPAddress Camera answers with IP address. 3. Enter Network request: http://10.13.3.90/axis-cgi/admin/getparam.cgi?Network 4. --------------------5. View the Log: http://10.13.3.90/axis-cgi/admin/systemlog.cgi 6. Finally Reset the camera: http://10.13.3.90/axis-cgi/admin/restart.cgi 36 Camera Workshop Advanced Level Version 1.0 ______________________________________________________ Axis Technical Training HTTP - API Input / Output 1. Connect LED (light emitting diode) and switch button to your camera I/O connector. The LED indicates camera output level. The switch is simulating an external Alarm input, such as Door switch, Infrared Sensor etc. 2. Activate the I/O with this URL address: 'http://10.13.3.90/axiscgi/io/output.cgi?action=1:/ 3. Deactivate: 'http://10.13.3.90/axiscgi/io/output.cgi?action=1:\ 4. Activate output for 1 second: 'http://10.13.3.90/axiscgi/io/output.cgi?action=1:/1000\ 5. Blink 4 times with 0.5 sec interval: http://10.13.3.90/axiscgi/io/output.cgi?action=1:/500\500/500\500/500\500/5 00\ 6. Examine input: http://10.13.3.90/axiscgi/io/input.cgi?check=1 Push and release the switch button intermittently and Refresh the Web Browser. 7. -------------------------8. Input simulation is possible using the Virtual Input: http://10.13.3.90/axis-cgi/io/virtualinput.cgi?action=1:/ Own notes: 37 Camera Workshop Advanced Level Version 1.0 ______________________________________________________ Axis Technical Training Your Own Web Page 1. Use HTML editor such as Microsoft FrontPage or preferably write your code in HTML in a text editor. Note: Web editor inserts its own codes, sometimes erroneous 2. Write small test Web page. 3. Save and FTP it to the Web server. 4. Surf to the page and view your test page. 38 Camera Workshop Advanced Level Version 1.0 ______________________________________________________ Axis Technical Training Camera Web Page stored on Web Server 5. 6. 7. 8. Enter your camera Home Page and click Demo Web. Right click on the white background and View Source. You see the HTML code of the Demo page. We will modify it: Scroll down to middle of the page to line <!-- End of image display part --> 9. Delete all lines below except the last line: </BODY></HTML> 10. Save As.. this new file on your directory webdirectory. Ex. myweb-page.html Note: must be HTML file 11.Start Command Prompt. 12.Change Directory to your own. Ex. C: CD webdirectory 13.Launch FTP, use your user and password such as “elev-1” and “elev-1”. Ex. FTP 10.13.3.200 14.Change directory on your Web server to your directory. 15.Transfer the file from your computer to camera: put my-web-page.html 16.Enter new URL in your Web Browser: http://10.13.3.200/web/my-web-page.html 17.--------------------------18.Change some text and settings of the picture. 19.Go back to your HTML file in Notepad and change the following: line <title>352x288 MJPG Live Demo</title> change the text between the tags. line <h2>Motion JPEG of 352x288 image</h2> change the text. 20.Change displayed width and height: // DisplayWidth & DisplayHeight specifies the displayed width & Height of the image. // You may change these numbers, the effect will be a stretch or a shrink of the image var DisplayWidth = "352"; var DisplayHeight = "288"; 39 Camera Workshop Advanced Level Version 1.0 ______________________________________________________ Axis Technical Training Camera Web Page stored in Camera 1. 2. 3. 4. Enter your camera Home Page and click Demo Web. Right click on the white background and View Source. You see the HTML code of the Demo page. We will modify it: Scroll down to middle of the page to line <!-- End of image display part --> 5. Delete all lines below except the last line: </BODY></HTML> 6. Save As.. this new file on your directory. Ex. my-web-page.html 7. Start Command Prompt. 8. Change Directory to your own. Ex. C: CD webdirectory 9. Launch FTP, use “root” and “pass”. Ex. FTP 10.13.3.90 10.Change directory on your camera to etc / httpd / html 11.Transfer the file from your computer to camera: put my-web-page.html 12.Enter new URL in your Web Browser: http://10.13.3.90/local/my-web-page.html 13.Change some text and settings of the picture. 14.Go back to your HTML file in Notepad and change the following: line <title>352x288 MJPG Live Demo</title> change the text between the tags. line <h2>Motion JPEG of 352x288 image</h2> change the text. 15.Change displayed width and height: // DisplayWidth & DisplayHeight specifies the displayed width & Height of the image. // You may change these numbers, the effect will be a stretch or a shrink of the image var DisplayWidth = "352"; var DisplayHeight = "288"; 16. Enjoy your own Web Page. Note: Camera posses its own Text Editor, HTML and Script text can be modified and saved directly in the Camera. URL Address to the editor: http://10.13.3.90/admin-bin/editcgi.cgi Click Submit without entering file name, directory tree is displayed. Own notes: 40 Camera Workshop Advanced Level Version 1.0 ______________________________________________________ Axis Technical Training Camera Web Page - variations 1. Change your page and test the results: 2. Change the Text <h2>Motion JPEG of 352x288 image</h2> 3. As an example <h1>Motion JPEG of 352x288 image</h1> 4. Save As… this file and FTP it to the web server to test it. 5. Change background color: <body bgcolor="#FFFFFF"> 6. change the hex no ex: <body bgcolor="#1E95F0"> you got a blue color. 7. Save As… this file and FTP it to the web server to test it. 8. ------------------------9. Use Web Editor to change other element in your page. 10.Take picture of yourself with the camera you posses and save it as JPG file. 11.Enter this JPG file as a logo on your Web page. 12.Try to enter it as a background. 13.Add different text and JPG picture to your professional Web Page. 41 Camera Workshop Advanced Level Version 1.0 ______________________________________________________ Axis Technical Training Session 4: Scripting. Objectives: After completing this Lab you will be able to: Understand Camera File Structure. Use the Camera Editor. Understand and use FTP and Telnet. Make simple scripts. 42 Camera Workshop Advanced Level Version 1.0 ______________________________________________________ Axis Technical Training 43 Camera Workshop Advanced Level Version 1.0 ______________________________________________________ Axis Technical Training Embedded scripting – Hands-on 44 Camera Workshop Advanced Level Version 1.0 ______________________________________________________ Axis Technical Training 1 Create a small script and run it 1.1 Enable telnet Open the built-in editor in a browser; http://<IPaddress>/admin-bin/editcgi.cgi Press the Submit button. Click on etc. Open the inittab file. Remove # in front of the telnet daemon (telnetd:3:respawn:/bin/telnetd). Press Save file. Restart the server from its web pages. 1.2 Open a telnet session to the Axis device and create a new scripts directory in /etc/ Open a Command Prompt window. Type; telnet <IP address> Type; root Type; pass Type; ls -l to view files and directories. Type; cd etc to change directory to etc. Type; mkdir scripts Type; ls -l to make sure the directory is present. 1.3 Create the script Open a file, for example, the file /etc/inittab, with editcgi. Type; /etc/scripts/myscript in the “Save as:” field. Replace all text in the textfield with these two lines; #!/bin/mish echo "Hello, myscript is running!" Press the Save file button. 1.4 Run the script Open a telnet session to the Axis device. Change directory to /etc/scripts (cd /etc/scripts). Check that the file is present and the file's user properties (ls Make the file executable; chmod 755 myscript Type; ls -l to chech that the file has correct properties. Run the script by typing; ./myscript 45 Camera Workshop Advanced Level Version 1.0 -l). ______________________________________________________ Axis Technical Training 2 Run built-in applications from the shell prompt 2.1 Print a message to the log file The logger application print messages to the log file. Open a telnet session to the Axis device. Type; logger to see which options are available. Type; logger "Hello world!" Check the log file by reading it, type; cat /var/log/messages 2.2 Get the network parameters to standard out The parhandclient is a parameter handler that can be used to get and set parameters. Type; parhandclient to see which options are available. Get the network parameters as the type NAMEVALUE, type; parhandclient getgroup root.Network - NAMEVALUE Get the same parameters as the type RAW to the file /tmp/nwparams, type; parhandclient getgroup root.Network /tmp/nwparams RAW Check the result by reading the file created, type; cat /tmp/nwparams 2.3 Take a snapshot image The shttpclient can be used to open an HTTP connection internally to local host or externally to a remote Web server. Type; shttpclient to see which options are available. Save an image in the tmp directory, type; shttpclient -o /tmp/mysnapshot.jpg http://127.0.0.1/axiscgi/jpg/image.cgi Change directory to /tmp (cd /tmp) and check that the image is present (ls). 2.4 Upload the image to an FTP server The sftpclient can be used to upload images to an FTP server. Type; sftpclient to see which options are available. Upload the image to the FTP server, type; sftpclient -p <IP address the to FTP server> -c <upload path> -l /tmp/mysnapshot.jpg -u <user name> -w <password> Check that the image where uploaded to the FTP server. 2.5 Start an image buffer Open a telnet session to the Axis device Type; bufferd to see which options are available Type; bufferd -start -buffername mybuffer -pre 3 -post 10 -uri ftp://jpg/1/fullsize.jpg Change directory to /tmp (cd /tmp) and check that an image buffer mybuffer is created (ls -l) Change directory to mybuffer (cd mybuffer) and check the image files created 46 Camera Workshop Advanced Level Version 1.0 ______________________________________________________ Axis Technical Training (ls). Do several ls to see that the files are continuously updated and that there always are 3 files present (could sometimes be two files if you catch the moment when one file is removed and the new one has not been created yet). 2.6 Stop the image buffer Stop the image buffer to make the camera save the pre images and start saving the post images; bufferd -stop -buffername mybuffer Check that the camera has stopped the image buffer and is now saving the post images, do several ls until the status file shows up. 2.7 Send the images in an e-mail to yourself The smtpclient can be used for sending e-mails with attachments. Type; smtpclient --help to see which options are available. Create a file to use as body text in the e-mail; echo "Alarm on my camera" > /tmp/bodytext Read the body text file; cat /tmp/bodytext Send the e-mail; smtpclient -S <mail server IP address> -s 'Testing' -b /tmp/bodytext -f <IP address of the camera>@axis.com -M 2 -d /tmp/mybuffer <your e-mail address> Check your e-mail account to see if the e-mail has arrived. 2.8 Remove the image buffer Go back to the /tmp directory (cd Remove the image buffer; /tmp). bufferd -reset -buffername mybuffer Check that the image buffer is removed (ls). 47 Camera Workshop Advanced Level Version 1.0 ______________________________________________________ Axis Technical Training 3 Run built-in applications from a shell script 3.1 Create the script Open the file /etc/scripts/myscript in editcgi. Add these lines; #!/bin/mish # Start the image buffer bufferd -start -buffername mybuffer -pre 3 -post 3 -uri ftp://jpg/1/fullsize.jpg # Sleep for 4 seconds to make sure that all pre images has been taken sleep 4 # Stop the image buffer bufferd -stop -buffername mybuffer # Wait until the status file shows up status_file="/tmp/mybuffer/status" while [ ! -f $status_file ]; do sleep 1 done # Upload the images to an FTP server sftpclient -L -m <FTP server IP address> -c <upload path> -k /tmp/mybuffer -u user -w pass # Remove the buffer bufferd -reset -buffername mybuffer Save the file. 3.2 Run the script Open a telnet session to the Axis device. Change directory to /etc/scripts/. Make sure the script file is executable; ls -l, if not, type; chmod 755 myscript Run the script; ./myscript Check that the files where uploaded to the FTP server. 48 Camera Workshop Advanced Level Version 1.0 ______________________________________________________ Axis Technical Training 4 Run shell scripts from task.list 4.1 Create the task.list file Check if the task.list or user.task.list file is present in the directory /etc. If not, open the file /etc/inittab with editcgi; http://<IP address>/adminbin/editcgi.cgi?file=/etc/inittab Type; /etc/task.list in the "Save as:" field. Replace all text in the text field with this; # Start the script at boot once % /etc/scripts/myscript; Save the file. Restart the Axis device to make utask schedule the new task and trigger it. Check that the images were uploaded to the FTP server. 4.2 Modify the task.list file Open the task.list file with editcgi. Replace the text in the text field with this; # Start an image buffer at boot once % /bin/bufferd : -start -buffername mybuffer -pre 3 -post 8 -uri ftp://jpg/1/fullsize.jpg; # Start the script on an alarm pattern((IO0:/)) immune once % /etc/scripts/myscript; Save the file. 4.3 Modify the script file Open the /etc/scripts/myscript file with editcgi. Replace the text in the text field with this; #!/bin/mish # An alarm has occurred. Stop the image buffer. bufferd -stop -buffername mybuffer # Wait until the status file shows up status_file="/tmp/mybuffer/status" while [ ! -f $status_file ]; do sleep 1 done # Upload the images to an FTP server sftpclient -L -m 10.13.9.40 -c /alarm -k /tmp/mybuffer -u user -w pass # Remove the buffer bufferd -reset -buffername mybuffer # Start the buffer again so that we can catch the next alarm bufferd -start -buffername mybuffer -pre 3 -post 8 -uri 49 Camera Workshop Advanced Level Version 1.0 ______________________________________________________ Axis Technical Training ftp://jpg/1/fullsize.jpg Save the file. 4.4 Trigger the script Restart the Axis device to make utask read its new tasks. Check that the image buffer is started by opening the directory /tmp/mybuffer in editcgi. Do refresh on the page to see that the images are continuously updated. Press the alarm-button and keep on refreshing the page to see that the post images are saved. (If you don't have any alarm-button, the input connector can be triggered by Virtual input according to the HTTP API; http://<IP address>/axiscgi/io/virtualinput.cgi?action=1:/) Soon the image buffer is restarted and new pre images are continuously updated. Check that the alarm images where uploaded to the FTP server. 50 Camera Workshop Advanced Level Version 1.0 ______________________________________________________ Axis Technical Training 5 Create a custom web page 5.1 Create the html file Open a file, for example /etc/inittab, with editcgi. Type; /etc/httpd/html/index.html in the “Save as:” field. Type; <html> <body> My custom web page!<br> </body> </html> in the text field. From another IE-window, open the main web page to the Axis device. Right click (outside the image) with the mouse and select "View Source". Copy the java script code containing <OBJECT>, the ActiveX control and </OBJECT> and paste it at the empty line in the text field. Save the file. Open http://<IP address>/local/index.html and check that you are able to see the image stream. 5.2 Make your web page to the default page Open the file /etc/httpd/conf/boa.conf in editcgi. Add these two lines to the file; Alias /index.html /etc/httpd/html/index.html Alias / /etc/httpd/html/ Save the file. Restart the Axis device to make Boa reread its configuration file. Browse to http://<IP address> and you should get your own web page. If not, IE probably has cached the page. Empty the cach by clicking Tools -> Internet Options, Press Delete Files and OK. Try to browse to the IP address of your Axis device again. 51 Camera Workshop Advanced Level Version 1.0 ______________________________________________________ Axis Technical Training 6 Create CGI scripts 6.1 Create the script directory Open a telnet session to the Axis device. Change directory to /etc/httpd/html/. Create a new directory, scripts; mkdir scripts 6.2 Modify boa.conf Open the file /etc/httpd/conf/boa.conf in editcgi. Add this line to the file; ScriptAlias /scripts/ /etc/httpd/html/scripts/ Save the file. 6.3 Create the CGI script Open your script file, /etc/scripts/myscript, in editcgi. Type /etc/httpd/html/scripts/mycgi in the "Save as:" field. Replace the text with this; #!/bin/mish echo -e "Cache-Control: no-cache\r" echo -e "Pragma: no-cache\r" echo -e "Expires: Thu, 01 Dec 1994 16:00:00 GMT\r" echo -e "Content-Type: text/html" echo -e "\r" echo echo "<html><body>My CGI script is running!</body></html>" Save the file and restart the Axis device to make Boa reread its configuration file. Execute your CGI script by browsing to http://<IP address>/scripts/mycgi and check that your CGI script is working. 52 Camera Workshop Advanced Level Version 1.0