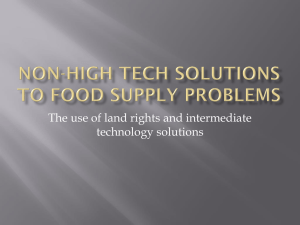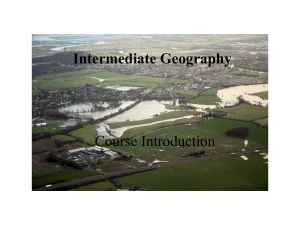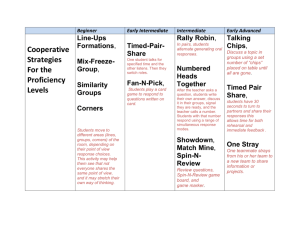Intermediate Word Skill Test
advertisement

Name: Microsoft Skills Test ___________________ Instructor: ________________ Test Score: ________________ Intermediate Word 1. Microsoft Word Intermediate: Action Step 1 Open the sample Word document, "Locally Heavy Rains Soak Michigan." 2. Microsoft Word Intermediate: Action Step 2 Add the following text to the beginning of the document: Rain Washes Out Hamburg Michigan Apply Heading Style 1 to the text 3. Microsoft Word Intermediate: Action Step 3 Select all of the text EXCEPT the headline you just formatted. Format the highlighted text into two COLUMNS. Change the FONT size to 12 points. 4. Microsoft Word Intermediate: Action Step 4 Insert a picture from ClipArt. Use clips online to find a rainbow picture. Insert the picture and format it as a WASHOUT behind the text. 5. Microsoft Word Intermediate: Action Step 5 SAVE your work as Your Name Word Intermediate Skill Test. 6. Microsoft Word Intermediate: Action Step 6 Open a NEW blank Word document 7. Microsoft Word Intermediate: Action Step 7 Create a new TABLE with four columns and six rows. Add the following labels to the first row: First Name, Last Name, Department, Location 8. Microsoft Word Intermediate: Action Step 8 Add the following data: Deeter Poohbah Training Detroit Mary Contrary Marketing Lansing Alex West Web Designer Ann Arbor Leo Michaels Engineer Ann Arbor Charlie Barliman Sales Lansing SORT the data in the TABLE by City then by Department. Save the document as Friends and Family.docx. © 2010 Comma Productions Page 1 of 2 9. Microsoft Word Intermediate: Action Step 9 Return to the Newsletter (Your Name Word Intermediate.docx) Change the paper size to 8” x 14” 10. Microsoft Word Intermediate: Action Step 10 Between the Headline and the first paragraph of text add two BLANK LINES 11. Microsoft Word Intermediate: Action Step 11 Create a MAIL MERGE using the Friends and Family list as the Data. Insert the merge fields: First Name, Last Name, and Department 12. Microsoft Word Intermediate: Action Step 12 Format the Department Merge Field with the Style Subtle Emphasis. 13 Microsoft Word Intermediate: Action Step 13 Save the work: Your Name Word Intermediate.docx Please submit your Skill Test online. © 2010 Comma Productions Page 2 of 2