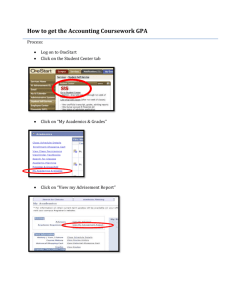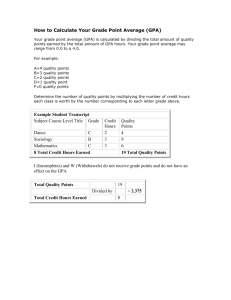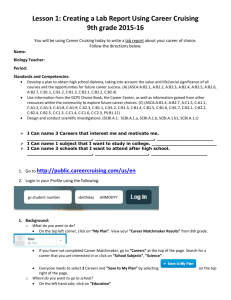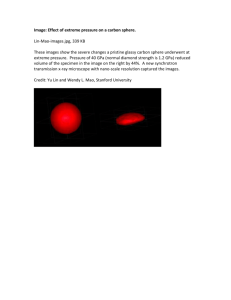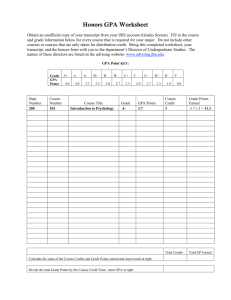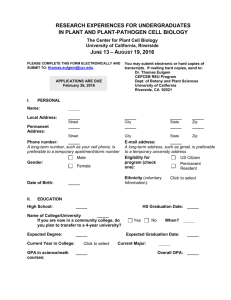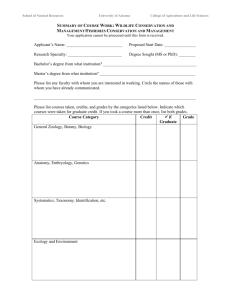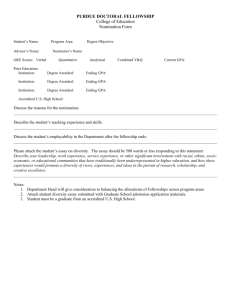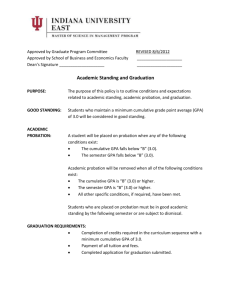Term Sequence Course History Form
advertisement
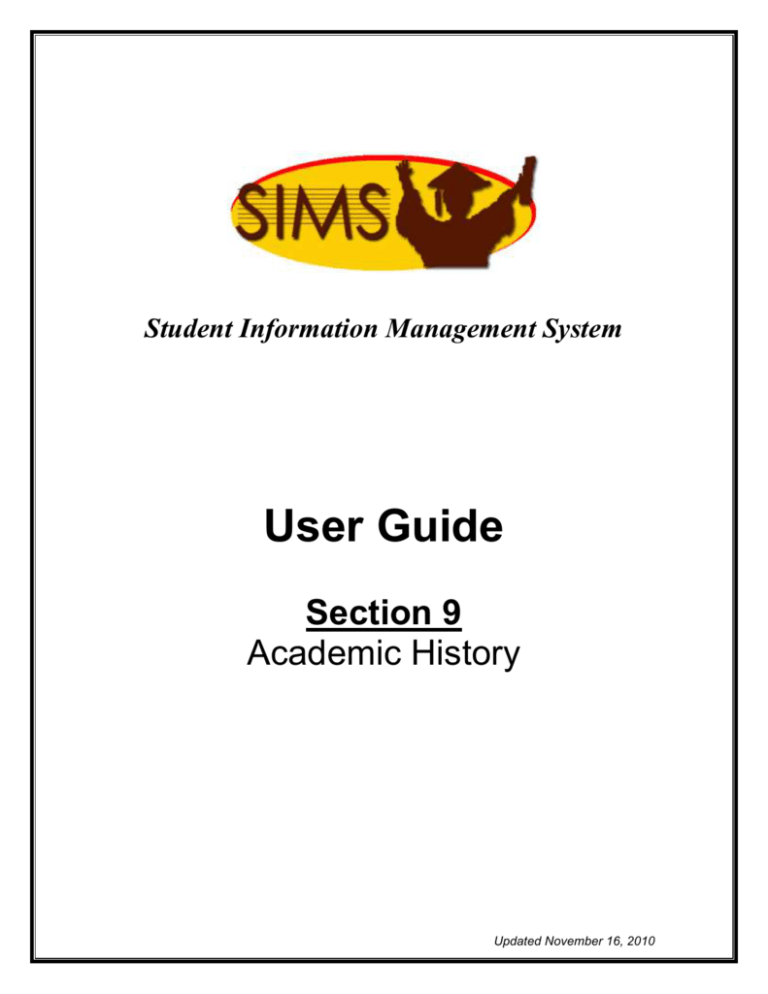
Student Information Management System User Guide Section 9 Academic History Updated November 16, 2010 User Guide: Academic History 2 User Guide: Academic History Table of Contents Introduction ..................................................................................... 4 Term Sequence Course History Form ........................................... 5 Overview .................................................................................................... 5 Term Sequence Course History (SHATERM) ............................................ 6 Term GPS and Course Detail Information ....................................... 7 Other Forms..................................................................................... 8 Course Summary Form (SHACRSE) ......................................................... 8 Subject Sequence History Form (SHASUBJ) ............................................. 9 Subject GPA and Course Detail Information ................................. 10 Registration Query Form (SFAREGQ) ..................................................... 11 3 User Guide: Academic History Introduction The Academic History module reviews how to view a student’s academic history. This includes grades, courses, GPA, transfer credit(s), and academic standing. The forms reviewed in this section are view only. Only the Office of the Registrar (ORR) has the ability to edit grades and academic data. This module is going to cover the Term Sequence Course History form (SHATERM) and other related forms. 4 User Guide: Academic History Term Sequence Course History Form Overview The Term Sequence Course History form (SHATERM) provides a tool to view a student’s progress on a term-by-term basis. This form is used to view academic standing, GPA, transfer credit totals, and individual grades by term. It is the most commonly used Academic History form. 5 User Guide: Academic History Term Sequence Course History (SHATERM) To access a student’s academic history: Step 1 Action Make sure the Key Block information is correct. The ID and Course level fields are required. Start Term is optional. If you enter a term, the student’s history from that term forward will appear. If you leave the field blank, the student’s entire history from their first term forward will appear. If the information is correct, click on the Next Block icon. 2 The Current Standing block will populate. This block contains the range of terms attended, current academic standing, and institutional, transfer, and overall GPA information. 3 To view GPAs by term and individual courses, either click on the “Term GPA” tab or click on the Next Block icon. 6 User Guide: Academic History Term GPA and Course Detail Information This form will allow you to view GPAs and grades for individual courses by both term and cumulative as of that term. This information is view only. To view a specific term: If more than one term is available to view, the scroll bar to the far right of the Term GPA block will be active. Scroll to view GPA information for the desired term. To view Transfer Credit: Transfer Credit is attached to the student’s first term only and is displayed after Institutional Courses. To view individual course information: To scroll through individual course information, click on the Next Block icon to move the cursor to the Institutional Course block. Use the scroll bar (if active) on the right side if there are more courses than will appear at one time. 7 User Guide: Academic History Other Forms Course Summary Form (SHACRSE) This form is used to view a student’s academic history by course. It does not display GPA information. To use this form, enter the ID in the Key Block and click the Next Block icon. Term is optional. If left blank, all courses a student has taken will appear with the most recent listed first. 8 User Guide: Academic History Subject Sequence History Form (SHASUBJ) This form is used to view academic standing, GPA, transfer credit totals, and individual grades grouped by subject. It shows the same information as SHATERM, but by subject. Step 1 Action Make sure the Key Block information is correct. The ID and Level fields are required. If you wish to look at a specific subject, fill in the Start with Subject field. If you do not, leave it blank and the system will default to alphabetical order. If the information is correct, click on the Next Block icon. 2 The Current Standing block will populate. 3 To view Subject GPAs and Course Detail Information block, click on the “Subject GPA” tab or the Next Block icon. 9 User Guide: Academic History Subject GPA and Course Detail Information Information is displayed by Subject. Use the scroll bar to the far right to change the subject and observe GPA, Institutional, and Transfer Course information for that subject. To scroll UMB courses for the subject, click on the Next Block icon and use the scroll bar to the right of the Institutional Courses block. To scroll Transfer courses for the subject, click on the Next Block icon and use the scroll bar to the right of the Transfer Courses block. 10 User Guide: Academic History Registration Query Form (SFAREGQ) This form is used to display an individual student’s schedule with times, buildings and rooms. Past terms can be viewed using this form. To use this form, enter the Term and ID and click on the Next Block icon. The student’s schedule for each course will be shown. 11 User Guide: Academic History Degree Summary (SHADGMQ) This form displays the degree(s) the student is seeking or has earned. It is view only. To use this form, enter the ID. If the Term field populates, remove the term. Then click on the Next Block icon. Graduation Term is the term. Graduation Status is the status of a diploma application. The possible values in this field are DC – Degree Candidate, DA – Degree Awarded, and NC – Not Certified for degree. The Graduation Date field displays the date the degree was awarded or will be awarded if they are currently a candidate. When you highlight a line, the curriculum shows at the bottom for that highlighted line. NOTE: An SO in the Outcome Status field indicates that the student has not filed an Application for Diploma attached to that particular Academic History record. 12