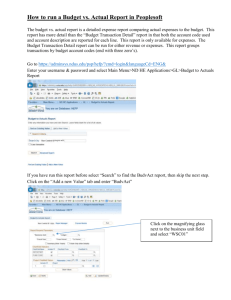MANAGE POSITIONS - University of Kansas Medical Center
advertisement

27 February 2006 Manage Positions Table of Contents: Manage Positions Description Work Location Job Information Specific Information Budget and Incumbent MRI Manage Reports Position History Position Funding Mix Helpful Hints Action/Reason Codes for Positions Online HRIS Form (MS Access 2002) Action/Reason Code List FTE/Standard Hours Conversion Chart Job Codes by Salary Plan 1 27 February 2006 MANAGE POSITIONS Manage Positions is the section of the PeopleSoft Human Resources/Payroll (HR/PAY) database where you will find information concerning a specific position or job within the University Medical Center. Each individual job within the Medical Center has a unique position and corresponding position number associated with it. Information related to the specifics of a position, such as FTE, FLSA status, and job title comes from here. All Manage Positions data is view only for the end user. Use the following path to access the Manage Positions suite of pages: Home Develop Workforce Manage Positions Use Position Data The PeopleSoft Navigator can also be used to access Manage Positions pages. Use the following path for the Navigator: KU_HRPAY Admin Information HR Information Position Data Information Each position within the Med Center has a unique position number. Numbers begin with the alpha character ‘J’ or ‘M’ and are eight characters long. Use only the Position Number field to locate a position: using any other field will result in potentially hundreds of positions attempting to download. PeopleSoft version 8.0 is set up to automatically display the historical record (formerly Update/Display All). Description Page The Description page controls the effective dated information. The Position Number is at the top along with the current job title. The Headcount Status will be ‘Open” for a vacant position and “Filled” for a position currently occupied. Current Head Count will either be 0 out of 1 OR 1 out of 1: only one person can be in a particular position at any given time. View Features: Next is a blue bar which shows View All and the number of pages. PS version 8.0 default shows only one page at a time. In order to view the historical timeline, click the View All 2 27 February 2006 link. You can now use the scroll bar on the right to view all historical rows. Rows are separated only by a thin gray line so you must be careful to check the effective date to see where you are in the timeline. To return to the one page view, click View 1. NOTE: View All can be used to view history on any of the pages. However, you will have to toggle it for each page. If you click on View All on the Description page but click to the Job Information page, you will have to toggle View All again on the new page. The toggle automatically turns off when you switch between the pages so a return to the Description page means you will need to re-toggle View All. You can also use the First and Last links or the arrows to look at individual pages. The First link will show you the most current page in the timeline and corresponds to page 1. If you click on the arrow facing right, you will move down through the timeline to page 2, then page 3, and so on. To return to more recent data, click the arrow facing left to move from page 3 to page 2 to page 1 and so on. The Last link goes to the original data page for the record or when the position was created. The Effective Date field is the historical marker for all PeopleSoft transactions. An Effective Date is defined as the date a transaction occurs in the database. Examples of Effective Date are the date the position’s funding mix changes, the date an FTE changes, the date a new title becomes effective, etc. Status of a position will be ‘Active’ or ‘Inactive’. Active positions are available for use. An inactive position will not show up on the end users’ system but is maintained in a vacancy pool within Human Resources. Inactive positions can be restored at any time though Human Resources maintain the prerogative to reactivate them as necessary. The Reason field is all the ways something about a position may change. Reason codes include changes in title, FTE, funding, or reallocation to another classified title. See Action/Reason Codes or the online HRIS form Position drop down menu for specific values. The Action Date to the right of the Reason field shows the date that a change in position was physically entered by Human Resources. Position Status is always Approved. The Key Position checkbox is not used at this time. The Reports To field shows the position that this position reports to. In the HR/Payroll database, one position reports to another position, regardless of the actual incumbents. For example, an Assistant Director would report to the Department Director, regardless of who’s who. This field is required on the online HRIS form since data collected from the HR/Payroll database is used to feed other automated systems at KUMC. See the Manage Position Reports section for a report which shows the position reporting structure in your department. The Dotted-Line Report field is not used at this time. 3 27 February 2006 Description Page, cont. Title is the job title associated with the job code. However, this field can be used for ‘working titles’. A working title is often used when an employee has a primary function associated with their job code but has assumed extra duties for which the employee needs to be recognized. The most frequent use is faculty members who assume interim chair or director duties. Their job code remains the original faculty title but their working title shows the interim chair responsibilities. The Short Title is not used at this time. The Long Description text box is new to PS 8.0 and plans call for its use in conjunction with the People Admin recruitment software to download the essential elements of a position description. Once established, users can click the Detailed Job Description link to access the basic Position Description. Work Location Page Most of the information previously noted on the Description page carries over into the Work Location page. At the top the position number, job title, Headcount Status and Current Head Count all remain the same. The page also features View All, the First/Last page links, and the arrows to move from page to page, along with the scroll bar to view history. See View Features above for a description of the View All feature. The Effective Date shows where you are in the historical timeline and the Status will always show as Active. Regulatory Region deals with information collected for federal reporting by the Equal Opportunity Office. The Company and Business Unit fields allow the PeopleSoft HR/Payroll database to tie into and share information with the PeopleSoft Financials database for payroll and budgeting purposes. The Department field shows the five-digit department number and the name of the department where the position is housed. This is not the same as the Financials speed type though they are often similar. Location Code shows the building where the incumbent actually works. 4 27 February 2006 Job Information Page Once more the upper part of the page reflects data on the previous page – position number, job title, effective date, etc. The Job Code is the six-character value which is assigned to each job title in the State of Kansas/Board of Regents system. Values are both numeric and alpha-numeric. The Job Title appears directly to the right. See Job Title/Code for the current values. Manager Level is not currently used. Reg/Temp field denotes if a position has been created as a regular versus a temporary position. Once created, the regular/temporary status of the position never changes. A regular position confers State of Kansas or Board of Regents employment rights for incumbents, may be benefits eligible, and allows incumbents to accrue vacation/sick leave and receive holiday pay. A temporary position confers no employment rights, is never benefits eligible, and does not grant leave accruals or holiday pay. Employees in temporary positions are allowed to work up to 999 hours (six months) within a 12-month period. Note: A limited term agreement is always a regular term of employment. A limited term agreement is executed between an individual department and an employee and sets conditions upon employment, such as a time frame and/or specific funding source such as a grant. Limited terms may be benefits eligible and accrue vacation/sick leave. Full/Part Time shows if a position is full or part-time. Anything under 100% FTE is considered part-time. A position must be at least 50% FTE to be considered benefits eligible. Regular Shift and Union Code fields are not used at this time. Defaults Box: Salary Plan, Grade, and Step. The Salary Plan is either UNC for regents’ unclassified or SOK for the state’s classified service. If classified, each job code is tied to a particular salary grade (or tier) established by the State of Kansas. When authorized by the legislature, step-in-grade pay increases are provided for individual employees who meet specific criteria. Contact the Human Resource Generalist for your area for more information on the program. Standard Hours. The PeopleSoft Time and Labor product uses Standard Hours to process payroll. However, the Budget Office uses FTE for budgeting purposes. To accommodate both needs, FTE and Standard Hours have been linked behind the scenes. When choosing an FTE on the online HRIS form, the Standard Hours automatically defaults in the correct value. 5 27 February 2006 Note: Not all FTEs currently exist. Certain values could not translate into a full Standard Hour so FTEs such as 96% or 84% do not exist. See the FTE/Standard Hours Conversion Chart for valid FTE values. Job Information Page, cont. Standard Days automatically default in based on the Standard Hours. They are not used in payroll processing. Work Period is set to the default of weekly. Specific Information Page Once again, information defaults from previous pages, including the View All and page features. Max Head Count will always be 1 since the state does not provide for job sharing. Mail Drop ID contains the Mail Stop Codes used by the KUMC Mail Room. All mass mailings are sorted via Mail Stop so this field is now required on the HRIS form. Mail Stop Codes are tied to specific departments but can be manually changed if an employee works in a different location. See the link on the online HRIS form or the Printing and Mail Services home page for values. Work Phone is the KUMC work phone number. Health Certificate and Signature Authority fields are not used at this time. Update Incumbents checkbox signals if position management data should update the incumbent. Budgeted Position checkbox is always on for regular positions and off for temporary positions. Confidential Position refers to any position which deals with sensitive information such as payroll, personnel files or medical records. Job Sharing Permitted is not used at this time. Education and Government box: Position Pool ID, Pre-Encumbrance Indicator, Calc Group (Flex Service), Encumber Salary Option, and Academic Rank fields are not used at this time. Classified Indc: shows if a job code is considered an unclassified (Board of Regents) title or a classified (State of Kansas) title. FTE shows the percentage of time the position is budgeted. The Adds to FTE Actual Count means the position is regular and must be permanently funded. Budget and Incumbents Page 6 27 February 2006 At this time, this page only shows the incumbent currently in the position. Incumbent tracking in Manage Positions sits under the Inquire menu item Position History and is explained in Position History. MRI Page The upper section of this page repeats information contained in other pages on this suite. It also features the View All and page system delineated earlier. Country: USA is the default though KUMC occasionally has satellites in other countries. State: Kansas is the default but there are satellite offices in other states as well. For IRS tax code compliance, the actual state where the position is located needs to be in this field. County: Wyandotte is the default but the actual county where the position resides must be input here. Empl Class denotes what type of employee the position contains. Values are based on job code; examples are unclassified, faculty, medical resident, healthcare worker, etc. FLSA Status is either exempt for job titles that are salaried and therefore not eligible for overtime compensation or non-exempt for job titles that are paid hourly and are eligible for overtime compensation. FLSA standards are set by the federal government and are based on the job duties associated with a particular job title. Contact Human Resources if you have questions about the FLSA status of any particular position. PERB Unit refers to the unions active at KUMC. Current unions are the Fraternal Order of Police (FOP) and the Service and Maintenance union Local 1132. PERB Unit status is based solely on job code and is not tied to participation in the union. EEO Job Group is based on values established on the Job Code Table and is used by the Equal Employment Office/Affirmative Action department in their federal/state reporting requirements on the KUMC workforce. GL Pay Type is not used at this time. EEO Class is similar to the EEO Job Group and is used in a similar fashion. Designated Driver is required by the state since specific sections of the Civil Service Regulations apply to designated drivers, usually over-the-road type drivers. KUMC does not have designated drivers at this time. Salary Authorized By denotes if a position is paid via the unclassified Board of Regents plan or the State of Kansas classified plan. 7 27 February 2006 Supervisory denotes if this position supervises other positions. Specific training requirements apply to supervisors so it is very important that supervisory positions are so indicated on the HRIS form. MRI Page, cont. 9 Month Faculty and Limited Term Employee checkboxes are new to PS 8.0 and are used to determine the appropriate pay group for individual employees in the Administer Workforce suite. Manage Position Reports KU Vacant Position Report KUMC regularly recycles positions for use. To find out what vacant positions are within your department(s), use the KU Vacant Position Report. To access the report, use the following path: Home Development Workforce Manage Positions Report KU Vacant Position Report To use the Navigator: KU_HRPAY Admin Information HR Information Position Data Information KU Vacant Position Report Run Control ID: You will be asked to create a run control the first time you use this report. To create a run control, click the Add a New Value link and type in a word associated with this report. Run controls can be anything as long as they are one word. If you already have a run control associated with this report, click on the Search button. The report page will appear if you have one run control OR you will be asked to select one from a list you previously created. You can access vacant positions in any department for which you have security access. To access multiple departments, type in the first department ID then click the + (plus) button on the right. A new department field will appear. You may continue to add department fields in 8 27 February 2006 this manner. Should you wish to delete a department field, click the – (minus) button to the right of the field you want to remove. Once you have input all your field values, click the Save icon at the bottom of the page. Click the Run button on the top right side of the page. A Process Scheduler Request page will appear which already contains the correct default settings. You should see the common name of the report under description (Vacant Report Listing by Dept) and the process name (JPOS007), Process Type is defaulted to SQR Report, Type is Web, and Format is PDF. Click the OK button at the bottom of the page. Click the Process Monitor link and the Process List will appear. The report you’ve just asked for should be at the top of the list but you may also see other reports you’ve run previously or have recently requested. The system can process multiple report requests: the Run Status will tell you where it is in the process. When finished, the Run Status will show as Success. If you think the report is taking too long, you can press the Refresh button on the top right side of the page and the system will automatically update the status. Pressing the Refresh button will not affect the actual processing time however, so clicking the button repeatedly will not cause the report to appear faster. Once the Status reads Success, press the Details link to get the Process Detail page. At the bottom right, click the link to View Log/Trace. You should see the jpos007.PDF file at the bottom of the Vacant Report Listing by Dept box. No changes have been made to the report’s format, only that it is now a PDF file. When selecting a position, keep in mind the only field that will not change is whether a position is Regular or Temporary. Employees put into regular positions become regular employees with all the benefits, accruals and employment rights bestowed upon the classification. Employees put into a temporary position become temporary employees with no benefits, accruals and employment rights. Reports to Position Report A required field on the HRIS form is the ‘Reports to’ position field. Data for this field value is found on the Description page in Manage Positions. In the HR database, one position reports to another position regardless of the incumbents. Since data collected in Manage Positions feeds other systems at KUMC, incumbents in supervisory positions are contacted for information on what security access rights are needed by their employee, etc. Keeping the ‘Reports to’ position field accurate helps the university manage its employees and provide the access rights and protections for employees. To access the report, use the following path: 9 27 February 2006 Home KUMC Processes Manage Position Report Employee Reports To Run Control ID: You will be asked to create a run control the first time you use this report. To create a run control, click the Add a New Value link and type in a word associated with this report. Run controls can be anything as long as they are one word. If you already have a run control associated with this report, click on the Search button. The report page will appear if you have one run control OR you will be asked to select one from a list you previously created. You may also use the same run control for all reports in the PeopleSoft HR database. Input Selection must either be Dept ID or Emplid. To view the Reports To supervisors for all current employees within a department select Dept ID. If you have security access to multiple departments, you may add departments by clicking the yellow + (plus) button on the right. To remove a department, click the yellow – (minus) button. To view by individual employee, select Emplid in the Input Selection field, then insert the employee’s emplid in the Emplid field. You may view more than one employee by using the yellow + (plus) button or remove an employee by using the yellow – (minus) button. Once you have input all your field values, click the Save icon at the bottom of the page. Click the Run button on the top right side of the page. A Process Scheduler Request page will appear which already contains the correct default settings. Both the Description and Process Name are JPER173, the Process Type is defaulted to SQR Report, Type is Web, and Format is PDF. Click the OK button at the bottom of the page. Click the Process Monitor link and the Process List will appear. The report you’ve just asked for should be at the top of the list but you may also see other reports you’ve run previously or have recently requested. The system can process multiple report requests: the Run Status will tell you where it is in the process. When finished, the Run Status will show as Success. If you think the report is taking too long, you can press the Refresh button on the top right side of the page and the system will automatically update the status. Pressing the Refresh button will not affect the actual processing time however, so clicking the button repeatedly will not cause the report to appear faster. Once the Status reads Success, press the Details link to get the Process Detail page. At the bottom right, click the link to View Log/Trace. You should see the jper173.PDF file at the bottom of the Report/Log Viewer. Clicking that link will bring up the report in PDF format. The report’s header will show if you’ve run the report by Dept ID or by Emplid. The report shows the incumbent, their emplid, and the Dept ID. Next is the position in the Reports To field, the supervisory position the incumbent’s position actually reports to. The Name shows 10 27 February 2006 the actual supervisor followed by the supervisor’s emplid, and the supervisor’s job title. Positions which are currently vacant will show as vacant in the Supervisor’s Name and Emplid fields, though the title of the supervisory position remains. Position History Position History tracks the incumbent history of a given position. Use the following path: Home Develop Workforce Manage Positions Inquire Position History For the Navigator use: KU_HRPAY Admin Information HR Information Position History Type in the position number you wish to check. The Position History page will show the position number and the current title. It will show the incumbent currently in the position (if any), when the incumbent entered the position, their compensation rate at the point of entry, their Salary Plan (classified/unclassified) and Grade. If another employee previously occupied the position, the page will show the emplid and name of the prior incumbent, their entry and exit dates, their compensation rates at the point of entry and exit, as well as the reason for their exit from the position. Position Funding Mix There is only place on the HR/Pay database that houses actual funding information. Use the following path: Home Define Business Rules Define Commit Accounting Setup Department Budget Table To use the Navigator: KU_HRPAY 11 27 February 2006 Admin Information HR Information Funding Data Information Type in the position number and press Search. Fiscal Year information will appear on the bottom of the screen, select the Fiscal Year you wish to view. You will be brought into the Dept Budget Date page, click on the Dept Budget Earnings page. The top of the page shows the department the position is in as well as the date parameters of the fiscal year. All budgeting is done at the position level. The Level section shows the effective date information. The position number and current title display here. The Effective Date shows the date the funding mix became valid. History is controlled by the View All and page arrow system. Warning: do not display View All at this level since it will cause you grief and confusion. To display the prior effective date, simply click on the right page arrow until you reach the date you wish to view. If you have fringe benefits funded from a different earnings fund, the Fringe Funding Differs from Earnings Funding checkbox will be checked on. Once on the date you wish to view, click View All on the Earnings Distribution section. Here are the actual funding percentages and their sources. While this will not show you dollars and cents (you must use the PeopleSoft Financials database to obtain dollar amounts), it will show you what percentage of the total salary was taken from which speedtype. This can be very helpful in swapping out grants where the total employee compensation does not change. APPENDIX Helpful Hints To access the PeopleSoft 8.0 database, click on your desktop icon. User ID and Password are the same ones you use to access your Networking connections when you start your computer each morning. Home is the default screen. You can click on the suite of pages you wish to access (Develop Workforce for positions or Administer Workforce for job data) or you can choose PeopleTools, Navigator to access the Navigation icons. You can turn off the Navigator by clicking on the Home icon at the top of the page. Timeout on the PS 8.0 database is 60 minutes. The New Window link in the top right corner of a page will open a fresh window if you need to access a different suite of pages. For example, if you want to view an employee’s position data while also viewing the job data pages, you can open the New Window from the job data pages and then use the Navigator or Menu Bar to access the position management pages. However, open windows that are not 12 27 February 2006 touched for 60 minutes will time out and the process will usually shut the window you are working from as well. When finished with an extra window, use the Sign Out link to close it. Always sign out of the PeopleSoft 8.0 database when you are finished. The Sign Out link is located at the top right corner. Simply closing the database leaves your session running on the web server which slows down processing for others. Since 8.0 is web-based, it can be over-written if you open a web file while the PeopleSoft database is open. To access other web files, simply open a new session of your Internet Explorer. If you accidentally over-write your PeopleSoft files, use your browser’s back button to restore PeopleSoft. This is the only time you should use the back browser in the HR product. To avoid temptation, you can turn off your Internet Explorer toolbar by pressing the F11 key. Since this removes the application icons at the bottom of your screen, you can keep those by using the menu bar to click on View, Toolbars, and clicking off Standard Buttons. Reverse the process to restore the toolbar when you are finished with PeopleSoft HR. Action/Reason Codes for Positions The Action code will always be POS. Reasons codes are: COR – Correction. Used by Human Resources to correct errors. FND – Funding Change. Use when changing the distribution of funds with no change in pay. PFC – Percent/FTE change. PHR – Phased Retirement. Use for changes related to phased retirement. Action/Reason Codes, cont. PMT – Position Maintenance. Use for updating information that does not require a separate HRIS form, such as work phone or location code. PSC – Position Status Change. Use when re-activating a position or when making multiple changes to a position involving different reason codes. RPP – Reallocation per Position Review. Use only for classified positions. Requires Human Resources approval. RTP – Training Purposes. TTL – Title Change. Use when changing unclassified job codes. 13 27 February 2006 Manual Created by: Tina VanRaden Information Specialist I Human Resources Department University of Kansas Medical Center 14