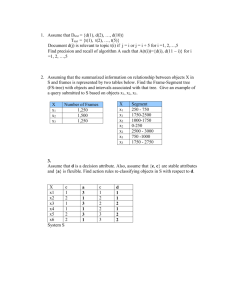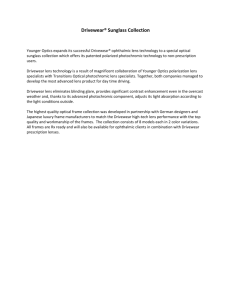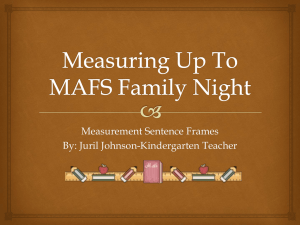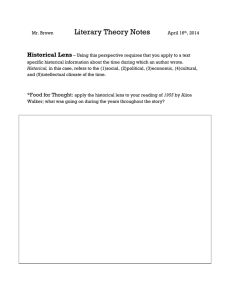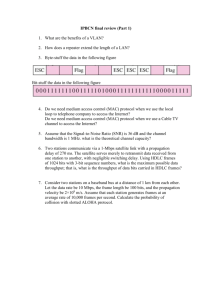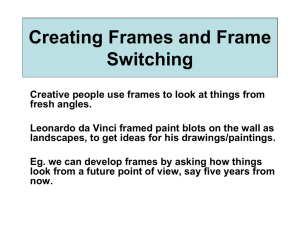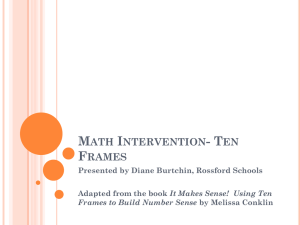Setting Up Frame Packages
advertisement

Setting Up Frame Packages Prior to setting up a frame package please ensure that you have all the information relating to the frames that you want to add to a new package stored within the 'Frame Library'. Please see section on 'Frame Library' in order to find out how to do this. With regards to pricing it is also advisable that you have a price list setup that contains optional extras (Treatments, Prism charges etc). Setting up a new Package From the 'Commercial' menu go to the This will open the package setup screen. option. The options in the first section are: 1. 2. 3. 4. 5. 6. 7. 8. 9. 10. Code = Description = Discount = Sunglass = Send in frame = frames Currency = Treat Pricelist = Update = Copy = Delete = currently selected Package Code Package Description Percentage of discount to be applied to the package Selection for Sunglass only products Option to be selected if the customer is to supply the What currency is the package in? Where are the treatment prices held? Updates information that has been entered To copy package details to a new package This function will remove all information relating to the package Adding the Package Details In the code section place a 4 digit code and enter a description. Place a discount in the corresponding box if required. If no discount is required then leave this information blank. If this is a 'Sunglass Only' package then select the sunglass tick box. Once this is selected a new option will appear. This option relates to tints and UV treatments that you wish to apply to the lenses. If the link is clicked this will open to the Tint/UV selection window. To add new or remove a selected tint click on the appropriate button. If this is not for a sunglass product then this can be left un ticked. If frames are not to be supplied for this package the select the option. This means that the Optician will send a frame into the Lab to be glazed. If there are multiple currencies setup on the system then the currency will need to be set. The last step in this part of the process is to specify the Price List that associated with treatments options. Place the corresponding treatment price code into Press the update button to save the settings that have been made. Adding Frames The frame selection screen is on the left side of the package window. the frame to be added in 2 different ways. This allows A frame can be added by brand or by singular frame options. Add Brand to Package To add a frame by brand click on the drop down menu. Select the corresponding brand and edge type. So in this example 307 Metal all corresponding metal frames will be added. Within each brand a different option will be available for differing edge types. To add this to the list of packages click the button . The selected brand will be added to the list of frames above. Repeat this process until all the required frame brands are in the list. Add Single frame to package When adding in a single frame to the package select the The above window will appear. There are a number of ways in which the frame information can be displayed. The drop down menu on the top left will allow the frames to be selected by brand, a filter can be done on a selected name or part of the information or all frame can be displayed in a list. Select the frame that is required and press . This frame will now be added to the package. Adding a Lens to the Package To add a specific lens to the package select the bottom of the lenses section of the screen. button on the This button will open a new window which is the lens selection screen. Select the required lens and click the accept button. This will add the lens to the list on the previous screen. Once the lens appears on this screen restriction and pricing information can be added. Select the lens in the list and then add the information that appears at the bottom of the screen. Enter the following information this combined information make up the rules as to whether the lens and frame combination will fall into the package pricing option. 1. Package Price = the inclusive package price 2. Dia = Diameter the package is applied to 3. Min Power = Usually the maximum minus sphere power available 4. Max Power = Usually the maximum plus sphere power available 5. Cyl = Maximum cyl power 6. Prism = Maximum prism available Whilst entering this information this will be added to the selected lens. To added alternative diameters click on the button. This will allow alternative blank sizes to be added. The information relating to ranges and pricing can then be amended. Price Differences When allocating pricing for the frames selected it is possible to have different price bands. If there are budget frames and designer or Metal and Rimless frames in the same package it is possible that the package price will be different. This is done by giving the frames a 'Price ID'. The 'Price ID' allows the grouping of frames together to allow for higher priced based goods. Once the frames have been imported select what 'Price ID' each should belong to. Once this is set it will be possible to allocate pricing to each of the bands. To set pricing for a specific ID batch of frames select a frame or goup of frames with the relevant ID. If lens have already been entered for other ID's then this should display them without pricing. Add in the relevant prices. Repeat this process for other price ID's. Customer Specific Packages There is an option to make a package available for only specific customers. To activate this option simply place the customers account number in the 'Customers' box and select the 'Save' button.