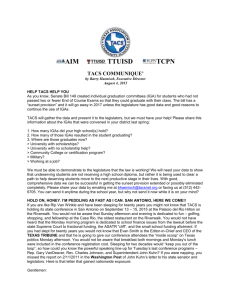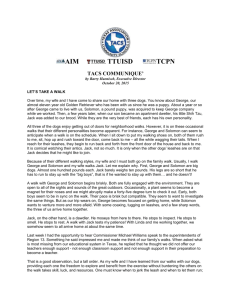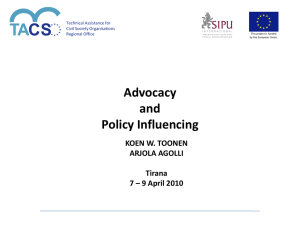CLOCK RING EDITOR MODULE
advertisement

Time and Attendance Collection System TACS (Web-based) Users’ Guide - Timecard Entry TABLE OF CONTENTS 1. Overview ……………………………………………………………….. 2 2. Accessing TACS ……………………………………………………… 3 3. Maneuvering in TACS ……………………………………………….. 5 4. Time Card Entry Module…………………………………………… a) Base Card………………………………………………………… b) Higher Level ……………………………………………………… c) Setting a Finance Number to Ready…………………………… 8 10 12 13 5. Reports ………………………………………………………………. a) Report Queue …………………………………………………… b) Employee Listing ……………………………………………….. c) Pay Week Status Total ………………………………………… d) Pay Week Status Detail ……………………………………….. e) Final Time Certification ………………………………………… 14 14 16 17 18 19 6. Loan, Transfer and Training (LTATS)……………………………… 20 7. Employee Maintenance Module …………………………………… 21 8. Employee Maintenance Module TABS …………………………… a) Employee TAB …………………………………………………….. b) Job Assignment/Weekly TAB ……………………………………. c) Daily Schedules TAB ……………………………………………. d) Prior Assignments TAB …………………………………………. e) Leave Information TAB ..………………………………………… 9. Definition of Terms in Employee Maintenance Module ……… 30 1 March 2001 22 22 24 26 27 28 OVERVIEW The Time and Attendance Collections System (TACS) is used by the Postal Service to collect necessary data to correctly pay employees. TACS does this by: storing information about employees, their job assignments and schedules, collecting information regarding the number and type of hours the employees work (or amount of leave they take), and processing this information so that the Payroll system – which is located on a mainframe computer in Minneapolis – can issue the employees the correct amount of pay that they are due. In addition, TACS performs other related functions. Since TACS collects work hour data, the information collected by TACS is very useful in managing productivity. To facilitate this function, TACS produces a number of productivityrelated reports for use by management. TACS also produces files that may be directly loaded into other programs, such as PC-MODS, DSIS, FLASH, LATS, AVUS, etc. TACS is a web-based system. This means that the program that runs TACS is located in a central location (Minneapolis) and is accessed by individual users through the Postal Service Intranet, using a web browser (Internet Explorer). Because all of the program files and data files are centrally located, no uploads or downloads are necessary at the local site. 2 March 2001 ACCESSING TACS To access TACS on your PC, follow these steps: Click on “Start” (lower left corner of your screen) Highlight “Office” Highlight “Web Browsers” Highlight “Internet Explorer” and click Once Internet Explorer has loaded, enter “blue/tacs” in the address box and hit “Enter”. The following screen will appear. NOTE: If this screen appears when you load Internet Explorer, then you do not need to enter the address. Click on the “Start TACS Application” box for your site. The following screen will appear: 3 March 2001 Home TACS My Work My Life Search | Contact Blue | Hel Thursda Inside USPS TACS HOME PAGE TACS Home Page Text Only Version Start TACS Dial Up Users Overview TACS Manager Page FAQ Other Servers TACS Updates New eRMS Home Page AdjustPay TACS EBR Page The 21st Century payroll system for the United States Postal Service Forget your password? Use the web-based ePasswordReset to reset your password. TACS Voice Response (TVR) should use 1-800-877-7435 to reset their passwords. Restricted Information WARNING! FOR OFFICIAL USE ONLY This is a U.S. Government computer system and is intended for official and other authorized use only. Unauthorized access or use of this system may subject violators to administrative action, civil, and/or criminal prosecution under the United States Criminal Code (Title 18 U.S C. ? 1030). All information on this computer system may be monitored, intercepted, recorded, read, copied, or captured and disclosed by and to authorized personnel for official purposes, including criminal prosecution. Any authorized or unauthorized use of this computer system signifies consent to and compliance with postal service policies and these terms. Contact Us 4 March 2001 In the User Id box, enter your user ID and hit Tab or click in the Password box Enter your password in the Password box and hit Tab or click in the Database box Enter the name of your TACS database in the Database box Hit Enter, or click the Logon box 5 March 2001 MANEUVERING IN TACS Most TACS screens utilize a similar format. On these screens, there are a number of different methods used to perform various required functions. The most common methods are listed below. Refer to the screen shown on page 5 for further clarification. Toolbar The toolbar is located across the top of the screen. The options listed are: System Employee Site Time External Reports Help. To access an option from the toolbar, use the mouse to position the cursor at the desired option and click once. A drop-down menu will appear listing further options. Use the mouse to highlight the desired option and click. Tabs Tabs are segments within each module and are located under the module title. Tabs are used to access different screens within the same module. The Tabs in the example on page 5 (Clock Ring Reports Module) are: Clk RngErr, Miss Time, OT Alrt, OT/Leave, Raw RngErr, Rng Disallow, Self Adj, Tour Dev. (Note: The arrow next to the last Tab indicates that there are additional Tabs for this screen. Click on the arrow to view these.) Radio Buttons Radio Buttons are round fields next to text which allow you to choose from a number of options. To choose a particular option, place the cursor on the radio button and click. A black dot within the circle will indicate which option has been selected. In the example on page 5, under Finance Numbers, the user has the option of selecting All Finance Numbers, Single Finance Number, or Finance List Selection. (Single Finance Number has been selected, as indicated by the black dot.) If a Radio Button has a block below it (such as Single Finance Number), then there must be a valid entry in that block if the corresponding Radio Button has been selected. Blocks Blocks are blank (white), rectangular fields which are designed for text entry. To type in a block, move the cursor into the block (using the mouse or the Tab key) and begin typing using the keyboard. Buttons Buttons are rectangular figures on the right side of the screen. Inside each button is listed the function of that button. Buttons in the example on page 5 are: Clear, Find, Add, Delete, Run, Save, Help. To perform the function of a button, place the cursor over that button using the mouse and click. NOTE: Buttons are only active if the lettering within the button is black. If the writing in the button is 6 March 2001 gray – as in the Add button in the example on page 5 – then that button is not active and that function cannot be performed. There are alternate methods of performing the functions of buttons without using the mouse. These methods are known as shortcuts. Shortcuts may vary from screen to screen, but some are the same for every screen. For example, Alt-S will perform the Save function on all screens where a Save button appears. To see a full list of shortcuts, click on Help on the Toolbar at the top of the screen, highlight Button Shortcuts… and click. This will show a list of available shortcuts for buttons. List of Values For some fields in TACS, you may access a screen that gives you a list of all valid entries for that field. This list is called a list of values. When the cursor is placed in a particular block, the phrase “List of Values” will appear at the bottom of the screen if a List of Values is available for that block. If this phrase shows on the screen, then the user may access the list in one of three ways: 1. Click on the Find button 2. Press F9 3. Press Alt-F When one of these three functions is performed, a list of all possible entries for that field is displayed on the screen. When the list is displayed, highlight the correct item and press Enter or click OK. If the correct item is not among those initially listed on the screen, scroll through the list or type all or some of the desired name until the correct entry is located. When an item from a list of values is selected, the selected entry will be automatically loaded to that field. IMPORTANT: 1. To access a particular List of Values, the cursor must be in the corresponding block. For example, to access a list of valid hours codes, the cursor must be in the “Code” block. 2. If you wish to locate an item within a List of Values by typing some or all of the name, begin typing when the list comes up on the screen. Do not click in the text block (where the “%” is) In the example on page 5, note that the cursor is in the Single Finance Number block and “List of Values” is displayed at the bottom of the screen. If the user clicks on Find, or presses F9 or Alt-F, then a list of valid finance numbers for this office will pop up on the screen. 7 March 2001 Hint Text Hint text is located near the bottom of the TACS screen. The messages displayed here provide help to the user according to the current location of the cursor, or the current function being performed. When the cursor is placed in a block, hint text describes what type of entry is required in that block. If the user attempts to do something that is not allowed by the system, the hint text will display an error message describing what the problem is. In the example on page 5, the hint text says, “Enter a Finance Number”. Since the cursor is in the Single Finance Number block, the hint text is informing the user that, in order to proceed, a valid finance number must be entered in this block. 8 March 2001 TIMECARD ENTRY MODULE The TACS Timecard Entry Module allows users to enter weekly payroll information for manual timecard offices. At the end of each week, the information from employee timecards is entered into TACS. New employees must be entered in the Employee Maintenance Module before they can be accessed in the Time Card module Entering Timecard Information Once an employee’s timecard has been totaled, the Time and Attendance information may be entered in TACS. Only the information from the front of the timecard is entered. When the Timecard Entry Module is accessed, the screen below will be displayed. The system defaults to the current pay period and week for which time may be entered. 9 March 2001 Time Card Buttons Clear Deletes all the information on the screen Find Employees listed in alphabetical order. Type in first letter or a couple of letters of the last name. System will locate employee using the last name. Add Is not available on this screen Delete Will delete data that is entered and automatically save at the same time Conv Table Table converts minutes into hundredths Set Ready Click on this button to indicate that timecards for all employees in this Finance Number are ready to be processed Force Save Employee time card does not crossfoot but save information Next Emp. Saves current information and calls up next employee on pay location Save Saves the time card record Close Exits the screen Help On line assistance for the Time Card Module 10 March 2001 BASE CARD To begin entering information: Enter the finance number for the office or click on the Find key (or hit F9) and select the office from the list that is displayed. (See Maneuvering in TACS on page 5 for more information on the F9 and Find buttons). Enter the employee’s social security number in the Employee ID field, or click on Find (or hit F9) and select the employee from the list that is displayed. When an employee has been selected, that employee’s Pay Location, RSC and Level, and other indicative data is displayed. The information displayed is currently in the Employee Maintenance Module. Information displayed that is grayed out cannot be altered and may only be updated through the Employee Maintenance Module. The cursor automatically advances to the Shortcut Code field. For nonexempt employees, this feature will eliminate the necessity of keying in the hours if the full week consists of one of the following hours codes (with the exception of H which will enter the proper holiday leave for the week). 11 March 2001 The following Shortcut Codes may be used: W – Work Hours (code 52) A – Annual Leave (code 55) H – Holiday leave (code 58) L – Leave Without Pay (code 60) S – Sick Leave (code 56) T – Other Paid Leave (code 86) X – Nonscheduled crossfoot hours (code 76) If one of these codes is entered, the system will enter 40.00 hours for that code. During holiday weeks, if these codes are used, the system will enter 32.00 hours and 8 hours Holiday Leave for full time regular employees. (The exception is Shortcut H, which will enter 8.00 hours of Code 58, Holiday Leave if there is a holiday in the current week). For each exempt employee, the system automatically enters 40 hours work (or 32 hours work and 8 hours holiday leave). Shortcut keys should not be used for exempt employees because it will add time entries in addition to the default hours that are already there. Enter an appropriate shortcut code or, if none of the shortcuts apply, tab to the Hours Code field. Enter the hours code from the front of the timecard (or sign-in sheet) and tab to the Total Hours field. Enter the number of work hours – including the decimal point - for that hours code. As data is entered into the Hours Code and Total Hours fields, the system automatically calculates and displays the Crossfoot Total for the timecard. (Each timecard must crossfoot to 40.00 hours). When the complete information from the timecard has been entered, either: Click Save (or ALT S) to save the record, OR Click on Next Employee or Hit Enter to save the record and call up the next employee. The system will select the next employee in SSN order. The next employee will be displayed. 12 March 2001 Higher Level Card To enter higher level hours for an employee: Bring up the employee's Timecard screen. Place cursor under RSC for the higher level card after all base card information is completely filled out Enter the RSC and Level of the higher level assignment (the suffix field is not used at this time). In the LD field, enter Y for yes if the employee was on higher level on the last day of the week; if not, enter N for no. Enter the hours codes and the number of hours on higher level. The Crossfoot Total will indicate all hours from the base card and the higher level card. 13 March 2001 SETTING A FINANCE NUMBER TO 'READY' When the weekly time entries for all of the employees in a finance number are complete, you must indicate that it is okay for the system to process the information for the employees in that finance number. To do this, the status of the finance number must be set to "Ready". From the main screen of the Timecard Entry Module: Hit Clear to clear any employee information that is displayed on the screen. Enter the finance number that is ready to be processed or click on the Find key (or hit F9) and select the office from the list that is displayed. Click on the Set Ready button on the right side of the screen. 14 March 2001 REPORTS You may run reports from the Reports Module or from within another module (e.g., Employee, Time, etc.). Once a report has been run, you must go to the Reports Queue Module to view the report prior to printing a copy of the report. The Report Queue is the first selection in the Reports Module. REPORT QUEUE The Report Queue displays the following information for each report that is generated: The Report Name – Indicates the name of the report Start Date/Time - Job started to process End Date/Time - Job was completed 15 March 2001 Status - Job is Complete, Running or Starting. If the job is Starting or Running, Hit Refresh to update the screen information. When the status is Complete, hit View to look at report. The buttons on the right of the Report Queue Module are: Refresh – To update the latest information on this screen. If the status of the report is Starting or Running, you must hit refresh to see if the report is finished. Stats – Statistical Data concerning report View – Look at report and print Delete – Remove the report from the queue Re-run – The report can be rerun using the same parameters but with current information. Close – Close out of the Reports Queue Module Help – On line help 16 March 2001 The following TACS reports will assist you in completing the timekeeping duties for the week. 1. 2. 3. 4. Employee Listing Pay Week Status Detail Report Pay Week Status Total Report Final Certification Report EMPLOYEE LISTING – Run report to show which employees are assigned to that finance number. Go to Tool bar and select Employee Select Employee Reports Tab 5, EMP LIST Select Finance Number(s) and under Selection the default is All Employees Hit Run Go to Tool bar and select Reports Select Report Queue View Report and Print if you wish 17 March 2001 Pay Week Status Total - Run report to show the number of employees for whom time has been entered (and number missing) for a finance number. Go to Tool bar and select Time Select PPWK Reports Tab 2, Pay Week Status Total Select Finance Number(s) Summary Level – Leave at Finance summary Summary Totals Only – Select all or just missing offices Hit Run Go to Tool bar and select Reports Select Report Queue View Report and Print if you wish 18 March 2001 Pay Week Status Detail - Run report to show employees whose time is missing for a finance number. Go to Tool bar and select Time Select PPWK Reports Tab 6, Pay Week Status Detail Select Finance Number(s) Summary Level – Leave at Finance summary Detail Level – Select Missing Employees Hit Run Go to Tool bar and select Reports Select Report Queue View Report and Print if you wish 19 March 2001 Final Time Certification - Run report to show the time sent for payment for each employee in a finance number. Go to Tool bar and select Time Select Timecard Entry Reports Time Certification Select Finance Number(s) Hit Run Go to Tool bar and select Reports Select Report Queue View Report and Print if you wish The retention period for this report is 3 years provided the employees were paid in TACS. 20 March 2001 LOAN, TRANSFER AND TRAINING (LTATS) ENTERING FORM 1236-A DATA Hours that must be transferred to a different finance number and/or LDC may be entered into TACS using the LTATS Entry Module. To transfer hours to a different finance number and/or LDC: Complete Form 1236-A to indicate all hours that are to be transferred Go to Tool bar and select Time Select LTATS Entry Enter the Finance number for which the Form 1236-A was prepared Enter the information on Form1236-A to the corresponding field on the TACS LTATS Entry screen After all lines have been entered, click on Save 21 March 2001 EMPLOYEE MAINTENANCE MODULE The Employee Maintenance Module is used to keep track of important information regarding each employee. This information includes the employee's job assignment, schedule, Rate Schedule Code (RSC), base operation, and other necessary information needed to process the employee's clock rings, pay the employee, and monitor operations in the employee's facility. Human Resources at the local level is responsible for notifying the designated TACS user of any changes to an employee's master record. These changes must then be input into TACS. Accessing the Employee Maintenance Module Not all TACS users are authorized access to the Employee Maintenance Module. The TACS Administrator will give access only to those users who require the ability to make changes to employee master records. If you think you need access to the Employee Maintenance Module and you do not have it, contact your TACS Administrator. To access the Employee Maintenance Module, click on "Employee" on the menu at the top of the TACS screen. Move the cursor to highlight "Employee Maintenance…" and click. OR, if your main TACS screen has an "Employee Maintenance Module" icon, double-click on that icon. 22 March 2001 Employee Maintenance Module - TABS EMPLOYEE TAB The Employee Tab allows you to Add and Delete an employee if you are authorized. To modify or look at an employee’s record you must retrieve the employee to access the job assignment tab. Each employee MUST have at least one base job assignment active for any given year, pay period and week, unless the employee's status is "deleted". To locate employee, you can use any one of the four methods: a. Type in SSN in Employee ID block. b. Use Find button Employees listed in alphabetical order If office is large, type in first letter or a couple of letters of the last name. System will locate employee using the last name. Use cursor to select employee and hit enter. c. Hit Function key F9, employees will be listed in alphabetical order. See b above. d. Use shortcut key “ALT F”, employees will be listed in alphabetical order. See b above. 23 March 2001 Adding a new employee record To add a new employee to the system, click the Add button and enter the following information for the new employee. Employee ID: - Social Security Number Name - Last name, First Name and Middle Initial Start Pay period - The effective pay period (YYYY-PP-Week) Employee Status- A = Active Employee Then click on the Job Assign/Weekly Tab and enter the information required for the employee’s base job assignment and weekly schedule. Deleting an employee record Call up the employee by using the Find button or entering the SSN and click the Delete button. If the employee has clock rings for the week, the employee will be automatically placed in a Pending status in the Employee Status box. You must change the employee to a terminated status the next pay period to remove the employee from the master file. Changing an employee record Call up the employee record, enter the required changes in the Job Assignment or the Daily schedule tabs, and click Save. 24 March 2001 JOB ASSIGN/WEEKLY TAB This Tab allows you to enter or change information regarding the employee's permanent or temporary job assignment and the corresponding weekly schedule if you are authorized to make changes by the TACS coordinator. To enter or change this information for an employee: 1. 2. 3. 4. Access the employee's record from the "Employee" Tab, Click on the "Job Assign/Weekly" tab, Enter/change the pertinent information, Click Save. The fields on the Job Assignment/Weekly TAB are: Type of JA Start YrPPwk: End YrPPwk: DA / RSC RSC Suffix: Po Level Step Code FLSA - B = Base, T = Temporary, D = Dual YYYY-PP-WK, when employee started assignment YYYY-PP-WK, when employee’s assignment end(ed) Designation/Activity code and Rate Schedule Code All set to 0 at this time Level of employee’s position Step of Employee E = Exempt, N = Nonexempt, S = Special exempt 25 March 2001 Emp Type Fin Number Finance Unit Pay Location LDC Oper / LU Route Limited Hours WW Type Loan to Fin # 1261 Auto Lunch Var EAS Ind - C = Craft, S = Supervisor - Finance number - Not used at this time - Pay location of employee - Labor Distribution code - Operation number and Local Unit - Route of carrier - Hours for Limited Tour Employee - Work week Type, 5 = 5 days a week, 8 hours a day - Employee is loaned to a particular finance number, used in conjunction with the temporary job assignment - Automatically generates clock rings for time clock employees - The amount of time designated in Weekly Schedule under Duration will be automatically be deducted for lunch. - Hold an employee record until the final upload Weekly Schedule Primary Schedule: The work schedule associated with the employee's assignment. There are 22 predefined schedules, which are listed in site maintenance. Enter the schedule number that corresponds to the days the employee is scheduled to work, and enter the employee's beginning, ending and lunch times. There may also be up to 999 locally defined schedules. Holiday (10/4): This field will show an employee’s Holiday based on their schedule. 26 March 2001 DAILY SCHEDULES TAB The purpose of the Daily Schedules Tab is to allow modifications to be made, on a day to day basis, to the employee's schedule. It is populated with the schedule information from the most current base assignment and weekly schedule. Contact the TACS Coordinator if you need to change the daily schedule. All future and past schedules are available through the Find button. The User is not allowed to add a new schedule for this table, but she/he may make modifications on any schedule already created. Days Off Block - Hours are listed for non-scheduled days. A check is displayed in the days off column to indicate employee’s non-scheduled day. Out of Schedule – If this block is checked, employee will automatically receive out of schedule (hours code 73) when working out of schedule. Holiday – Designated holiday based on schedule Sunday Premium – Employee is eligible for Sunday Premium if checked 27 March 2001 PRIOR ASSIGNMENTS TAB Any prior assignments the employee has held are listed here. Unless an employee had a temporary job assignment (i.e., detail, H/L) the jobs remain the same each week. 28 March 2001 LEAVE INFORMATION TAB Employee Leave information is for display purposes only and is not changed during the week. The Leave balances are downloaded from the Payroll System on the Minneapolis mainframe each Thursday. Although this information is downloaded from the mainframe each week, it is only updated on the mainframe biweekly. Therefore, balances in TACS will normally only change at the end of the last pay period that has been paid. The Leave information is for display purposes only and is not changed during the week. The number of hours used is based on the Leave Year. The leave year begins in the first full pay period of the calendar year. 29 March 2001 Balances This item reflects the amount of annual or sick leave available to this employee based on paid hours from the last pay period. This total reflects annual leave hours advanced for regular employees. The total does not reflect leave taken during the current pay period. Hours Used This total reflects the amount of annual leave, sick leave or leave without pay (LWOP) used from the beginning of the leave year to the last hours paid in the previous pay period. The total does not reflect leave taken during the current pay period. FMLA Information This reflects information regarding the employee's use of leave under the provisions of the Family and Medical Leave Act (FMLA) as well as use of Sick Leave Dependent Care (SLDC). 30 March 2001 Definition of Terms in the Employee Maintenance Module Day Off A non-scheduled day. Dual Assignment A dual assignment means that an employee is assigned to two different jobs, D/A's, and is in two separate finance numbers. This action requires a Form 50. Employee Id The individual identification of the employee, consisting of nine digits. Employee Id Number The Employee Id number does not necessarily have to be the Social Security Number (SSN). If this is a borrowed employee you would use the borrowed badge number as the Employee Id. Employee Status This can be Active, Pending or Terminated. Employee Type The Employee Type is based on the Designation/Activity (D/A) and Rate Schedule Code (RSC) of the employee. If the employee has a Designation Activity (D/A) that indicates she/he is a bargaining unit employee, then 'Craft' would be checked. End Tour This is when the employee day is done, or the end of tour. End YrPPwk If this is a Base Assignment for an employee, then this field is left blank. If the assignment is a Temporary assignment, then this field reflects the ending time of the job assignment. EOD This is the employee’s Entered On Duty (EOD) date. Exempt This employee is exempt from the overtime provisions of the Fair Labor Standards Act (FLSA). Overtime is not calculated for an employee who has Exempt status. Finance Number The Finance Number is the six-digit code that identifies a work center. Finance Unit The Finance Unit is a four digit numeric field added on to a Finance number. It can represent a pay location, station or unit within a finance number. The default finance unit number is four zeroes. 31 March 2001 FLSA Exempt The purpose of the FLSA Exempt field is to indicate to the system whether or not the employee is exempted from certain provisions of the Fair Labor Standards Act. The values for this field are 'Y', 'N', or 'S'. The 'Y' indicates The 'N' indicates The 'S' indicates Exempt FLSA Non-Exempt FLSA Exempt 'Special' FLSA Exempt ‘Y’ This code represents those employees that are FLSA exempt and do not get paid overtime. FLSA Exempt 'S' This code represents those employees who are exempt but may be entitled to extra straight time pay if they are authorized to work in excess of eight and a half hours in a day or on a non-scheduled day. FLSA Non-Exempt ‘N’ This code 'N' indicates that the employee is covered under the Fair Labor Standards Act (FLSA). The employee is eligible to receive overtime pay. FMLA Hours Used This field reflects the number of hours of FMLA used in the current Leave year. An eligible employee may use up to 480 hours of FMLA per leave year. This number does not reflect the number of hours used for Sick Leave Dependent Care. FMLA Work Hours This is the number of paid hours for the current year. In order for an employee to be eligible to use FMLA leave, she/he must have at least 1250 paid hours during the previous 26 pay periods. Labor Distribution Code The Labor Distribution Code (LDC) is used to identify the type of work the employee performs. The LDC must coincide with a valid operation number. Limited Hours The purpose of the Limited Hours field is to identify the limited tour for a part-time regular employee. This field is only used for D/As that begin with a three. The values for this field are 01 through 39. Loan to Fin # If an employee is loaned to another finance number and a different job assignment, the Designation/Activity (DA) and Labor Distribution Code (LDC) item will be filled in based on that job assignment. 32 March 2001 Local Unit The Local Unit is a two-digit field that is added onto the operation number. The default LU is two zeroes. This refers to this employee's current base LU. This code can further identify either the type of work performed or where the work is performed. Operation Number The Operation Number is a three digit field with an additional zero added to the first digit that identifies the type of work the employee performs. Pay Location The pay location field is a three digit numeric field. It corresponds to the pay location in which the employee works. If a particular finance number does not make use of pay locations enter three zeroes. Position Level The Level field is the level of the Rate Schedule Code (RSCs) to which the employee belongs. Rate Schedule Code The RSC field is the Rate Schedule Code (RSC) to which the employee belongs. A list of all RSCs and valid level ranges follows: RSC A C E F G J K L M N P Q S T U Y Level Range 01 - 10 01 - 10 01 - 28 51 - 55 01 - 01 01 - 01 01 - 09 09 - 55 03 - 07 06 - 22 01 - 10 01 – 02 01 – 02 04 – 09 01 – 01 06 Description Of RSC MTEC bargaining employees (CAG A) MESC bargaining employees (CAG M) EAS non-bargaining employees Fourth class postmasters (CAG L) Nurses Management trainees Headquarters & Rockville support services Fourth class leave replacements Mailhandlers ISC craft employees Clerks City Carrier PCES Tool and die makers Attorneys Security Force RSC Suffix The Rate Schedule Code Suffix (RSC) is a code used to identify a specific salary schedule within the USPS. It is one of the elements used by the payroll system to compute an employee’s salary. The RSC suffix is currently not in use. Record A single complete set of information; for example, the information contained in a complete clock ring is a record. 33 March 2001 Route If the employee is a carrier, and has a route number assigned to him/her, the route number appears here. Route Number If the employee is a regular carrier, a route must be assigned. The route number can be up to five digits in length. Rotating Week An employee may have different days off from week to week, as in the case of Carriers who may have a six-week rotating schedule. Schedule Type The Schedule Type is assigned in the Employee file. The letter 'P' stands for Primary and the letter 'A' stands for Alternate. Schedule Id The schedule number. Schedules 1-22 are predefined and are the same for all sites. Schedules 23-999 can be defined by individual sites for those employees with unique schedules. Show Hours By clicking on the Find button, the system will show the payroll codes for which the employee is eligible. Start The active current Year PP and week. Start Pay Period This is the date the employee began this job assignment. Start YrPPwk This date reflects the time the employee started his or her job assignment. If entering a new employee in a Base Assignment this would be the Entered on Duty (EOD) date. 34 March 2001 Step Code The 'Step' field is the pay step to which the employee is assigned. This field is either alpha or numeric characters. The RSCs and corresponding minimum and maximum steps are listed below: RSC A C E F G J K L M N Step Range A-O A-O blank 01 - 08 01 - 12 blank A-O blank A-O B-K D-L D-M D-N P Q S T U Y D-P A-O A-O blank B-O blank B-O Comments LEVELS 06 - 11 LEVEL 12 LEVEL 13 LEVEL 14 - 16 LEVELS 17 -23 LEVELS 01 - 02 Sunday Premium The Sunday Premium indicator provides information as to the employee’s eligibility for Sunday Premium based on D/A and schedule. An employee receives Sunday premium if he or she is scheduled on Sunday. Temp Assignment - Higher Level A temporary assignment can be a detail to higher level for a week or longer, a loaned employee or a borrowed employee. An employee must have a base assignment before you can create a temporary assignment. After bringing up the employee on the Employee Tab by either keying in the Employee Id or using the Find button, click on the Job Assignment Tab. The cursor will be on the Type of Job Assignment item with the letter 'B' for base highlighted. The base job information will be shown. Time Collection This indicates whether the employee will use a Time Card or an EBR Clock. 35 March 2001 Type 1261 Lunch When this item is checked with an 'X', clock rings for lunch will be automatically generated based on the employee's begin lunch/duration in the Daily Schedules Tab. Type of Job Assignment This identifies the type of job assignment (Base, Temporary, or Dual). A base assignment must exist before a temporary or dual assignment can be entered. The job assignment is based on the employee's Designation Activity (D/A) and Labor Distribution Code (LDC). Each employee must have a base job assignment. An employee may have more than one job assignment; this concept is referred to as a dual assignment. Unit This is the finance unit number assigned to a particular finance number. The default unit number is four zeroes. Variable EAS (VAR EAS IND) This field represents the fact that an EAS exempt employee may get premiums based on a schedule change. If an EAS exempt employee has a schedule that includes evenings, then she/he may be eligible for night differential. If she/he is eligible, then this item must be checked. If this item is checked, then the employee’s record will not be sent to the Mainframe in Minneapolis until the final upload. Work Week Type This indicated the type of weekly work schedule an employee has. A five indicates that the employee is on an eight hour per day, five days per week schedule. If the employee is a Part-Time Regular (PTR) with a six-day schedule, use work week type five. A four indicates that the employee is on a ten-hour day, four days per week work schedule. These schedules are only authorized at certain sites. 36 March 2001