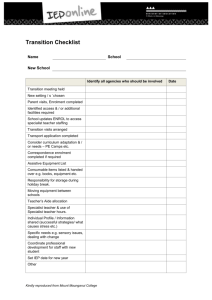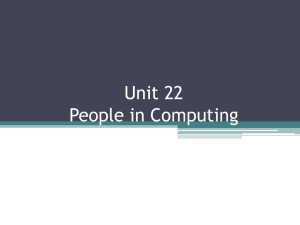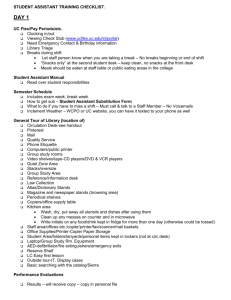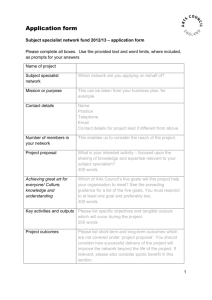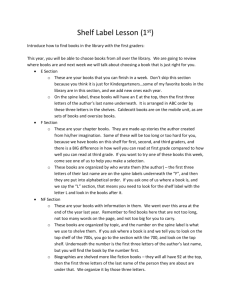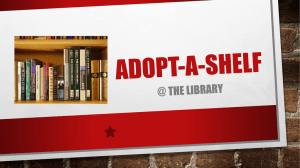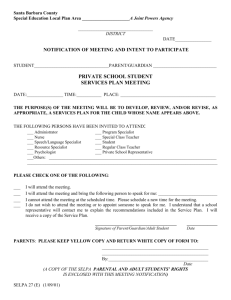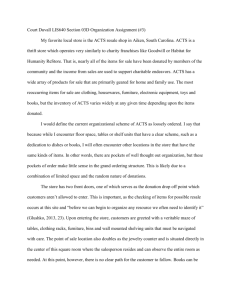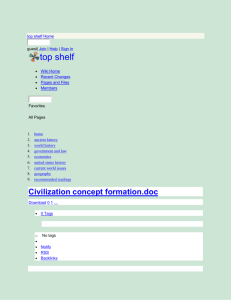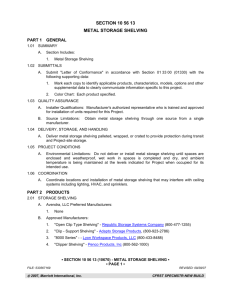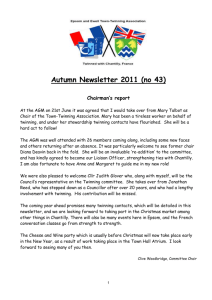Chantilly MC Volunteer Handbook
advertisement

Chantilly Montessori Elementary Media Center Volunteer Handbook Media Center Volunteers: Thank you for volunteering in the media center. Your time and energy are greatly appreciated by the media specialist, school staff, and students. You make it possible for the media specialist to provide a quality learning environment for the students of Chantilly. If you ever have any questions, problems, or need to contact a substitute, please call me at 980-3430962 or email me at camelac.snyder@cms.k12.nc.us. Thank you again for all you do! Camie Snyder, M.L.S. Chantilly Media Specialist What to do when you volunteer in the media center: All volunteers MUST have an approved Volunteer Background Form! Always make sure you wear a volunteer badge. Let the media specialist know you have arrived. Help kids find books if needed. Check in any books that have been returned. Check out books to kids and staff. Shelve any books on the nonfiction shelving cart; ask first before shelving books on the fiction cart, as I leave these for my student helpers to shelve each morning. Ask the media specialist if she has any special projects for you. Check your assigned shelves for misshelved books. Be friendly and helpful. If you cannot come at your scheduled time, please notify the media specialist, so she may try to get a replacement. Thank you for volunteering to help in the media center. You make a difference in the lives of our Chantilly learning community! Who’s Who in the Media Center: Media Specialist: Camie Snyder camelac.snyder@cms.k12.nc.us 980-343-0962 Volunteer Coordinator: I would love to have one! How to Check Books in and Out: Check Books In: Get books from drop slot On the Horizon OPAC screen, make sure you are in the “Circulation” screen. If not, click the tab on the menu at the top of the screen. Choose “Check-In” option on the left. Scan Chantilly bar code on back of the item using scan wand on desktop. Place items in the appropriate place on the shelving carts. If BOOK NOT CHECKED OUT message is displayed, click on OK and continue with check in of books. If an overdue message appears, click the CKO button on the bottom and then click Override, if that box appears. Check Books Out: All students must use a shelf marker to look for books. Individual students must have a media pass from their teacher to check out materials. On the Horizon OPAC screen, make sure you are in the “Circulation” screen. If not, click the tab on the menu at the top of the screen. Choose “Check-Out” option on the left. If a student has come on their own, press the F4 button to search by name; type in the student’s last name. If a student is with a class, scan bar code on the student’s ID card using the scan wand on desktop. Scan Chantilly bar code on back of item using scan wand on desktop Give items to student. If MAXIMUM CHECKOUT EXCEEDED message is displayed, make sure you have checked all of the student’s returned books in. Click the ALL Items Out button to see how many books the student currently has out on their name. If the student is over their limit, they cannot check out another book until they return at least one of their books. If OVERDUE message is displayed, tell the student the name of the book that is overdue, and remind them to return it as soon as possible. Primary Students: PK may only check out one book at a time; K and 1st grade may check out up to 2 items. Lower El may check out up to 3 items at a time. Upper El may check out up to 5 items at a time. If any other messages appear on the screen, please call the media specialist to check before continuing. How to shelve books: See the complete instructions on the “Shelving” handout. As you are shelving, straighten the books and replace any that have been misplaced. Pull the books out to the edge of the shelves. Remove ‘lost’ shelf markers from the shelves and return to the circulation desk. When checking your assigned shelves, make sure that all books are shelved in the proper order, that no books are shelved on the wrong shelf, that all books are facing the correct way (right side up, spine out) and that the shelf is neat and organized. When you finish checking your assigned shelf, make a note in the shelf log.