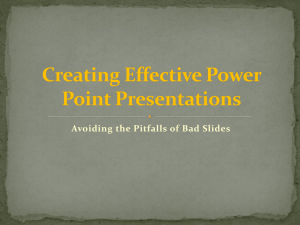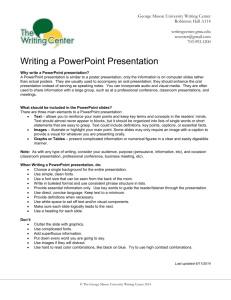PowerPoint Tips for HEUG Presentations
advertisement

PowerPoint Tips for HEUG Presentations TEMPLATE. Use the provided HEUG PowerPoint template as your starting point, and add slides in from there. If you are comfortable with PowerPoint, go ahead and modify backgrounds, colors, fonts, etc. We want this to be YOUR presentation. However, if you are not comfortable with PowerPoint, you can just add content to the template, and you know it will look and display professionally as it is. If you use your own format or template, please try to incorporate the structure of the standard HEUG template. The template is available on the preceding page. CONTENT. K.I.S.S. - Keep It Short & Sweet. Try to limit the amount of text presented on each slide, or you will overwhelm your audience. Keep the text to a minimum, 5 bullets is a suggestion. There is a rule that says something like the human brain can only juggle 7 or fewer items at any one given time. CONSISTENCY. Keep ending punctuation (or no punctuation) consistent throughout the presentation (in a bulleted list, for example). Strive for consistency, regarding style and positioning of the elements on each slide. As a result, audience members can concentrate on the content more than on the layout. Make sure fonts and colors are consistent (there is a tool in the font area that will convert all your text to a single font). There is also a spell checker built-in to PowerPoint. FONTS AND TEXT SIZE. The more text on a slide, the smaller the font has to be. The smaller the font, the harder to read, and your audience will lose interest. Use something around 35 point for headers, and 24+ point for text. If you plan to distribute a presentation, make sure to use fonts that will be common to most computers, such as Arial, Times New Roman, Verdana, etc. If you need to use a fancy font for something, convert it to a graphic and embed it into the presentation. But do remember that it is crucial to test the presentation for readability by your audience (not just on your desktop computer monitor). This includes the way content is worded, as well as font, style and color. Some highly elaborate fonts are hard to read. Because we are using slides to present information concisely, it is important to emphasize the most important elements, through size, color, style, etc. For example, make key words a couple of points larger, or bolder, or a different color, so the audience can quickly scan the slide and get the main points. BACKGROUNDS. In general, a dark background with light text works best overall (contrary to popular opinion of stark black text on a glaring white background). A really nice combination is midnight blue and white or pale yellow. PRINTING CONSIDERATIONS. Take into consideration your attendees or others who will print out your slides. Make sure they are clearly labeled or otherwise identified. Take into consideration how your fonts and background will print out – if possible, use one that is less distracting (and will use less toner if printed out). GRAPHIC SIZING (ESPECIALLY SCREENSHOTS). Because we post the files and have thousands of people downloading them, trying to manage the size of the PowerPoint presentations is extremely helpful (especially for the occasional dial-up user). If you are going to include screenshots or pictures in your presentation, make sure to use a compressed graphic file (.JPG or .GIF) and not a Bitmap (.BMP). Just resizing the picture in the PowerPoint presentation doesn't make the actually size of the included picture any smaller. Microsoft Photo Editor will allow you to do this as well as many other free utilities on the web. As an example, we had one presentation this year that was 33MB - and 31MB of it was an EXTREMELY high resolution picture of their campus. By using a compression program, that same picture ended up being only 200K and the presentation ended up being only 2.5MB. And they got to show us the nice picture of the campus. Screen shots can sometimes be as large as 3MB if pasted in as a bitmap (.bmp) file – but perhaps 50 KB as a gif. The resolution changes by doing this are minimal – usually consisting of minor color alterations. GRAPHICS USE AND POSITIONING. You can manipulate the size and location of graphics in PowerPoint by using the sizing handles on the picture. You usually don't want to "stretch" the picture (which can blur or distort screen shots) but enlarge it, use the diagonal corner sizing handles. To keep the center in its place, hold the [CTRL] key when changing the size. The PowerPoint transitions are nice, and can add visual impact, just don't use too much animation, which can be a distraction. Use graphics that are appropriate for the subject matter. For example, don't use a picture of a rose if you are talking about tips for posting a journal entry. Seems obvious, but many people use graphics as a filler rather than for a purpose and enhancement. Use the Shapes feature to put a big red circle or square around something you want to focus attention on. FOCUSING ATTENTION ON THE SPEAKER. A neat PowerPoint "trick" is to blacken the screen when the presenter needs to focus attention on himself/herself -- for instance, if he/she has to stand in front of the screen while presenting in a small room. At any point during the presentation, just press the "B" key (for blacken) and the screen will go dark. Press the "B" again to bring the presentation back. PRACTICE. Presenters should actually talk through a presentation prior to a live presentation, for timing, practice, transitions, etc. Presenters should not be reading slides – they should be using their presentation as more of an outline for what they want to speak about. We have all seen way too many presentations with tons of text crowded into it, in extremely small font size, begging for the crowd to read the slides rather than listen to the presenter. “You can’t read this, but I will read it for you” is guaranteed to put them to sleep. Practice using the bullet points and text to stimulate you to talk about the subject matter. Have someone not entirely familiar with your topic area to review your slides for clarity and make any suggestions. HEUG CONSIDERATIONS. Announce if the presentation has changed since it was posted on the HEUG site (for those who printed it out). Consider posting a set of handouts as well. Or, consider posting a copy of only your KEY slides. Another issue to consider is that although we suggest keeping your presentations concise, remember that there will always be people looking at the presentation who aren’t able to view it at the HEUG in person. Consider placing your speaking notes and other information in the “Notes” section of the slide – they won’t display to the audience, but users can have them printed out if they desire to refer to with the actual slide.