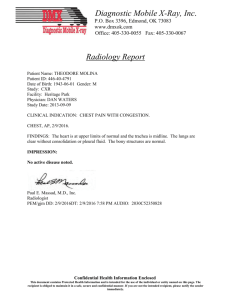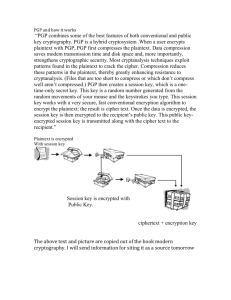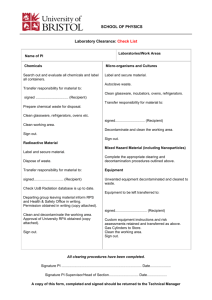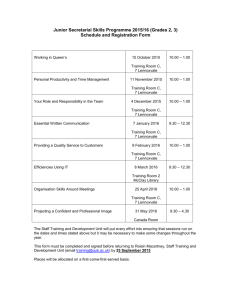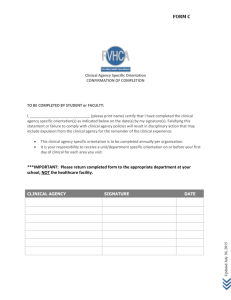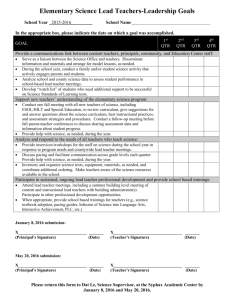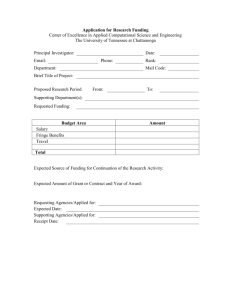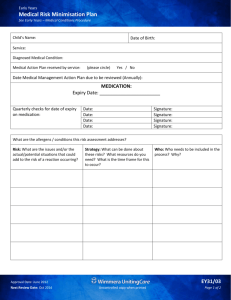Laboratory five - Personal Web Server
advertisement

Laboratory Five – Public Key Infrastructure This laboratory introduces you how to use PGP, a Public key cryptographic freeware that issued to generate a private/public key. Note that a pair key is just a number, which associates with a certificate. For example, your ID number is similar to a private key, while your name, your birth date, nationality are the data for a certificate. The laboratory was originally developed by Wilson and was modified to suit your need. Objectives: 1 2 install the PGP software and how to encrypt/decrypt a file. digitally sign a document Review: (encryption and digital signature, lecture 3-2, page 16) Encryption: recipient’s public key to encrypt and recipient’s private key to decrypt Digital signature: sender’s private key to sign and sender’s public key to un-sign Procedure: - download and install PGP8.0.2 - Please download the [securengine_setup.exe], [Sunset.jpg] and [password.txt] from the following web site: http://personal.cityu.edu.hk/~dcykcho/dco20203/PGP8.exe - Save the [PGP8.exe] installation program in the [Desktop]. - Double click the icon to install the program. Click [Next] [Yes] [Next] to start the installation. 2016/2/18 1 - After accepting the license agreement, the installation completed, you will see the following screen. Select [No, I’m a New User], then click [Next]. - Use the [Default] Destination Folder and click [Next]. - Then, only select [PGPdisk Volume Security] and click [Next] and [Next] to install. - Once complete, please click [Finish] to restart your computer. 2016/2/18 2 - After reboot, you will see the following screen. Please click [Later] to continue: Part II – PGP key pair generation - Before start to use PGP, we need to generate a pair of key. Please click [Expert] to start the key creation steps. Please fill in your name in the field [Full name] and email address in the field [Email address], then click [Next]. - Then, please key in and confirm your [Passphrase] not less than 8 characters, then click [Next]. 2016/2/18 3 - Finally, the key pair will be generated. Click [Next] and [Finish] to Exit. Part III – Sending the Public key to the CA - You can see that, in your machine you have a key pair named with [you name] and [email address]. - with this key pair, you can send your Public key to the CA’s server and let other users to obtain your public key. (here, we send it to ourselves.) - Please select [Server] then select [Send to] > [Domain Server]. Your public key is now sending to the Public Key server. Part IV – Using the Public key for Encryption - Now, use [Notepad] to create a plaintext document (you may type something in this document) and save it on the WindowsXP Desktop with filename [plaintext.txt]. - Search your recipient’s public key by his/her email address in the PGPkeys Desktop Panel. [Right-click] your desired key and select [Import to Local Keyring] to import his/her public key into your PGPkeys Desktop Panel. 2016/2/18 4 - After successfully import his/her key in your local keyring, you can [Right-click] the document [plaintext.txt] in the WindowsXP desktop and select [PGP > Encrypt]. - 2016/2/18 5 Now, you can select which recipient you want to send and use his/her public key to encrypt the [plaintext.txt] document. - Please tick the [Text Output] and press [OK] to start encryption. When you use recipient’s public key for encryption, does the system ask you for a password? (Yes/No)__________________________________________________ Why? _____________________________________________________________ - Now, in your WindowsXP Desktop, you should find an encrypted file with the filename [plaintext.txt.asc]. - You may use the [Notepad] to see the content of the encrypted file. - Finally, please email this encrypted file to the recipient and see whether he/she can decrypt this file or not. This time, when the recipient wants to decrypt the file, does the system ask him/her for a password? (Yes/No) _____________________________________ Briefly explain why? ________________________________________________________________ 2016/2/18 6 Part V – Using the Private for Digital Signature - Now, use [Notepad] to create another plaintext document (you may type something in this document) and save it on the WindowsXP Desktop with filename [signature.txt]. - This time, the private key owner wants to digital sign a document with his/her own private key. - [Right-click] the [signature.txt] document in the WindowsXP desktop and select [PGP > Sign]. - Type your [Passphrase], select [Text Output] and press [OK]. Does the system ask you for a password when you want to digital sign your document? (Yes/No) ________________________________________________ Why?___________________________________________________________ - Now, in your WindowsXP Desktop, you should find an encrypted file with the filename [signature.txt.asc]. - You may use the [Notepad] to see the content of the digital signed file. Content Digital Signature 2016/2/18 7 - Finally, please email this digital signed file to the recipient and see whether he/she can verify this file or not. - [Right-click] the [signature.txt.asc] document in the WindowsXP desktop and select [PGP > Decrypt & Verify]. This time, when the recipient wants to verify this file, does the system ask you for a password? (Yes/No) ________________________________________________ Why?____________________________________________________________ Now, try to use [Notepad] to modify one of the characters in the Digital Signed file [signature.txt.asc] and see whether you can successfully verify this file or not. (Yes/No) __________________________________________________________ What is the error message?__________________________________________ Two Marks: ______________ 2016/2/18 8