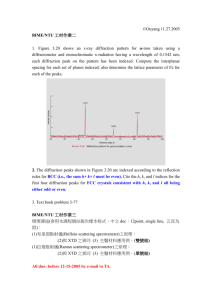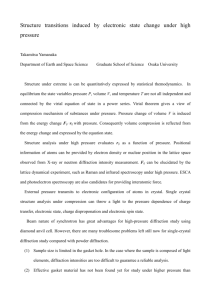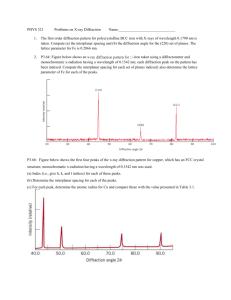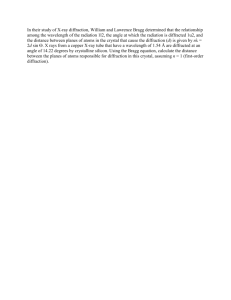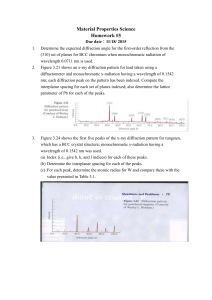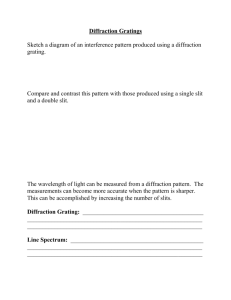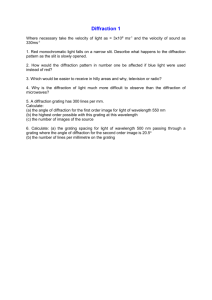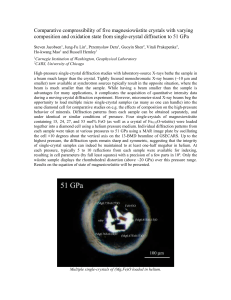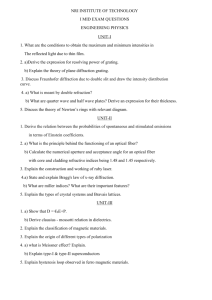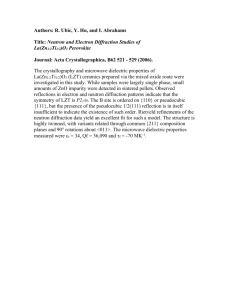HOW TO USE CLEARER
advertisement

HOW TO USE CLEARER. O Sumner Makin, Pawel Sikorksi and Louise C Serpell. University of Sussex, Falmer, BN1 9QG. Installation 1. Download clearer2.jar. 2. Install the latest Java Runtime Environment (1.5.0_04 or greater). 3. Run the program in the java environment (e.g. type java -jar clearer2.jar in a command window for OSX or Linux). Diffraction Pattern Processing To start The diffractogram processor provides an easy way to access tools for the processing and analysis of X-ray fibre diffraction patterns and parameters are automatically sent between different components. To start the diffractogram processor, choose “Diffractogram Processor” from the Diffractograms menu. Many of the components open a new window. Once opened, sections of the new window may be enlarged using sliders within the windows. Load image Click on Load to load a diffraction pattern. Clearer will accept BMP, GIF, FlashPix, JPEG, PNG, PNM, TIFF, and WBMP formats. If you have another format, convert it to TIFF using generally available programs including screen shots. 1 1 Save At every stage during processing and analysis, the images may be saved as tiff, bmp or text format files. BMP files are readable using any image-viewing program. Tiff files can be uploaded at a later stage into CLEARER. The input command files may be saved as html format files for later upload. Output files (tables and graphs) may be saved as html or text files for examination in word processing packages. Diffraction Settings Many of Clearer’s tools need to know the diffraction settings for the diffraction pattern being analysed. These tools generally show a summary of the diffraction settings with an edit button to change them. If a diffraction settings file can be found in the same folder as the image then that will be used automatically. Once you have changed the diffraction settings for a new image, save the diffraction settings as html format. Centre Click on Centre to check that the pattern is centred. To use this tool: 1. Change the trace angle so that the x and y axes marked on the diffraction pattern correspond to the meridional and equatorial axes (default is 0° and 90°). 2. The graphs on the right show traces of the intensities along the x and y axes, with the red and blue lines corresponding to positive and negative directions. 2 1 3. Click on the arrows to move the pattern horizontally and vertically. 4. Once the red and blue lines on the graphs overlap, the pattern is correctly centred. The blue concentric circles allow you to examine the centring of the pattern by eye. 5. To select a centring setting, click on the Okay button. 6. Save the image using a new file name, in tiff format, using save as. Background Removal : Calculates and removes low frequency noise from the image. This is optional, if it isn’t used, Clearer will assume that the background does not need to be removed. The background removal window shows three tabs corresponding to different types of background removal. 1. Local Average Local average uses a box filter to estimate the background, either by taking the averaged image as the background or a background calculated using an iterative algorithm (Ivanova and Makowski Acta Cryst. (1998) A54, 626-631). 2. Radially symmetric Four ways of calculating the background of an image are shown, the background is assumed to be circularly symmetric. 3. Mask and Interpolate Regions of the image containing signals are masked and the background calculated by local averaging. By explicitly specifying the masks, problems of inadvertently including reflections in the background are eliminated. 3 1 Radial Average This step is necessary to enable peak finder to find signal positions. Averaging reduces noise and it is faster to work on one-dimensional images. This component takes four radial averages over equatorial and meridional regions in both directions. The angle to the horizontal of the equatorial can be changed in the main window. The result is output to a window containing four graphical traces. The two meridional and the two equatorial peaks should match well if centring has been performed correctly (assuming that the pattern is symmetrical). Peak Find Finds peaks in the output from Radially Average and calculates the d-spacings of the peaks. To use the peak finder, click on the Peak Find button in the Diffraction Pattern Processing or Radial Average windows. Next click on the Edit button in the Peak Find window to check or set the diffraction settings. Chose the peak search width to be approximately the same width in pixels as half way up a peak. The search between field can be changed so that only part of the diffraction pattern is analysed. Press the Search button to find the peaks. A table of peaks will appear. If the comparison fails, then click on the export button in the radial average window. This places the radially averaged images in the main Clearer window so that the image can be analysed by any of Clearer’s tools. The automated system does most of the work and results should be checked by looking at the image. If a peak is only visible along a single direction, then it will be eliminated since the peak finder checks both positive and negative directions to reduce false positives. Off4 1 meridionals may not be handled correctly since peak finder only has information about the equatorial and meridional directions. Shoulders are not interpreted as peaks since they are not detected by double differentiating. Zoom Shows a magnified region of the image with d-spacing, intensity and co-ordinate information. The zoom can be used to verify that the peaks found automatically are correct and have been sorted into equatorial, meridional and off-meridional reflections. It is wise to check that the diffraction settings are correct if they have not been previously imported. The zoom box specifies the factor by which the original image is zoomed. Resizing the window speeds up or slows down the process. Unit Cell Optimise To start, click on the Unit Cell button in the Peak Find window. Input an estimated unit cell by clicking on the Edit button. As a general guide, start with the four lowest resolution equatorials, with variation from [0 0 0] to [0 4 4]. When satisfied with the results, fix these and add additional equatorials three at a time. Following this add meridionals and offmeridionals. The output window shows the prediction of the best unit cell from the input data with indexing of the input reflections. 1. Eliminate Unlikely Indexings Tick Box- Ignores indexings that would give a dspacing very different from the experimental d-spacing, the factor is defined under the More Options tab. 5 1 2. Solve Progressively Tick Box- Solves the problem for a small number of d-spacings and then adds more input until the whole problem is solved. Indexings that result in large errors are eliminated so as to drop unproductive branches. This method significantly reduces time taken to do the calculation. Signal position prediction Determines the location of reflections on the pattern and overlays them on the selected image to show that the unit cell is a good fit. Click edit and check the diffraction settings are correct. Edit the lattice vectors to the optimised unit cell and then click update. A list of predicted reflection and their indices are displayed in a table. Clicking overlay will produce crosses that appear on the selected diffraction image. Diffraction simulation Simulates the diffraction pattern from an input PDB coordinate model so that the experimental and simulated diffraction patterns can be compared. First check that diffraction settings are correct. Input lattice vectors. Load the correct PDB file by clicking on the Structure Edit button. This contains a list of coordinates of the atoms in the unit cell. The space group is not specified in the diffraction simulation information so the PDB file should contain the entire contents of the unit cell, not just the asymmetric unit. The unit cell dimensions are specified by the lattice vectors, not the description in the PDB file. The fibre axis is a vector parallel to the direction of the fibre. Beam Orientation determines the location and orientation of the beam and detector. 6 1 Fibre Disorder determines how disordered the fibre is, measured in radians. Greater disorder results in longer arcs making up the pattern. Contrast can be altered after the pattern has been calculated. The numbers in the text boxes represent the values of shown in the image display as black and white. Layers Compare two images by overlaying coloured versions of them. The left and right hand images show the two images after colouring and before being overlaid. The top images shows the result of adding the two bottom images together. When diffractograms are compared, signals that are present in both images are white, regions without signals in either are black. Moving any of the three sliders automatically recalculates everything. This component can be slow if the image files are very large. 7 1