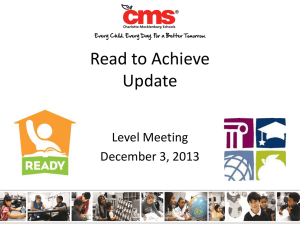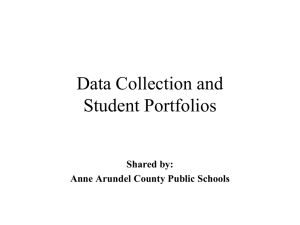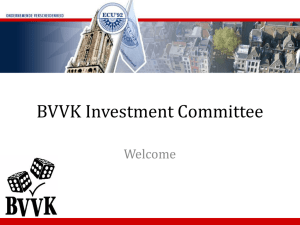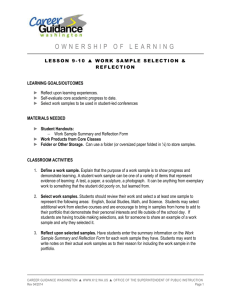Curriculum Assessment Guide Step-By
advertisement

Curriculum Assessment Guide Step-By-Step Instructions 1. Check the list of selected students from the WR 150 sections you are teaching in Spring 2014. The list will be emailed on Friday, May 9 and will also be posted on the WPnet Curriculum Assessment page (http://www.bu.edu/wpnet/curriculum-assessment/). 2. Obtain final portfolio files from selected students. The files must be electronic files in .doc or .pdf formats. If you only have a hard copy, you will need to scan the hard copy to make a PDF version. For Digication portfolios, see the Digication Instructions section below. You do not need to submit portfolio files for students who received I or W grades or received F grades and did not submit a final portfolio. You will still need to submit cover sheets for those students (see Step 4 below). If a student received an F for the course and submitted a final portfolio, submit both the portfolio and a cover sheet as usual. 3. Add any missing portfolio materials. A complete portfolio file includes the student’s self-assessment, the final version of each major paper, and at least one draft of the third major paper. If you did not require your students to submit these materials in their portfolios, you are responsible for adding them yourself to the portfolios being collected for assessment. 4. Complete and save cover sheets for each selected student. The cover sheet is available for download on the WPnet. Every student needs a cover sheet even if you will not be submitting a portfolio file for him or her. If one of your selected students received an I or W grade or got an F and did not submit a final portfolio, please submit a cover sheet for the student briefly noting the situation in the comments section ("Student received an I grade"). All items on the cover sheet are required including the grading breakdown. Please submit the cover sheet file as a separate file from the portfolio file. 5. Create assignment sheets files. Paste all of your major paper assignment sheets into a Word file. You should make one file for each course level you teach. For example, instructor Frank Pen, who taught three sections of 150 with two different topics, would submit only one file containing all of his paper assignments for all 150 sections. 6. Name the portfolio, cover sheet, and assignments files using the naming conventions listed below: Portfolio File Names: STUDENT LAST-BUID#-CLASS LEVEL. Ex. WR 100 student Bob Frog’s portfolio would be named “Frog-U12345678-100” Cover Sheet File Names: STUDENT LAST-BUID#-CLASS LEVEL-Cover Sheet Ex. Frog-U12345678-100-Cover Sheet Assignment Sheet File Names: INSTRUCTOR LAST-Assignments-CLASS LEVEL Ex. WR 100 instructor Frank Pen’s file would be named “Pen-Assignments-100” 7. Submit the portfolio, cover sheet, and assignments files to the Assessment File Collection folder by the end of the day Friday, May 23. Refer to the How to Upload Your Files section below for instructions on how to access the folder and submit your files to it. If you have any questions or concerns after reading this guide and the FAQ section on the WPnet assessment page, contact us at wpadmin@bu.edu. Digication Instructions Please note that we no longer accept zipped files for Digication portfolios. We also have changed another aspect of the procedure. In the past, we accessed student Digication portfolios directly. The problem with this procedure was that these portfolios were still “live” and could be changed by students at any time. We are requesting that you submit copies of your Digication portfolios and that you remove students’ access so that we can maintain “snapshots” of these portfolios as they were submitted in our classes. Please follow the new instructions below. 1. Instruct your student to make you an administrator for his portfolio by following these steps: a. Log in to the Digication portfolio and select Setting from the Portfolio Tools menu. b. Go to the Permissions section. Under Additional Permissions, use the search bar to search for the instructor’s BU email address. c. When it appears, click on the search result to add the instructor as a user. d. Select Admin in the Role column next to the instructor’s name. e. Click Save at the bottom of the page. 2. Make a copy of the portfolio. Go to Portfolio Tools, select Make a Copy, then click Go. 3. On the copy, go to Portfolio Tools and Settings. Under Permissions, check that the portfolio copy is set to “Private to Me” and change it to that setting if it is not. Click Save at the bottom of the page. 4. Add the writing@bu.edu account as an administrator to the portfolio by following the instructions in Step 1 (substituting writing@bu.edu for instructor name). 5. Remove the student from the portfolio permissions so that only you and writing@bu.edu have permissions for the portfolio. 6. Write the URL of the copied Digication portfolio on the student’s cover sheet and submit the cover sheet to the collection folder. How to Submit Your Files You will put the files into the Assessment File Collection folder located on BU’s casfsa network. Please check that you can access the folder at least a few days before the submission deadline in case you experience any problems and need to contact IS&T for assistance. 1. Log in to your computer. Logging in with your BU username and Kerberos password is recommended. 2. Connect to the BU network. From on-campus You will need to be connected to BU’s on-campus wireless network, BU (802.1x). Most people will be able to connect to BU (802.1x) quickly and easily. When your computer or device finds BU (802.1x) on the network and presents it in your list of network choices, simply select it and log in to it, using your BU login name and Kerberos password. For troubleshooting directions, see http://www.bu.edu/tech/accounts/wireless/8021x/. From off-campus To connect to the BU network from off-campus, you will need to connect via VPN. To do this, follow the directions at http://www.bu.edu/tech/support/remote/vpn/use/. 3. Locate the folder on the network. If you logged in to your computer with your BU username and Kerberos password (recommended) On a PC a) Go to the Start menu. Click Run. b) Type/paste the following text and then click Okay: \\casfsa\writing program\Departmental Workgroup\Assessment File Collection On a Mac a) In the finder click on the Go menu, then “Connect to Server…” b) Type/paste the following text replacing “[username]” with your BU username: smb://ad:[username]@casfsa.bu.edu/writing program/Departmental Workgroup/Assessment File Collection c) When prompted, enter your BU username for Name and your Kerberos password for password. If you log in to your computer with a personal log in (not your BU one) Follow the instructions in Step 3a above. In Step 3b, follow the steps below On a PC type/paste the following text \\Casfsa\writing program\Departmental Workgroup\Assessment File Collection\ Then when you are asked for your BU username and password, put "ad\" before your username. For example, instead of "johndoe" type in "ad\johndoe". Enter your password as usual. On a Mac Smb://ad:[username]@casfsa.bu.edu/writing program/Departmental Workgroup/Assessment File Collection\ad\ Enter your BU username or Kerberos password if prompted for a username and password. 4. Add your files to the folder. You should see the open Assessment File Collection folder now. Drag and drop the files you want to submit into the folder. Check that the files appear in the folder. If they don’t, try to submit them again. Troubleshooting 1. Check that the text you entered matches the text above exactly (including spaces, capital and lowercase letters, and the direction of the slashes) and correct anything that does not match. Check that you entered your personal BU Kerberos username and password. Try again. 2. If typing the file path name does not connect you to the folder and you have a personal folder on BU’s casfsa network (usually a folder whose name is your BU username), then open your personal folder and click the Up icon (a folder with an up arrow on it). Click on the Departmental Workgroup folder. Click on the Assessment File Collection folder to open the folder. 3. For further troubleshooting assistance, call CAS Computing Services (617-353-5930) for help connecting to the folder. Please try not to wait until right before the deadline to call if you need trouble-shooting help so that they are not overwhelmed with last-minute calls and so they have more time to investigate your issue.