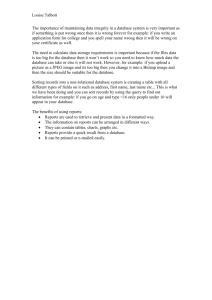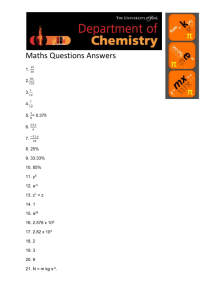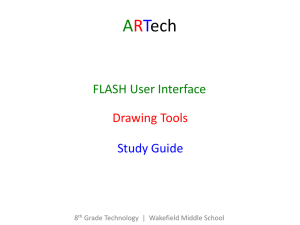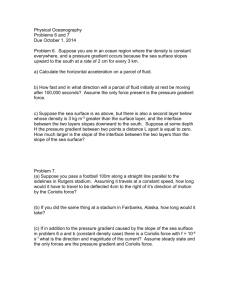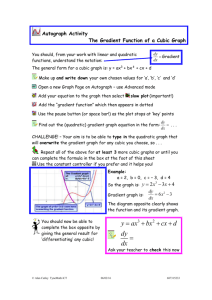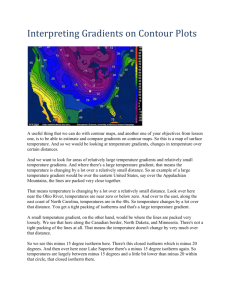Using Bitmaps and Gradients, and Publishing Flash Files
advertisement

New Perspectives on Macromedia Flash 8, Comprehensive Tutorial 6 Tutorial 6 Using Bitmaps and Gradients, and Publishing Flash Files At A Glance Using Bitmaps and Gradients, and Publishing Flash Files ............................................. 2 Using Bitmaps .................................................................................................................... 2 Quick Quiz .................................................................................................................................. 4 Classroom Activity..................................................................................................................... 4 Using Gradients.................................................................................................................. 4 Quick Quiz .................................................................................................................................. 6 Classroom Activity..................................................................................................................... 6 Publishing Options............................................................................................................. 6 Quick Quiz .................................................................................................................................. 8 Key Terms ........................................................................................................................... 9 Discussion Questions ............................................................Error! Bookmark not defined. Page 1 of 10 New Perspectives on Macromedia Flash 8, Comprehensive Tutorial 6 USING BITMAPS AND GRADIENTS, AND PUBLISHING FLASH FILES In this tutorial, students learn how to import bitmap graphics into a Flash document. These bitmaps are then used to create a fade effect animation where one picture fades out while another fades in. Students also learn how to convert a bitmap into a vector graphic to achieve a special effect. Then students learn how to create and modify gradients. Finally, students explore some of the publishing options available in Flash. Students will work on a partially completed banner. They will add a bitmap animation to the banner, as well as apply a gradient background to it. Then they will publish the banner and insert it into a sample Web page. They will also create a new logo using an imported bitmap. The bitmap is converted to a vector graphic and the logo is then inserted into the sample Web page. USING BITMAPS Review the difference between vector graphics and bitmap graphics. Refer students to the related discussion in Tutorial 1. Explain to students that bitmap graphics need to be imported into Flash in order to use them in a document. This is similar to what they had to do in the previous tutorial with sounds. Remind students that Flash is primarily a vector based program and thus you cannot easily modify bitmap graphics in Flash. As a result, it is best to use another image-editing program to modify a bitmap before importing it into a Flash document. If possible, demonstrate this by opening a bitmap in a program such as Adobe Photoshop or Macromedia Fireworks, resizing the graphic, saving it with a new filename and then importing the new bitmap file into a Flash document. Be sure to review how a bitmap is stored in the document’s library and how instances of a bitmap are then created on the Stage. In the steps that start on 264, students are instructed to open a partially completed banner and to import 2 bitmaps into the document’s library. Once these bitmaps are in the library, students use the Bitmap Properties dialog box to change some of the bitmaps’ settings. Be sure to review the different options in the Bitmap Properties dialog box shown in Figure 6-4 and described in Figure 6-5. The compression settings are explained on page 267. The main thing to point out to students is that the more a bitmap is compressed the poorer the quality of the image. They need to balance the amount of compression applied to an image with the quality of the image. At the same time they should realize that since these bitmaps will be used as part of a larger document, which in turn will reside in a Web page, the bitmaps do not have to be of the highest quality. So compressing these bitmaps further will help reduce the overall size of the final published SWF file. Students compress the two bitmaps in the steps that start on page 267. In the section on “Animating Bitmaps”, students will create an animation using the two bitmap images. Both images are the same size. In this animation, students change the alpha amount (found in the Color list box in the Property inspector) of the bitmaps to have them fade in or out. They create several motion tweens during which the alpha amounts of the bitmaps change. The alpha amount changes from 100% to 0% to make a picture fade out and from 0% to 100% to make a picture fade in. The motion tweens are overlapped so that as one picture fades out, the other one fades in. A new symbol is created called pet animation on page 269. The motion tweens are added within this symbol’s Timeline to create the fade effect. Be sure to emphasize that this pet animation is created inside a symbol’s Timeline as opposed to the document’s main Timeline. Stress to students that they should always look at the address bar above the Timeline to see which Timeline they are working with. Page 2 of 10 New Perspectives on Macromedia Flash 8, Comprehensive Tutorial 6 Refer to Figure 6-7 and point out how the Info panel is used to select the bitmap’s center registration point and to then center the bitmap on the Stage by setting its X and Y coordinates to zero. This is necessary so that when the other bitmap is added to the animation it too can be centered along the same registration point. This will ensure that both pictures are in the exact same position so that when one picture fades out the other one fades in at the same exact position as the first. The bitmap is then converted to a symbol. Explain to the students that they are creating a symbol within a symbol. The reason they have to do this is to be able to create a motion tween with the bitmap. Remind then that an object must be a symbol in order for it to be used in a motion tween. Point out the difference between the puppy bitmap and the puppy symbol in the Library panel. In particular, point out the different icons. Review the sketch of Figure 6-9 to explain to the students how the pet animation will be created. This is an example of the type of sketch they can draw when first planning a new animation. Also, explain how the number of seconds shown on the sketch translates into frame numbers as stated on page 271. In the steps that start on page 271, the puppy animation is created. Keyframes are inserted and motion tweens are added to make the puppy fade out and then fade in. The alpha amounts are used to create the effect. Remind students to compare their Timelines with those shown in the figures in the steps. Using a similar process, a new layer is added for the parrot animation starting on page 273. An instance of the parrot bitmap is placed on the Stage and then converted to a symbol. Motion tweens are then created to make the parrot fade in and then fade out. Once the students have created the fade effect with the two symbols, they add a mask layer (starting on page 275) so that the animation shows through an oval. Make sure to point out that the mask layer must be above the parrot and puppy layers in the Timeline. Once the mask layer is added, make sure that both the puppy and the parrot layers are indented beneath the mask layer as shown in Figure 6-14. Also, remind the students that the fill for the oval can be any color, since it is only acting as a mask and will not be displayed. At this point students have completed the pet animation movie clip symbol and are ready to add it to the banner. Refer to Figure 6-15 to show where the pet animation symbol should be placed within the banner. Explain to students why they need to test the animation using the Test Movie command. The animation will not play within the document window because the symbol’s Timeline is not synchronized with the document’s Timeline. Point out that the document’s Timeline only has one frame. In the section “Converting a Bitmap to a Vector Graphic,” starting on page 278, students learn how to convert a picture of the parrot into a vector graphic. If necessary, review the difference between a bitmap graphic and a vector graphic. Review the options in the Trace Bitmap dialog box as shown in Figure 6-16. Consider using a sample bitmap like the puppy picture to demonstrate how it is converted using several different combinations of values in the Trace Bitmap dialog box. Encourage students to experiment with these settings to see their effects on the resulting vector graphic. Students create a logo from scratch starting on page 279. They import the parrot bitmap by dragging a copy of it from the flounders Library panel. Students should be careful to drag a copy of the parrot bitmap and not the parrot symbol. See the Trouble after step 5 on page 280. Once the parrot bitmap is on the stage, it is converted to a vector graphic. You may want to tell students that at this point they can safely delete the parrot bitmap from the document’s library. The vector graphic on the stage is no longer linked to the bitmap, so deleting the bitmap will not impact the logo. Deleting the bitmap, however, will reduce the size of the final file. Finally, students are instructed to add text to the logo. They use the Free Transform tool to rotate the text as shown in Figure 6-19. Page 3 of 10 New Perspectives on Macromedia Flash 8, Comprehensive Tutorial 6 Quick Quiz 1. 2. 3. An alpha amount of 100% makes an object completely transparent. True/False? (Answer: False) In the Bitmap Properties dialog box, when you click the ________ button, the bitmap’s preview will change to reflect new compression settings. (Answer: Test) You convert a bitmap instance on the Stage into a vector graphic using the ________ command. (Answer: b) a. Image Type b. Trace Bitmap c. Convert to Vector d. Transform Classroom Activity Have students open a new document. Ask them to import the parrot bitmap (used in the tutorial) directly into the library and to then drag a copy of the parrot onto the Stage. Then have them insert a new layer. In this new layer they should create a text block with the word PARROT. Ask them to use a font such as Impact and a font size of about 40 (see below). Then ask them to right-click the second layer (with the text) and to select Mask from the menu. The text should become a mask for the parrot as shown below. The first layer with the parrot should be indented under the second layer indicating it is a masked layer. USING GRADIENTS This section discusses how to create and modify gradients. Gradients can add a very nice visual effect to an image. You can add gradients to a fill that is used as a document’s background or you can add them to individual objects on the Stage. Once a gradient is applied, it can also be modified. Students will learn how to create gradients using the Color Mixer panel. They will see how to apply a gradient using the Paint Bucket tool. And they will learn how to modify a gradient using its bounding handles. There are two types of gradients, radial and linear. Refer students to Figure 6-21 for an example of each type. You may also want to show the different preset gradients available from the color pop-up window for the Fill Color control (see below). Page 4 of 10 New Perspectives on Macromedia Flash 8, Comprehensive Tutorial 6 The students are introduced to the Color Mixer panel that is used to create a custom gradient. Demonstrate how to use the Color Mixer and refer to Figure 6-22. Using the Color Mixer, you select either Linear or Radial for the fill style and then you select colors for the gradient pointers on the gradient definition bar. Be sure to show students how to add and delete gradient pointers and also how to select colors for each of the gradient pointers. Also, remind students to select a gradient pointer first before selecting a color. Point out the difference between a selected gradient pointer triangle may be hard to spot initially. and one that is not selected . The black In the steps on page 284, students are instructed to create a new gradient by first selecting a preset radial gradient from the Color Swatches panel as shown in Figure 6-23. These gradients are the same as the preset gradients found in the color pop-up window. Once the preset gradient is selected, students are instructed to change the colors for each of the two gradient pointers. Then they use the Add Swatch command from the options menu to add the new gradient to the Color Swatches panel. Emphasize to students that this gradient is only saved with the current document. In the section, “Applying a Gradient Fill”, students are shown how to apply a gradient. Remind students that they can select the gradient as the fill color and then draw an object or they can use the Paint Bucket tool to apply a gradient to an existing object such as a rectangle. When using the Paint Bucket tool to apply a gradient the point where you click with the Paint Bucket pointer determines the center point of the gradient as shown in Figure 6-26. Demonstrate applying both radial and linear gradient fills with the Paint Bucket tool. Also, demonstrate how the Lock Fill modifier works by showing an example similar to the one in Figure 627. In the steps on page 287, students draw a rectangle that has the gradient they created. This rectangle becomes the banner’s background. Once the rectangle with the gradient is drawn, students see how the gradient can be modified using the Gradient Transform tool. Refer to Figure 6-29 to show the editing handles for both linear and radial gradients. Demonstrate how to adjust these handles using sample objects with gradients. Students are then asked to modify the radial gradient on the rectangle as shown in Figures 6-30 and 6-31. Page 5 of 10 New Perspectives on Macromedia Flash 8, Comprehensive Tutorial 6 Quick Quiz 1. 2. 3. To create a custom gradient, you must first select the Gradient Transform tool. True/False? (Answer: False) You add gradient pointers by clicking on or below the ________. (Answer: gradient definition bar) You can apply a linear gradient by drawing a straight line with the ________ pointer. (Answer: d) a. Linear gradient b. Bounding circle c. Gradient Transform d. Paint Bucket Classroom Activity Have students open a new document. Ask them to select the preset green radial gradient as the fill color. Then have them draw four small rectangles across the Stage as shown below. Now have them select the Paint Bucket tool and tell them to make sure the Lock Fill modifier is selected. Then ask them to click each of the four rectangles once starting with the left-most rectangle. The gradient is applied differently to each rectangle because it is spread across all four rectangles as shown below. PUBLISHING OPTIONS This section explains the publishing options available with Flash and how to select these options using the Publish Settings dialog box. Once the banner is published, students learn how to add the resulting file to an existing Web page. This may be a good time to review some of the differences among the various file types. To begin with review the difference between the FLA and the SWF file types the students have been working with. Remind them that they have produced SWF files every time they use the Test Movie command. They have also produced HTML files when they use the Default - (HTML) command to preview the published movie. The Publish Settings dialog box shown in Figure 6-32 lists the various file formats Flash can publish. Demonstrate to students how the tabs for each of the file types display when that file type is selected. Then show students the options within each of the tabs. Point out that when the OK button is clicked, the files are not published, only the options are set. However, if the Publish button is clicked, the files are published. Also, point out that the options selected in the Publish Settings dialog box determine the menu options listed when they point to Publish Preview as shown below. In this example, JPEG has also been selected as a publish option in the Publish Settings dialog box so it is available under Publish Preview. Page 6 of 10 New Perspectives on Macromedia Flash 8, Comprehensive Tutorial 6 Refer to Figure 6-33 to show an example of the options in one of the tab sections of the Publish Settings dialog box. These options are described in Figure 6-34. In particular, point out the Version list box in Figure 6-33 which shows Flash Player 8. Explain that, just as is the case with other software programs, several versions of the Flash Player plug-in have been released. However, not all users will have the latest version of the player installed in their computers, so it may be a good idea to select a lower version of the player to publish to. This would ensure that more users would be able to view the Flash movie without having to download the latest player version. In the steps starting on page 294, students are instructed to select only Flash (.swf) as the format to publish for the banner. They are also instructed to change the name of the SWF file to be published. The default name is based on the original FLA filename. In this case, the default name is flounders.swf. However, by specifying a different filename, the published file will be named banner.swf. Make sure students use this name for the SWF file. This is the name that students will add to the HTML of the Web page that is used to test the movie. Students are also instructed to select Version 6 of the Flash Player and to produce a size report by selecting the Generate Size Report option. They then publish the SWF file. The SWF file is published to the same disk and folder as the FLA file. Point out that once the SWF file is published, the students have created a SWF file and a size report. On page 296 students create a publishing profile. Specific publish settings can be saved as a publishing profile. This way the same settings can be used again without having to reset them. These profiles are available each time you use the Publish Settings dialog box. Starting on page 298, the students are asked to review the size report, which was generated when the file was published. The size report is a text file and is displayed in the Output panel as shown in Figure 6-38. Since it is a text file, it can also be opened using a program such as Notepad. The students’ results may be slightly different from those shown in the figure. In addition to publishing a Flash document in different formats, students are introduced to exporting an image using the Export Image command. Figure 6-39 shows a list of some of the common file formats available with this command. Students are instructed to use this command to export the petlogo.fla file created earlier in the tutorial. Point out to students that this logo is being exported as a GIF file and, therefore, is not a Flash SWF file. It does not require the Flash Player plug-in to be displayed on a Web page. Also, review the settings on the Export GIF dialog box in Figure 6-40. Once the logo is exported, it can be viewed on a sample Web page. Students are instructed to modify the HTML for a Web page by first changing the IMG tag to an EMBED tag that references the banner.swf file. This will cause the browser to display the Flash banner at the top of the page. Emphasize to students that the filename they use in the HTML must match exactly the name of the SWF file they published. Otherwise, the browser will not display the Flash SWF file on the Web page. Page 7 of 10 New Perspectives on Macromedia Flash 8, Comprehensive Tutorial 6 Students are also instructed to change the HTML line that references the smlogo.gif file so that it references the petlogo.gif file. This is the file exported using the Export Image command. This filename must also match exactly the filename of the exported file. You may also want to remind students that modifying a Web page’s HTML using Notepad is not always the easiest way to get the Flash movie and the logo to display on the Web page. They can use a Web page editor such as Microsoft FrontPage or Macromedia Dreamweaver. Dreamweaver easily integrates Flash files with HTML. The last instructions in this tutorial have the students view the Web page in a browser as shown in Figure 642. The Flounders banner and logo should display on the Web page. Quick Quiz 1. 2. 3. The Publish Settings dialog box lists the file types that can be published by Flash. True/False? (answer: True) To select a different version of the Flash Player that you want your SWF file to play in, you first select the ________ tab in the Publish Settings dialog box. (Answer: Flash) The Export Image command is available from the ________ menu. (Answer: a) a. File b. Window c. Commands d. Modify Page 8 of 10 New Perspectives on Macromedia Flash 8, Comprehensive Tutorial 6 KEY TERMS Term Alpha amount Gradient Linear gradient Radial gradient Fall off point Definition Controls the transparency of an image. You set the alpha amount by selecting Alpha from the Color list box in the Property inspector and then using the Alpha text box to specify an amount. A fill with a gradual blend or transition from one color to another. A gradient that blends the colors from one point to another in a straight line. A gradient that blends the colors from one point outwards in a circular pattern. The point where the gradient shifts from one color to another. Page 9 of 10 New Perspectives on Macromedia Flash 8, Comprehensive Page 10 of 10 Tutorial 6