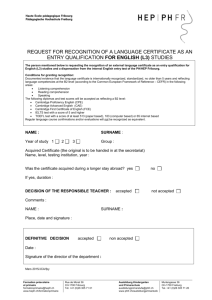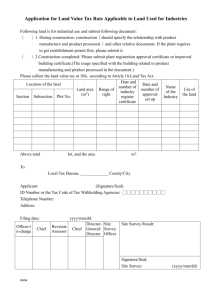Expedite Base/MVS
advertisement

Exporting certificates How to export a certificate using Internet Explorer 7 for use with: Expedite Base/MVS 4.6.1 We want the new client certificate, the new root CA and the old root CA to co-exist in the key database until July 9, then the new root CA will be the only one used. 1 – In Internet Explorer pull down Tools, select Internet Options, click tab Content: 2 - Highlight the certificate you wish to export and click "Export..." (the issued to should say “PKI Service Root CA2” 3 - Click "Next >" 4 - Check "Yes, export the private key" and click "Next >" 5 - Check "Personal Information Exchange - PKCS #12 (.PFX)" Make sure that "Include all certificates in the certification path if possible" is selected Make sure "Enable strong protection (requires IE 5.0, NT 5.0 SP4 or above)" is selected Make sure "Delete the private key if the export is successful" is NOT selected. Click "Next >" 6 - Choose a password for the file and click "Next >" NOTES: 1. Make a note of this password; it can NOT be retrieved from the certificate. Internet Explorer will allow you to export a certificate without protecting it with a password. Do NOT do this; 7 – Click browse: Go to the directory where you want to save the certificate, specify a name for the certificate and click "Save", which will bring you back to the previous screen, then click “Next >” NOTES: 1. Make sure you remember where you saved the certificate. 2. Give the certificate a useful name that distinguishes it ( the word “certificate” might be a bit vague) 8 - Click "Finish" 9 - Click "OK" There’s an Expedite Base/MVS 4.6 manual which can be downloaded here: https://www.gxsolc.com/public/EDI/us/support/Library/Publications/ExpBaseMvsPro gGuude45_c3422045.pdf On pages 185-188 (.pdf pages 201-204) it shows how to export the certificate. It’s important to export it like is shown there. o Make sure "Yes, export the private key" is selected in step 4. o Also ensure that both "Include all certificates in the certification path if possible" and "Enable strong protection (requires IE 5.0, NT 4.0 SP4 or above)" are ticked in step 5 On page 188 (.pdf page 204) in step 8 it’s important to: o Set the record length of the z/OS mounted HFS file to 2500. o FTP the .pfx file as BINARY (see also next page). If you prefer to use a KEYRINGSTASHFILE instead of a KEYRINGPASSWORD you can use option 10 on screen Key Management Menu, Database: /u/user1/ ExpKeyDB.kdb on page 190 (.pdf page 206) which says 10 – Store database password. That creates the KEYRINGSTASHFILE. FTP’ing the .pfx as BINARY from the PC to the MVS is done like this: FTP xxx.xxx.xxx.xxx (amend as appropriate) Sign on with your account/userid (amend as appropriate) cd .. cd /u/sharisc/ (amend as appropriate) binary put certificate.pfx (amend as appropriate) quit NOTE: Do not put the binary parameter on the put command as it will result in the following error later when you attempt to create the keyringdatabase file: Unable to import certificate and key. Status 0x03353020 - Unrecognized file or message encoding. From http://publib.boulder.ibm.com/infocenter/zos/v1r9/index.jsp?topic=/com.ibm.zos.r9.g ska100/sssl2msg1001010.htm: 03353020 Unrecognized file or message encoding. Explanation: A file or message cannot be imported because the format is not recognized. System SSL supports X.509 DER-encoded certificates, PKCS #7 signed data messages, and PKCS #12 personal information exchange messages for certificate import files. The import file data may be the binary data or the Base64-encoding of the binary data. System SSL supports PKCS #7 data, encrypted data, signed data, and enveloped data for messages. This error can also occur if the message is not constructed properly. User response: Ensure that the import file or message has not been modified. A Base64-encoded import file must be converted to the local code page when it is moved to another system while a binary import file must not be modified when it is moved to another system. Storing the certificate in an existing key database The first step is to log on to USS. You will use the IBM-supplied program gskkyman to manage your keys and certificates. A sample session is shown below. Opening a key database 1. From USS, invoke the gskkyman utility by typing gskkyman. The Database Menu displays. Database Menu 1 2 3 4 5 6 7 - Create new database Open database Change database password Change database record length Delete database Create key parameter file Display certificate file (Binary or Base64 ASN.1 DER) 11 12 13 14 - Create Delete Manage Manage new token token token token from list of tokens 0 - Exit program Enter option number: 2 Enter key database name (press ENTER to return to menu): ExpKeyDB.kdb Enter database password (press ENTER to return to menu): 2. On the Enter option number line, type 2. 3. Enter the key database name of your existing key database. This field is case sensitive, so make sure to type the name correctly. For example, you might type ExpKeyDB.kdb. 4. Type the database password. The key database is opened. Continue with the steps in the next section. Importing your certificate Once you have opened the key database, you are ready to import your new certificate into it. You will need the name and location of the pfx file that you sent by FTP to your z/OS machine. When you press Enter in Step 4 of the previous procedure, the Key Management Menu displays. Key Management Menu Database: /u/user/ExpKeyDB.kdb Expiration: None 1 2 3 4 5 6 7 8 9 10 11 - Manage keys and certificates Manage certificates Manage certificate requests Create new certificate request Receive requested certificate or a renewal certificate Create a self-signed certificate Import a certificate Import a certificate and a private key Show the default key Store database password Show database record length 0 - Exit program Enter Enter Enter Enter option number (press ENTER to return to previous menu): 8 import file name (press ENTER to return to menu):NewKey.pfx import file password ((press ENTER to return to menu): label (press ENTER to return to menu): ExpditeCert2011 1. Type 8 to Import a certificate and a private key and press Enter. 2. Type the import file name. This is the name you used when you sent the file by FTP to your z/OS system. 3. Type the import file password. 4. Type the certificate label, such as ExpditeCert2011, and then press Enter. The following message displays: Certificate and key imported. Press Enter and continue with the instructions in the next section. Setting the default certificate You must set the certificate that you just imported as the default certificate. Key Management Menu Database: /u/user/ExpKeyDB.kdb Expiration: None 1 2 3 4 5 6 7 8 9 10 11 - Manage keys and certificates Manage certificates Manage certificate requests Create new certificate request Receive requested certificate or a renewal certificate Create a self-signed certificate Import a certificate Import a certificate and a private key Show the default key Store database password Show database record length 0 - Exit program Enter option number (press ENTER to return to previous menu): ===> 1 1. On the Key Management Menu, type 1 and press Enter. The Key and Certificate List screen displays. Key and Certificate List Database: /u/user/ExpKeyDB.kdb 1 - ExpditeCert 2 – ExpditeCert2011 0 - Return to selection menu Enter label number (ENTER to return to selection menu, p for previous list): 2. Type the number next to the certificate label you just imported and press Enter. I am selecting option 2 as this was my new certificate. The Key and Certificate Menu displays. Key and Certificate Menu Label: ExpditeCert2011 1 2 3 4 5 6 7 8 9 10 11 - Show certificate information Show key information Set key as default Set certificate trust status Copy certificate and key to another database Export certificate to a file Export certificate and key to a file Delete certificate and key Change label Create a signed certificate and key Create a certificate renewal request 0 - Exit program Enter option number (press ENTER to return to previous menu): ===> 3 3. Type 3 and press Enter. The following message displays: Default key set. 4. Press Enter. The Key and Certificate Menu displays. Key and Certificate Menu Label: ExpditeCert2011 1 2 3 4 5 6 7 8 9 10 11 - Show certificate information Show key information Set key as default Set certificate trust status Copy certificate and key to another database Export certificate to a file Export certificate and key to a file Delete certificate and key Change label Create a signed certificate and key Create a certificate renewal request 0 - Exit program Enter option number (press ENTER to return to previous menu): ===> 4 5. On the Enter option number line, type 4. 6. On the Enter 1 if trusted line, type 1 and press Enter. The following message displays: Record updated. 7. Press Enter to continue. You should now have your existing key database containing both the old and the new client certificates and CA certificates. You should be able to use your existing job to run a session.