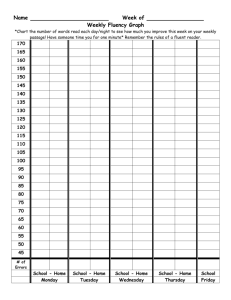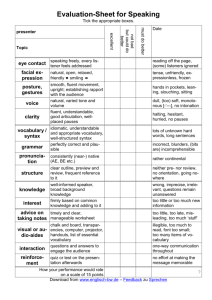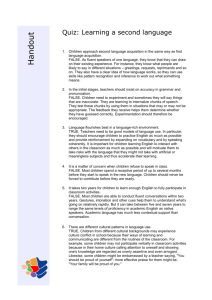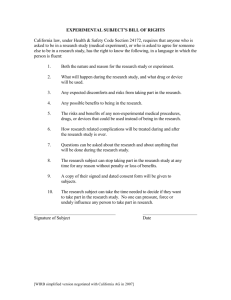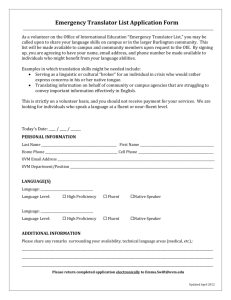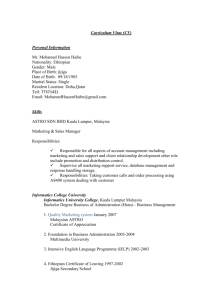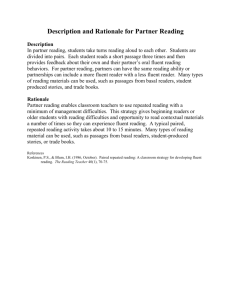Fluent FAQ
advertisement

Fluent FAQ
1. Interface – GUI comments
Mouse Control – Display Operations
GUI graphics window display operations employ all three mouse buttons. The types of
display operations are as follows:
•
Rotate
•
Translate
•
Revolve
•
Zoom and pan-zoom
•
Enlarge
Rotating the Model (Left-drag): To rotate the model, left-click anywhere and left-drag the
cursor either horizontally or vertically. GUI rotates the model around an axis in the plane
of the screen and perpendicular to the direction of mouse movement.
Translating the Model (Middle-drag): To translate the model across the screen, middleclick anywhere and middle-drag the cursor either horizontally or vertically.
Revolving/Zooming the Model (Right-drag): The right mouse button performs two
different types of display operations in the graphics window, each of which corresponds
to a different direction of mouse movement:
•
Revolve (horizontal movement)
•
Zoom (vertical movement)
When you right-click anywhere and right-drag the mouse horizontally, GUI revolves the
model around a central axis normal to the plane of the screen. When you right-drag the
mouse vertically, GUI zooms in or out on the model.
Enlarging the Model: GUI allows you to enlarge any portion of the model display using
the control (Ctrl) keyboard key and either the left or middle mouse buttons. The Ctrl-left
and Ctrl-middle mouse button functions differ with respect to whether GUI retains or
ignores the proportions of the model when the model display is enlarged. Ctrl-left-drag
retains model proportions. Ctrl-middle-drag ignores model proportions.
Global Control Toolpad Key Commands
(positioned in lower right area of FlowLab 1.1 GUI)
Fit to Window:
Scales the graphics display to fit within the boundaries of the
enabled quadrant (the active graphics window).
Orient Model:
Applies the present model orientation. Left clicking the
Orient Model command button orients the model with respect to a specified face or
vector. To open the menu of Orient Model options, right-click this command button.
2. Gambit – CAD
Creating the geometry: If one needs to make many geometries with different
dimensions but same shape, you’ll want to attach your UG geometry to an Excel
spreadsheet. This allows you to simply change a dimension on Excel and the UG
geometry will change automatically. The following are the instructions:
Make a parametric model in UG
Set up an Excel file with parameters that correspond to your model
Save the Excel file to the “x” drive
Access the “Expressions” box in UG by holding “Ctrl” and hitting “E”
To link a parameter in UG to a cell from your Excel file select the function button
and use the function called “ug_excel_read”
Now select “Specify a Spreadsheet” and then select the corresponding Excel file
from the “x” drive
Choose which cell you want to correspond to that parameter
Your UG parameter is now linked to that cell in the Excel file- to update go to
“Tools”-“Update”-“Update for External Exchange”
Importing UG geometries into Gambit
1) Enter the sketcher application in Unigraphics and create your geometry.
(For this example the geometry created is for a 2-D axisymmetric converging pipe)
2) Once you finish sketching your geometry, exit the sketcher and save your part file.
3) On the toolbar go to File->Export->IGES.
4) On the “Export IGES” window, click the “Specify IGES file” button.
5) Choose a file path and file name for the IGES file.
6) After naming the file, click “OK” on the Export IGES window. Assuming your work
part is the geometry you want exported, select “Yes” when UG asks if you want to
translate the entire work part. The file should then be exported to the place you specified.
7) Launch Gambit 2.0, and on the toolbar select File->Import->IGES.
8) On the “Import IGES file” window, select “Browse”. Navigate to the file you
exported, select it, and then click “Accept”. Back on the “Import IGES file” window,
select “Accept” again. (If you can’t find the file, double check if it was exported by
searching for it in windows explorer. I find that exporting IGES files to the desktop don’t
always show up when you’re trying to find them in Gambit. If this happens, go back to
step 5 and re-export to a new directory, such as the Temp folder.)
Your UG sketch should now appear in Gambit. For a geometry this simple it may be
more efficient to create it directly in Gambit, however, UG sketches become useful when
you want to create more complicated geometries involving curves.
For odd shaped geometries, create shape in UG, then import it into Gambit using an
IGES file. (make sure when starting the new part in UG, you specify the units you
want to use!!) – OR you can also create a PARASOLID file which will bring only the
shape of your NX solid and its surfaces, but it won’t bring in any additional features
(such as circles used to create holes, etc)
When meshing edges, look closely at edges that connect to ensure that the number of
mesh points will not make the nodes skewed, make sure the nodes will be
approximately square.
When meshing, you can only use the Map feature if the number of mesh points is
equal on both sides of the face you are meshing. Like for a rectangle, the number of
mesh points on both opposing sides must be the same in order for the Map function to
work.
If you have an odd shaped face, using the Tri Pave option with a small interval size
will create a mesh of small triangles on the face.
When you need mesh tight around a body, use a size function located in the Tools
Command Button, use a Start Size of whatever the interval size is on the face (or
edge) that your starting on, and End Size of the outer face (or edge) that you will end
at. Using a Growth rate of approximately 1.2 or 1.3 will provide a tight mesh. For
even tighter mesh on the body, use a smaller growth rate.
When creating a volume in 3D with another body inside of it that you want to take
drag off of, (like the 3D BNC or DTV), you must first Subtract the Volume from the
total volume in order to not mesh over the inner body. If you don’t do this, in Fluent
it will say that the body is not referenced by the grid.
After importing an IGES file and creating a volume, use the Connect All Verticies
command, then Connect all Edges, then Connect All Faces in order to delete all
duplicate vertices, edges, and faces.
Keep the high-density mesh where it is needed. Around and behind the body, not
near the inlet or sides.
It is much more efficient to create a mesh with a lower number of nodes, then later on
adapt the mesh in Fluent. This way the file sizes will be smaller and the convergence
in Fluent will be quicker.
The best advice for someone stuck with Gambit, trying to mesh something and not
being able to, is to look into “size functions”. Find out on your own what they are all
about. It’s not easy to explain how to use them, look up at your resources.
3. Fluent
After opening a case, go to Grid – Scale, and make sure your units match the ones you
used in UG or Gambit.
Turbulence Near Wall Treatment: There are several types of wall treatments that can
be used in Fluent. “Standard” wall treatment is the default option. Using this wall
treatment is optimal when the y plus is between 30 and 100. The other option is
enhanced wall treatment. Your y plus values should be on the order of 1 for this option.
Make sure you know what kind of wall treatment you want to use.
If your Yplus values are too high after running a case, go to Adapt, Yplus/Ystar and
select the wall face you would like to Refine, and hit Adapt a few times, then run it again.
(It does not need to be reinitialized, just start new iterations.) Fluent needs to re run to
calculate the new Y plus values, so after it converges, check your Y plus again and adapt
the grid if needed.
Y+ Wall Yplus (in the Turbulence... category) is a nondimensional parameter defined
by the equation
u y p
y
where u w / w is the friction velocity, y p is the distance from point Pto the wall,
is the fluid density, and is the fluid viscosity at point P.
There are several types of wall treatments that can be used in Fluent. “Standard” wall
treatment is the default option. Using this wall treatment is optimal when the y plus is
between 30 and 100. The other option is enhanced wall treatment. Your y plus values
should be on the order of 1 for this option. Make sure you know what kind of wall
treatment you want to use.
If your Yplus values are too high after running a case, go to Adapt, Yplus/Ystar and
select the wall face you would like to Refine, and hit Adapt a few times, then run it again.
(It does not need to be reinitialized, just start new iterations.) Fluent needs to re run to
calculate the new Y plus values, so after it converges, check your Y plus again and adapt
the grid if needed.
For multiphase models, this value corresponds to the selected phase in the Phase dropdown list.. You control nodal distance only, which is based on your grid. For wall
integration (k-w) be around 1. For Wall Function this should be around 1 to 7 or 30 to
100 not in-between 7 and 30.
Lift and drag coefficients are calculated using reference values that you must enter. Go
to the “Reference Values” menu and check that the velocity, density, area, etc. are correct
before computing the coefficients
.
Save your case files by clicking “file”, then “save case and data.” This way, you do not
need to repeat your iterations. The case and data files can also be opened in other post
processing software packages, which can be better than Fluent’s post processing.
To obtain data regarding species concentration, setup Fluent by the following procedure:
o Click Define >> Models >> Species >> Transport & Reactions
o Under “Model” click “Species Transport” >> Click “Apply” >> Modify “Mixture
Materials” and other parameters as needed.
Fluent Convergence Criteriai: Once complicated 3-D geometries were introduced into
the CFD runs, it was necessary to develop a method to converge upon solutions in a
timely and effective manner. It was found that by adjusting relaxation factors (Urf) in a
specific sequence, Fluent could converge upon a solution faster and with greater ease.
Fluent uses relaxation factors to converge on a solution in the following manner:
Fluent finds its next value during an iteration using the following equation:
Newest Value = ((Urf) * new value) + ((1 – Urf)* old value)
Therefore, when the Urf is high, the new value holds more weight on the newest value.
On the other hand, when the Urf is low the old value holds more weight. It is important to
generate a conservative, realistic first guess at the solution. This way Fluent can narrow
the focus of the CFD solution giving it a smaller range of possible solutions to work with.
As the iterations continue, the constraints can be tightened to arrive at the best estimate.
An example of this procedure is as follows:
A. For the first 300 iterations:
i. First order solutions
ii. (Urf) pressure = 0.1
iii. (Urf) momentum = 0.1
iv. All other values are half of their default values
B. For the next 700 iterations:
i. First order solutions
ii. (Urf) pressure = 0.6
iii. (Urf) momentum = 0.4
All other values are their default value
C. For the next 10,000 iterations:
i. Second order solutions
ii. No change
iii.No change
No change
It is important to note that the Urf values given for pressure and momentum can be
adjusted as needed as long as the ratio of the two values equals 1.
Parallel Processing: The parallel processor is great when you need to run a sim with a
lot of mesh. This will get you started. The infamous Saptarshi Basu provided this:
1.
Get an account from Justin at BECAT.
2.
If you are accessing from Windows, install CYGWIN X. Take special care that
all the X11 components are installed.
3.
Download Putty.exe
4.
Start the cygwin batch file startserverx.bat [this file can be found in the becat
website]
5.
Run Putty
6.
Check the "X11 forwarding" option in putty. Specify the server address as
"sgi1.engr.uconn.edu".
7.
Log in with your engr account
8.
Type the following command for fluent "fluent 2ddp -tx" where x denotes the
number of processors. For 3d use "fluent 3ddp -tx"
Example of parallel running
To open Fluent using the parallel machine, an instance of Exceed must already be
running. This is what Saptarshi meant by needing to install Cygwin X. Just open
Gambit and get Exceed running. The point is to let a windows machine talk to a
UNIX machine!!
Also, you must kill your process or else the paralled will bog down and be worthless,
here is what one has to do:
If one were to want to see their own Fluent processes, they could type
ps -efa | grep fluent | grep username
e.g.
ps -efa | grep fluent | grep barbertj
If one were to shut down these processes they could type
kill -9 processID1 processID2 etc.
4. Post Processing
If you don’t want to use Fluent for post-processing, one can use a proper post-processing
software such as Tecplot, or SigmaPlot. One can get Tecplot for free [or use department
copy],
http://www.tecplot.com
Ask for demo version, tell them you are a student and they will provide tutorials, demos
and tech support. It is pretty easy to get started with. The link for the tutorials is:
http://www.tecplot.com/support/tutorials/tutorials_main.htm
Fluent Based Post Processing
White Background: A white screen is harsh on the eyes, i.e. why most programs (UG,
Gambit, FLUENT, AutoCad etc) use black backgrounds. If you want it white you can
cut and paste into another program (paint) and use the invert color command. Or, more
easily, File >> Hardcopy >> JPEG >> do not change graphics. It automatically selects
current display, makes it a JPEG. Make sure Reverse Foreground/Background is
selected, and press apply, then save it.
Activate Multiple Plot Windows: To activate N plot windows, Windows >> Display
>> Options >> Active windows >> Number
Scale Plots: To normalize plots, use customized functions to normalize contour and XY
plots.
Coplot Vectors / Contours: Coplot contours and vectors >>> choose scale of vectors to
be scale of contour plot variable
Exploded Axis: When displaying plots, one can explode one axis to get a better view of
what’s going on. You can adjust the scale of one axis and leave the other two axes alone.
Just go to Plot/Axis and set the axes to be independent. Then you can use the arrow
buttons in the same dialog to scale the axis in question to the point that your slices seem
to spread out from each other.
Post Processing with New points, lines and surfaces: If you need to find information
at a point, across a simple line or face that you did not create in Gambit, you can make
the point in FLUENT. You can use monitors to trace that value as FLUENT iterates
(based on time step for transient problems). Create them in surface>point or line\rake or
Plane or Quadratic. If you need a more complex surface, go back to gambit and make it.
Use the report section of commands to choose what values need to be reported.
Printing XY Plot: You can print the XY plot to a file using the Print button in the XY
Plot Window. Clicking the Print button opens the Print panel. To print the plot to a file,
select the File radio button. Enter the file name under File Name and click Print. You can
also click the Browse... command button and select an existing filename using the Select
File panel. A white background color is the default. A post script file will be created.
Exporting Data from XY Plot
You can export the XY plot data to an external file, using the Export Data button in the
XY plot. Clicking the Export Data button opens the Export Data form.
To export an XY plot, follow the steps given below:
1. Under Export to Format, select either csv or dat to specify the format in which
you would like to export the data. {CSV may be easily imported into Excel}.
2. Turn on either the Zoom or Non Zoom option to specify the range of data to
be exported. The Zoom option exports only the data within the zoomed points,
while Non Zoom option exports all the data in the range.
3. Turn on either the Active Data or All Data option to specify to variables to be
exported. Active Data exports the data corresponding to the variable which are
currently displayed in the XY plot. All Data exports the data corresponding to
all the variables.
4. Under File Name enter the name of the file to which the data is to be exported.
5. Click Export to export the data.
i
Charley Wu, Pratt & Whitney CFD Engineer, 2007 Personal Interview