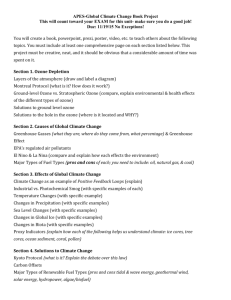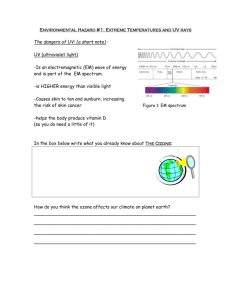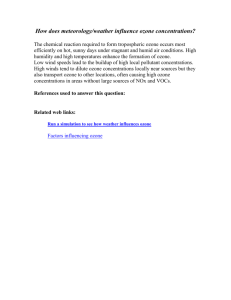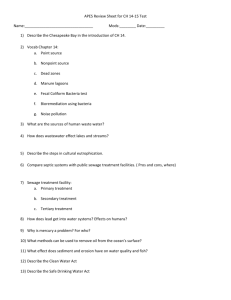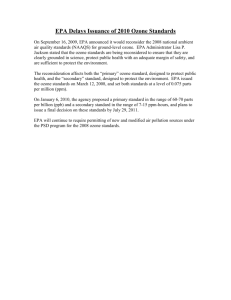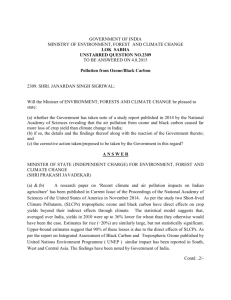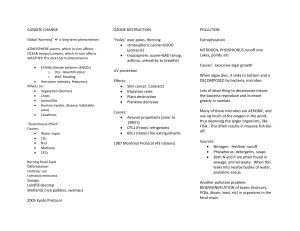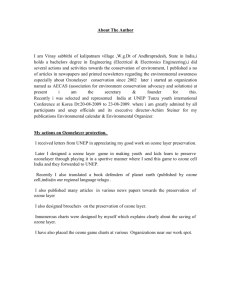Ozone Hole - Cal State L.A.
advertisement

Student Activity Analyzing the Antarctic Ozone Hole Introduction Use satellite imagery to explore the Antarctic ozone hole. Is it really a hole? Is it increasing or decreasing in size? What causes this effect? Can we do anything about it? Download and display satellite imagery of stratospheric ozone. Measure the area of the thinning ozone using computer image processing tools. Graph the changes over a period of years. Extend your analysis to investigate ozone in other geographic areas and the relationship between ozone and other environmental factors. Ozone (O3) is formed by the action of ultraviolet light (UV) from the sun on oxygen (O2) molecules. Ozone is then destroyed by more UV radiation in a natural cycle in the stratosphere. This cycle effectively filters out the harmful UV wavelengths before they reach living things at ground level. Harmful UV radiation can damage DNA causing skin cancer and eye cataracts. Humanmade chlorofluorocarbon (CFC) molecules are used as refrigerants in refrigerators and air conditioners. For many years, they were used as propellants in aerosol spray cans. Many CFC molecules have been released into the atmosphere where they decompose to release free chlorine radicals. The chlorine reacts with ozone before the ozone can absorb UV radiation. The result is a decrease in the amount of ozone in the upper atmosphere allowing more harmful UV to reach ground level. NASA launched Total Ozone Mapping Spectrophotometer (TOMS) instruments on Earth-orbiting satellites starting in 1978 to measure the amount of ozone in the atmosphere. The TOMS mission ended in 2005 due to an irreconcilable equipment problem. In 2004, a newer sensor, the Ozone Monitoring Instrument (OMI) was launched on NASA’s Aura satellite to continue ozone measurements from space. OMI is a straight-down-looking, wide-field-of-view spectrometer that measures key air quality components including ozone (O3), nitrogen dioxide (NO2), sulfur dioxide (SO2), oxides of bromine (BrO) and chlorine (OClO), as well as dust, smoke, volcanic ash, and other aerosols. Other instruments on other satellites also contribute to the overall collection of ozone data available to scientists. In this lesson you will download, process, and analyze images of OMI data from the years 2004 to 2011 to investigate and define the “ozone hole.” More Lessons from the Sky, 2012, Satellite Educators Association Antarctic Ozone 15 Student Activity Downloading the Images Ensure a working version of ImageJ is installed on your computer. You will also need a web browser and access to the Internet in order to download files from NASA’s Goddard Space Flight Center. Create a new file folder named OMIPics in a location designated by your teacher. For ease of operation during the remainder of this activity, use only the contents your OMIPics folder for storing downloaded and processed images. Save your work to this folder only. Ozone data has been collected by TOMS and OMI on a variety of Earth orbiting satellites almost continuously since 1978 with only two interruptions. NASA has created maps of the data that can be downloaded, displayed and analyzed easily with your computer. Point your Web browser to http://ozoneaq.gsfc.nasa.gov/ In the right panel of the Ozone and Air Quality home page, click the Ozone button. If a line in the Data field is highlighted, deselect it with Ctrl-click. Scroll through the Imagery field and select OMI – Aura – South Pole Ozone Imagery. Set the Start date to 2004-10-01 and the End date to last October 1. Click Search. 16 Antarctic Ozone More Lessons from the Sky, 2012, Satellite Educators Association Student Activity A list of image files appears below the search panel. Click the name of the first image file listed. It will be something like IM-ozspl_omi_20141001.png to see the PNG image. Right-click the image, select Save Image As, navigate to your OMIPics folder and save the image. Notice the listed files include images for each day between the Start and End dates. For now, you need only the images from October 1 of each year. You will need to pay close attention to the date shown on the left of each line to download only the images of October 1 for each year. If that process seems tedious, try this alternative approach - it might be easier. Redirect your browser to ftp://toms.gsfc.nasa.gov/pub/omi/images/spole/. (NOTE: That is ftp not http!) Click the folder Y2004. Click the file name that ends in 20041001 (for October 1, 2004). The image should be displayed on the screen. Right-click the image, select Save Image as, (Ctrl+click the image in Mac) navigate to your OMIPics folder, use the default name for the file (something like IM_ozspl_omi_20041001.png) and click Save. When the download has finished, click the browser’s Back button once to close the image and a second time to return to the list of year folders for South Pole data. Locate and click the link for the next higher year after the last year folder you visited. (For example, if you just downloaded a file from Y2004, click the link for Y2005.) Scroll down to the link for the October 1 image for that year. It will have a file name that ends in the year and date. For example, the image for October 1, 2005 will have file name ending with 20051001. Right-click the image, select Save Image as, (Ctrl+click the image in Mac) and save the file in your OMIPics folder again using the default file name. Repeat this process until you have downloaded and saved OMI images of October 1 for every year from 2004 to the latest available year. Close your browser. If you encounter difficulty connecting with the Web site or you are not allowed to save files on your computer’s local hard drive, your teacher will provide a set of image files in your OMIPics folder. More Lessons from the Sky, 2012, Satellite Educators Association Antarctic Ozone 17 Student Activity Exploring the TOMS Images Launch ImageJ. Click File > Import > Image Sequence. Navigate to your OMIPics folder, select the first image listed. Click the Open button. If the Sequence Options dialog appears, click OK to accept the default options. All eight of the images should be opened and displayed in a stack. Before proceeding, you need to save the stack in your OMIPics folder. Stacks saved by ImageJ must be saved in TIFF file format. Select File > Save As, select Tiff. In the Save As dialog name the file OMIStack.tif. Click Save. The images you opened show the amount of ozone overhead measured in Dobson Units. The measurements can be thought of as showing the “thickness” of the ozone layer. The ozone is actually spread throughout the stratosphere, an atmospheric layer that can be up to 50 km (30 miles) thick. At this altitude the atmosphere is so sparse that if all of those ozone molecules could be brought down to Earth’s surface, this “layer” of ozone would only be about 3 millimeters thick – about the same height as two stacked pennies. This amount of ozone has a Dobson Unit value of 300 DU. The ozone “hole” is defined as an area where the total amount of ozone is less than 220 DU. Look at the color scale below the first image in the stack to determine where 18 Antarctic Ozone More Lessons from the Sky, 2012, Satellite Educators Association Student Activity ozone is “thickest” and “thinnest.” 1. Identify and describe the area that would be considered a part of the “ozone hole.” Use the < and > keys to move through the stack. Examine and compare each slice. 2. Describe how the ozone levels and the size of the low ozone area change through the eight years. If this is your first experience with ImageJ, take a moment now to familiarize yourself with several of its most common tools. Click the magnifier tool in the ImageJ tool bar. Then left-click the image to zoom in or right-click the image to zoom out. Read the X,Y,Z location and pixel value in ImageJ’s status bar. Tool Bar Status Bar To animate the stack: select Image > Stacks > Tools > Start Animation or press the backslash key \. To control animation speed: Image > Stacks > Tools > Animation Options. 3. What trend in changing size do you observe in the “ozone hole” over the eight years? Images centered on the South Pole allow us to see the shape and size of the ozone hole in comparison with the rest of the globe. The surface area represented by each pixel in the images is not equal, but as all the yearly images use the same viewpoint, we can measure changes in the hole by counting the number of pixels that are part of the hole each year. You won’t have to count the pixels by hand – ImageJ gives you a convenient way to highlight and measure the number of pixels that represent the hole each year. Highlighting the “Ozone Hole” Scientists who study the atmosphere consider areas with less than 220 Dobson Units (DU) of ozone to be part of the “ozone hole.” The OMI images show ozone in increments of 25 DU, so you will count pixels with 225 DU or fewer to estimate the area of the ozone hole. Using ImageJ, you will highlight and then automatically outline the pixels with these values to measure the ozone hole in More Lessons from the Sky, 2012, Satellite Educators Association Antarctic Ozone 19 Student Activity each yearly image. Ozone Image Color Scale less ozone more ozone Pixels of these colors Have ozone values of 225 or fewer DU If you made any changes to the stack during your exploration, you may need to close the stack (do not save changes) and reopen it: File > Open, navigate to your OMIPics folder, select OMIStack.tif, click Open. You will use thresholding to highlight pixels representing 225 DU or less. To remove parts of the continent outlines that can interfere with the highlighting, select Process > Noise > Despeckle. When queried to process all the slices, click Yes. Select Image > Adjust > Threshold. Threshold allows you to specify a range of pixel values and highlight them in the image. In the Threshold dialog, below the two horizontal sliders, set the drop down menus to Default and Red; leave Dark background unchecked. Drag the top and bottom sliders (or use the arrow buttons to move them) so that pixels representing ozone measurements of 225 and lower are red and pixels of higher ozone levels remain unchanged. HINT: Start with the top slider at 1 and the bottom slider at 255. Move the bottom slider to the left one step at a time until the ozone values above 225 in the image’s color scale all look normal. Then move the top slider to the right one step at a time until all the numbers in the color scale and the text in the image appear black. Insure the image displays Slice 1. On the ImageJ tool bar, click the wand tool (for tracing/outlining). Carefully move the cursor to the right edge of the group of red pixels that represent the ozone hole and click once. This will automatically trace a yellow selection line around the red pixels. 20 Antarctic Ozone More Lessons from the Sky, 2012, Satellite Educators Association Student Activity Measuring the Ozone Hole’s Area The actual area covered by the selected pixels will be shown in red. Once the ozone hole area has been selected (outlined in yellow), you will use ImageJ to count the pixels in the selected area. Select Analyze > Clear Results to insure the program is not holding any old measurements. Select Analyze > Set Scale. Highlight the word in the Unit of Length field and type pixel. Click OK. Select Analyze > Set Measurements. In the Set Measurements dialog, check Area, Stack position, and Limit to Threshold. Uncheck all others. Click OK. More Lessons from the Sky, 2012, Satellite Educators Association Antarctic Ozone 21 Student Activity Select Analyze > Measure. The area you selected and measured (in pixels) is displayed in the Results window. If needed, to bring the Results window forward, select Window > Results. 4. How does the area selected by thresholding on this image (area shown in red and outlined in yellow on Slice 1) compare with your description of the “ozone hole” size and area in Questions 1 and 2? Click the arrow button at the bottom-right corner of the stack window to advance to the next slice. Select the wand tool again and click on the right side of the ozone hole (red area) of the image in this slice. Select Analyze > Measure to record the ozone hole area measurement for this slice. Repeat the last three steps until you have measured the area of the ozone hole for all slices in the stack. When you are done, the Results window should have eight measurements corresponding to the years 2004 through 2011. Your area measurements may not be exactly the same as those in the illustration below. 5. Are there any significant variations in the area of the ozone hole from year to year shown in the Results window? How do you account for the variations? Save the measurement results: from the ImageJ menu bar, select Window > Results. Again from the ImageJ menu bar, select File > Save As > Text. Navigate to your OMIPics folder. If you are using a recent version of ImageJ, the measurement results will be saved in Microsoft Office Excel XLS format. Accept the default file name, Result.xls, and click Save. 22 Antarctic Ozone More Lessons from the Sky, 2012, Satellite Educators Association Student Activity Importing and Graphing Results with Excel A spreadsheet program that includes a graphing tool is needed here. The following steps assume you are using Microsoft Excel 2007 or later. Launch Excel. Click the Excel button in the upper left corner of the screen. Select Open and navigate to your OMIPics folder. If needed, set Files of Type to All Excel Files. Highlight Results.xls and click Open. ImageJ saves the Results file in an Excel file with the XLS, but Excel 2007 looks for files in the XLSX format. Follow the simple step below to import your XLS file into Excel 2007 or later. When asked if you want to open the requested file, click Yes. The Text Import Wizard appears. In the Text Import Wizard, click the Delimited radio button. Click Next. Insure Tab is checked, and all others are not checked. Click Next. Select the General radio button, and click Finish. On the spreadsheet, highlight cell A1 and type Year. Highlight cell A2 and change 1 to 2004. Then in cell A3, change 2 to 2005. Continue down column A changing each succeeding number to a succeeding year until the 8 in cell A9 has been changed to 2011. Then Highlight cells A1 to B9. Click the Insert tab on Excel’s ribbon. In the Charts section, click Scatter and select Scatter with Straight Lines and Markers. Click the graph title then highlight it. Change it to Antarctic Ozone Hole Area. Press the ENTER (or Return) key and type 2004-2011. Then click once outside the title frame. Click inside the chart frame to activate its window. Click the Layout tab. In the Labels section, click Axis Titles. Select Primary Horizontal Axis Title and Title Below Axis. Highlight the horizontal axis title frame on the chart and type Year. Click the Axis Title button again, select Primary Vertical Axis and Rotate Title. Highlight the vertical axis title frame and type Area (pixels). Click outside the chart. To save your spreadsheet with the graph, click the Excel button, roll over Save as, and click Excel Workbook. Navigate to your OMIPics folder. Accept the default file name of Results.xlsx or follow your teacher's directions to change it. Click Save. Close all open windows and exit all programs. More Lessons from the Sky, 2012, Satellite Educators Association Antarctic Ozone 23 Student Activity Analyzing the Data Adding a linear regression line to your graph will help you determine of the overall trend in the area of the thinning ozone is increasing or decreasing. You can visually inspect the line for slope direction of examine the line’s equation to determine if the slope is positive or negative. Open Results.xlsx with Excel. Click the chart area to activate its window. Click the Layout tab. In the Analysis section, click the Trendline button and select More Trendline Options. In the Format Trendline dialogue, click Trendline Options in the left panel. In the Trend/Regression Type section, click the radio button for Linear. Click the checkbox for Display Equation on chart at the bottom of the dialogue. Click Close. A linear regression trendline appears on the chart with an equation. Click and hold inside the equation’s frame and drag the frame into an open area on the right above the legend. Save your spreadsheet with revised graph by clicking the Save button in the upper left corner of the Excel window. If possible, follow your teacher’s directions to print a copy of your spreadsheet and graph. If you can print your spreadsheet and graph, close your spreadsheet and exit Excel. If not, leave it open for reference. Click the Image panel to activate it. (If you closed ImageJ, launch it again now.) Open OMIStack.tif with ImageJ. Make a montage from your stack: select Image > Stacks > Make Montage. In the Make Montage diaglog, set Columns to 3, Rows to 3, and 24 Antarctic Ozone More Lessons from the Sky, 2012, Satellite Educators Association Student Activity check Use Foreground Color. Save the montage: select File > Save As > Tiff, navigate to your OMIPics folder, accept the default file name Montage.tif and click Save. If possible, follow your teacher’s directions to print a copy of your montage. Using your graph and montage as reference, answer these questions. 6. Did the area with less than 225 DU of ozone increase or decrease or stay the same over the eight years you analyzed? 7. What might account for the trend identified in Question 6? Give a detailed explanation of factors that might contribute to this trend. 8. Which graphed points, if any, are significantly apart from this trend enough to be considered outliers? Why should the outlying point(s) be set aside when considering trends shown in the data? Give a very specific reason for each outlier set aside. Here is a quick way Excel can help here. Place the cursor on the row number of the row containing an outlying value. Right-click and select Delete. Notice the immediate change in the graph. Press Ctrl-Z to undo the change. 9. Does the identification of outliers change your answer to Question 6? If so, list and explain your revised answer. 10. In Question 9, you stated a hypothesis to explain a trend in the size of the low ozone area that is supported by just eight or fewer data points. Devise a detailed plan for gathering, analyzing, and communicating enough evidence to clearly describe and support your hypothesis. Close all ImageJ files; exit ImageJ. Exit Excel. Close your browser. More Lessons from the Sky, 2012, Satellite Educators Association Antarctic Ozone 25 Student Activity YOUR TURN Prepare a short essay about your findings. Be sure to include a description of the image data, your measurements, your analysis of the data, any problems with your measurements, and how they may or may not have affected your conclusions. Submit your report to your teacher. Then complete one or more of the following investigations: Does a similar thinning of ozone ever form over the Arctic Region? Outline a plan for using TOMS and OMI images to look for a “hole” in the Northern Hemisphere. If time permits, and following your teacher’s approval, carry out your plan for analyzing OMI images of ozone in the Northern Hemisphere. Prepare and submit a report of your investigation that includes your hypothesis and an explanation of evidence that supports your hypothesis; a description of the investigative steps you took to gather and analyze TOMS and OMI data for testing your hypothesis; a copy of your spreadsheet, graph, and montage of the stack slices of your Northern Hemisphere TOMS and OMI data; a description of your results; a detailed explanation that accounts for your results as well as data that significantly varies from the data trends, any new questions that might arise from your analysis, and a list of specific suggestions of things you and your classmates can do to reduce the effects of decreased stratospheric ozone. Investigate the change in air temperature with increasing altitude. Determine at which altitudes the boundaries between atmospheric layers are found and explain them using the results of your investigation. How does this thermal characteristic affect the size of the "ozone hole?" In your explanation, consider atmospheric temperature and pressure and the chemical changes taking place of the oxygen-ozone cycle in the stratosphere. Your teacher may assign other application activities here. 26 Antarctic Ozone More Lessons from the Sky, 2012, Satellite Educators Association Name_________________________________________ Class___________________ Date__________ Analyzing the Antarctic Ozone Hole 1. Identify and describe the area that would be considered a part of the “ozone hole.” 2. Describe how the ozone levels and the size of the low ozone area change through the eight years. 3. What trend in changing size do you observe in the “ozone hole” over the eight years? 4. How does the area selected by thresholding on this image (area shown in red and outlined in yellow on Slice 1) compare with your description of the “ozone hole” size and area in Questions 1 and 2? 5. Are there any significant variations in the area of the ozone hole from year to year shown in the Results window? How do you account for the variations? 6. Did the area with less than 225 DU of ozone increase or decrease or stay the same over the eight years you analyzed? 7. What might account for the trend identified in Question 6? List and give a detailed explanation of factors that might contribute to this trend. 8. Which graphed points, if any, are significantly apart from this trend enough to be considered outliers? Why should the outlying point(s) be set aside when considering trends shown in the data? Give a very specific reason for each outlier set aside. More Lessons from the Sky, 2012, Satellite Educators Association Antarctic Ozone 27 Student Activity 9. Does the identification of outliers change your answer to Question 6? If so, list and explain your revised answer. 10. In Question 9, you stated a hypothesis to explain a trend in the size of the low ozone area that is supported by just eight or fewer data points. Devise a detailed plan for gathering, analyzing, and communicating enough evidence to clearly describe and support your hypothesis. 28 Antarctic Ozone More Lessons from the Sky, 2012, Satellite Educators Association