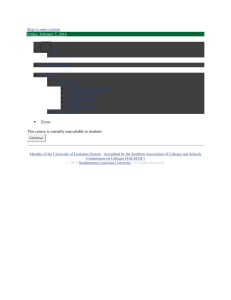Introduction to Moodle2
advertisement

Introduction to Moodle 2.0 Creating & Sharing Content Aims Participants will develop a good understanding of how to add, edit and create courses and share content using Moodle 2.0. Develop an understanding of the new Moodle 2.0 features Content This session will use a mixture of presentations, demonstrations and handson activities to develop an understanding of the following key features: - Navigation & Course Structure The HTML editor & Editing Content Managing & Adding Resources (File, Folder, Label, Page, URL) File handling & repositories Introduction to Activities (e.g. Forum, Choice, Assignment, Feedback etc.) Conditional activities Activity Completion & Progress tracking Blocks & New Blocks in Moodle 2.0 Messaging Backup & restore The following may be demonstrated if there is time and sufficient interest: - Exporting evidence to Portfolios Blogging with Moodle 2.0 Warm-Up activity: Private Files With editing on add a “My Private Files” block from the “Add a block section. Add two (or more files) to your "My Private Files" area in the private files block. Then create at least one folder and move at least one file into that folder. After making any changes always remember to click the 'Save changes' button. Uploaded files can be downloaded, renamed, moved or deleted by clicking the icon next to the file. You should notice the "Private files" link appears in the file picker, next time you are adding or choosing a file or an image. The HTML Editor 1. Titles (a) Add a course title to the top of the course area by clicking on the editing icon. (b) Add a topic title to the first topic box (experiment with different fonts, sizes and formats also try adding a title to the new section name box) 2. Label & Page Activity; with editing turned on: (a) Add a label with some text, taking time to get to know the new HTML editor icons. (b) Add a "page" (formerly web page) including some text and add an image by clicking on the image icon. Managing Resources Adding links and adding files is similar but also very different to earlier versions of Moodle. Resources are no longer "locked" in a course but they now become available across Moodle by either being stored centrally, in private files or in an external repository. Activity: 1. Add a link to a website using URL 2. Upload and share three files using at least two different file types (e.g. pdf, doc, ppt etc) In your course area turn editing on In one of your topic areas select Add a resource Select file Give the file a Name and add a brief Description Click on Add and then use the file picker to upload a file ** Repeat this process with two other files (use different file types)** 3. Add a folder by using Add a resource > Folder o use “Add” to add 2 or 3 files o use “Create folder” to create a folder and move files into this folder. Activity Completion Activate Course Settings for Activity Completion. Before adding any activities it is important that “Activity Completion” is turned on for your course. To do this go to Course administration > Settings > Edit settings. Then select "Enabled, control via completion and activity settings" option in the drop-down box for "Completion tracking" in the "Student progress" area. The “completion tracking begins on enrolment” is due to be removed from Moodle and can be ignored (it appears to make no difference if ticked or not!) After the above settings are enabled, an Activity completion section will appear for teachers on any of the edit activity pages. Add one activity and adjust Activity completion settings With editing turned on select your first activity from the drop down activity menu. Choice is worth considering as it is a useful and simple activity to add. Now, use the Activity completion settings in the activity settings to “Show activity as complete when conditions are met”. Then choose your preferred settings. In my example here I have opted for “Show as complete when user makes a choice”. Conditional Activities Add a second activity to your course (Forums are simple but powerful activities in Moodle. A simple single discussion forum is the most straightforward of these). If you decide to add a forum Select Add an Activity > Forum. Then add the type, name and details of the forum. Complete the other information as required. If you choose to add a forum and would like some further information then have a look here: http://docs.moodle.org/en/forum While still editing the activity details, adjust the Activity completion settings in the Restrict access area. Under Activity select the first activity (e.g. the Choice activity from the previous “Conditional Activity” activity). Try selecting “must be marked complete” This setting determines any activity completion conditions which must be met in order to access the activity. Note: Multiple activity completion conditions may be set if desired. If so, access to the activity will only be permitted when ALL activity completion conditions are met. Add a “Page” to your course with text and a video . With editing on In one of your topic areas select Page Give your page a Name and a brief Description then add some text content in the Page content window. It is a good idea to use the full-screen editor To add a video from your resources or an external repository click the “Moodle Media” icon in the HTML editor (next to the image icon) Select “Find or upload a sound, video or applet” Alternatively visit Moodle and copy the address (containing youtube.com) and paste this into your page as text e.g. http://www.youtube.com/watch?v=OvaU54uh-qA If multimedia filters are working then the video will appear when you “save and display” your page. If this doesn’t work, visit the youtube video page and choose “share” and “embed”. Then copy the code and in your Moodle page click on the “HTML” icon in the editor and paste the code. “Update” and “Save and display” and the video should appear on your page. View your new page If needed you can edit your page and try different settings until finished. Extension Activities Explore the following activity modules: (a) Quiz This module is used in conjunction with the question bank (settings > question bank). If questions are created first then these can then be selected as required for each quiz. Suggested activity: (i) Create 2 x multiple choice, 1 x matching, 1 x true/false questions in the question bank area. (ii) Create a quiz and add these questions to your quiz (iii) Invite a colleague to act as a student in your course and to complete your quiz. (b) Feedback This module allows custom surveys and simple questionnaires to be constructed. Suggested activity: (i) Create a survey with 3 different question types (ii) Invite a colleague to visit your course and to complete your suvey. (c) Glossary The glossary module enables participants to create and maintain a list of definitions, like a dictionary. Glossary entries may be automatically linked wherever the concept words and phrases appear throughout the course. Suggested activity: (i) Create a “secondary glossary” with 3 different terms & definitions (ii) Invite other “students” to collaborate and add to your glossary (iii) If interested you can create a “main glossary” and promote entries from the secondary glossary. (d) Wiki The Moodle Wiki is a simple, easy to edit resource that can be set up so that everyone can edit one collaborative Wiki or everyone has their own Wiki which only they can edit - an individual Wiki. Suggested activity: (i) Create a Collaborative Wiki with 3 different pages (ii) Invite other students to visit and add and edit the content. Further Reading & Resources Moodle 2.0 Release notes from moodle.org <http://docs.moodle.org/en/Moodle_2.0_release_notes> Ideas for Teaching & Learning in Moodle <(http://moodle.org/course/view.php?id=17223> Moodle 2.0 Features on You Tube <http://www.youtube.com/view_play_list?p=5F39867B1037BA89> Mount Orange School: Moodle 2.0 Demo <http://school.demo.moodle.net/> A first look at Moodle 2.0 - interesting blog discussion <http://www.learningconversations.co.uk/main/index.php/2011/01/12/afirst-look-at-moodle?blog=5>