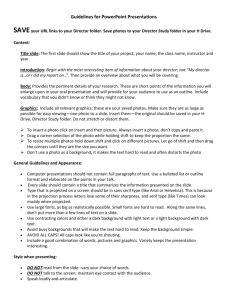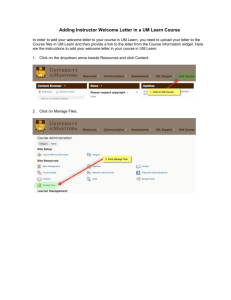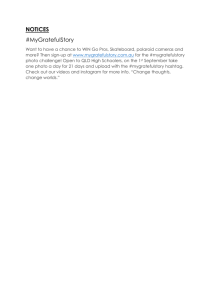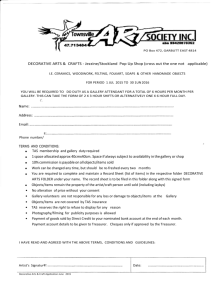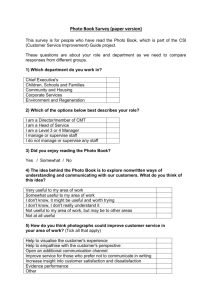WpAdvanced Newspaper Installation Guide
advertisement

NEWPAPERS THEME Language Translations 1 Photo & Video Galleries 1 Upload Files 2 Theme Settings 4 Posting Entries 4 Language Translations The default template language is English. A translation file is used to supply the core words and phrases to the theme. This file is located here: UPLOAD-TO-THEME-ROOT/WpAdv-Newspaper/translations/current.php. To convert the theme to another language, make a backup of the file and update the text for each entry. Caution: do not remove any of the symbols, the apostrophe ( ’ ), the semi-colon ( ; ), or the percent ( % ) from the translation file as they are required to identify the replacement entries in the theme. Translation Entry Example To translate the words/phrases to French, edit an entry like this: Old English entry: $newspaper['home'] = 'Home'; New French entry: $newspaper['home'] = 'Accueil'; New Spanish entry: $newspaper['home'] = 'Inicio'; Follow this example for the rest of the strings in the file and save the new file. Photo & Video Galleries If you are going to use photo or video galleries, follow these instructions. The basics are when you submit a photo or a video, it’s stored using a category. The gallery pages must know about the category they are associated with to present the items to the page, this required you to bind to it. Reminder: It’s important to continue to work locally, do not yet upload the files to the server. 1. Create the categories for the media you will use. Log in to WordPress admin panel and create two categories. One for videos, and the other for photos. The following are example of categories; you can change them to what you prefer: Video Gallery Photo Gallery 2. Get the ID of each media category. Check the ID’s of the categories that you have just created. Take a look at this page (http://fresh01.co.za/2008/05/15/wordpress-25-wheres-the-category-ids/) if you dont know how to check a category ID. Write down the ID for each category: Video Category ID = _______ Photo Category ID = _______ 3. Modify the file name for each gallery page in the Themes folder. February 13, 2016 Page 1 of 7 Find the two files in the folder UPLOAD-TO-THEME-ROOT/Wp-adv-newspaper with the names category-PhotoGallery.php and category-Video.php. Remove the underlined word (PhotoGallery or Video) and replace it with the category ID’s you found earlier. Example of Renaming the Photo Gallery If the category id for the Photo Gallery is 30, modify the underlined word so the filename is now named category-30.php. Do the same with the video gallery. Note: If you are not using the Video or Photo Gallery pages on your site, delete one or both of the files called category-Video.php or category-PhotoGallery.php. Upload Files This is now the time that you will upload your files to your server. Please place the files in the correct folders as indicated by the folder name where the content is stored. Summary of Upload Source => Destination The following is an example of the source and destination directories. Local Source Folder UPLOAD-TO-ROOT UPLOAD-TO-UPLOADS UPLOAD-TO-PLUGINS UPLOAD-TO-THEME-ROOT => => => => => Remote Destination Folder root/ root/wp-content/uploads/ root/wp-content/plugins/ root/wp-content/themes/ Folder: UPLOAD-TO-ROOT Upload the following files to the root of your website where the wp-admin & wp-content folders exist. Do not upload the folder by itself, only content must be uploaded. This folder contains the following files: viva.inc show_image_NpAdvCatPG.php show_image_NpAdvFeaThumb.php show_image_NpAdvHover.php show_image_NpAdvInnerSmall.php show_image_NpAdvMainBottom.php show_image_NpAdvMainFea.php show_image_NpAdvMainPGThumb.php show_image_NpAdvSecondaryRight.php show_image_NpAdvSideFea.php show_image_NpAdvSinglePhoto.php show_image_NpAdvSubFea.php Folder: UPLOAD-TO-PLUGINS Upload the following plugin folders (Upload the entire folder) to the directory root/wpcontent/plugins/. After all plugins are uploaded, login to your wordpress admin and activate all plugins. This folder contains the following folders. Viva-ThumbZoom zap_recent_commented Folder: UPLOAD-TO-THEME-ROOT This folder contains another folder with the name of theme Wp-Adv-Newspaper Upload Wp-Adv-Newspaper folder to root/wp-content/themes Folder: UPLOAD-TO-UPLOADS Upload the following files to the folder root/wp-content/uploads/. If the folder doesn’t exist, create it, and set it’s security to read+write (777). Setting the security can be performed in most ftp software applications from the properties (or attributes) dialog for the folder. This folder contains the following files: cat1_NpAdvMainFea.jpg cat2_NpAdvFeaThumb.jpg cat3_NpAdvSubFea.jpg cat4_NpAdvSideFea.jpg cat5_NpAdvSideFea.jpg cat6_NpAdvSecondaryRight.jpg cat8_NpAdvMainPGThumb.jpg cat9_NpAdvMainBottom.jpg cat10_NpAdvMainBottom.jpg cat11_NpAdvMainBottom.jpg cat12_NpAdvMainBottom.jpg cat13_NpAdvMainBottom.jpg cat14_NpAdvMainBottom.jpg cat15_NpAdvMainBottom.jpg cat16_NpAdvMainBottom.jpg cat17_NpAdvSinglePhoto.jpg cat18_NpAdvCatPG.jpg cat19_NpAdvInnerSmall.jpg Folder: Cache One more folder needs to be created if it doesn’t already exist. That is the cache folder in root/wp-content/uploads/. Name the folder cache and set the security atrributes of the folder to read+write (777). Theme Settings More theme settings can be modified through the Admin Control Panel. WordPress 2.6 Login to your WordPress admin area, click on Design > Wp-Adv-Newspaper Theme Settings (make sure the Theme is activated first) and adjust any theme setting as you would like to use it. WordPress 2.7 The Theme control panel can be accessed through WordPress Admin Panel > Appearance > Wp-Adv-Newspaper Theme Settings. Posting Entries Featured Posts Images those are streamed from outside of your site will NOT be resized for main page thumbnail. Every image must be uploaded via image uploader tool while writing your entry. System will grab the first uploaded picture and resize it on fly > place the thumbnail on main page. The images must be resized into 16:9 ratio before upload. Especially if entry is going to be displayed on featured section, you must resize photo on local pc before upload to bring it in 16:9 (450x270px, 610x360px or 800x450px, and so on...) When a photo is uploaded, the auto generated thumbnail will be cached in order to increase site loading time. This way image will be resized only once, and next time it will be called from cache instead of another resize. It can be case that the you will want to change thumbnail with another photo. To do that you will follow the steps written below. 1- Open post in edit mode 2- Click on image uploader > Gallery > Show > Delete photo > Confirm delete (delete all if there are more than 1 photo) 3- Upload new photo and update the post 4- Click on Viva Zoom link on left hand under Settings tab 5- Press on Clear Cache Refreshing main page after those steps will display newly uploaded photo. Follow Posting an entry into Photo Gallery these instructions: Log in to admin area Open a Write New Post window Upload your photo with media uploader feature but do not insert the uploaded photo into post. Note: your uploaded photo will be auto resized on the fly for the main page thumbnail, for the category image, and the single post page. Make sure the photo is uploaded but not inserted into the post. Close the upload window Publish the post under the Photo Gallery category created earlier. Videos When you want to post a video, get the url for the embed code. http://www.youtube.com/watch?v=KRbzJ0L1Zn8 The video page looks like The embed code for the above video is the same as: <object width="480" height="295"><param name="movie" value="http://www.youtube.com/v/KRbzJ0L1Zn8&hl=en&fs=1"></param><param name="allowFullScreen" value="true"></param><param name="allowscriptaccess" value="always"></param><embed src="http://www.youtube.com/v/KRbzJ0L1Zn8&hl=en&fs=1" type="application/xshockwave-flash" allowscriptaccess="always" allowfullscreen="true" width="480" height="295"></embed></object> Notice the urls written bold in embed code. These urls are the same and are used as embed code for videos. Using either one of them is up to you. To implement it, go to Write > Post in your Admin Area, scroll down the page until until you see the Custom fields. Type video as the name (case sensitive – all lowercase)and paste the url (from embed code that we copied 1 of 2 above) as the value. Click on Add Custom Field / select video category, and publish your video. WIDGETIZED SECTIONS NpAdv_Widget1 Will display below the entries under slider NpAdv_Widget1_R Will remove the entries below slider and place the widget entered NpAdv_Widget2 Will display below the on the right hand of slider NpAdv_Widget2_R Will remove the entries from right hand of slider and display entered widgets NpAdv_Widget3 Will display below the entries on right side of breaking news section NpAdv_Widget3_R Will remove the entries from the right side of breaking news and display entered widgets NpAdv_Widget4 Will display between entry and 300x250 ad spot no far right side on same row with breaking news NpAdv_Widget4_R Will remove the entries from the right side of breaking news and display entered widgets NpAdv_Widget_1x8_R Will remove entry from 1st column below the photo gallery and display entered widget NpAdv_Widget_2x8_R Will remove entry from 2nd column below the photo gallery and display entered widget NpAdv_Widget_3x8_R Will remove entry from 3rd column below the photo gallery and display entered widget NpAdv_Widget_4x8_R Will remove entry from 4th column below the photo gallery and display entered widget NpAdv_Widget_5x8_R Will remove entry from 5th column below the photo gallery and display entered widget NpAdv_Widget_6x8_R Will remove entry from 6th column below the photo gallery and display entered widget NpAdv_Widget_7x8_R Will remove entry from 7th column below the photo gallery and display entered widget NpAdv_Widget_8x8_R Will remove entry from 8th column below the photo gallery and display entered widget NP_Adv_MainPage_120x600Spot Will display above the 120x600 ad spot on main page NpAdv_MainSidebar_BelowAd Will display below the 300x250 ad spot no sidebar of main page NpAdv_MainPageBreakingNews Anything added in this area will remove Breaking News column and display entered widget NpAdv_footerCategories Will remove categories from footer and display the entered widget NpAdv_footerPages Will remove pages from footer and display the entered widget NpAdv_footerThemeInfo Will remove theme info from the footer and display entered widget NpAdv_MainSidebar_BelowAjaxTabs Will display between ajax tabs and tag cloud on sidebar of main page NpAdv_MainSidebar_BelowAjaxTabs_R Will remove tag cloud below the ajax tabs on sidebar and display entered widgets NpAdv_MainSidebar_BelowTagCloud Any widget entered in that section will display below the tag cloud on the sidebar of main page NpAdv_MainPage_Sidebar_R Will remove everthing below the ad spot on the sidebar of main page, and display the entered widgets NpAdv_innerMidSidebar_R Will remove everything from the mid sidebar on inner pages and display entered widgets NpAdv_innerRightSidebar Will display above the 120x600 ad spot on right sidebar of inner pages NpAdv_innerMidSidebar_R Will remove photo gallery on rightsidebar of inner pages and display entered widgets Enjoy the Theme and thanks to everyone for using the Gabfire Themes. We appreciate your business. If you find anything that will enhance this document for the rest of the community or if you have any new recommendations, please contact us. If you’ve like this theme, or would like to try others, visit http://www.temaswordpress.es o http://www.refugeenet.org/el-destino/webmaster-rentabilizar-tu-web/ganar-dinero-contu-blog-o-bitacora/plantillas-wordpress-en-castellano/.