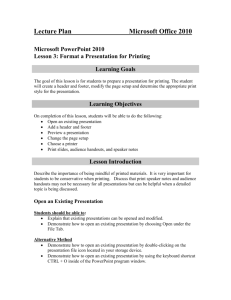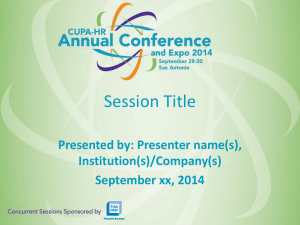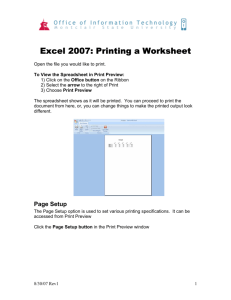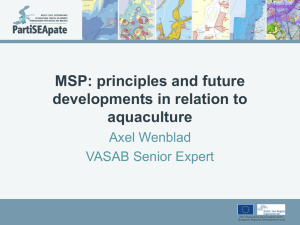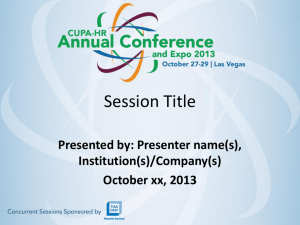Lecture Plan
advertisement

Lecture Plan Microsoft Office 2010 Microsoft PowerPoint 2010 Lesson 3: Format a Presentation for Printing Learning Goals The goal of this lesson is for students to prepare a presentation for printing. The student will create a header and footer, modify the page setup and determine the appropriate print style for the presentation. Learning Objectives On completion of this lesson, students will be able to do the following: Open an existing presentation Add a header and footer Preview a presentation Change the page setup Choose a printer Print slides, audience handouts, and speaker notes Lesson Introduction Describe the importance of being mindful of printed materials. It is very important for students to be conservative when printing. Discuss that print speaker notes and audience handouts may not be necessary for all presentations but can be helpful when a detailed topic is being discussed. Open an Existing Presentation Instructors should do the following: Explain that existing presentations can be opened and modified. Demonstrate how to open an existing presentation by choosing Open under the File Tab. Alternative Method Demonstrate how to open an existing presentation by double-clicking on the presentation file icon located in your storage device. Demonstrate how to open an existing presentation by using the keyboard shortcut CTRL + O inside of the PowerPoint program window. Adding a Header and a Footer Instructors should do the following: Explain that a header and footer can allow the user to include vital information on the printed presentation. Demonstrate how to insert a Header and Footer dialog box using the Header and Footer command on the Insert Ribbon. Explain that the placement of items in the header and footer will be controlled by the Slide Master. Demonstrate how to enter header and footer information in Normal View. Demonstrate how to enter header and footer information into notes and handouts using the Notes and Handouts tab in the Header and Footer dialog box. Previewing a Presentation Instructors should do the following: Explain that previewing a presentation allows the user to proofread the presentation prior to presenting or printing. Demonstrate how to open the Print Preview window using the Print Command under the File Tab. Explain that previewing will also allow the user to preview the notes pages, handouts, and speaker notes. Explain that clicking the pointer will toggle the zoom to magnify or shrink the presentation size. Point out that the print preview window options command will allow the user to view the presentation in color or in black and white, depending upon the installed printers. Demonstrate how to scroll through the various pages of the presentation by clicking the Next Page button or the Previous Page button on the Print Preview ribbon. Demonstrate how to close the Print Preview window by clicking the Close button located at the top of the window. Changing the Page Setup Instructors should do the following: Explain that there are various page size options in PowerPoint. Describe the difference between portrait and landscape orientation. Demonstrate how to change the page setup using the Page Setup Group on the Design Ribbon. Choosing a Printer Instructors should do the following: Explain that printers are set up in Control Panel. Explain that clicking the Print command under the File Tab will print the presentation on the default printer. Demonstrate how to change the default printer using the Printers and Faxes window in Control Panel. Demonstrate how to select an alternative printer using the Print command under the File Tab. Printing a Presentation Instructors should do the following: Explain that presentations can be printed as slides, speaker notes, handouts, or an outline. Point out the Quick Print Method and explain that this command will only print slides. Explain that the handouts created from a presentation can be printed in a variety of slides per page using the Print command under the File Tab. Demonstrate how to print notes by choosing Print command under the File Tab. Demonstrate how to print multiple copies of a presentation using the Print dialog box. Remind students that the Print dialog box contains a Preview button so that they can preview the presentation prior to printing. Explain the print options Scale to Fit Paper, Frame Slides, Print Comments and Ink Markup, and Print Hidden Slides that are found at the bottom of the print dialog box. Demonstrate how to scale to fit paper using the Print command under the File Tab. Demonstrate how to print hidden slides using the Print command under the File Tab. Lesson Quiz True/False 1. An existing presentation may be opened in PowerPoint 2010 by double-clicking on the file from the storage device. 2. The presentation name may be verified by reviewing the file name in the status bar. 3. The Quick Print method will enable the user to select to print handouts, notes pages, or slides. 4. Handouts are good to share with the audience for note taking purposes. 5. A header and footer may be applied to the presentation to share additional information in the margin. Multiple Choice 1. Headers or footers may be applied to the presentation using the command on the _____ Ribbon. a. Home b. Insert c. Design d. Print 2. Printing the presentation in _____ will conserve ink and may be selected using the Print What area of the Print dialog box. a. Slides b. Color c. Grayscale d. 6 slides per page 3. When choosing the number of slides to print per page, there are ____ formats to choose from. a. five b. three c. six d. seven 4. The _____ area of the print dialog box allows the users to select the slide numbers or slide range to print. a. Print range b. Print what c. Handouts d. Printer 5. Which of the following is not a option to select on the Insert Header/Footer dialog box.? a. Slide Number b. Date and Time c. Footer d. Username Quiz Answers: True/False 1. 2. 3. 4. 5. True False, review the program title bar. False, Quick Print will only print sides. True True Multiple Choice 1. 2. 3. 4. 5. B (Insert) C (Grayscale) C (six) A (print range) D ( Username) Class Projects Hands-On Projects Lesson 3—Exercise 1 As the Continuing Education Coordinator at Top Line Project Management, you are required to offer a wellness sessions and are working to plan the next sessions. You are working with a presentation from a previous session and want to share some printed information with the planning committee. Open lesson3ex_data from the student data files, and make the following modifications to the presentation prior to sharing with the group. 1. Create a footer for all slides that includes the student name and fixed date. 2. Preview the presentation. 3. Resize the graphic to look appropriate. 4. Print the presentation slides. 5. Save the presentation as lesson3ex1a in a new folder named PowerPoint on your storage device. 6. Select only slide 1 for printing. 7. Print in pure black and white. 8. Save the presentation as lesson3ex1b in the folder named PowerPoint on your storage device. Lesson 3—Project 1 As the Club President for STAR Running Club, you preparing for an upcoming club meeting. You will introduce a membership drive program for the fall but would like to share this presentation in printed format as well as on screen. Open the Lesson3project1_data presentation, and complete the following: Create a footer on the slides that includes the date and the slide number. Create notes pages for the presentation. On the notes pages, apply a header that includes the student name. Preview the presentation to ensure that all headers and footers are positioned correctly. Print the notes in grayscale. Save the presentation as Lesson3Project1a in the PowerPoint folder on your storage device. Print the slides 3 and 4 in pure black and white Save the presentation as Lesson3Project1b in the PowerPoint folder on your network drive. Close the presentation and PowerPoint. Video and Training Resource Links Microsoft Office Online provides online training, demonstrations, and quizzes that include detailed explanations, preferred methods, and lesson tutorials for each Microsoft Office program. These resources are suggested to engage students in hands-on experience, self-paced lesson participation, and lesson reinforcement. E-Learning Courses from Microsoft Learning Course 10523: Intermediate Skills in Microsoft PowerPoint 2010 Show the class the information for this course and explain that this course is designed to help you use the Microsoft PowerPoint 2010 interface, commands, and features to create, enhance, and deliver presentations.