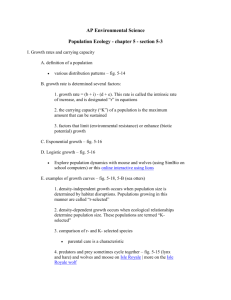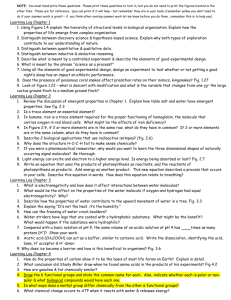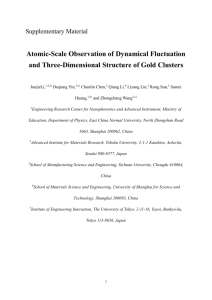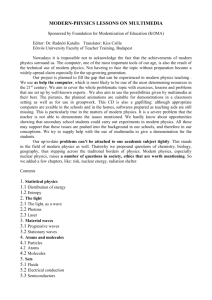SDMX chapter - DevInfo Technologies
advertisement

Standards The Statistical Data and Metadata eXchange (SDMX) is a global initiative to foster common international standards for the exchange of statistical information. Common international standards facilitate the sharing of statistical data and metadata, allowing for more efficient data exchange mechanisms as well as easier access by all stakeholders to internationally comparable statistical data and metadata. The Standards module contains the following four utilities which allow you to exchange data between DevInfo files and SDMX-ML format files: DX DES to SDMX-ML DX SDMX Export DX SDMX Import DX SDMX-ML to DES Each of these utilities will be explained below. Note: Key families and code lists in SDMX-ML format files In SDMX-ML format files, database dimensions are grouped according to keys, which allow for the identification of a particular data set. Keys are categorized under key families. Each possible value for a database dimension is defined in a code list. DX DES to SDMX-ML The DX DES to SDMX-ML.exe utility allows you to convert a DevInfo Data Entry Spreadsheet into an SDMX-ML format file. This utility is a one-step process. Step 1 - Select File In Step 1, select the DevInfo Data Entry Spreadsheet which you wish to convert into an SDMX-ML format file (Fig. 13.1). Fig 13.1 Selecting the DevInfo Data Entry Spreadsheet Click to browse for a file in another location. Then select the file by double-clicking it to transfer it from the Available pane to the Selected pane. Click Finish to convert the selected DevInfo Data Entry Spreadsheet into an SDMX-ML format file. Specify the location and the name of the new file in the Save As window. By default, the utility saves the file under the original filename with an .xml extension (Fig 13.2). Fig 13.2 Saving the SDMX-XL format file The utility also generates a log file displaying details of the conversion process (Fig. 13.3). Fig 13.3 DX DES to SDMX-ML Log File DX SDMX Export The DX SDMX Export.exe utility allows you to export a DevInfo database or template to one or more SDMX-ML format files. This utility is a four-step process. Step 1 - Select File In Step 1, select the file which you wish to export to one or more SDMX-ML format files. Indicate whether you wish to export a database or a template by selecting the desired file type below the toolbar (Fig 13.4). Fig 13.4 Selecting the file you wish to export Click to browse for a file in another location. Then select the file by double-clicking it to transfer it from the Available pane to the Selected pane. Click Next to go to Step 2. Step 2 - Options In Step 2, select the data elements for which you wish to export data to one or more SDMX-ML format files. Note the six tabs below the toolbar representing six categories of data elements to be selected: Indicator, Unit, Subgroup, Time, Area and Source (Fig. 13.5). Click these tabs to select data element categories Fig 13.5 Selecting data elements to export Click each of these six tabs and select the desired data elements for which you wish to export data by transferring them from the Available pane to the Selected pane. Note: Selecting data elements If you are exporting a database file, then data elements in each of the six tabs Indicator, Unit, Subgroup, Time, Area and Source - must be selected. However, if you are exporting a template file, then the Time and Source tabs will be disabled as these elements are not available in DevInfo templates. Step 3 - Data In Step 3, you can specify more details about the SDMX-ML format file(s) to be created (Fig. 13.6). Fig 13.6 Specifying additional details In the Location box just below the toolbar, the default location for saving the SDMX-ML format file(s) is displayed. Click to browse and specify a different location. Below the Location box, select the desired export options as explained below. SDMX-ML Data Exports the data based on the criteria specified in Step 2. If the Separate Indicator Files check box is selected, then the utility will generate separate SDMX-ML files for each of the selected indicators. Key Families Exports the list of the data dimensions, such as indicators, area names, etc. Code Lists Exports the master code list of all selected database elements. Metadata Exports the metadata for indicators, areas and sources. Step 4 - Process In Step 4, the utility exports the contents of the selected file to one or more SDMX-ML format file(s), which are displayed in a list in the window (Fig 13.7). Fig 13.7 Exporting the data to SDMX-ML format file(s) Click Finish to save the files. The utility generates a log file displaying details of the export process (Fig. 13.8). Fig 13.8 DX SDMX Export log file DX SDMX Import The DX SDMX Import.exe utility allows you to import an SDMX-ML format file created using the DevInfo User or Data Admin applications into a DevInfo database. This utility is an eight-step process. Step 1 - Select File In Step 1, select the source file(s) to be imported (Fig. 13.9). Fig. 13.9 Selecting the source file(s) Click to browse and specify the location of the desired file(s). Then select the file(s) by doubleclicking to transfer them from the Available pane to the Selected pane. Note that multiple source files can be selected. Click Next to go to Step 2. Step 2 - Select Database In Step 2, select the reference file against which you wish to import the data. The data will be imported based on the indicators, units, subgroups and areas defined in the reference file. Note: Selecting the reference file If you select a template as the reference file, a new database will be created. If you select a database as the reference file, the source data will be appended to the reference database. Indicate whether you wish to import the data against a template or a database by selecting the desired file type below the toolbar (Fig. 13.10). Fig. 13.10 Selecting the reference file Click to browse for a file in another location. Select a file by double-clicking it to transfer it from the Available pane to the Selected pane. Steps 3 to 7 - Map Data Elements Steps 3 to 7 involve matching the different elements of the SDMX-ML source file(s) with those of the reference file. In each step, you can view the unmatched elements. See Import in Chapter 4, “Tools” for detailed instructions on these steps. Step 8 - Process In Step 8, the utility imports the data from the source file(s) against the selected reference template or database. Click Finish to complete the process and save the database (Fig. 13.11). Fig. 13.11 Saving the database A log file will be generated displaying details of the import process. DX SDMX-ML to DES The DX SDMX-ML to DES.exe utility allows you to import an SDMX-ML format file created using the DevInfo User or Data Admin applications into a DevInfo Data Entry Spreadsheet. This utility is a seven-step process. Step 1: Select File In Step 1, select the source file to be imported (Fig. 13.12). Fig. 13.12 Selecting the source file Click to browse and specify the location of the desired file. Then select the file by double-clicking it to transfer it from the Available pane to the Selected pane. Click Next to go to Step 2. Step 2 - Select Database In Step 2, select the reference file against which you wish to import the data. The data will be imported based on the indicators, units, subgroups and areas defined in the reference file. Indicate whether you wish to import the data against a template or a database by selecting the desired file type below the toolbar (Fig. 13.13). Fig. 13.13 Selecting the reference file Click to browse for a file from another location. Select a file by double-clicking it to transfer it from the Available pane to the Selected pane. Steps 3 to 7 - Map Data Elements Steps 3 to 7 involve matching the different elements of the SDMX-ML source file with those of the reference file. In each step, you can view the unmatched elements. See Import in Chapter 4, “Tools” for detailed instructions on these steps. When you have finished mapping all data elements, click Finish in Step 7 to import the data from the source file against the selected reference template or database and save the output as a DevInfo Data Entry Spreadsheet (Fig. 13.14). Fig. 13.14 Saving the Data Entry Spreadsheet The utility will generate a log file displaying details of the import process.