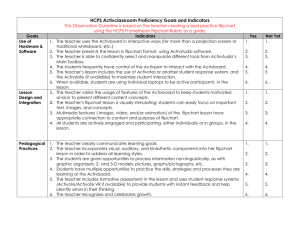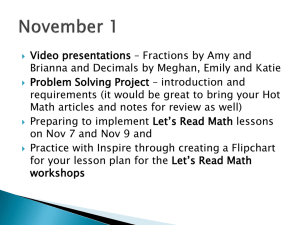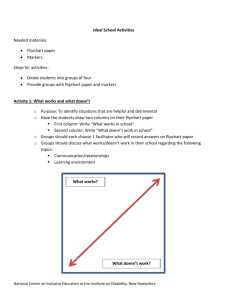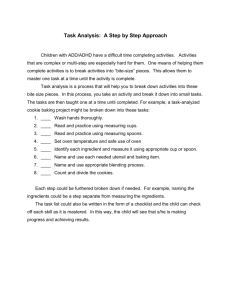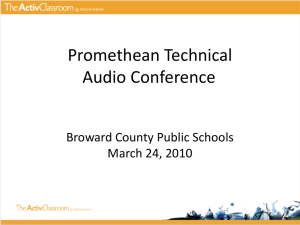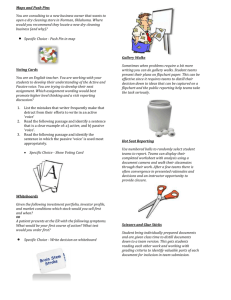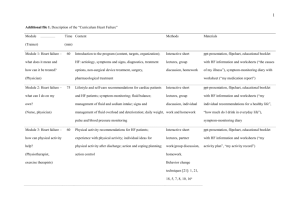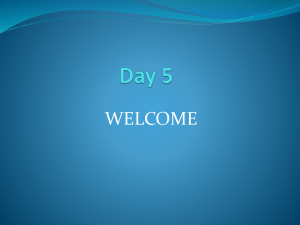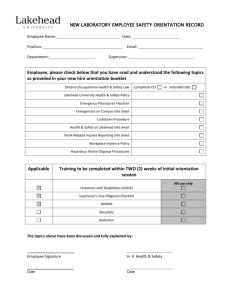Promethean Training Outline
advertisement

Promethean Training Outline - Lesson and Activities Promethean ActivStudio 101A 1. Digital Natives vs. Digital Immigrants (PowerPoint or QuickTime video explanation for instructor manual). 2. Introduction FlipChart needs to include a. ActiVote Session with discussion questions and answers: What is a Promethean ActivBoard? Who is Prometheus? What are ActivStudio and ActivPrimary? Describe a model ActivClassroom? b. Connectivity c. Troubleshooting d. Calibration e. Launching ActivStudio The Dashboard - your "Promethean ActivBoard Launch Pad" define the following: New flipchart Custom Flipchart Flipchart Builder Assessment Quiz Activity Dashboard Tabs: New/open Configure Preferences Online Training Support (auto updates) 3. Create new Flipchart (close Dashboard menu) 4. Introduce ActivPen a. Move the cursor like a mouse b. Barrel Button = control-click (or right-click for Win users) 5. Main ToolBox Icons a. Buttons at top of ToolBox: Quit ActivStudio Shrink Main ToolBox Personal ToolBar b. Main Menu- add 24 colors to pallet c. Show/Hide Menu d. Hide FlipChart e. Annotate over FlipChart 6. Main ToolBox Colors and Tools a. Pencil and Highlighter icon Change pen color (Main Menu->customize->colors->change to 24) Change pen width Change to highlighter and change color Change Highlighter width b. Erase Tool c. Undo and Redo d. Clear Tool (Squirt Bottle) Clear annotations Clear objects Clear grid Clear background Clear page e. Add Tools to Main ToolBox (Main Menu-> customize Tool Store) Add Reveal Madera Unified School District 1 April 2008 Promethean Training Outline - Lesson and Activities Add Spotlight Add Tickertape Add Camera Add ActiVotes Add PowerTools, (red toolbox) f. Use Reveal g. Use Spotlight h. Use Zoom 7. FlipChart ToolStrip a. Enable/disable Actions b. Next and Previous Flipchart page (left and right arrows) c. Page selector d. Page Organizer (thumbnails of pages- an easy way to reorganize/sort a flipchart's pages) e. Reset Page f. Show Resource Library 8. Save flipchart to desktop- Discussion "Why desktop?" Promethean ActivStudio 101b 1. Using Text: Participants learn how to use TEXT (typed text) 2. Using the Text Editor ToolBox: Participants learn how to use the Object Editor ToolBox 3. Adding Objects and Text using the Resource Library: Instructor introduces Resource Library 4. Layering Objects and Text: Instructor teaches layers (top, middle and bottom) using Object Editor ToolBox-> properties icon-> appearance -> select layer a. Participants change object layers moving items under and over until a clear understanding is evident 5. Locking Objects and Text: Instructor teaches participants how to lock items onto layers (Select item to lock, make sure the handles are present (by double clicking on the object), then hold down the Control key or barrel button + click on the selected item -> select "edit%> select "lock" a. Participants will practice locking and unlocking object in different layers. 6. Promethean Planet: Introduce Promethean Planet (http://www.prometheanplanet.com/us) a. Instructor will demonstrate and review all resources on Promethean Planet (teachers watch): Forum Teacher Feature Professional Development Resources Support Resource Packs Use of ActivResource Manager to unpack Resource Packs and Indexing b. Teachers Create Accounts on Promethean Planet (using district email username and password) c. Teachers download standards-based flipchart to desktop (grade level & topic appropriate) d. Teachers download flipchart resource packs to desktop 7. Modifying FlipChart: Participants edit and add text, backgrounds and objects from the ActivStudio Resource library 8. Scavenger Hunt: Teachers complete Promethean Planet Scavenger Hunt. Madera Unified School District 2 April 2008 Promethean Training Outline - Lesson and Activities Promethean ActivStudio 201A 1. Camera Tool: Instructor demonstrates the use of the camera tool to the participants, taking them, to the Internet, finding a picture of graphic that is needed for a project and capturing the graphic for a flipchart. 2. Saving the captured graphic from the Camera Tool or picture to your ActivStudio flipchart Resource Library (to use again at a later date). 3. Instructor teaches participants how to add a "Tickertape" message to their flipchart- Use Tickertapes for daily practice, birthday, announcements, notes, homework assignments, vocabulary and spelling words. 4. Instructor reviews use of PowerTools- creating an activity to use the PowerTools. (show examples of PowerTool activities, then build one with help and suggestions from the participants). 5. Review layering and locking down objects. Show participants how to use whiteout or the eraser to reveal answers to activity page problems. 6. Introduce Modified Pen ToolBox (control+click pencil icon), use the "Call-out" tool to create an activity with the participants. 7. Scanning multiple page documents to .PDF to use as a flipchart. File -> import- > from PDF -> the ActivStudio software creates a multi-page flipchart from your PDF document. 8. Creating your own Flipchart a. From the Dashboard-> select "start new flipchart" Pick a background color or scene Create your title page Title of Flipchart Grade Level Academic content standard covered Your name as author and the date 9. Participants are to use the new tools they learned to create a six-page flipchart covering a lesson or activity teaching a concept or practicing a skill. 10. The instructor will review common copyright laws with the participants, checking to be sure that they understand the importance of abiding by the law when using items from the Internet, copied from books and shared with other teachers. 11. Checking for Understanding- Teachers will take part in an ActiVote session that includes a copyright quiz. Responses to each question will be discussed after the ActiVote session is complete. 12. Instructor will guide students through the instructions for uploading the ActiVote sessions to an excel Spreadsheet so that the grades will be available for use in a gradebook. Promethean ActivStudio 201B 1. ActiVote Session: 2. Introduction to ActivSlate a. Register ActivSlate to Board b. Demonstrate the use of the slate to control the board from a remote place in the room. (centers, group work, etc.) c. Discuss creative uses for the ActivSlate 3. Introduction to ActiVotes a. Register ActiVote devices to Board b. Discuss different ways to use ActiVotes (named and anonymous) c. Explain to the participants that even in an anonymous ActiVote session, the teacher knows who has answered each question and what the response was, that gives the teacher the option to work one-on-one with the struggling students instead of making the entire class review a concept. d. ActiVote session also helps us to check for understanding by lesson delivery, if 80% of the class misses all the questions either you miss aligned the objective and the questions or you didn't do a very good job teaching the lesson. e. Discuss different ways to keep track of your ActiVotes (numbering system, student ID, etc.) Madera Unified School District 3 April 2008 Promethean Training Outline - Lesson and Activities f. Always give each student the same ActiVote device to use that will help then take ownership and take better care of devices. g. Demonstrate an ActiVotes session from start to finish. i. Create multiple choice assessment questions based on objective or concept taught, consider Bloom's taxonomy. ii. Carefully create multiple-choice answers, making students analyze the answers, using test-taking strategies, not just guessing. iii. Place only one question and up to six possible answers on a page, each in its own textbox. iv. Use multiple pages for multiple questions, one Question per page. 4. Start ActiVote session-> students vote -> stop session-> analyze the data on the charts from the session, carefully analyzing trends, discuss the answers to each question pointing out test-taking strategies that could have been employed. 5. At the end of multiple question session upload the responses to Excel to be used in a gradebook. 6. Add an ActiVote session to all your flipcharts, checking for understanding is an important part of direct instruction. Promethean ActivStudio 301A Participants will learn Advanced Techniques using ActivStudio Version 3.0 in Design Mode with Flash Techniques. Participants will also learn advanced use of actions, sounds and video. 1. Toolbar Refresher a. Main Toolbox b. Object and Page Toolboxes c. Side Toolbar 2. Design Mode Vs Presentation Mode a. Define each mode b. How are they useful? 3. Review Actions a. Define Actions b. How is it done? c. Practice 4. Advanced Actions a. Container and Contained Objects i. Define terms ii. Demonstrate iii. How is it done? iv. Practice b. Restrictors i. Define terms ii. Demonstrate iii. How is it done? iv. Practice 5. Embedding External Files (Sound, Video, etc.) a. Embedding Video i. Purpose for embedding. ii. Demonstrate iii. How is it done? iv. Practice b. Embedding Sound i. Purpose for embedding. ii. Demonstrate iii. How is it done? iv. Practice Madera Unified School District 4 April 2008 Promethean Training Outline - Lesson and Activities Promethean ActivStudio 301B 1. ActivStudio File System a. My Resources i. What is it? ii. Why use it? b. Shared Resources i. What is it? ii. Why use it? c. Browse i. What is it? ii. Why use it? 2. FlipChart Builder a. What is it? b. How can it help me? c. How to use it d. Practice 3. Moving objects between different flipchart pages a. Page Selector b. Page Organizer 4. Moving objects between different flipcharts a. Tiled Windows b. Drag and Drop 5. ActivStudio User Database a. Activotes in Named Mode Promethean ActivStudio 401 Creating Games, Activities, Actions and Interactive Learning Fun! Madera Unified School District 5 April 2008